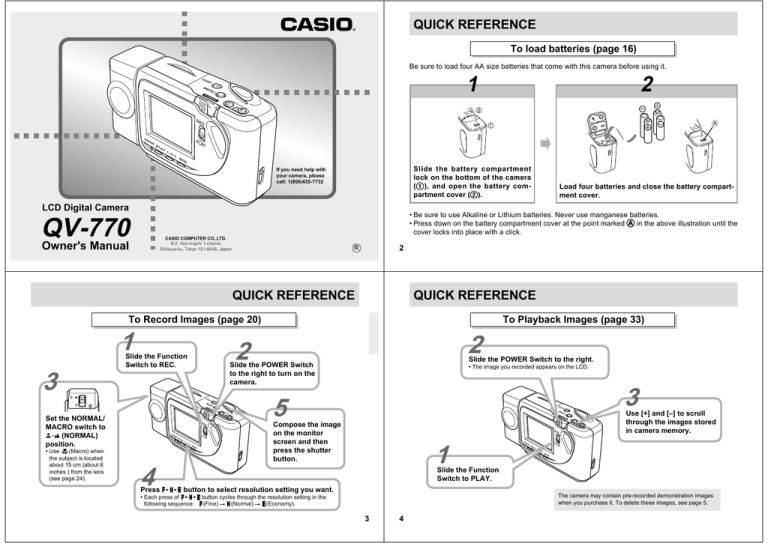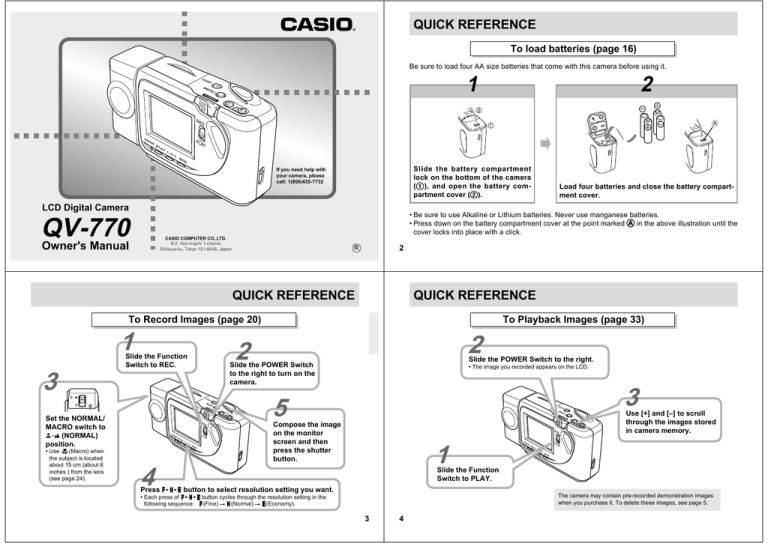
QUICK REFERENCE
To load batteries (page 16)
Be sure to load four AA size batteries that come with this camera before using it.
If you need help with
your camera, please
call: 1(800)435-7732
LCD Digital Camera
1
2
Slide the battery compartment
lock on the bottom of the camera
(1 ), and open the battery compartment cover (2).
Load four batteries and close the battery compartment cover.
• Be sure to use Alkaline or Lithium batteries. Never use manganese batteries.
• Press down on the battery compartment cover at the point marked A in the above illustration until the
cover locks into place with a click.
QV-770
CASIO COMPUTER CO.,LTD.
6-2, Hon-machi 1-chome
Shibuya-ku, Tokyo 151-8543, Japan
Owner's Manual
2
英
QUICK REFERENCE
QUICK REFERENCE
To Record Images (page 20)
1
Slide the Function
Switch to REC.
3
2
2
Slide the POWER Switch to the right.
Slide the POWER Switch
to the right to turn on the
camera.
• The image you recorded appears on the LCD.
3
5
Set the NORMAL/
MACRO switch to
(NORMAL)
position.
(Macro) when
• Use
the subject is located
about 15 cm (about 6
inches ) from the lens
(see page 24).
To Playback Images (page 33)
Use [+] and [–] to scroll
through the images stored
in camera memory.
Compose the image
on the monitor
screen and then
press the shutter
button.
1
4
Slide the Function
Switch to PLAY.
Press button to select resolution setting you want.
The camera may contain pre-recorded demonstration images
when you purchase it. To delete these images, see page 5.
• Each press of button cycles through the resolution setting in the
following sequence: (Fine) (Normal) (Economy).
3
4
QUICK REFERENCE
CONTENTS
Resolution Settings ..................................................... 24
Exposure Adjustment .................................................. 25
2 QUICK REFERENCE
To delete images (page 54)
8 FEATURES
2
5
Press MENU.
13 UNPACKING
Connecting the Wrist Strap ......................................... 13
Using the Soft Case .................................................... 13
Top and Display .......................................................... 14
Lens ............................................................................ 14
Bottom ........................................................................ 14
3
* Press MENU to stop
deleting the image.
1
Slide the Function
Switch to PLAY.
15 MONITOR SCREEN
Recording Mode ......................................................... 15
Playback Mode ........................................................... 15
Use [+] and [–] to select DELETE,
and then press the shutter button.
16 POWER SUPPLY
Use [+] and [–] to select PAGE,
and then press the shutter button.
20 RECORDING
Basic Recording Operation .........................................
Shooting Images Outdoors .........................................
Using the Flash ...........................................................
Changing the Lens Orientation ...................................
NORMAL/MACRO Switch ..........................................
5
Deleting a Single Image ............................................. 54
Deleting All Unprotected Images ................................ 56
57 CHANGING IMAGE RESOLUTION
58 CONNECTIONS
VIDEO OUT Sockets .................................................. 58
DIGITAL Interface ....................................................... 59
60 CONNECTING TO OTHER EQUIPMENT
60
61
62
64
65 INFRARED DATA TRANSFER
Receiving Data ........................................................... 65
Sending Data .............................................................. 66
Transferring images using PC Link Software ............. 69
Basic Playback Operation ..........................................
Playingback Movie ......................................................
Panorama Playback ...................................................
Using Zoom ................................................................
Displaying Multiple Images .........................................
Auto Play ....................................................................
Screen Saver ..............................................................
33
34
35
36
37
39
40
20
21
22
23
24
Using Image Filters .....................................................
Adding a Title to an Image ..........................................
Combining Two Images ..............................................
Moving an Image ........................................................
Rotating an Image ......................................................
42
43
46
48
49
51 IMAGE PROTECTION
Protecting and Unprotecting a Single Image .............. 51
Protecting and Unprotecting All Images in Memory .... 52
6
FEATURES
CONTENTS
54 DELETING IMAGES
27
28
29
30
31
42 EDITING IMAGES
To load batteries ......................................................... 16
Using AC Power ......................................................... 19
Use [+] and [–] to select the image
you want to delete.
Movie Recording .........................................................
Serial Recording .........................................................
Self-timer Recording ...................................................
Panorama Recording ..................................................
Manual Recording ......................................................
33 PLAYBACK
14 GENERAL GUIDE
* To exit deleting operation, press MENU.
Double check to
make sure that
you really want to
delete the image
you selected.
27 OTHER RECORDING FUNCTIONS
9 PRECAUTIONS
Press the shutter button to delete
the selected image.
You can continue deleting operation.
4
Connecting to a Television ..........................................
Connecting to a QV Color Printer ...............................
Connecting to another CASIO QV Digital Camera .....
PC Link Software ........................................................
INTRODUCTION
Congratulations upon your selection of the QV-770 LCD Digital Camera.
To get the most out of the QV-770, be sure to carefully read this manual and follow the instructions contained in it.
• CASIO COMPUTER CO., LTD. assumes no responsibility
for any damage or loss resulting from the use of this
manual.
• CASIO COMPUTER CO., LTD. assumes no responsibility
for any loss or claims by third parties which may arise
through the use of the QV-770.
• CASIO COMPUTER CO., LTD. assumes no responsibility
for any damage or loss caused by deletion of data as a
result of malfunction, repairs, or battery replacement. Be
sure to back up all important data on other media to protect
against its loss.
• Windows is a registered trademark of Microsoft Corporation.
• Macintosh is a registered trademark of Apple Computer,
Inc.
• IrDA communications use Phoenix Technologies protocol
software.
Compatibility Software Copyright c 1997
Phoenix Technologies Ltd., All Rights Reserved.
Compact, lightweight design
On-the-spot viewing of recorded images
A built-in monitor provides the ultimate in go-along-anywhere portability.
A high-resolution TFT LCD screen produces low-glare images even under bright light.
Powerful display functions, including
movies and panoramas!
Record and play back movies that are about 3.2 seconds
long and panoramas that link multiple images together.
Multi-page shows multiple images on a single screen, Closeup lets you zoom in close for more detail, Auto Playback,
automatically show a series of images.
71 TROUBLESHOOTING
Multiple interfaces, including an infrared
data port (IrTran-P)
VIDEO OUT lets you output images to a TV for big-screen
presentations. A DIGITAL port lets you transfer image data
to a computer for storage and editing. Data can be transferred back to the camera when you need it. A new infrared
data port enables quick and easy data communication with
another device equipped with infrared communication capabilities.
74 MESSAGES
MATTERHORN
75 SPECIFICATIONS
IrTran-P protocol compatible digital device
7
8
PRECAUTIONS
General Precautions
Be sure to observe the following important precautions
whenever using the QV-770.
All references in this manual to “this camera” and “the camera” refer to the CASIO QV-770 Digital Camera.
• Never try to take pictures or use the built-in display while
operating a motor vehicle or while walking. Doing so creates the danger of serious accident.
• Never try to open the case of the camera or attempt your
own repairs. High-voltage internal components create the
risk of electrical shock when exposed. Always leave maintenance and repair work up to authorized CASIO service
providers.
• Never fire the flash in the direction of a person operating a
motor vehicle. Doing so can interfere with the driver’s vision and create the danger of accident.
• Never fire the flash while it is too close to the subject’s
eyes. Be especially careful with small children. Intense
light from the flash can cause eye damage if it is fired too
close to the eyes, especially with young children. When
using the flash, the camera should be at least one meter
(3.3') from the eyes of the subject.
• Keep the camera away from water and other liquids, and
never let it get wet. Moisture creates the danger of fire and
electrical shock. Never use the camera outdoors in the rain
or snow, at the seashore or beach, in the bathroom, etc.
PRECAUTIONS
• Should foreign matter or water ever get into the unit, immediately turn power off, unplug the AC adaptor from the
power outlet, and contact your dealer or nearest CASIO
service provider. Using the unit under these conditions creates the danger of fire and electrical shock.
• Should you ever notice smoke or a strange odor coming
out of the unit, immediately turn power off and unplug the
AC adaptor from the power outlet. Using the unit under
these conditions creates the danger of fire and electrical
shock. After making sure there is no more smoke coming
from the unit, take it to your nearest CASIO service provider for repair. Never attempt your own maintenance.
• If the unit’s case should ever become cracked due to dropping it or otherwise subjecting it to rough treatment, immediately turn power off, unplug the AC adaptor from the
power outlet, and contact your nearest CASIO service provider.
• Never use the unit inside of an air craft or in any other areas where its use is prohibited. Doing so can result in an
accident.
• Physical damage and malfunction of this unit can cause
the image data stored in its memory to be deleted. Be sure
to always keep backup copies of data by transferring them
to personal computer memory.
• Never open the battery compartment cover, disconnect the
AC adaptor from the camera or unplug it from the wall
socket while the “WAIT” message is on the LCD. Doing so
will not only make storage of the current image impossible,
it can also corrupt other image data already stored in camera memory.
9
Battery Life Notes
Operating conditions
• The battery life figures noted in the specifications of this
Owner’s Manual indicate the number of hours before battery failure under normal operating temperatures (25°C).
They do not guarantee that batteries will perform for any
amount of time.
• The actual number of hours of service provided by batteries varies widely depending upon manufacturer, battery
age, and temperature.
• Long term continued use of the camera can cause the low
battery indicator to appear sooner than expected. Be sure
to turn off power whenever the camera is not being used.
• Appearance of the low battery indicator means that batteries are about to go dead. Be sure to replace all four batteries a fresh set of new ones as soon as possible. Leaving
dead batteries in the camera creates the danger of leaking
batter fluid and corruption of stored image data.
• This camera is designed for use in temperatures ranging
from 0°C to 40°C (32°F to 104°F).
• Do not use or keep the camera in the following areas.
— In areas subject to direct sunlight
— In areas subject to high humidity or dust
— Near air conditioners, heaters, or other areas subject to
temperature extremes
— Inside of a closed vehicle, especially one parked in the
sun
— In areas subject to strong vibration
Condensation
• When you bring the camera indoors on a cold day or otherwise expose it to a sudden change of temperature, there is
the possibility that condensation can form on the exterior or
on interior components. Condensation can cause malfunction of the camera, so you should avoid exposing it to conditions that might cause condensation.
• To keep condensation from forming, place the camera into
a plastic bag before moving it into a location that is much
warmer or colder than your current location. Leave it in the
plastic bag until the air inside the bag has a chance to
reach the same temperature as the new location. If condensation does form, remove the batteries from the camera and leave the battery compartment cover open for a
few hours.
10
PRECAUTIONS
PRECAUTIONS
GUIDELINES LAID DOWN BY FCC RULES FOR USE OF
THIS UNIT IN THE U.S.A. (not applicable to other areas).
About the camera’s backlight…
• The camera is equipped with a fluorescent light source to
provide the back lighting for its LCD.
• The normal service life of the backlight is approximately six
years, when the camera is used for about two hours a day.
• Should the LCD image appear abnormally dark, take the
camera to your dealer or an authorized CASIO service provider to have the light source replaced. Note that you will
be charged for this replacement.
• Under very cold conditions, the backlight may require more
time than normal to light, or reddish bands may appear in
the image. These conditions do not indicate malfunction,
and normal operation should return at higher temperatures.
This device complies with Part 15 of the FCC Rules. Operation is subject
to the following two conditions: (1) this device may not cause harmful interference, and (2) this device must accept any interference received, including interference that may cause undesired operation.
NOTICE
This equipment has been tested and found to comply with the limits for
a Class B peripheral, pursuant to Part 15 of the FCC Rules. These
limits are designed to provide reasonable protection against harmful
interference in a residential installation. This equipment generates,
uses and can radiate radio frequency energy and, if not installed and
used in accordance with the instructions, may cause harmful interference to radio communications. However, there is no guarantee that
interference will not occur in a particular installation. If this equipment
does cause harmful interference to radio or television reception, which
can be determined by turning the equipment off and on, the user is
encouraged to try to correct the interference by one or more of the
following measures:
• Reorient or relocate the receiving antenna.
• Increase the separation between the equipment and receiver.
• Connect the equipment into an outlet on a circuit different from that
to which the receiver is connected.
• Consult the dealer or an experienced radio/TV technician for help.
Declaration of Conformity
Model Number:
QV-770
Trade Name:
CASIO COMPUTER CO.,LTD.
Responsible party:
CASIO INC.
Address:
570 MT. PLEASANT AVENUE,
Telephone number:
973-361-5400
DOVER,NEW JERSEY 07801
This device complies with Part 15 of the FCC Rules.
Operation is subject to the following two conditions:
(1) This device may not cause harmful interference, and
(2) this device must accept any interference received, including interference that may cause undesired operation.
FCC WARNING
Changes or modifications not expressly approved by the party responsible for compliance could void the user's authority to operate the
equipment.
Properly shielded cables with ferrite core must be used for connection
to host computer and/or peripherals in order to meet FCC emission
limits.
THE SPECIAL VIDEO CABLE THAT COMES WITH THE CAMERA
----- THE CAMERA TO A VIDEO IN TERMINAL OF A COMPUTER
THE SPECIAL CONNECTION CABLE THAT COMES WITH QV-Link SOFTWARE
----- THE CAMERA TO A PROPER TERMINAL OF A COMPUTER
11
12
CASIO COMPUTER CO.,LTD.
QV-770
Tested To Comply
With FCC Standards
FOR HOME OR OFFICE USE
UNPACKING
GENERAL GUIDE
Check to make sure that all of the items shown below are
included with your camera. If something is missing, contact
your dealer as soon as possible.
The following illustrations show the names of each component, button and switch on the camera.
Connecting the Wrist Strap
Pass the wrist strap through the hole on the side of the camera as shown in the illustration.
Top and Display
IMPORTANT!
1
Be sure to keep the wrist strap around your wrist whenever using the camera to protect against accidentally
dropping it.
Lens
3 5
2 4
B
1
2
3
4
5
6
7
8
9
0
A
Alkaline batteries
(AA-size × 4)
Camera
6 8
7 9
Wrist Strap
C
D F
E G
H
0A
I
J
B
C
D
E
F
G
H
I
J
K
Shutter button
VIDEO OUT terminal
AC Power terminal
DIGITAL terminal
Terminal panel cover
FLASH
Infrared port
Exposure sensor
Lens
switch
K
Using the Soft Case
Bottom
Keep the camera in its soft case to protect it when not in use.
Slide the stopper and close the soft case as shown in the
illustration.
Soft case
LCD
DISP button
MENU button
[–]
[+]
Charge lamp
button
button
MODE button
FUNCTION switch
POWER switch
Opening the Terminal Panel Cover
L
M
N
L Tripod hole
M Battery compartment
Stopper
cover
N Battery compartment
lock
Manual
Video cable
13
14
MONITOR SCREEN
POWER SUPPLY
はじめに
• Pressing DISP during recording and playback changes the
information shown on the monitor screen.
• The display area of the image shown on the monitor screen
is slightly smaller than the actual full image.
Recording Mode
Macro indicator
Auto
Flash On
Flash Off
The camera features a two-way power supply that lets you
use either batteries (AA-size Alkaline or Lithium) or household AC current.
Playback Mode
Pages
Protect indicator
(FINE)
(NORMAL)
(ECONOMY)
Remaining
number of page
None
To load batteries
Be sure that camera power is turned off whenever loading or
replacing batteries.
Mode
Recording Mode
Flash Mode
1. Slide the battery compartment
Manual recording
indicator
Battery capacity
About Recocrding Mode
Movie Recording
Serial Recording
(Continuous)
MOVIE
FUTURE
2. Insert four batteries and close the battery com-
Playingback
Movie
Panorama
Playback
EV shift
Normal Recording
Battery capacity
partment cover.
Self timer
Recording (Single)
Self timer
Recording (Movie)
Self timer
Recording (Future)
Serial Recording (Past)
Panorama Recording
Serial Recording (Future)
Title Recording
Be sure to use Alkaline or Lithium batteries. Never use
manganese batteries (see precautions on the next
page).
• Press down on the battery compartment cover at the point
marked A in the illustration until the cover locks into place
with a click.
Standard Battery Life
lock on the bottom of the camera
in the direction indicated by arrow (1), and swing open the battery compartment cover as indicated by arrow (2).
Mode
(FINE)
(NORMAL)
(ECONOMY)
IMPORTANT!
As shown in Figure 1 above, pull the connector cover
out as far as it will go and then lift up to open it. Never
force the cover. Doing so can damage it.
A
The battery life reference values given below indicate the
amount of time at standard temperature (25°C) until power
automatically turns off due to battery failure. They do not
guarantee that batteries will perform the amount of service
indicated. Battery life is reduced by low temperatures and
continued use.
Type of
Operation
AA-size Alkaline
Batteries LR6
AA-size Lithium
Batteries FR6
Continuous
Playback
Approximately 190
minutes
Approximately 320
minutes
Continuous
Recording
Approximately 690
shots
Approximately 1,430
shots
“Continuous Recording” is made without use of the camera’s
flash.
Regardless of use of the camera’s flash, turning on and off
the POWER Switch, as well as other operating conditions
may affect the above values.
Number of images in panorama
(only when a panorama image
is on the monitor screen)
15
16
POWER SUPPLY
NOTE
Battery life is based on Panasonic’s alkaline batteries
and Fujifilm’s lithium batteries.
They may vary if other manufacturer’s batteries are
used. For your reference, the values when the camera
is operated with Duracell’s batteries are shown below.
Type of Operation
AA-size alkaline batteries LR6
Auto Play
Approximately 100 minutes
Continuous Recording
Approximately 190 shots
Battery Handling Precautions
Incorrect use or handling of batteries can cause them to leak
or burst and seriously damage your camera. Be sure to note
the following important precautions to avoid problems with
batteries.
CAUTION
• Use only LR6 (AM-3) type alkaline or FR6 type
lithium dry cell batteries with this camera.
Never mix old batteries with new ones. Failure
to do so can result in bursting or leaking of batteries, creating the danger of fire or personal
injury.
CAUTION
POWER SUPPLY
• Always make sure that the positive [+] and
negative [–] ends of the batteries are facing
correctly, as noted by the markings on the
camera itself. Improper loading of batteries can
result in bursting or leaking of batteries, creating the danger of personal injury or soiling of
objects nearby.
• Remove batteries from the camera if you do not plan to use
it for more than two weeks.
• Never recharge batteries, never allow direct connection
between two ends of a battery, and never try to take batteries apart.
• Do not expose batteries to direct heat or dispose of them
by burning. Doing so can create the danger of explosion.
• Never mix batteries of different types.
• Dead batteries are susceptible to leakage, which can
cause serious damage to your camera. Remove batteries
from the camera as soon as you notice they are dead.
• The batteries that power this camera normally become
warm when they lose power. This does not indicate malfunction.
AC power
terminal
AC adaptor
AC outlet
AC Adaptor precautions
CAUTION
• Never use an electrical outlet whose voltage is
outside the rating marked on the AC adaptor.
Doing so can create the danger of fire or electrical shock. Use only the optional AC adaptor
specified for this camera.
• Should the cord of the AC adaptor become
damaged (exposed internal wiring or shorts),
request a replacement from an authorized
CASIO service provider. A damaged AC adaptor cord creates the danger of fire or electrical
shock.
CAUTION
Power automatically turns off whenever you do not perform
any camera operation for a period of time. Power turns off
after about two minutes in the Record Mode or after about
five minutes in the Playback Mode.
• To restore power, simply slide the POWER Switch to the
right as you normally do.
POWER
ON/OFF
IMPORTANT!
The Auto Power Off function does not operate under the
following conditions.
During playback of a movie (page 34)
During playback of a panorama (page 35)
During Auto Play (page 39)
During infrared communication (page 65)
When operations are being performed on a computer
connected to the camera via the camera’s DIGITAL
terminal. (page 59)
• Whenever the AC adaptor is connected to the camera.
18
RECORDING
RECORDING
POWER SUPPLY
Using AC Power
Auto Power Off
The battery capacity indicator in the lower left of the monitor
screen (shown only when image information display is
turned on) changes to “
” whenever battery power goes
low. If you continue to use the camera, a battery warning
indicator “
” will appear in the center of the monitor
screen, and then camera power will automatically turn off. If
this happens, replace all four batteries with new ones as
soon as possible.
Note that the camera may automatically shut down at a
somewhat higher level of remaining battery capacity when a
computer is connected to its DIGITAL terminal for data communication. This is to protect against problems caused by
sudden power outage during data communications. Because of this, we strongly recommend that you use the optionally available AC adaptor to power the camera whenever
performing data communication with a personal computer.
•
•
•
•
•
17
To power the camera from standard AC power, use the optional AC adaptor (AD-C620).
Low Battery Indicator
• Always be sure to use the AD-C620 AC adaptor only. Using any other AC adaptor can cause
damage to the camera not covered by the warranty.
• When unplugging the AC adaptor from the wall
socket, be sure to grasp the adaptor (not the
cord).
• Avoid an undue bending, pulling, and twisting
of the AC adaptor’s cord, and never try to
lengthen the cord by splicing it with other wire.
3. Set the NORMAL/MACRO
Basic Recording Operation
The following describes the basic operation for recording
images.
1. Slide the Function
Switch to REC.
REC
PLAY
• The REC position selects the Record Mode, while
PLAY selects the Playback Mode.
• Be sure to switch power off before connecting or disconnecting the adaptor.
• Always turn camera power off before disconnecting the AC
adaptor, even if the camera has batteries installed. If you
don’t, the camera will turn off automatically when you disconnect the AC adaptor. Even so, you run the risk of damaging the camera whenever you disconnect the AC adaptor without first turning power off.
• The AC adaptor may become warm to the touch after extended periods of use. This is normal and is not cause for
alarm.
• After use turn off the power switch of the camera and unplug adaptor from the AC outlet.
2. Slide the POWER Switch
in the direction indicated
by the arrow.
POWER
ON/OFF
• The POWER Switch returns to its original position
when you release it.
• Use
when the subject is located about 15 cm from
the lens (about 6 inches). See page 24 for details on
using this switch.
4. Press
to select
resolution setting you
want.
/Tran-P F N E MODE
• Each press of
cycles through the resolution
(Norsetting in the following sequence: (Fine)
mal)
(Economy).
• The resolution setting you select here affects how
many images can be stored in memory. See “Resolution Settings” on page 24 for details.
5. Compose the image on
• The monitor screen shows the image picked up by the
lens.
the monitor screen and
then press the shutter
button.
• If power turns off, slide the POWER Switch again to
turn it back on.
20
(NORMAL)
• Turning on power enters the normal Recording Mode.
• You can perform step 2 before step 1, if you want.
19
switch to
position.
RECORDING
• Viewing the subject on the monitor screen, carefully
compose it within the frames provided on the screen.
• Take care to avoid blocking the lens with your fingers.
• Carefully press the shutter button, taking care not to
move the camera as you do.
RECORDING
Shooting Images Outdoors
Using the Flash
Note that strong direct or reflected light can cause vertical
lines in an image. This is due to the characteristics of the
camera’s charge-coupled device (CCD), and it does not indicate malfunction of the camera.
You can use the built-in flash unit to provide illumination during recording. Auto Flash causes the flash to fire automatically whenever the shutter button is pressed while available
light is below a certain level.
• You can view images immediately after you record
them by sliding the Function Switch to the PLAY.
1. Press
to select the flash mode.
• Each press of
cycles through the flash
Flash
modes in the following sequence: Auto Flash
On “ ”
Flash Off “ ”.
CAUTION
• Never open the battery compartment cover, disconnect the AC adaptor from the camera or unplug it from
the wall socket while the “WAIT” message is on the
LCD. Doing so will not only make storage of the current image impossible, it can also corrupt other image
data already stored in camera memory.
• Fluorescent lighting actually flickers at a frequency
that cannot be detected by the human eye. When using the camera indoors under such lighting, you may
experience some brightness or color problems with
recorded images.
Indicator
Flash Mode
Description
None
Auto Flash
Flash is automatically enabled and
disabled in accordance with exposure conditions.
Flash On
Flash is always fired, regardless of
exposure conditions.
Flash Off
Flash is never fired, regardless of
exposure conditions.
• The image on the monitor screen is cleared and the
Charge Lamp flashes while the flash unit is charging.
NOTE
This camera is equipped with “flash memory” that retains images even when batteries go dead and the AC
adaptor is not connected. Images can be recalled after
new batteries are loaded or the AC adaptor is connected.
CHARGE
RECORDING
• Any images recorded while the lens body is rotated so the
lens is pointed from the back of the camera are stored as
mirror images of the image that appears in the LCD before
the shutter button is pressed.
NORMAL/MACRO Switch
Rotates up to 180°
towards the back
Resolution Settings
The NORMAL/MACRO switch tells the
camera how much distance there will
be between the lens and the object
whose image you are recording. The
following table describes the conditions covered by each switch setting.
is shown on the monitor screen
whenever the macro position is in use.
(NORMAL)
Rotates up to 90°
towards the front
MODE
22
RECORDING
Changing the Lens Orientation
F N E
Charge lamp
21
The lens of the camera is built into a lens body that is designed to rotate. This means you can change the angle of
the lens without moving the rest of the camera.
/Tran-P
IMPORTANT!
• Never use the flash on areas where combustible or
explosive gas is present. Doing so creates the danger
of fire and explosion.
• Never fire the flash in the direction of a person operating a motor vehicle. Doing so can interfere with the
driver’s vision and create the danger of accident.
• Never fire the flash while it is too close to the subject’s
eyes. Be especially careful with small children. Intense light from the flash can cause eye damage if it is
fired too close to the eyes, especially with young children. When using the flash, the camera should be at
least one meter (3.3') from the eyes of the subject.
• Make sure that you do not touch or block the flash or
exposure sensor with your fingers. Doing so can soil
these components and interfere with correct flash operation.
• Flash should be used for distances within the range of
about 0.7 meters to 3 meters (2.3' to 9.8'). Flash does
not work well outside this range.
• Depending on operating conditions (type of battery
being used, temperature, etc.), it may take up to 10
seconds for the flash unit to charge.
• The flash does not fire in the following modes: Serial,
Movie, Self-timer (movie or future). The
indicator
flashes to indicate this condition.
• The flash unit will not charge when battery power is
indicator flashes red to warn you that the
low. The
flash will not fire correctly, which may affect exposure
of the image. Replace batteries as soon as possible
when this happens.
Focus Range
A .... LCD when shutter button is
pressed (in the Record
Mode)
B .... LCD when image is played
back from camera memory
0.7m ~ ∞
(2.3' ~ ∞)
Pressing
cycles through the available resolution settings. Each press of
cycles through the resolution
(Normal)
setting in the following sequence: (Fine)
(Economy).
CHARGE
14cm ~ 16cm
(5.5" ~ 6.3")
The above figures indicate the distance from the lens protection filter to the subject.
IMPORTANT!
• Do not apply excessive force when rotating the lens
body. Doing so can cause serious damage to the lens.
• Do not carry the camera or move it around while holding onto only the lens body.
• Return the lens body to its normal position (with the
lens pointing from the front of the camera) before storing the camera.
/Tran-P
F N E
MODE
(MACRO)
Setting
Indicator
Resolution
Number of Images
Fine
30 (minimum)
(approx. 124KB compressed image)
Normal
60 (minimum)
(approx. 62KB compressed image)
Economy
120
(approx. 32KB compressed image)
• The above figures are approximations only. The actual
number of images depends on image subject matter.
• Up to 120 images (total of , , images)
23
24
RECORDING
Exposure Adjustment
RECORDING
NOTES
【+】
This camera features an program AE function that automatically changes shutter speed and aperture in accordance
with available light. In addition, you can also manually adjust
the exposure to compensate for backlighting, indirect indoor
lighting, dark backgrounds, and other special conditions.
To manually adjust the exposure
1. Set the Function Switch to REC.
2. Use [+] and [–] to perform exposure compensa-
• Exposure adjustment is generally expressed in terms
of an exposure adjustment value. The exposure adjustment value is always set to zero whenever you
turn on the camera.
• The exposure adjustment value is changed by 0.25EV
with each press of [+] or [–]. The range of the value is
–2EV to +2EV.
• The exposure adjustment value automatically reverts
to zero whenever the shutter button is pressed. You
can manually reset the exposure adjustment value by
using [+] and [–] to change the value back to zero,
which is indicated when the bar graph disappears from
the monitor. EV shift is fixed during panorama recording.
• Shutter speed and aperture is fixed whenever an EV
shift setting is made.
【−】
3. After adjusting the exposure, press the shutter
button to record the image.
tion and display a bar graph on the monitor
screen.
• Pressing [+] makes the image on the LCD brighter.
Use it to adjust for dim indoor lighting and backlighting.
IMPORTANT!
• Pressing [–] makes the image on the LCD darker. Use
it to adjust for bright sunlight.
• When the exposure adjustment is too bright or too
dark, you may not be able to adjust within the range of
–2EV to +2EV.
• The aperture setting of this camera switches automatically in accordance with available lighting when
an image is recorded. The switching operation causes
the camera to emit a noise. This is normal and does
not indicate malfunction.
• The bar graph turns red whenever the compensation
value is at its limit.
25
OTHER RECORDING FUNCTIONS
This section describes more advanced recording operations
that are also provided by this camera.
OTHER RECORDING FUNCTIONS
OTHER RECORDING FUNCTIONS
• Storage of the 32 frames in memory uses up two still
images worth (two pages) of memory.
You can record a movie up to 3.2 seconds long.
1. Slide the Function Switch to REC.
Movie Recording Mode
times until the screen
shown on the right hand
appears, which indicates
the Movie Recording
Mode.
1. Slide the Function Switch to REC.
Serial Recording
There are three different serial recording modes: continuous, past, and future.
• See “Playingback Movie” on page 34 for details on
playingback movie.
Movie Recording
2. Press MODE a number of
26
• Continuous (CONT.S)
With this mode, image recording continues as long as the
shutter button is depressed. Images are recording at intervals of about one second.
• Past (PAST)
This mode records the image in front of the lens the instant
the shutter button is pressed, along with three images 0.05,
0.1 and 0.15 seconds before the shutter button is pressed.
• Future (FUTURE)
This mode records the image in front of the lens the instant
the shutter button is pressed, along with four subsequent
images at intervals of about 0.05 second.
IMPORTANT!
• Flash is disabled during movie recording.
• All the images that make up a movie are treated as a
single unit for image movement, delete, and protect
operations.
• Movie images that are uploaded to a personal computer and then downloaded back to the camera cannot be played back as a movie.
• The resolution of movie images is always (Fine), and
cannot be converted.
• Memory enough to store at least two (Fine) images
must be free in order to record a movie.
SHUTTER
3. Compose the image on the monitor screen and
then press the shutter button.
Time Recording (Past)
Time Recording (Future)
• The movie icon flashes as 32 frames are recorded at
intervals of approximately 0.1 second.
1234
1234
2. Press MODE a number of
Serial Recording Mode
times until the screen
shown on the right hand
appears, which indicates
the Serial Recording
Mode.
3. Press MENU.
4. Use [+] and [–] to select the Serial Recording
Mode you want to use, and then press the shutter button.
5. Compose the image on the monitor screen and
IMPORTANT!
• The flash unit is disabled during serial recording.
• The number of images actually recorded in the PAST
mode and FUTURE mode depend on the amount of
memory available.
27
28
then press the shutter button to start the
record operation.
• If you are using the CONT.S mode, keep the shutter
button depressed until you record everything you
want.
OTHER RECORDING FUNCTIONS
Self-timer Recording
2. Press MODE a number of
times until the screen
shown on the right hand
appears, which indicates
the Self-timer Recording
Mode.
There are three different Self-timer Recording Modes:
single, movie, and future.
• Single (SINGLE)
After about 10 seconds have elapsed, this mode records a
single image.
• Movie (MOVIE)
Starts movie recording 10 seconds after the shutter button
is pressed. See “Movie Recording” on page 27 for details
on movie recording.
• Future (FUTURE)
After about 10 seconds have elapsed, this mode records
the image in front of the lens the instant the shutter button
is pressed, along with four subsequent images.
IMPORTANT!
The flash fires only when SINGLE is selected.
OTHER RECORDING FUNCTIONS
5. Compose the image on the monitor screen and
Self-timer
Recording Mode
then press the shutter button to start the
record operation.
• A 10-second countdown starts on the LCD. The shutter will release automatically when the end of the
countdown is reached.
• To cancel ongoing Self-Timer operation, press shutter
button.
NOTE
During self-timer recording, you may find it helpful to
rotate the swivel lens mechanism 180 degrees so the
monitor screen faces the same direction as the lens.
This way you can always see how much time is left until
the start time is reached and recording begins.
3. Press MENU.
4. Use [+] and [–] to select the Self-timer Recording Mode you want to use, and then press the
shutter button.
1. Slide the Function Switch to REC.
29
then press the shutter button to record.
• The left edge of the previous image you recorded remains on the monitor screen, so you can use it to compose the next image correctly.
• Up to nine images can be grouped into a panorama.
Press MENU when you want to stop a panorama recording operation.
• If you want to link more than 9 images into a panorama, upload the images to a computer and use your
computer application to link them.
• Aperture and white balance settings are locked when
you record the first image of a panorama, and these
settings are applied to all subsequent images in that
panorama.
• See “Panorama Playback” on page 35 for details on
playing back panoramas.
• Panorama images that are uploaded to a personal
computer and then downloaded back to the camera
cannot be played back using panorama playback.
Manual Recording
2. Press MODE a number of
times until the screen
shown on the right hand
appears, which indicates
the Manual Recording
Mode.
Panorama
Recording Mode
Manual Recording Mode
5. Use [+] and [–] to select the white balance (WB)
setting you want to use, and then press the
shutter button.
• The
indicator is in the upper left corner of the display screen.
• Manual settings you make remain in effect until you
turn off power or change to another mode.
then press the shutter button to record.
You can select AUTO, F2, or F8 as the aperture setting. F8
allows recording of a wider area (NORMAL Mode: 0.3m ~ ∞
(11.8" ~ ∞), MACRO Mode: 11 ~ 26cm (4.3" ~ 10.2")).
3. Press MENU.
• The image is recorded using the aperture and white
balance settings you made above.
• To return the aperture and white balance settings to
their default (AUTO) settings, turn off the camera or
select normal recording again and set the aperture
(APT) and white balance (WB) both to AUTO.
White Balance
This settings lets you adjust white areas to produce a more
natural-looking image.
WB3
times until the screen
shown on the right hand
appears, which indicates
the Panorama Recording
Mode.
6. Compose the image on the monitor screen and
Aperture
WB2
2. Press MODE a number of
OTHER RECORDING FUNCTIONS
1. Slide the Function Switch to REC.
With this operation you manually set the aperture and white
balance to the settings you want to use in order to produce
special effects or to compensate for special conditions.
• You can override automatic settings and manually set exposure and white balance to create exactly the effects you
want for your images.
WB1
1. Slide the Function Switch to REC.
30
OTHER RECORDING FUNCTIONS
3. Compose the image on the monitor screen and
Panorama Recording
With panorama recording you record a series of images and
then link them to create a single panoramic effect.
WB1 .... Use this setting when indoor lighting is making
the image appear reddish.
WB2 .... Use this setting when indoor lighting is making
the image appear bluish.
WB3 .... Use this setting for outdoor recording.
4. Use [+] and [–] to select
the aperture (APT) setting you want to use, and
then press the shutter
button.
31
32
PLAYBACK
PLAYBACK
The following describes the different techniques that you can
use to playback recorded images.
【+】
【+】
【−】
【−】
PLAYBACK
Playingback Movie
Use the following operation to play back a movie that was
recorded using the operation under “Movie Recording” on
page 27.
Basic Playback Operation
The built-in monitor screen of the camera lets you play back
recorded images without connecting an external monitor.
1. Slide the Function
Switch to PLAY.
NOTE
Sliding the Function Switch to PLAY immediately after
recording an image displays the image you just recorded first.
1. Slide the Function Switch to PLAY.
2. Use [+] and [–] to select
REC
the movie you want to
playback.
PLAY
• The PLAY position selects the Playback Mode, while
REC selects the Record Mode.
3. Press the shutter button to start playingback
2. Use [+] and [–] to scroll through the images
movie.
stored in camera memory.
• You can use [+] (forward) and [–] (reverse) during
playingback movie to change the playback direction.
• Press [+] to scroll forward and [–] to scroll back. Holding down either button scrolls at high speed.
• Pressing MENU during playingback movie changes to
the menu screen. While the menu screen is on the
monitor, you can use [+] (forward) and [–](reverse)
move frame-by-frame through the movie, or you can
press DISP to change to mirror display and full screen
display.
• Pressing the shutter button and the [–] button at the
same time jumps to the first image.
• Pressing the shutter button and [+] button at the same
time jumps to the last image.
• You cannot perform a jump to the first or last image in
memory during playback of a movie or panorama.
33
Panorama Playback
1. Slide the Function Switch to PLAY.
4. After playingback movie is complete, press the
shutter button again.
• If you playback a movie using the basic (non-movie)
playback operation, only the first frame of the memory
page that contains the first 16 frames of the movie
appears on the screen.
• If one of the memory pages that contains 16 movie
frames has been deleted by the PC Link software application, movie will be shortened by half.
• When a movie page (of 16 frames) is sent to or received from a personal computer, the applicable
frames play on the monitor screen of the camera.
• Uploading a movie image to a computer causes it to
be converted automatically to two images, each of
which contains 16 frames.
• Auto Power Off is disabled while playingback movie is
in progress.
34
PLAYBACK
Use the following operation to playback panoramas recorded using the operation under “Panorama Recording” on
page 30.
• Press the shutter button to return to a previous display
from a mirror display or full screen display. If the previous display does not appear right away, keep the
shutter button depressed until it does.
PLAYBACK
4. Press the shutter button to stop panorama
Using Zoom
playback.
The following operation lets you magnify an image to twice
its normal size. Note that you can zoom in only on a single
still image.
NOTE
The Auto Power Off function is disabled while panorama playback is being performed.
4. Use [+] and [–] to select
VIEW, and then press the
shutter button.
IMPORTANT!
Movie and panorama images cannot be zoomed.
2. Use [+] and [–] to select
5. Use [+] and [–] to select ZOOM, and then press
the shutter button.
the panorama you want
to playback.
• This magnifies the center part of the image to twice its
normal size.
6. Use [+] and [–] to slide the image so you can
view the part of it that you want.
3. Press the shutter button
1. Slide the Function Switch to PLAY.
to start panorama playback.
2. Use [+] and [–] to select the image you want to
• You can use [+] (forward)
and [–] (reverse) during
panorama playback to
change the playback direction.
zoom in.
3. Press MENU.
• Press MENU during panorama playback to advance
to the next frame (or previous frame in the case of reverse playback).
35
36
7. After you are finished, press any button besides [+], [–], or DISP return the image to its
normal size.
PLAYBACK
Enlarged Image Movement
【+】
【+】
【+】
【+】
【+】
【+】
3. Use [+] and [–] to select
Displaying Multiple Images
【+】
【+】
PLAYBACK
【+】
Selecting a Specific Image
VIEW, and then press the
shutter button.
The following operation lets you simultaneously view either
four or nine images on the same screen. This capability is
especially useful when playing back to the screen of a connected TV, and can be used to display a catalog of products,
etc.
• When a panorama or movie is included in a multi-page display, only the first image that makes up the panorama or
movie is shown.
• A movie image appears smaller in size than a normal (nonmovie) image.
Use the following operation to select one of the images on a
multi-image screen and change to the display of that image
only.
1. Use the operation on page 37 to display the
4. Use [+] and [–] to select 4PAGE or 9PAGE, and
then press the shutter button.
• The first image of the set is the image that was on the
screen when you performed step 2 of this operation.
The other images are those that sequentially follow
the first one.
• Pressing [–] slides the image in the opposite direction.
multi-image screen that contains the image
you want.
2. Press DISP.
1F
• This displays the image
number on the upper left
image.
5. Use [+] and [–] to scroll through images stored
in memory.
NOTE
When an image is enlarged while image information is
apturned on (page 15), an image part indicator
pears in the upper right corner to indicate which part of
the image is currently on the screen. Display of the image part indicator can be toggled on and off during the
enlarged display by pressing DISP.
1. Slide the Function Switch to PLAY.
2. Press MENU.
1
2
3
4
【+】
【−】
5
6
7
8
【+】
【−】
3. Use [+] and [–] to move the page (image) num9
10
11
6. After you are finished, press any button besides [+], [–], or DISP return to the normal
single-image display.
37
Setting the Auto Play Interval
You can use the following operation to set the amount of
time that should be allowed between each image during
Auto Play (the Auto Play interval).
1. Start Auto Play using the operation under “To
start Auto Play” on page 39.
3. Use [+] and [–] to select
VIEW, and then press the
shutter button.
2. Press MENU.
• Be sure to wait for the image on the screen to stop
before performing any button operation.
IMPORTANT!
To start Auto Play
1. Slide the Function Switch to PLAY.
to display the image
whose page (image)
number is shown.
PLAYBACK
2. Press MENU.
Auto Play automatically scrolls through the images stored in
memory. You can also specify how much time should be allowed between each image.
Auto Power Off (page 18) is disabled whenever the
Auto Play is being used. This means you should not
leave Auto Play running when using batteries to power
the camera. Doing so will cause batteries to go dead.
Be sure to stop Auto Play and turn off the camera after
you are finished.
4. Press the shutter button
38
PLAYBACK
Auto Play
ber display from image-to -image on the monitor screen.
4. Use [+] and [–] to select AUTO PLAY, and then
press the shutter button.
3. Use [+] and [–] to set the Auto Play interval
value you want and then press the shutter button.
5. To stop Auto Play, press any button besides
MENU.
• You can set the Auto Play interval to any value in the
range of 1 to 30 (seconds).
• Note that all buttons are disabled while an image
change is in progress. Wait until an image is stopped
on the screen before performing a button operation, or
hold down the button until the image stops.
• After you make the above setting, Auto Play resumes
using the interval you set.
39
40
Screen Saver
The screen saver function automatically activates Auto Play
(which automatically scrolls through images) whenever you
do not perform any operation for about five minutes in the
Playback Mode. This protects the camera’s monitor screen
and the screen of a connected TV against “burn in” of a static
image that is left displayed too long.
IMPORTANT!
• The screen saver is enabled only when the camera is
being powered by its optional AC adaptor. If you do
not perform any operation for five minutes under battery power, camera power automatically turns off
(Auto Power Off).
• The screen saver is disabled (it does not activate) if
there are no images stored in memory.
• PC Link will not send images between the camera and
a personal computer while the screen saver is turned
on. Make sure you turn off the screen saver before
trying to perform any image transfer operation. Note
that the screen saver is turned on when you purchase
the camera.
EDITING
IMAGES
EDITING IMAGES
PLAYBACK
To turn the screen saver on and off
5. Use [+] and [–] to select ON, and then press the
A selection of powerful built-in editing tools helps you to create the effects you want.
shutter button.
1. Slide the Function Switch to PLAY.
2. Press MENU.
2. Use [+] and [–] to display the image to which
• To turn off the screen saver, perform the above procedure and select OFF in step 5.
VIEW, and then press the
shutter button.
• The screen saver activates if you do not perform any
operation for about five minutes in the Playback
Mode.
Use the following operation to apply black-and-white, sepia,
or another filter to an image. Filters alter the appearance of
an image and create interesting effects.
A filter cannot be applied when any of the following conditions are present.
• When an (Fine) resolution image is on the monitor
screen and there is only enough memory remaining to
allow recording of an (Normal) or (Economy) resolution image
• When an (Normal) resolution image is on the monitor screen and there is only enough memory remaining to allow recording of an (Economy) resolution image
• While a movie image or panorama image is on the
monitor screen
• When the “MEMORY FULL” message is on the monitor screen
• Applying a filter to a rotated image, automatically
causes the image to return to its normal (unrotated)
orientation.
then press the shutter button.
41
• Each press of [+] and [–] cycles through one of the five
available filters.
• Applying a filter does not affect the original image. Instead, the filtered version is saved as a new image
immediately after the original image. All images following the original image are automatically shifted to
make room.
4. Use [+] and [–] to select
EFFECT, and then press
the shutter button.
5. Use [+] and [–] to select
FILTER, and then press
the shutter button.
42
EDITING IMAGES
want, and then press the shutter button to
store the filtered image.
3. Press MENU.
IMPORTANT!
• When changing between images, the screen saver
uses the interval that is specified for Auto Play (page
40). To change the interval, press MENU while a
screen saver operation is in progress, and then
specify the interval time you want.
4. Use [+] and [–] to select SCREEN SAVER, and
6. Use [+] and [–] to select the type of filter you
you want to apply the filter.
Using Image Filters
• To stop an ongoing screen saver operation, press the
shutter button.
3. Use [+] and [–] to select
1. Slide the Function Switch to PLAY.
EDITING IMAGES
2. Press MODE a number of
Adding a Title to an Image
Title Recording Mode
times until the screen
shown on the right hand
appears, which indicates
the Title Record Mode.
Adding a title to an image is actually a two-step process.
First you record the title into title memory, and then you superimpose the title onto the image. Because of this, you
should prepare the title by printing it out on your computer or
handwriting it on a sheet of paper.
3. On the monitor screen, compose the title that
you prepared.
MATTERHORN
• When recording a title, make sure that the title is between the lines provided.
• The amount of time it takes the camera to apply a filter
depends on the composition of the original image and
the type of filter you select.
• You can use [+] and [–] to adjust the exposure of the
title image. See “Exposure Adjustment” on page 25 for
details.
Recording the Title
4. Press the shutter button.
IMPORTANT!
There is space for only one title in title memory. Any title
already in memory is automatically deleted whenever
you record a new title.
Superimposing a Title onto an Image
IMPORTANT!
Text cannot be added to an images when any of the
following conditions are present.
• When an (Fine) resolution image is on the monitor
screen and there is only enough memory remaining to
allow recording of an (Normal) or (Economy) resolution image
• When an (Normal) resolution image is on the monitor screen and there is only enough memory remaining to allow recording of an (Economy)resolution image
• While a movie image or panorama image is on the
monitor screen
• When the “MEMORY FULL” message is on the monitor screen
• Adding a title to a rotated image, automatically causes
the image to return to its normal (unrotated) orientation.
1. Slide the Function Switch to PLAY.
1. Slide the Function Switch to REC.
5. Use [+] and [–] to adjust the brightness of the
title image (±30), and then press the shutter
button.
• The brightness adjustment you make here is stored
along with the title image data.
43
44
2. Use [+] and [–] to display the image onto which
you want to superimpose the title.
EDITING IMAGES
3. Press MENU.
4. Use [+] and [–] to select
EFFECT, and then press
the shutter button.
5. Use [+] and [–] to select
TITLE, and then press
the shutter button.
EDITING IMAGES
6. Use [+] and [–] to select
8. Use [+] and [–] to select
the color you want the
title to be, and then
press the shutter button.
the color you want the
plate to be, and then
press the shutter button.
• Each press of [+] or [–]
scrolls through the selection of 20 available title colors.
• Each press of [+] or [–]
scrolls through the selection of 12 available plate
colors.
7. Use [+] and [–] to select
Combining Two Images
The following operation describes how to combine two recorded image into a new image.
9. Use [+] and [–] to select the position of the title
the type of title plate you
want to use, and then
press the shutter button.
on the image, and then press the shutter button.
• Each press of [+] or [–] changes to one of 5 available
title locations.
• Each press of [+] or [–]
scrolls through the selection of 9 available title plate
settings.
• Pressing the shutter button to register the title location
superimposes the title onto the image and stores the
result immediately after the original image. All images
following the original image are automatically shifted
to make room.
• Title plate settings consist
of 8 plate variations, plus a
setting that specifies no title
plate.
IMPORTANT!
• The following operation cannot be performed unless
there is enough room in memory to store one fine
resolution image.
• You cannot use this operation with a movie, a panorama, or an image that has been rotated.
• Combining a rotated image with another image automatically returns the rotated image to its normal orientation (unrotated).
1. Slide the Function Switch to PLAY.
2. Use [+] and [–] to display the image you want to
use as the foreground image.
45
46
EDITING IMAGES
3. Press MENU.
EDITING IMAGES
7. Use [+] (left) and [–] (right) to specify the hori-
Moving an Image
zontal location of the cutout pattern and then
press the shutter button.
Use the following operation when you want to move an image to a different location in the sequence of images stored
in memory.
8. Use [+] (up) and [–] (down) to specify the vertical location of the cutout pattern and then
press the shutter button.
4. Use [+] and [–] to select
EFFECT, and then press
the shutter button.
1. Slide the Function Switch to PLAY.
9. Use [+] and [–] to select the image you want to
2. Press MENU.
use as the background image, and then press
the shutter button.
10. If you selected the vertical ellipse or small
5. Use [+] and [–] to select
MIX, and then press the
shutter button.
circle as the cutout pattern, use [+] and [–] to
select the paste location, and then press the
shutter button.
3. Use [+] and [–] to select
• Pressing the shutter button combines the two images
according to your specifications and stores the result
immediately after the original foreground image. All
images following the original foreground image are
automatically shifted to make room.
TOOL, and then press
the shutter button.
6. Use [+] and [–] to select the type of cut out pattern you want to use, and then press the shutter button.
• Each press of [+] or [–] scrolls through the selection of
4 available cutout patterns.
47
48
4. Use [+] and [–] to select
MOVE, and then press
the shutter button.
5. Use [+] and [–] to select
the image you want to
move, and then press the
shutter button.
EDITING IMAGES
6. Use [+] and [–] to select the image that you
want come after the image you are moving, and
then press the shutter button.
EDITING IMAGES
4. Use [+] and [–] to select
Rotating an Image
TOOL, and then press
the shutter button.
The following operation rotates an image.
• Pressing the shutter button moves the image to the
location above the image you specified in step 6
above. Images after the location you move to are
shifted to make room.
press MENU to specify the background color.
• Skip this step if you specified 0° or 180° in step 6.
• Each press of MENU scrolls through the 10 available
background colors.
8. Press the shutter button to rotate the image.
5. Use [+] and [–] to select
• When you move a movie or panorama, all related images are moved as a group.
• To jump to the last page
(image) in memory, use [+]
and [–] to display the message “LAST PAGE” and
then press the shutter button.
7. If you selected 90° or 270° in the previous step,
ROTATE, and then press
the shutter button.
IMPORTANT!
You cannot use the following operation with a movie, or
a panorama.
IMPORTANT!
The above operation only rotates the displayed representation of the image, without actually rotating the image itself. This means that uploading the image to a
computer or outputting it to a QV Color Printer sends
the original un-rotated image.
6. Use [+] and [–] to specify
1. Slide the Function Switch to PLAY.
0 °, 90 °, 180 °, or 270° as
the rotation.
2. Use [+] and [–] to display the image you want to
rotate.
3. Press MENU.
49
50
IMAGE PROTECTION
Use the following operations when you want to protect images against accidental deletion. A protected image cannot
be deleted until it is unprotected. You can protect and
unprotect a single specific image, or all images currently in
memory.
Protecting and Unprotecting a Single Image
1. Slide the Function Switch to PLAY.
IMAGE PROTECTION
4. Use [+] and [–] to select
8. If you want to protect or unprotect other im-
PROTECT, and then
press the shutter button.
ages, repeat steps 6 and 7.
• When you protect or unprotect a movie or panorama,
all related images are treated as a group.
• To exit the image protect operation, press MENU. The
image protect operation is also cancelled automatically if you do not perform any button operation for
about one minute.
5. Use [+] and [–] to select
Protecting and Unprotecting All Images in
Memory
1. Slide the Function Switch to PLAY.
2. Press MENU.
PAGE, and then press
the shutter button.
2. Press MENU.
3. Use [+] and [–] to select
TOOL, and then press
the shutter button.
6. Use [+] and [–] to select the image you want to
protect or unprotect.
3. Use [+] and [–] to select
TOOL, and then press
the shutter button.
7. Press the shutter button to toggle image protection on and off.
4. Use [+] and [–] to select
• The
indicator in the upper left corner of an image
indicates that it is protected.
PROTECT, and then
press the shutter button.
51
52
DELETING IMAGES
IMAGE PROTECTION
5. Use [+] and [–] to select “ALL”, and then press
Use the following operations when you want to delete images from memory. You can delete a single specific image,
or all images currently in memory.
the shutter button.
6. Use [+] and [–] to select ALL (protect) or CAN-
3. Use [+] and [–] to select
DELETE, and then press
the shutter button.
IMPORTANT!
CEL (unprotect), and then press the shutter
button.
• Image deletion cannot be undone. Before deleting an
image, make sure you no longer need it or you have a
back-up copy saved on you computer, on diskette, or
on some other medium.
• Be especially careful with the DELETE ALL operation,
which deletes all unprotected images in memory.
• A protected image cannot be deleted. See “Image
Protection” on page 51 for details on protecting and
unprotecting images.
• The
indicator that is shown in the upper left corner
of the images when image information is turned on
(page 51) indicates they are protected.
• The indicator does not appear when images are not
protected.
Deleting a Single Image
1. Slide the Function Switch to PLAY.
2. Press MENU.
4. Use [+] and [–] to select
PAGE, and then press
the shutter button.
5. Use [+] and [–] to select the image you want to
delete.
• Deleting a movie deletes all associated images as a
group.
• If you delete one or more images that are part of a
panorama, the remaining images of the panorama regrouped into a new panorama without the deleted images.
• Protected images do not appear on this screen.
53
54
DELETING IMAGES
6. Double check to make sure that you really
want to delete the image you selected.
• To abort the delete operation without deleting anything, press any button besides [+], [–], or the shutter
button.
DELETING IMAGES
NOTE
Deleting All Unprotected Images
The camera does not maintain open spaces in its
memory. Deleting an images causes all images following the deleted image to be shifted up.
1
2
3
The following operation deletes all unprotected images. See
“Image Protection” on page 51 for details on protecting and
unprotecting images.
ALL, and then press the
shutter button.
4
7. To actually delete the selected image, press
1. Slide the Function Switch to PLAY.
the shutter button.
2. Press MENU.
• The selected image is deleted and the next image in
sequence is selected.
• Deleting a movie image deletes all the frames in both
images that make up the movie.
4. Use [+] and [–] to select
1
2
3
IMPORTANT!
The next step deletes all unprotected images in
memory. To abort this operation without deleting anything, select EXIT instead of ALL.
5. Use [+] and [–] to select ALL, and then press
8. If you want to delete more images, repeat steps
the shutter button.
5 through 7.
3. Use [+] and [–] to select
• To exit the image delete operation, press any button
besides [+], [–], or the shutter button.
DELETE, and then press
the shutter button.
55
56
• The message “NO IMAGE” appears on the monitor
screen after all the images are deleted.
CHANGING IMAGE RESOLUTION
The following operation changes the resolution of an image.
Note that image resolution can be changed downwards only
(from fine to normal, or from normal to economy).
CONNECTIONS
4. Use [+] and [–] to select
This camera is equipped with VIDEO OUT sockets for connection to a television or video deck, and a DIGITAL interface for
connection to a computer or other equipment.
TOOL, and then press
the shutter button.
INPUT
IMPORTANT!
VIDEO OUT Sockets
Changing the resolution causes the original image to be
replaced with the new one.
L
1. Slide the Function Switch to PLAY.
2. Use [+] and [–] to display the image whose
• Television (page 60)
CONVERT, and then
press the shutter button.
VIDEO
Special video
cable that comes
with camera
VIDEO IN
terminal of
other device
resolution you want to change.
• The resolution of movie, panorama and protected images cannot be changed.
VIDEO
Terminals
6. Press the shutter button.
3. Press MENU.
R
AUDIO
5. Use [+] and [–] to select
• If you selected fine resolution image in step 2, its resolution is converted to a normal image. If you selected a
normal image, it is converted to economy.
• Video Deck, Video Printer
• If you selected an economy resolution image in step 2,
the image is unchanged.
• After you are finished converting images, press MENU.
You can connect to a video tape deck and
record image to tape. Or you can connect to
a video printer to produce hard copy printouts of your images.
57
58
CONNECTING TO OTHER EQUIPMENT
CONNECTIONS
IMPORTANT!
Connecting to a Television
DIGITAL Interface
You can playback images in camera memory on the screen
of a connected television.
• Computer (page 64)
Accessory video cable
DIGITAL
Terminal
TV
Cables
The type of cable you
should use depends
on the type of
equipment to which
you are connecting.
VIDEO OUT
terminal
INPUT
L
• Other CASIO Digital
Camera (page 62)
R
VIDEO
AUDIO
VIDEO IN terminal
IMPORTANT!
• Be sure to turn off both the camera and other equipment before making any connections.
• Check the documentation that comes with your other
equipment for information you may need to know
when making connections.
• Leaving the same image displayed on a television or
computer display screen for very long periods can
cause the image to be “burned in” on the screen. When
this happens, a faint after-image remains on the
screen, even after you disconnect the camera. To avoid
this, you should not leave the same image displayed on
such a screen for very long periods.
1. Connect one end of the video cable to the
camera and the other end to the television.
2. Set up the television for video input.
• QV Color Printer
(page 61)
• See the documentation that comes with the television
for information about how to do this.
3. Use the operations under “Playback” on page
33 to playback images on the television screen.
59
60
• A television must have a video input socket like the
one shown in the illustration to connect to this camera.
• This camera outputs images using NTSC format. Images do not appear normal when output to a PAL or
other type of television or video equipment.
• Battery capacity (page 18) and other displays that normally appear on the camera’s monitor screen are also
displayed on the television screen.
CONNECTING TO OTHER EQUIPMENT
1. Connect one end of the cable that comes with
Connecting to a QV Color Printer
You can use a QV Color Printer to produce printouts of your
image data.
Supported Printer Models: QG-100, DP-300, DP-8000
Data communication cable
CONNECTING TO OTHER EQUIPMENT
DIGITAL
terminal
Connecting to another CASIO QV Digital
Camera
the QV Color Printer to the camera and the
other end to the printer.
Connecting to another CASIO digital camera makes it possible to transfer image data between the two cameras.
2. Slide the camera’s Function Switch to PLAY
and then turn on camera power.
Supported CASIO Camera Models: QV-10, QV-10A, QV11, QV-30, QV-70, QV-100,QV-120, QV-200, QV-300, QV700, QV-770
3. Perform the QV Color Printer operations required for printing.
• See the documentation that comes with the QV Color
Printer for details.
Digital connector
DIGITAL
teminal
DIGITAL
teminal
• Performing a print operation for a movie prints the 16
individual frames that make up the movie.
• Printing a panorama prints the individual images that
make up the panorama.
Transferring Data
1. Slide the Function Switch of both cameras to
the PLAY position.
2. Display the image you want to send on monitor
screen one of the cameras.
• Note that data communication is impossible if the
Function Switch of either camera is in the REC position.
• You also will not be able to perform data communication if the monitor screen of either camera is displaying multi-images (page 37) or a zoomed image (page
36).
3. On the QV-770, press the
shutter button.
Setting Up For Communication
1. Turn off both cameras.
2. Connect the two cameras using a separately
available SB-62 cable.
3. Turn on both cameras.
61
62
CONNECTING TO OTHER EQUIPMENT
4. Use [+] and [–] to select the type of operation
CONNECTING TO OTHER EQUIPMENT
Data Transfer and Image Resolution
PC Link Software
you want to perform.
• Select SEND to send an image or RECEIVE to receive an image.
• To abort the image transfer operation, press MENU.
5. On the QV-770, press the shutter button again.
• This starts the selected image transfer operation.
• You can transfer only one image at a time. To send
more images, repeat steps 2 through 5.
• All the images that make up a movie or panorama are
treated as a single unit for image data communication
operations.
IMPORTANT!
• Take care to ensure that the cable does not become
disconnected, power is not turned off, and the position
of the Function Switch is not changed. Doing so can
cause malfunction of the camera.
• Transferring a movie or panorama to another model
QV Digital Camera (other than the QV-770) causes
the images to be ungrouped. Auto play cannot be performed on other QV Digital Camera models.
Special PC Link software available from CASIO makes image data transfers with a personal computer quick and easy.
The software is also designed to minimize loss of image
quality due to data transfer.
For details on how to connect to a personal computer and
exchange data, see the documentation that comes with the
PC Link software.
QV-770 AND QV-700, QV-770
QV-770
FINE
NORMAL
ECONOMY
ECONOMY
QV-700
FINE
NORMAL
ECONOMY
QUARTER (QV-700 only)
Windows Version: LK-11/LK-12S
Macintosh Version: LK-22S
QV-770 AND QV-100, QV-120, QV-200, QV-300
QV-770
FINE
NORMAL
ECONOMY
NORMAL
ECONOMY
Other Camera
IMPORTANT!
FINE
• This camera does not fully support the software that
comes with the LK-1, LK-1A, LK-10V connection kits
for Windows, and the LK-2, LK-2A, LK-2V, LK-21 connection kits for the Macintosh. Never try to use the
software that comes with these connections kits with
this digital camera.
• Movie and panorama images are automatically
ungrouped when transferred to a personal computer,
so they loose their ability to be played back as movies
and panoramas. You can use Spin PhotoObject and
Spin Panorama to play movies and panoramas on
your computer. Images cannot be played back as
movies or panoramas even if they are transferred
back to the camera from the computer.
FINE
NORMAL
QV-770 AND QV-10, QV-10A, QV-11, QV-30, QV-70
QV-770
FINE
NORMAL
ECONOMY
ECONOMY
Other Camera
NORMAL
NORMAL
• QV-10, QV-10A, QV-11, QV-30, and QV-70 support normal resolution images only.
63
64
• Cable-free IrDA data transfer with a computer is supported for LK-12S PC Link for Windows. LK-11 for
Windows and LK-22S for the Macintosh do not support IrDA communication.
INFRARED DATA TRANSFER
This camera support IrDA data communication with digital
equipment that supports IrTran-P protocol.
Infrared data transfer capabilities lets you exchange image
data with another digital camera without physical connection.
• This camera uses IrDA IrTran-P protocol, which was jointly
developed by NTT, Sony, Sharp, Okaya Systemware and
CASIO to provide a means for transferring digital camera
still images using infrared signals. (January 1998)
Receiving Data
INFRARED DATA TRANSFER
4. Receive standby screen
1. Slide the Function Switch to the PLAY position.
2. Press
3. Use [+] and [–] to select
appears
IR, and then press the
shutter button.
4. Use [+] and [–] to select
5. Align the infrared port of the camera with the
Sending Data
Transferring a movie or panorama to another model QV Digital Camera (other than the QV-770) causes the images to be
ungrouped. Auto play cannot be performed on other QV
Digital Camera models.
Sending a Single Image
IRTRAN-P, and then
press the shutter button.
port of the sending unit, and start the send operation.
BUTTON OPERATION
1. Slide the Function Switch to the PLAY position.
• See the documentation that comes with the sending
unit for details on its operation.
Setting Up to Receive
BUTTON OPERATION
INFRARED DATA TRANSFER
2. Use [+] and [–] to select the image you want to
5. Use [+] and [–] to select RECEIVE, and then
MENU BUTTON OPERATION
press the shutter button.
1. Slide the Function Switch to the PLAY posi-
6. Receive standby screen
tion.
appears.
2. Press MENU.
send.
3. Press
.
4. Use [+] and [–] to select SEND, and then press
the shutter button.
5. Send standby screen ap-
.
pears.
3. Use [+] and [–] to select RECEIVE, and then
7. Align the infrared port of the camera with the
press the shutter button.
port of the sending unit, and start the send operation.
65
66
INFRARED DATA TRANSFER
6. Align the infrared port of the receiving device
• See the documentation that comes with the sending
unit for details on its operation.
INFRARED DATA TRANSFER
5. Use [+] and [–] to select
MENU BUTTON OPERATION
that supports IrTran-P protocol.
SEND, and then press
the shutter button.
1. Slide the Function Switch to the PLAY position.
Sending All Images
1. Slide the Function Switch to the PLAY position.
2. Press MENU.
2. Press MENU.
6. Use [+] and [–] to select PAGE, and then press
the shutter button.
• Make sure that the infrared ports are 10 to 30 centimeters (3.9" ~ 11.8") from each other.
• To interrupt the data image send operation at any
time, press MENU.
7. Use [+] and [–] to display
the image you want to
send, and then press the
shutter button.
3. Use [+] and [–] to select
IR, and then press the
shutter button.
• Images selected for the
send operation are indicated by ★.
3. Use [+] and [–] to select
IR, and then press the
shutter button.
• Repeat step 7 if you want to send more than one image.
4. Use [+] and [–] to select
• Some devices do not support transfer of multiple images, even though they do support IrTran-P protocol.
IRTRAN-P, and then
press the shutter button.
8. Use step 6 of the procedure under “
BUTTON OPERATION” on page 67 to start the
data transfer operation.
67
68
4. Use [+] and [–] to select
IRTRAN-P, and then
press the shutter button.
INFRARED DATA TRANSFER
5. Use [+] and [–] to select
INFRARED DATA TRANSFER
4. Use [+] and [–] to select
Transferring Images Using PC Link Software
SEND, and then press
the shutter button.
6. Use [+] and [–] to select ALL, and then press
1. Slide the Function Switch to the PLAY posi-
5. Align the infrared port of the camera with the
tion.
the shutter button.
port of your computer.
2. Press MENU.
7. Use step 6 of the proce-
Infrared Data Transfer Precautions
QV-LINK, and then press
the shutter button.
With PC Link Software, Cable-free infrared image data
transfer can be performed with a personal computer that
supports IrDA1.0 protocol or later. See the documentation
that comes with your computer for details on its infrared
communication capabilities.
6. Start up the PC Link software on your com-
dure under “
BUTTON OPERATION”
on page 67 to start the
data transfer operation.
puter and transfer the images you want.
3. Use [+] and [–] to select
IR, and then press the
shutter button.
69
70
TROUBLESHOOTING
TROUBLESHOOTING
Action
Sudden power failure
1. Operation of Auto Power Off
2. Low battery power
3. Use of manganese batteries.
1. Turn power back on.
2. Replace batteries with new ones (page 16).
3. Replace manganese batteries with alkaline batteries.
Batteries are about to go dead.
Replace all four batteries with a set of new ones
(page 16).
1. Function Switch sets to PLAY.
2. Flash unit is charging.
3. The message “MEMORY FULL” is on the monitor
screen.
4. The message “REMAINING” is on the monitor
screen.
1. Set Function Switch to REC.
2. Wait until flash unit charging is finished.
3. Delete images you no longer need from camera
memory.
4. Press
to change to another resolution
mode, or delete images you no longer need from
camera memory.
Power failure during selftimer operation
Low battery power
Replace batteries (page 16).
Poor LCD image focus
Incorrect NORMAL/MACRO switch setting
Use NORMAL for scenery and group photos, and
MACRO for close-ups (page 24).
Poor color and brightness
when indoors
Indoor fluorescent lighting
Shoot under incandescent or other non-fluorescent
lighting (page 21).
No recording when shutter
button is pressed
Symptom
Recording
1. Correctly load batteries (page 16).
2. Replace batteries with new ones (page 16).
3. Use only recommended AC adaptor .
Playback
1. Batteries not loaded correctly.
2. Dead batteries
3. Wrong AC adaptor
Deletion
No power
indicator on LCD
Recording
Probable Cause
Other
Power Supply
Symptom
• Make sure that the infrared ports of the sending unit and
the receiving unit are pointed straight at each other, and
that there is nothing blocking the path between them.
• To avoid problems that occur due to sudden loss of battery
power during infrared image transfer, we recommend that
you use the separately AC adaptor specified for this camera when transferring images.
• This camera cannot perform infrared data transfer with any
device that does not support the IrTran-P protocol.
• Avoid performing infrared data transfers in areas expose to
direct sunlight or other strong illumination.
• Such conditions as natural outdoor light, low battery power,
too much distance between infrared ports, and misalignment of infrared ports can cause failure of image transfers
or corrupted data.
• Proper image data transfer is impossible whenever there is
anything blocking either of the infrared ports.
• Do not locate any other infrared emitting device (such as
remote control units) or fluorescent lighting in the vicinity of
the cameras while they are performing infrared image
transfers.
• A sender ID, which shows manufacturer and model name,
normally appears on the display during infrared data communication. Some equipment, however, does not transmit
a sender ID, in which case nothing appears on the display.
• Failure to be able to establish an IrDA connection can
mean that the device you are trying to communication with
does not support the IrDA standard, or that the applications
being used are not compatible. When this happens, you
probably have to connect the camera to the computer with
a separately available cable for data transfer.
71
72
Cannot perform movie recording.
Probable Cause
1. Movie Record Mode is not selected.
Action
2. Insufficient camera memory capacity.
1. Press MODE to enter the Movie Record Mode
(page 27).
2. Delete images you no longer need from camera
memory, so there are at least two images worth
of free memory capacity (page 54).
Color of recorded image is
strange.
Reflection from sunlight or light from another
source
Reorient the camera so that light is not shining directly into lens.
No +/– button operation
during multi-page display
Button operation during page change
Wait until an image is on the LCD before performing
a button operation.
Camera is connected to a
TV, but LCD monitor contents do not appear on TV
screen.
1. Incorrect camera-TV connection
2. Wrong TV set up
1. Connect correctly using the special video cable
that comes with the camera (page 60).
2. Set up the TV correctly.
Delete operation does not
operate.
All pages are protected.
Unprotect the page you want to delete (page 51).
Menu icon is blue and nothing happens when it is selected.
Icons for functions that are disabled in the Playback
Mode are blue.
Select a different function or change to the Record
Mode.
All buttons and switches do
not operate.
Malfunction due to static electrical charge or strong
impact.
Camera is connected to a computer or QV Color
Printer.
Remove batteries and disconnect the AC adaptor if
you are using one. Restore power and turn the
camera on. If this does not work, contact your
dealer or an authorized CASIO service provider.
MESSAGES
TROUBLESHOOTING
Other
Symptom
Probable Cause
Action
Cannot exchange data between two cameras
1. Incorrect cable connection
2. Camera connected to is not turned on.
3. Function Switch sets to REC.
1. Connect correctly (page 62).
2. Turn power on after connecting cable.
3. Set Function Switch to PLAY (page 62).
Cannot transfer data (error
keeps occurring)
1. Sending camera’s memory is empty.
2. Receiving camera’s memory is full
3. Receiving camera’s Function Switch is in REC
position.
4. Low battery (indicated by
)
1. Correct the situation and try again.
2. Correct the situation and try again.
3. Change Function Switch setting of receiving
camera to PLAY (page 62).
4. Replace batteries or use the AC adaptor (page
16).
5. Securely reconnect the cable.
5. Disconnection of cable during data communication
Cannot perform infrared
data communication.
1. Other device does not support IrTran-P protocol.
2. Sending and receiving units are not positioned
correctly.
3. Object blocking the infrared light path, another
device using infrared light is in the vicinity, or
fluorescent lighting.
4. Direct sunlight
Auto Play starts even
though it is not selected.
Activation of screen saver.
Memory Capacity ............... FINE: 30 images (minimum)
(Approximately 124KB compressed)
NORMAL: 60 images (minimum)
(Approximately 62KB compressed)
and
1. Holding down
MENU at the same time.
2. After checking that the SYSTEM RESET message is
on the display, press the shutter button to perform a
system reset or turn power off if you do not want to
perform a system reset.
• Never turn off power while the system reset is in
progress! Doing so will damage camera memory are
require servicing by an authorized service provider!
• Be sure to power the camera using the AC adaptor or
a new set of alkaline or lithium batteries. Weak batteries or manganese batteries can result in a power failure while the system reset operation is in progress,
causing damage to camera memory.
• If the MEMORY ERROR message continues to appear on the display after you perform the reset procedure, contact your nearest CASIO service provider.
74
SPECIFICATIONS
White Balance .................... Automatic, Fixed
Self-timer ............................ 10 seconds
Infrared Communication .. IrDA1.0; IrTran-P compliant
Power Consumption ......... Approximately 6.8 W
Lens .................................... Fixed focal point with macro position;
F2, f = 3.9mm
Battery Life
The values noted below indicate the number of hours before battery
failure under normal operating temperature (25°C), as estimated by
battery manufacturers. These values are for reference only, and do
not guarantee that any particular set of batteries actually will provide
the service life indicated. Low temperatures shorten battery life.
Light Metering .................... TTL center priority by CCD
Exposure Metering ............ Program AE, Aperture Priority AE
Exposure Range ................ EV +5 to 18
Exposure Correction ......... -2EV to +2EV (1/4EV units)
Type of Operation
AA-size alkaline batteries LR6
Auto Play
Approximately 100 minutes
Continuous Recording
Approximately 190 shots
Input/Output Terminals .... DIGITAL IN/OUT, VIDEO OUT, AC
adaptor connector
Computer Output image ... 640 x 480 pixels
(From surface of protective lens.)
They may vary if other manufacturer’s batteries are used. For your
reference, the values when the camera is operated with Duracell’s
batteries are shown below.
Flash Modes ....................... AUTO, ON, OFF
Power Supply ..................... Four batteries (AA-size alkaline or
lithium batteries)/AC adaptor (ADC620)
MACRO: 14cm to 16cm (5.5" to 6.3")
Note: The above values are obtained based on Panasonic’s alkaline batteries and Fujifilm’s lithium batteries.
Recording Modes .............. Single-image; Serial; Self-timer; Movie;
Panorama; Title; Macro
Image Element ................... 1/4-inch CCD (Total Pixels: 350,000;
Effective Pixels: 330,000)
Focus Range ...................... NORMAL: 0.7m to ∞ (2.3' to ∞)
“Continuous Recording” is made without use of the camera’s flash.
Regardless of use of the camera’s flash, turning on and off the power
switch, as well as other operating conditions may affect the above
values.
Shutter Speed .................... 1/8 to 1/4000 second
Monitor/Viewfinder ............ 1.8-inch TFT low-glare color LCD;
122,100 (555 x 220) pixels
Type of
Operation
AA-size Alkaline
Batteries LR6
AA-size Lithium
Batteries FR6
Continuous
Playback
Approximately 190
minutes
Approximately 320
minutes
Continuous
Recording
Approximately 690
shots
Approximately 1,430
shots
Important!
• System reset can result in a change in the order of
images stored in camera memory.
• Corrupted images may be lost entirely.
• If image data is partially corrupted, parts of the image
may not be recoverable.
Problem with internal memory. Contact your dealer or an
MEMORY ERROR
authorized CASIO service provider.
#2, #4
CONSULT THE
OWNER’S MANUAL!
MEMORY FULL
Not enough memory for further recording. Delete some
images from memory or change resolution of stored images from FINE to NORMAL or NORMAL to ECONOMY
(page 24, 54).
NO IMAGE
No images are stored in memory.
REMAINING
Not enough memory for recording in current resolution
to change to another resolution
mode. Press
mode, delete some images from memory, or change
resolution of stored images from FINE to NORMAL or
NORMAL to ECONOMY (page 24, 54).
SYSTEM ERROR
CALL TECH
SUPPORT
Problem with internal memory. Contact your dealer or an
authorized CASIO service provider.
SYSTEM RESET
NO → CALL
TECH SUPPORT
Shutter ................................ CCD shutter
Video Output ...................... NTSC
After the final “SYSTEM RESET” confirmation message
appears, press the shutter button.
The display should return to normal after the system reset is complete.
YES → SHUTTER
Turn off screen saver (page 40).
The above figures are approximations
only. The actual number of images depends on image subject matter.
Aperture .............................. f2, f8 auto switching/fixed
Indicates that movie recording is not possible because
camera memory is full.
Delete images no longer need or reduce the resolution of
some of the images in camera memory.
4. Avoid infrared data communication in direct sunlight.
ECONOMY: 120 images
(Approximately 32KB compressed)
Up to 120 images
(total of , , images)
FULL
1. Communicate only with devices that support
IrTran-P protocol.
2. Orient the infrared ports of the two devices so
they are pointed directly at each other (page 67).
3. Move the sending and receiving devices away
from the source of the problem.
SPECIFICATIONS
Recording Medium ............ Flash memory (4MB)
Error during data communication. Check cable connections and mode settings.
Problem with internal memory. Perform the following
MEMORY ERROR
procedure. The reset procedure described below can
#1, #3
also be used to recover from a memory error.
CONSULT THE
OWNER’S MANUAL!
Important!
The following procedure deletes all images stored in
memory. You can use the optionally available connection
kit (LK-11/LK-12S/LK-22S) to make copies of images before deleting them.
73
Recording System ............. Digital (JPEG base); PC Link software
can be used to input images in CAM,
JPEG, TIFF and other format.
ERROR
Dimensions ........................ 129(W) x 66(H) x 38(D) mm /
5" (W) x 2.6" (H) x 1.5" (D)
Weight ................................. Approximately 200g /
7oz. (excluding batteries)
Standard Accessories ...... wrist strap; soft case; video cable; four
LR6 alkaline batteries;owner’s manual
• The liquid crystal panel built into this camera is the product of precision engineering, with an effective pixel rate of 99.99%. This also
means, however that 0.01% of the pixels can be expected to fail to
light or to remain lit at all times.
75
76