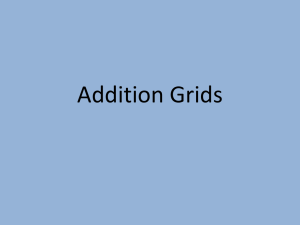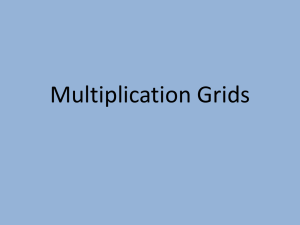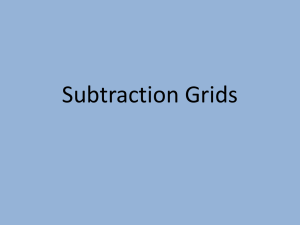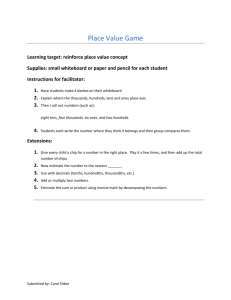whiteboard - CCC Confer
advertisement

WHITEBOARD The Whiteboard is the main presentation area in the CCC Confer interface. If you have permission to use the Whiteboard drawing tools, the Tools palette appears in the Whiteboard Content area. The Whiteboard has the following components: 1 Whiteboard Action bar 11 Explore Mode button 2 Collaboration toolbar 12 Follow option 3 Whiteboard Mode button 13 Page counter 4 Scaling menu 14 Go to Page menu 5 Page Options menu 15 Next Page button 6 Information menu 16 Previous Page button 7 Load Content button 17 Whiteboard Page 8 Record button 18 Properties Editor palette 9 Navigation bar 10 Navigation bar Options menu 19 Tools palette Z:\Bb Collaborate\Bb CLIENT SUPPORT\V12 - Features - MyConfer - Quick Reference Guides\Features\WHITEBOARD.docx 6.21.2012 Page 1 of 6 When someone is loading content into the Whiteboard or using the Whiteboard tools, the blue Whiteboard activity indicator ( ) appears next to their name in the Participants list. In the example below, the Moderator Vivian is loading a presentation into the Whiteboard. Status indicators appear next to everyone else in the session as they are receiving the Whiteboard content. (For details on status indicators, see Status Indicators for Moderators under FEATURES on our website.) Whiteboard Activity, Permission and Status Indicators You can monitor the state of Whiteboard activity and permissions through indicators displayed in the Participants list of the Participants panel. Activity and Permission Indicators The table below describes the icons displayed in the Participant list to indicate Moderator and Participant permissions and activity while using the Whiteboard. Activity Meaning Indicator User is loading content into the Whiteboard or using the Whiteboard tools. Whiteboard permission is set globally to "on" but the Moderator has revoked Whiteboard permission from this user. Whiteboard permission is set globally to "off" but the Moderator has granted Whiteboard permission to this user. Identify the Creator of an Object To identify the creator of a specific object, right-click (Control-Click on Mac) on the object to bring up the Whiteboard context menu. The creator’s name appears at the top of the menu (in gray). If you have selected more than one object created by different Participants, the creator will be listed as “Multiple Creators.” As a Moderator, you can use all the available Whiteboard features. Participants can use only a subset of the features, and only if they have been granted the Whiteboard permission. In the table below, a checkmark indicates which functions can be performed by Moderators and which can be performed by Participants. Z:\Bb Collaborate\Bb CLIENT SUPPORT\V12 - Features - MyConfer - Quick Reference Guides\Features\WHITEBOARD.docx 6.21.2012 Page 2 of 6 Z:\Bb Collaborate\Bb CLIENT SUPPORT\V12 - Features - MyConfer - Quick Reference Guides\Features\WHITEBOARD.docx 6.21.2012 Page 3 of 6 Whiteboard Mode In order to use the Whiteboard, the Content area must be in the Whiteboard mode. The Whiteboard mode is the default mode when a session begins. Caution: If you are in a session that has more than one Moderator, be careful not to inadvertently switch modes on another Moderator who is presenting content. Everyone in the session will follow you to the new mode. If you are not already in Whiteboard mode, you can switch to it in one of the following ways: • In the Collaboration toolbar, click the Whiteboard Mode button. • In the View menu, select Whiteboard. • Enter the keyboard shortcut Ctrl+Alt+W (Command-Option-W on Mac). Scaling the Whiteboard Page Whiteboard pages can be many times smaller or larger than the Content area. In order to make the canvas appear at the size most useful, the page can be scaled using the Scaling menu in the Whiteboard action bar. Click the menu and select the desired scale factor. If the preferred factor is not available by default, click Custom… to enter type a factor into the dialog. If Fit Page is selected, the page is automatically scaled as large or as small as it needs to be in order to fit into the Content area. Maximizing the Content Area Your other option is to resize the Whiteboard Content area. You can optimize the space available in the Content area in two ways; for maximum space, do both: • Maximize your Blackboard Collaborate Web Conferencing window. • Hide the side bar (Audio & Video, Participants and Chat panels) by unselecting Show Side Bar in the View menu or by grabbing the border of any one of the panels and dragging it all the way to the left. To restore the side bar, reselect Show Side Bar or drag the panel border back to the right. Z:\Bb Collaborate\Bb CLIENT SUPPORT\V12 - Features - MyConfer - Quick Reference Guides\Features\WHITEBOARD.docx 6.21.2012 Page 4 of 6 Adding Content to the Whiteboard A number of different kinds of content can be added to the Whiteboard. Everyone in the session can add objects using the Tools Palette (see Whiteboard Tools document under FEATURES on our website) and a Moderators can load image, PowerPoint, OpenOffice and Whiteboard files. (see PowerPoint-Open Office-Image Files – Upload document under FEATURES on our website.) Loading External Content into the Whiteboard A number of different file types can be loaded into the Whiteboard as Whiteboard pages: Whiteboard files, image files and PowerPoint and OpenOffice.org presentations (see PowerPoint-Open Office-Image files – Upload under FEATURES on our website). By default your content will upload after the current slide. To change upload options, do one of the following: • From the Edit menu, select Preferences… (Windows & Linux) • From the Blackboard Collaborate Web Conferencing menu, select Preferences (Mac OS X) o Enter Ctrl+Comma (Windows & Linux) o Enter Command-Comma (Mac OS X) Whiteboard content can be loaded in three different ways: • using the Load Content button • dragging and dropping content on the Collaboration Toolbar • through the Open submenu of the File menu Loading Content through the File Menu 1. From the File menu, select Open and then Whiteboard…. • Keyboard shortcut Ctrl+O (Command-O on Mac). 2. Select the file type you wish to load by selecting it from the Files of type drop-down menu. • Some file import options (e.g., PowerPoint Importer and OpenOffice.org Importer) will not appear if the supporting applications are not installed on your computer. • The file type you select not only will filter which files you will see in the Load File dialog box, but also controls which application to use to load a .ppt file – either PowerPoint or OpenOffice.org. 3. The options are as follows: Z:\Bb Collaborate\Bb CLIENT SUPPORT\V12 - Features - MyConfer - Quick Reference Guides\Features\WHITEBOARD.docx 6.21.2012 Page 5 of 6 • All Readable Files — Displays all file types that can be loaded into the Whiteboard. • PowerPoint Importer (*.ppt and *.pptx) — Displays all PowerPoint file types and uses the PowerPoint converter to open these files. • OpenOffice.org Importer (*.ppt, *.pptx, *.sxi and *.odp) — Displays all OpenOffice.org file types and uses the OpenOffice.org converter to open these files. • Image Files (*.bmp, *.gif, *.jpg, *.jpeg and *.png) — Displays all image files that can be loaded into the Whiteboard. • Protected Whiteboard Files (*.wbp) — Displays all protected Whiteboard files. A Protected Whiteboard file cannot be saved, printed, or edited by any Moderator or Participant. • Whiteboard Files (*.wbd) — Displays all (unprotected) Whiteboard files. 4. Locate the file you want to load and select it. If you are loading a PowerPoint or OpenOffice.org presentation, the Load Whiteboard Data File window will open and show you the progress of the conversion of the PowerPoint file to a Whiteboard file. Each presentation slide will be loaded onto a separate Whiteboard page as a static image in the background and the title from each slide will appear as the page name. Images will be loaded onto a new Whiteboard page and will be centered on the page as a background image. The Tools Palette The Tools palette contains drawing and text tools you can use to create and manipulate objects in the workspace. It also has options to place a screenshot or clip art from the included libraries. (For use instructions see Whiteboard Tools document under the FEATURES tab on our website.) Save , Print and Delete Whiteboard Screens (See Whiteboard Screens – Saving, Printing, Deleting under FEATURES on our website.) Z:\Bb Collaborate\Bb CLIENT SUPPORT\V12 - Features - MyConfer - Quick Reference Guides\Features\WHITEBOARD.docx 6.21.2012 Page 6 of 6