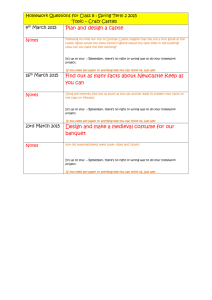Castle Learning Online Student Reference Card
advertisement

Student Reference Card Signing In TM To sign into Castle Learning Online : 1. Go to castlelearning.com. 2. Enter your Castle Learning Online Student ID into the ID field. 3. Enter your Castle Learning Online password into the Password field. The Student Home page displays. Note: See your Teacher if you do not have a Student ID and/or password. Getting Started • • • Obtain help anytime while using Castle Learning Online by clicking HELP located in the upper right corner of each page. Be sure to use Castle Learning Online’s navigation buttons located in the upper right corner of each Castle Learning Online page or associated links on each page for navigation purpose; NEVER use your browser's Back or Forward buttons. When working on a shared computer (such as one found at school), it is important to log out of Castle Learning Online when done so no one else uses your account. To sign out of Castle Learning Online , click HOME to redisplay the Student Home page, then click LOGOUT to redisplay the Sign In page. Using the Home Page Viewing Study Tips The first time you sign into Castle Learning Online on any given day, a study tip of the day from Professor Bill automatically displays in a pop-up window. Click the Close link to close the pop-up window or click NEXT TIP to view additional tips. Note: The only exception to this is when you have disabled this option in your student profile. Managing Your Profile We encourage you to look at your profile periodically to verify that your e-mail address is up-to-date as e-mail addresses frequently change. To view and update your profile, click the Profile link on the Student Home page. Note: The forget/auto e-mail feature will not work if your e-mail address is not current. Returning to the Home Page Click HOME to redisplay the Student Home page. HOME is located in the upper right corner of each Castle Learning Online page. Using the Activity Pages Accessing Castle Learning Online Activities by Class The primary method for accessing Castle Learning Online activities is by selecting a teacher’s class. The Your Classes section of the Student Home page displays the name of each teacher’s class, along with any Incomplete Assignment Alerts. These alerts notify you of classes where one or more assignments assigned by your teacher need to be completed. A scroll bar is provided for scrolling through the list in the event there are more than five classes. Upon clicking a Class link, Castle Learning Online displays a Class Activities page. To access an activity: 1. Click the desired Class link in the Your Classes section of the Student Home page. The Class Activities page displays and consists of two sections – an Incomplete Assignments section for listing all your incomplete assignments from a specific teacher and a Course Activities section for selecting a course-related activity. 2. View an incomplete assignment by clicking the activity link associated with the desired course. A Class Assignments page associated with the selected activity displays. OR Work with a specific course activity by selecting the desired course from the Course drop-down menu and clicking the appropriate course activity link. The Course Activity page for the selected course activity displays: Short Answer, Vocabulary Review, Flash Cards, Constructed Response Review, DBQs, Essay Review, Critical Essays, Skills Review, Reference Tables, or Grammar Review. Accessing Castle Learning Online Activities by Course The Courses section of the Student Home page provides you with direct access to a wide variety of course activities in Mathematics, Science, Social Studies, and English & Foreign Languages. To access an activity: 1. Decide which subject category you wish to study: Mathematics, Science, Social Studies, or English & Foreign Languages. 2. Select an individual course of study using the Course drop-down menu. For Example: Algebra. 3. Click GO to display the Course Activity page for the selected course of study. 4. Select one of the following activities depending on the course studied: Short Answer, Vocabulary Review, Flash Cards, Constructed Response Review, DBQs, Essay Review, Critical Essays, Skills Review, Reference Tables, or Grammar Review. Using the Short Answer Review Overview The Short Assignments page allows you to select from the following Short Answer Activity features: • Assignments From Your Teacher – This allows you to access and complete short answer assignments for the selected course. • Sessions That You Create Yourself – This allows you to create your own review sessions. • View Cumulative Progress Report – This allows you to view a progress report for all sessions in this course. Page 1 Version 04-30-2008 Working with an Existing Session Overview Castle Learning Online tracks your progress through both Teacher –Assigned and Self-Generated sessions. By default, you may view the last 50 self-generated sessions. However, if there are more than 50 sessions, then you have the option of viewing all. Each session includes: • Date, which indicates the date the session was created. • Description, which is the description given to each assignment session when your teacher created it. • Teacher, which is the name of the teacher. • Date Due, which, if not blank, is the last date that the assignment can be accessed. • Questions, which indicates the number of questions in the session. • , which is the number of questions that you have answered correctly so far • • , which is the number of questions that you have answered incorrectly so far. Score, which is the score for your session if you finished answering the questions; or a notation indicating whether the session is "incomplete" or "not started." • ) for viewing vocabulary flash cards related to this session. Flash Cards are not available for assignments designated by your Flash Card( teacher as in "Quiz Mode". • Report ( ) for reviewing your progress for a specific session. Reviewing Completed Sessions Review the questions and answers in a completed session, or pick up where you left off in an incomplete session by clicking the Date Assigned link for the desired session. Reviewing Progress Report for a Specific Session Review a progress report for a specific session by clicking the Report icon ( ). Reviewing and Printing a Cumulative Progress Report Clicking the View Cumulative Progress Report link on the Short Answer Activity page displays the Cumulative Progress Report page, which displays statistics accumulated from multiple sessions for the selected course. Since this report gathers statistics for a selected time period, a drop-down list is provided for selecting a specific time period for the reporting purposes. Each Cumulative Progress Report includes the following information: • The overall totals, including the score expressed as a percentage, the number of questions answered correctly, and the number of questions answered incorrectly. The score is also presented as a bar graph, in which a passing grade (65% or more) is shown as a blue bar and a failing score (under 65%) is shown in red. • A breakdown of the totals by unit, including the score, the number correct, and the number incorrect. Units are further broken down by section. • A breakdown of the totals by Theme. • A breakdown of the totals by Difficulty Level. • A breakdown of the totals by Question Attribute. When no data displays in the Cumulative Progress Report for a particular unit, section, theme, difficulty level or attribute, no questions were answered from that category. If some sessions include questions from courses other than the selected course, then the report includes a separate section for each course. You may also print a copy of the Cumulative Progress Report by clicking the Printer Friendly link. This report displays in a separate window in a format more suitable for printing. Click the Print link at the top-right to print the report; click the Close link; and then click the Back to Short Answer Review Page upon completion. Naming Sessions Rename an existing session or name a new session by entering the desired name into the description field and clicking the Update icon ( the new name. ) next to Creating Your Own Short Answer Sessions Note: To make the best use of your Castle Learning Online visit, look at the progress reports from previous visits. They will help you pinpoint what areas you need to review. Create a new session by clicking the Create a New Short Answer Session link. Selection criteria allow you to target your review to specific course areas. It also allows you to set the length and the name of your study session. For English & Foreign Languages courses with a Critical Reading Unit, click the provided link for selecting questions. You may optionally select an entire Reading Set consisting of a reading passage, short answer questions, and, in some cases, directions for an essay to write. Working with Assignments and Student-Generated Sessions Overview The Question page presents various questions selected by your teacher or randomly selected from the database matching your selection criteria. Divided into sections, this page consists of a Question Area, an Answer Selection Area, a Header, a Question List, and a Reference Table Area. Answering Questions Read the question carefully. For multiple-choice questions, click the radio button for your answer selection then click ACCEPT OR for fill-in questions, enter your response at the prompt then click ACCEPT. When a question is answered correctly, a check displays ( ). Read the Reason provided for an explanation. When a question is answered incorrectly, an vocabulary links; then try again. When a question is answered correctly on the second try, displays. Read the Hint provided; click the displays. Reviewing Question Properties All questions presented in your study session match the selection criteria defined when you created the new question and answer session. The Properties link (in the header area) displays a window summarizing the classification information for the question you are reviewing. Castle Learning Online assigns a unique question identification number or ID for each question in a course. Also listed are the unit, theme, and difficulty level associated with this question. Page 2 Version 04-30-2008 Viewing the Next Question View the next question by clicking NEXT. You may also interrupt your session at any time by clicking BACK. Interpreting Assignment Modes Your teacher has the option of setting an operating mode for your assignment sessions. These modes affect how you interact with the questions during a session. The four assignment modes are: • Open – Allows you to answer all questions; obtain feedback as you answer questions; and review previously answered questions. Sessions you create yourself are always in "Open" mode. • Lock – Prevents you from accessing the session. Teachers may lock an assignment so you can only access questions at specific times. • Quiz – Allows you to answer questions without feedback. When in this mode, you cannot review questions you have already answered. Teachers may set this mode to use the assignment as a quiz or test. • Review A Quiz – Allows you to review questions you previously answered. You cannot, however, access questions you have not answered. Teachers may use this mode when the assignment was a quiz or test and they don't want your score changed by answering previously unanswered questions. Vocabulary Review For selected courses, view vocabulary by clicking the Vocabulary Review link. Look up important vocabulary terms by selecting the portion of the database you want to explore from the alphabetic links on the View Vocabulary for Course page then click the link associated with the desired word to display the definition for the word. Click the Back to Activities page link to return to the Activities page. Flash Cards For a quick review of vocabulary terms for selected courses, click the Flash Cards link. The Flash Card Activity page displays one of two tables: • A table of flash cards your teacher created for you. This table will not display if your teacher has not assigned flash cards to you. • A table of flash cards for each unit within a course. To use the flash cards: 1. Click on the unit to select the flash card category. Vocabulary terms related to the selected unit display one at a time. 2. Think about the term’s definition. 3. Click VIEW DEFINITION to display the full definition of the term. 4. Click NEXT when ready to view another vocabulary term. Vocabulary terms display in a different sequence each time. If you review all the vocabulary terms, then the sequence repeats itself. 5. Click BACK at the top to exit this activity. Constructed Response Review Overview For selected courses, the Constructed Response Review page displays two options: • Assignments from your Teacher – Allows you to work on Constructed Response assignments assigned by your teacher. • Select Questions – Allows you to work on your choice of Constructed Response questions. Note: Your teacher has the option of restricting access so only assigned questions may be viewed. Working on Assignments from Your Teacher The Constructed Response Assignments page displays a table of assignments containing constructed response questions. Click the Date Assigned link to access the assignment. Answering Constructed Response Questions This page allows you to answer the constructed response questions associated with the selected assignment. The left side shows all of the available questions by number. If the teacher has assigned points for individual questions, the points display next to the question number in brackets. • A light blue dot indicates you have started to answer the question, have saved it, but are not finished with it yet. • A dark blue dot indicates you have completed your answer to the question. • No dot indicates you have not started to answer the question. The main part of the page displays the question. If you have not finalized your answer, then a text box displays, allowing you to type an answer. Note: The size of the text box informs you of the desired length of your answer. Click SAVE to save what you typed and to continue working on your answer, either now or later, OR click SAVE AS FINAL to save then display information about your answer. In this case, you cannot modify your answer. Note: Your teacher sets an assignment mode for the assignment. See above for descriptions. If your teacher wrote a comment for you, click ASSIGNMENT COMMENTS FROM YOUR TEACHER to display your teacher's comments. Selecting Constructed Response Questions The table on the Constructed Response Activity page displays each unit containing constructed response questions. Click the appropriate unit name to work on the constructed response questions for that unit. If you change your mind and want to select a different activity for this course, click BACK to return to the Activities page. You may end your Castle Learning Online visit at any time by clicking HOME. DBQs Global History & Geography and US History & Government courses include document-based questions (DBQs). This is an assigned-only activity. When available for the course you are working on, click the DBQ Review link to display the DBQ Review page. From this page, you may answer documentbased questions, which require you to type one or more sentences. After answering a question, Castle Learning Online allows you to view content of a good answer. Your teacher may score the questions and provide comments. Page 3 Version 04-30-2008 Essay Review Overview For selected courses, access the Essay Review activity by clicking the Essay Review link on the Activities page. Castle Learning Online presents you with an essay question and guides you through the steps of composing your answer. To review an essay, select the desired assistance level to define how much guidance you want Castle Learning Online to provide. Then select the essay theme to determine the essay to work on. Lastly; click HOME to return to the Student Home page at any time, or click BACK to return to the Activities page to select a different activity for this course. Selecting an Assistance Level Castle Learning Online offers three levels of assistance or "hints" for writing essay answers. From the drop down list you may select from: • Unassisted – provides limited assistance in the form of very general hints for writing the various essay components. • Moderately Assisted – provides general hints for writing, along with some specific hints such as a list of points or relevant phrases to "jog" your memory on the essay topic. • Fully Assisted – provides general hints for writing, along with very specific hints given on the topic. Often provided hints are in the form of complete sentences. Select the level of assistance you need for writing the essay. When you print out the essay or e-mail it to your teacher, the assistance level is noted. Selecting an Essay Theme The name of each Castle Learning Online essay reflects the theme of the essay question. Select which essay you want to write by clicking on one of the names in the list. The Essay Directions page displays for the selected essay topic. Critical Essays For selected courses, access the Critical Essay activity by clicking the Critical Essay link on the Activities page. Castle Learning Online presents you with a list of available essay questions. Click the appropriate description link to view the instructions for a specific essay question in a separate pop-up window. Be sure to read the instructions carefully before writing your essay on paper or on a computer. Upon completing the essay, follow your teacher's instructions. Skill Review For selected courses, a Skill Review activity provides an unlimited number of randomly generated, short answer questions covering a wide variety of math skills. Skills are divided into three difficulty levels: basic, intermediate, and advanced. To use Skill Review: 1. Use the Difficulty Level drop-down box to select the desired level. 2. Select the specific skill to work with by selecting a skill for one of the displayed units. 3. Click GO. 4. Select "-all skills-" if you wish to review skills for the entire unit. In this activity, you have one chance to answer each question. After answering a question, Castle Learning Online informs you as to whether you are correct or incorrect, with the correct answer displaying. 5. Click the View Skills Report link (below the list of skills) to display a report similar in format to the Question and Answer Cumulative Report. It shows the number of skill review questions you have answered correctly and incorrectly for each unit, skill, and difficulty level. Reference Tables For selected courses, Reference Tables are provided, which may be viewed by clicking the Reference Tables link on the Questions page. Grammar Review For selected courses, the Grammar Review Lessons Activity provides you with a series of Grammar mini-lessons. To work on a grammar set, click the Description link of the desired set and review the lesson. As an alternative, create a Short Answer session with questions relating to the lesson. Then review the lesson while working on the questions. Castle Software, Inc. Support: support@castlelearning.com Visit Us at: castlesoftware.com Log in at: castlelearning.com Copyright 2008 Castle Software, Inc. Page 4 Version 04-30-2008
![Submission 68 [doc]](http://s3.studylib.net/store/data/008000926_1-fed8eecce2c352250fd5345b7293db49-300x300.png)