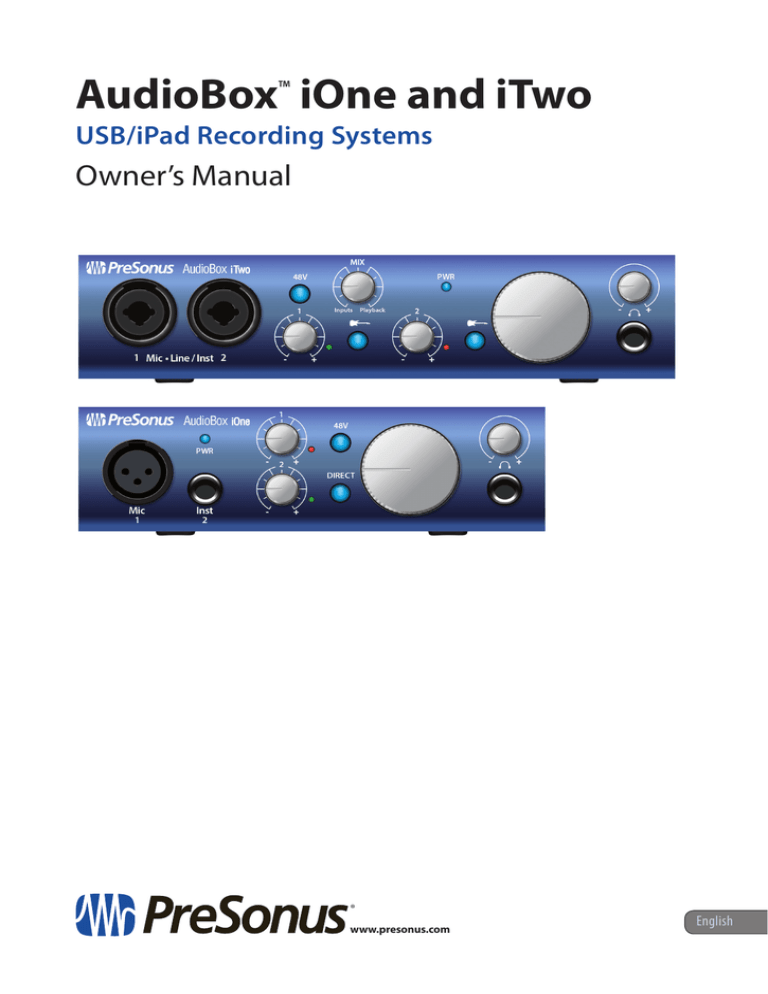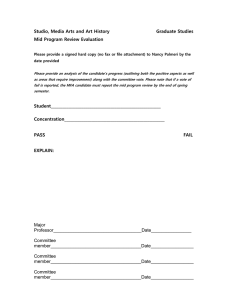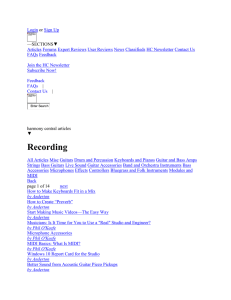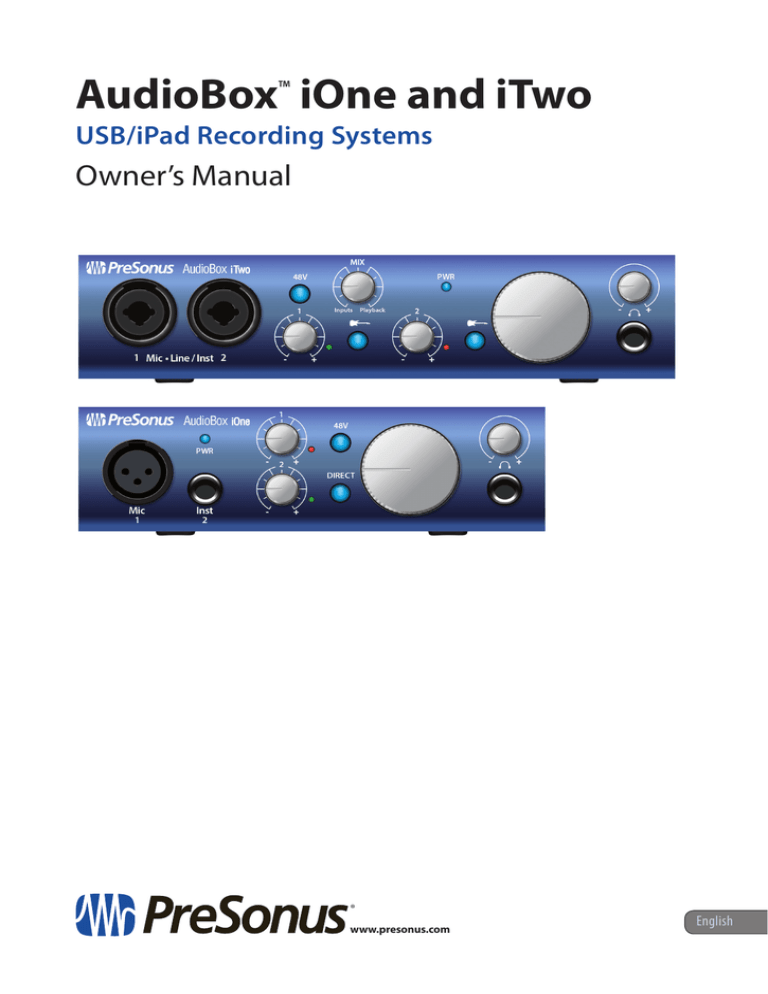
AudioBox™ iOne and iTwo
USB/iPad Recording Systems
Owner’s Manual
®
www.presonus.com
English
Table of Contents
4.5.1
Drag-and-Drop Virtual
Instruments — 28
1.0Overview — 1
4.5.2
Drag-and-Drop Effects — 28
1.1
Introduction — 1
1.2
Summary of Hardware Features — 1
1.3
Summary of Included Software Features — 2
1.4
1.3.1
Studio One Artist — 2
1.3.2
Capture for iPad — 2
5.0Tutorials — 29
5.1
5.1.1Condenser — 29
5.1.2Dynamic — 29
5.1.3 USB Microphones and Other Types — 29
What’s in the Box — 2
2.0Hookup — 4
Microphone Types — 29
5.1.4
5.2
Stereo Microphone Placement — 29
A Brief Tutorial on Dynamics Processing — 32
5.2.1
Common Questions Regarding Dynamics
Processing — 32
Rear-Panel Connections — 6
5.2.2
Types of Dynamic Processing — 33
Basic Hookup Diagrams — 8
5.2.3
Compression Setting Suggestions — 37
2.1
Front-Panel Controls and Connections — 4
2.2
2.3
2.3.1
iOne computer hookup diagram — 8
2.3.2
iOne iPad hookup diagram — 8
5.3.1
What is an EQ? — 39
2.3.3
iTwo computer hookup diagram — 9
5.3.2
2.3.4
iTwo iPad hookup diagram — 9
Equalization Settings: How to Find the Best
and Leave the Rest — 41
3.0 Connecting to a Computer or
iOS Device — 10
5.3
Equalizers — 39
5.4
EQ Frequency Guides — 42
6.4
EQ Setting Suggestions — 43
3.1
Minimum System Requirements — 10
6.0 Technical Information — 46
3.2
Installation for Mac OS X and iOS — 10
6.1
3.3
Installation for Windows — 11
3.4
Windows PreSonus Driver Control Panel — 14
7.0Troubleshooting
and Warranty — 47
3.5
Using the AudioBox with Popular Audio
Applications — 16
4.0 Studio One Artist Quick Start — 18
4.1
Installation and Authorization — 18
4.2
Enabling the Audio Driver — 19
4.3
Configuring MIDI Devices (AudioBox iTwo) — 20
4.4
Creating a New Song — 23
4.5
Creating Audio Tracks — 26
4.4.1
4.5
Anatomy of an Audio Track — 27
Adding Virtual Instruments and Plug-in Effects
to Your Song — 27
iOne and iTwo Technical Specifications — 46
7.1
Troubleshooting — 47
7.2
Warranty — 48
AudioBox™ iOne and iTwo
Owner’s Manual
1.0Overview
1.1Introduction
1.0Overview
1.1
Introduction
Thank you for purchasing a PreSonus AudioBox™ interface. PreSonus Audio
Electronics, Inc., has designed the AudioBox iOne and AudioBox iTwo utilizing
high-grade components to ensure long-lasting, optimum performance. Loaded
with high- headroom, Class A microphone preamplifiers; a built-in 2x2 USB 2.0
and iPad recording and playback engine; MIDI I/O (AudioBox iTwo); and more, the
iOne and iTwo extend the boundaries for musical performance and production.
All you need is a computer with a USB connection, a few microphones and cables,
a pair of headphones or powered speakers, and your instruments, and you’re ready
to record in the studio or perform in front of a live audience! Both interfaces are MFi
(Made For iOS) -compliant, so you can connect them to your iPad™ using the Device
connection on the back panel. See iOS Devices for minimum system requirements.
PreSonus Audio Electronics, Inc., is committed to constant product improvement,
and we value your suggestions highly. We believe the best way to achieve our
goal of constant product improvement is by listening to the real experts: our
valued customers. We appreciate the support you have shown us through the
purchase of this product and are confident that you will enjoy your AudioBox!
1.2
Summary of Hardware Features
•• 2x2 USB 2.0/iPad audio interface
•• 24-bit/96 kHz sampling rate
•• Class A microphone preamplifiers
•• 48V phantom power
•• Instrument inputs
•• 2 line inputs (AudioBox iTwo)
•• MIDI I/O (AudioBox iTwo)
•• Headphone output with independent level control
•• Zero-latency direct analog monitoring
•• Rugged construction
•• Complete mobile and studio solution with Studio
One® Artist and Capture™ Duo for iPad
•• Compatible with most Mac, Windows, and iOS audio software
•• Mac® OS X, iOS, and Windows®-compatible (See Section
3.1 - Minimum System Requirements.)
1
1.0Overview
1.3 Summary of Included Software Features
1.3
AudioBox™ iOne and iTwo
Owner’s Manual
Summary of Included Software Features
1.3.1 Studio One Artist
The AudioBox iOne and iTwo interfaces include PreSonus Studio One Artist recording
software (available for download), which comes with loads of plug-ins, loops, and
samples, giving you everything you need for music recording and production.
The Studio One Artist Quick Start Guide and User Manual can be found
in the help section of the software or in your My PreSonus account.
•• Wirelessly transfer and import Sessions created in Capture for iPad®
•• Unlimited track count, inserts, and sends
•• 20 high-quality Native Effects™ plug-ins: amp modeling (Ampire), delay (Analog
Delay, Beat Delay), distortion (RedlightDist™), dynamics processing (Channel Strip,
Compressor, Gate, Expander, Limiter, Tricomp™), equalizer (Channel Strip, Pro EQ),
modulation (Autofilter, Chorus, Flange, Phaser, X-Trem), reverb (MixVerb™, Room
Reverb), and utility (Binaural Pan, Mixtool, Phase Meter, Spectrum Meter, Tuner)
•• More than 6 GB of loops, samples, and instruments, featuring: Presence™
virtual sample player, Impact™ virtual drum machine, SampleOne™ virtual
sampler, Mojito virtual analog-modeled subtractive synthesizer
•• Project templates specifically for AudioBox interfaces
•• Innovative MIDI mapping
•• Powerful drag-and-drop functionality for faster workflow
•• Mac OS X- and Windows-compatible (See Section
3.1 - Minimum System Requirements.)
1.3.2 Capture for iPad
PreSonus Capture for iPad is a new mobile-recording
application that is available from the Apple App Store.
Capture Duo is a free 2-channel app; Capture for iPad is a paid app that can record
and play up to 32 channels. Other than the track count, all features are the same.
See iOS Devices for minimum system requirements.
•• Simple, intuitive, mobile solution for easily capturing multitrack audio on your iPad
•• Direct wireless transfer of sessions to Studio One Artist
•• Built-in metronome
•• Editing functions including cut, copy, paste, split, and duplicate
•• Level and Pan controls for balancing your tracks
1.4
What’s in the Box
Your AudioBox Package Contains the Following:
•• An AudioBox iOne or AudioBox iTwo, depending on which you’ve purchased
•• 5’ (1.5m) USB cable
2
AudioBox™ iOne and iTwo
Owner’s Manual
1.0Overview
1.4 What’s in the Box
•• AudioBox Hookup Guide
•• Product registration card for downloading software and a handy setup guide
A complete software bundle is included to help you
get the most from your AudioBox interface.
Software and services that complete your AudioBox
iOne or iTwo solution include the following:
•• Studio One Artist – Available for download from your My PreSonus
account as soon as you register your AudioBox interface
•• Capture Duo for iPad – A free download from the Apple App Store
•• Nimbit® – A free account that’s set up with your My PreSonus account so you can
directly upload your recordings from Studio One Artist to sell or share with fans
3
2.0Hookup
2.1 Front-Panel Controls and Connections
AudioBox™ iOne and iTwo
Owner’s Manual
2.0Hookup
2.1
Front-Panel Controls and Connections
Microphone/Instrument/Line Inputs. Both channels of the AudioBox iTwo have
Mic-Line/Instrument combo jacks that accept a ¼-inch TRS or XLR plug.
On the AudioBox iOne, Channel 1 offers an XLR jack, and Channel 2 has a ¼-inch
Instrument jack.
Please Note: As with any audio input device, plugging in a microphone or
instrument, or turning phantom power on or off, will create a momentary spike in the
audio output of your AudioBox. Because of this, we highly recommend that you turn
the input level all the way down before changing connections or turning phantom
power on or off. This simple step will add years to the life of your audio equipment.
Microphone Inputs. These XLR inputs are equipped with high-headroom
PreSonus microphone preamplifiers. These preamps work great with all types
of microphones including dynamic, ribbon, and condenser microphones.
Power User Tip: Dynamic microphones and ribbon microphones (which are a special
type of dynamic mic) are generally lower-output devices that, with few exceptions,
require no external power source. Sending phantom power to a ribbon mic that
doesn’t require it can cause severe damage to the mic—usually beyond repair.
Condenser microphones are generally more sensitive than dynamic and ribbon
microphones and typically require external +48V phantom power. Always review your
microphone’s documentation and follow its recommended operating practices.
Instrument Inputs. These ¼-inch connectors are for use with instruments that don’t
have internal preamps (guitar, bass, etc.). See Input Source Button for more
information.
Power User Tip: Active instruments are those that have an internal preamp and a
line-level output. This type of instrument should be plugged into a line input, rather than
an instrument input. Plugging a line-level source into the instrument inputs not only risks
damage to these inputs but also results in a very loud and often distorted audio signal.
Line Inputs. The ¼-inch connectors on the AudioBox iTwo can
also accept line-level inputs such as keyboards and samplers.
See Input Source Button for more information.
4
2.0Hookup
2.1 Front-Panel Controls and Connections
AudioBox™ iOne and iTwo
Owner’s Manual
Input Source Button (AudioBox iTwo). Each AudioBox iTwo input channel offers an
Input Source button that lets you select instrument or line level for the ¼-inch inputs.
When the button is not illuminated, the input will accept a line-level source, like a
synthesizer or guitar amp modeler. Press this button to engage the instrument
preamp when connecting guitars or a passive bass.
48-volt Phantom Power. The AudioBox iOne, and iTwo provide 48V phantom power
for the microphone inputs. Pressing the 48V button switches phantom power on and
off for the microphone inputs, and it will illuminate in blue whenever this function is
switched on.
WARNING: Phantom power is only required for condenser microphones and
can severely damage some dynamic mics, especially ribbon mics. Therefore,
switch phantom power off when it is not required.
XLR connector wiring for phantom power:
Pin 1 = GND Pin 2 = +48V Pin 3 = +48V
Input Gain Control. These knobs provide 52 dB of variable gain (-10 to +42 dB) on
the microphone inputs and 51 dB of variable gain (-24 to +27 dB) on the
instrument inputs.
Input Signal Indicators. Each channel features an LED next to the trim control
that illuminates in green whenever an input signal is present. The color of the
LEDs will change to red when the channel’s input signal reaches -0.5 dBFS. At 0
dBFS your mic preamp/line signal will exhibit signs of clipping (distortion).
Power User Tip: Never run your input levels higher than the channel
inputs can handle. If you overdrive the analog-to-digital converters, it will
cause digital distortion (digital clipping), which sounds terrible.
Direct Monitor Mix Controls (AudioBox iTwo). The Mix knob allows you to blend
your input signals with the playback streams from your computer. This allows you to
monitor your input with zero latency. If the knob is positioned at 12 o’clock, the input
and playback will be equally balanced.
Turning the knob to the left increases the level of the input relative to the playback;
turning it to the right increases the level of the playback relative to the input.
Please Note: When creating monitor mixes using Studio One or
another DAW, it’s important that you turn the Mixer knob all the way
to the Playback position. Monitoring both the input and the playback
will create a doubling effect that makes monitoring difficult.
Direct Monitor Mix Controls (AudioBox iOne). The Direct button blends the source
of what is heard through the Headphone and Main outputs in the following manner:
•• In the Off, or “up,” position (default), you’ll only hear
the playback from your computer.
•• When the button is in the On, or “down,” position, the button will
illuminate in blue, and you’ll hear a 50/50 blend of the playback from
your computer and the input signal going into the interface.
Headphone Output. This ¼-inch TRS connector is where you connect headphones
to your AudioBox interface.
Headphone Knob. This knob controls the volume of the headphone. The
headphone amplifier is quite powerful, and the volume goes to 11, so use the
maximum setting with extreme caution.
5
2.0Hookup
2.2 Rear-Panel Connections
AudioBox™ iOne and iTwo
Owner’s Manual
Main Output Knob. This knob controls the signal level for the Main outputs on the
back of the interface.
Power LED. This LED illuminates in blue when the interface is properly powered and
synced to a connection on you computer or iPad.
Please Note: If your AudioBox interface isn’t properly synced, the LED
will continue flashing blue until proper synchronization is achieved.
2.2
Rear-Panel Connections
Kensington Security Slot. This connector can be used with a Kensington®-style
security lock to protect your AudioBox iOne or iTwo from possible theft.
USB 2.0/Power Port. This is for connecting your interface to an available USB port on
your computer with the included USB cable. Because the AudioBox iOne and iTwo
are bus-powered via this connection, they don’t require an external power supply.
This port also provides power to the interface when used with an iPad.
Simply use the included USB cable connected to a compatible 5V, 2.1A
(2,100 mA) USB power supply, such as the one from an iPad.
Power User Tip: AudioBox iOne and iTwo are compatible with all USB 2.0 and 3.0 ports.
Device Port. This lets you use an Apple-compatible 30-pin or Lightning-to-USB cable
to connect your AudioBox to an iPad when recording and playing back from audio
applications. (We recommend using the cable included with the iPad, as results may
vary with non-Apple cables.) See iOS Devices for minimum system requirements.
6
2.0Hookup
2.2 Rear-Panel Connections
AudioBox™ iOne and iTwo
Owner’s Manual
MIDI I/O (AudioBox iTwo). MIDI stands for “Musical Instrument Digital Interface.”
MIDI inputs and outputs allow connection to, and communication with, external
MIDI equipment. One function of these ports is MIDI sequencing but the MIDI
protocol can be used for much more than instruments and sequencing.
Power User Tip: MIDI is not audio but is frequently used to trigger or control an audio
source (such as synthesizer, keyboard, or sound module). It’s important to ensure that your
MIDI data is correctly sent and received by the appropriate hardware or software devices.
If you want to record the audio from the device your MIDI Out is controlling,
you’ll need to return the audio to an AudioBox input channel. Please refer to the
documentation provided for your MIDI devices for help with MIDI setup and usage.
Main Outputs. These are the main outputs for your AudioBox interface. The Main
Output knob on the front of the unit controls the volume level of these outputs.
Power User Tip: You must connect speakers or headphones directly to your AudioBox
interface in order to monitor playback from your computer.
7
AudioBox™ iOne and iTwo
Owner’s Manual
2.0Hookup
2.3 Basic Hookup Diagrams
2.3
Basic Hookup Diagrams
2.3.1 iOne computer hookup diagram
2.3.2 iOne iPad hookup diagram
iPad PSU
8
AudioBox™ iOne and iTwo
Owner’s Manual
2.0Hookup
2.3 Basic Hookup Diagrams
2.3.3 iTwo computer hookup diagram
MIX
AudioBoxiTwo
PWR
48V
1
1 Mic • Line / Inst 2
-
Inputs
-
+
-
2
Playback
+
+
IN
PC/MAC
POWER
OUT
2.3.4 iTwo iPad hookup diagram
MIX
AudioBoxiTwo
PWR
48V
1
1 Mic • Line / Inst 2
-
Inputs
+
-
2
Playback
-
+
+
IN
OUT
PC/MAC
POWER
iPad PSU
9
3.0
3.1
Connecting to a Computer or iOS Device
Minimum System Requirements
AudioBox™ iOne and iTwo
Owner’s Manual
3.0 Connecting to a Computer or iOS Device
This chapter covers the minimum system requirements and
instructions for connecting your AudioBox iOne or iTwo
interface to your computer or compatible iOS device.
3.1
Minimum System Requirements
Mac
•• Mac OS X 10.8 or later
•• Intel Core 2 Duo (Intel Core i3 or better recommended)
•• 4 GB of RAM (8 GB or more recommended)
iOS Devices
•• iOS 7.03 or later
•• iPad Air
•• iPad mini with Retina display
•• iPad (4th generation)
•• iPad mini
•• iPad (3rd generation)
•• iPad 2
Windows
•• Windows 7 x64/x86 SP1 or Windows 8 x64/x86 or later
•• Intel Core 2 Duo (Intel Core i3 or better recommended)
•• 4 GB of RAM (8 GB or more recommended)
Please Note: Minimum System Requirements are subject to change.
Please visit www.presonus.com for the latest system requirements.
3.2
Installation for Mac OS X and iOS
Basic Installation
Because AudioBox iOne and iTwo are class-compliant Core Audio devices,
there’s nothing to install. Simply connect your interface to your Mac or
iOS device to begin using it. A firmware update application is available
but it is only required in the event a firmware update is released.
Optional Configuration for Mac OS X System Sound Playback and/or Recording
You can also set up your AudioBox interface as the default Input and
Output device in OS X by following the steps listed below:
1. Open System Preferences by clicking the Apple menu. (System Preferences
may also be located in Launch Pad, the Applications folder, and the Dock.)
2. Click “Sound” to open the Sound configuration.
3. On the Output tab, select “PreSonus AudioBox iOne” or “iTwo.”
4. On the Input tab, select the “PreSonus AudioBox iOne” or “iTwo.”
5. On the Sound Effects tab, select the “PreSonus AudioBox iOne” or “iTwo.”
6. Close System Preferences.
Power User Tip: If you change the default sound settings on your computer,
the sound will come through the speakers or headphones connected to the
AudioBox iOne or iTwo interface instead of the internal computer speakers.
10
3.0
3.3
Connecting to a Computer or iOS Device
Installation for Windows
3.3
Installation for Windows
AudioBox™ iOne and iTwo
Owner’s Manual
Basic Installation
The AudioBox installer requires that your interface be connected to an
available USB port on your PC. Once you’ve downloaded the installer,
double-click the icon to launch the installer, which will take you through
each step of the process. Please read each message carefully.
Please Note: It’s recommended that you quit all applications and
disable your anti-virus software, before starting the installation.
If you see a Windows Account Security alert asking if you want to allow
the installer to make changes to your computer, click “Yes.”
1. The installer will open to the Welcome screen. Click “Next.”
2. You will be asked if you would like the installer to automatically
create an icon on your desktop for the AudioBox control panel.
This control panel allows you to adjust the buffer size and
sample rate of your AudioBox. Creating a desktop icon will
provide you with quick access to these controls.
Click “Next.”
11
3.0
3.3
Connecting to a Computer or iOS Device
Installation for Windows
AudioBox™ iOne and iTwo
Owner’s Manual
3. The installer will now scan your computer, and you’ll
be prompted to begin the installation.
You’ll be prompted to connect your interface if the installer doesn’t detect it.
However, you may need to wait a few seconds for the interface to appear.
Click “Install Driver.”
4. Once the installation has successfully completed, you’ll
be prompted to restart the computer.
Click “Finish” to automatically restart your computer
or
Click “Later” to close the installer and restart later.
Please Note: The driver will not function correctly
unless your computer has been restarted.
12
3.0
3.3
Connecting to a Computer or iOS Device
Installation for Windows
AudioBox™ iOne and iTwo
Owner’s Manual
Optional Configuration for Windows System Sound Playback and/or Recording
If your recording application doesn’t support ASIO or WDM interfaces,
you can set up your AudioBox interface as the Windows Default Playback
and Recording device by following the steps listed below:
1. Open Control Panel.
In Windows 7, click Start>Control Panel.
For Windows 8+: From the Start Page, begin typing Control
Panel and click the Control Panel icon when it appears.
2. Click “Sound” to open the Sound-configuration dialog.
13
3.0
3.4
Connecting to a Computer or iOS Device
Windows PreSonus Driver Control Panel
AudioBox™ iOne and iTwo
Owner’s Manual
3. On the Playback tab, select “Speakers - PreSonus
AudioBox iOne” or “iTwo” and click “Set Default.”
4. On the Recording tab, select the “PreSonus AudioBox
iOne” or “iTwo” and click “Set Default.”
5. Click “OK.”
Power User Tip: If you change the default sound settings on your computer,
the sound will come through the speakers or headphones connected to the
AudioBox iOne or iTwo interface instead of the internal computer speakers.
3.4
Windows PreSonus Driver Control Panel
When used with Windows systems, AudioBox iOne and AudioBox
iTwo offer a separate control panel with the following settings:
•• Run at Startup. When this is enabled, the AudioBox Control Panel
will automatically launch each time your computer starts up.
14
3.0
3.4
Connecting to a Computer or iOS Device
Windows PreSonus Driver Control Panel
AudioBox™ iOne and iTwo
Owner’s Manual
•• Sample Rate Selector. Lets you set the sample rate to 44.1, 48, 88.2, or 96 kHz.
Although a higher sample rate results in better recording quality, it does increase
the file size and the amount of system resources needed to process the audio.
Power User Tip: Changing the sample rate will produce a momentary popping
noise. Because of this, it is recommended that you turn the Main and Phones
volumes down on your AudioBox prior to changing the sample rate.
•• ASIO Buffer Size. Allows you set the buffer size from 64 to 2,048 samples.
Power User Tip: You should set your buffer size prior to launching your host application.
Setting your buffer size to 64 or 128 may have a performance effect on your computer.
The buffer size determines the roundtrip time it takes audio data to
be converted from analog to digital and back to analog. As a general
rule, the higher the buffer size, the better the system performance, but
the less playable virtual instruments and the like become.
In general, 512 samples (11 to 12 milliseconds) will provide you
with a large enough buffer for optimum system performance but
small enough to minimize latency and be unobtrusive.
15
3.0
3.5
Connecting to a Computer or iOS Device
Using the AudioBox with Popular Audio Applications
3.5
Using the AudioBox with Popular Audio Applications
AudioBox™ iOne and iTwo
Owner’s Manual
Complete setup instructions for Studio One Artist and a brief tutorial on its
features can be found in chapter 4 of this manual. However, you can use
your AudioBox iOne or iTwo with almost any audio-recording application
that supports Core Audio (Mac OS X or iOS) or ASIO (Windows).
Although this chapter covers basic driver-setup instructions for four
popular audio applications, please consult the documentation provided
with your software for specific instructions on how to select the correct
AudioBox driver as the audio-device driver for your software.
Apple Logic Pro/Express 7+
1. Launch Logic Pro/Express.
2. Go to Logic | Preferences | Audio.
3. Click the Devices tab.
4. On the Core Audio tab, check Enabled.
Logic Pro X doesn’t have a Core Audio tab, but make sure Core Audio is
enabled. The checkbox will be blue with a white checkmark in it.
5. Depending on which interface you have, select PreSonus AudioBox iOne or
PreSonus AudioBox iTwo from the Output Device and Input Device menus.
6. Click the Apply Changes button.
In Logic Pro X., Logic’s Core Audio functionality will reinitialize on
its own as soon as you click the Apply Changes button.
7. You will be asked if you’d like to relaunch Logic. Click “try (re) launch.”
8. Close the Preferences window.
9. Your AudioBox features custom I/O labels for faster workflow.
To enable these labels for use in Logic:
•• Go to Options | Audio | I/O Labels.
•• In Logic Pro X, open a session file and go to Mix | I/O Labels, or
from within the Mixer window go to Options | I/O Labels.
•• The second column in the window is named “Provided by Driver.” Activate each
of these labels for your AudioBox. When you are done, close this window.
10.You’re now ready to use your AudioBox interface.
Steinberg Cubase 6+
1. Launch Cubase.
2. Go to Devices | Device Setup.
3. Select “VST Audio System” from the Devices column in the Device Setup.
4. Depending on which interface you have, select PreSonus AudioBox iOne
or PreSonus AudioBox iTwo from the ASIO Driver drop-down list.
5. Click “Switch” to begin using the AudioBox driver.
6. Once you’ve successfully changed the driver, go to Devices | VST
Connections to enable your input and output buses.
7. You’re now ready to use your AudioBox interface.
16
3.0
3.5
Connecting to a Computer or iOS Device
Using the AudioBox with Popular Audio Applications
AudioBox™ iOne and iTwo
Owner’s Manual
Cakewalk Sonar 8.5+
1. Launch Sonar.
2. Go to Options | Audio... and click on the Advanced tab.
3. Change the Driver Mode to “ASIO.” (Using WDM, rather than
ASIO, for pro-audio applications is not recommended.)
4. Click the “OK” button.
5. Restart Sonar.
6. Go to Options | Audio... and click on the Drivers tab.
7. Depending on which interface you have, highlight all input and output
drivers for “PreSonus AudioBox iOne” or “PreSonus AudioBox iTwo.”
8. Go to Options | Audio... and click on the General tab.
9. Based on the interface you have, set the Playback Timing
Master to “PreSonus AudioBox ... DAW Out 1.”
10.Based on the interface you have, set the Recording Timing
Master to “PreSonus AudioBox ... Mic/Inst 1.”
11.You’re now ready to use your AudioBox interface.
Ableton Live 8+
1. Launch Ableton Live
2. Go to Options | Preferences | Audio
3. Choose Driver Type: ASIO | Audio Device: ASIO PreSonus
AudioBox iOne or iTwo based on the interface you have.
4. Go to Input Config. Enable and select the desired Input channels.
5. Go to Output Config. Enable and select the desired Output channels.
6. You may now select the AudioBox inputs and outputs for each track created in Live.
7. You’re now ready to use your AudioBox interface.
17
4.0
4.1
Studio One Artist Quick Start
Installation and Authorization
AudioBox™ iOne and iTwo
Owner’s Manual
4.0 Studio One Artist Quick Start
When Studio One Artist is launched, by default, you will be taken to the Start page.
Here you’ll find document-management and device-configuration controls, as
well as a customizable artist profile, a newsfeed, and links to demos and tutorials
from PreSonus. If you have an Internet connection on your computer, these links
will be updated as new tutorials become available on the PreSonus Web site.
Complete information on all aspects of Studio One Artist can be found
in the Help menu, or as a download from your My PreSonus account. The
information in this tutorial covers only the basic aspects of Studio One Artist
and is intended to get you set up and recording as quickly as possible.
4.1
Installation and Authorization
Installing Studio One Artist
To install Studio One Artist, download the Studio One
Artist installer from your My PreSonus account.
•• Windows users: Launch the Studio One Artist installer
and follow the onscreen instructions.
•• Mac users: Drag the Studio One Artist application into
the Applications folder on your Mac hard drive.
Activating Studio One Artist Online
After installing Studio One Artist, launch the program, and the Activate Studio
One menu will appear. Click on the Activate or Upgrade link to begin.
1. Click on the Activate Online link and enter the username and
password you created during registration, along with the
product key found in your My PreSonus account.
2. Click on the Activate button to finish the activation process.
Activating Studio One Artist Offline
1. If your computer is not connected to the Internet, visit http://my.presonus.
com on an Internet-connected computer to create your account.
2. Log in and click the “My Software” link.
18
4.0
4.2
Studio One Artist Quick Start
Enabling the Audio Driver
AudioBox™ iOne and iTwo
Owner’s Manual
3. Click on the “Download License” link.
A file called “Studio One 2 Artist.license” will be saved to your computer.
Copy this onto a piece of removable media and then transfer it onto
the computer on which you want to run Studio One Artist.
4. Launch Studio One Artist.
Go to the Activate Studio One Menu and click “Activate Offline.”
5. Drag the “Studio One 2 Artist.license” file onto the Offline
Activation window to complete the activation.
Installing Bundled Content for Studio One Artist
Studio One Artist comes bundled with more than 6 GB of
plug-ins, loops, and samples, as well as an array of demo and
tutorial material and other third-party content.
Once you’ve completed the Studio One Artist installation and
activation process, the Studio One Content Installer will appear.
1. Click on “Install content from My PreSonus user account.”
2. At the top of the installation menu, select the location where you wish to install the
content. Listed in the installation menu are separate entries for each available item.
Click the check box next to each item you wish to install, then click on the Install
Packets button at the bottom left of the menu to install the selected content.
When finished installing content, click on the Done button to exit the menu.
Power User Tip: If you choose not to install any portion the Studio
One Artist content, you can install at any time in the future by going
to the Studio One 2>Studio One Installation... menu.
4.2
Enabling the Audio Driver
Studio One Artist was designed with PreSonus interfaces in mind,
so setting up your AudioBox iOne or iTwo is quick and easy.
Start Page: Setup Area
Selecting a Different Audio Driver from the Start Page
If you don’t see the correct driver for your interface (“PreSonus
AudioBox iTwo” or “PreSonus AudioBox iOne”) on the Start page
when you launch Studio One, click the Configure Audio Devices link
in the Setup area to open the Audio Setup Options window.
In the Audio Device menu, select the correct driver for your PreSonus
AudioBox interface and then click the Apply and OK buttons.
After you have verified that the correct PreSonus AudioBox driver has been detected,
please continue to the next section to set up your external MIDI devices. If you
don’t have any MIDI devices to connect at this time, please skip to Section 4.4.
19
4.0
4.3
Studio One Artist Quick Start
Configuring MIDI Devices (AudioBox iTwo)
4.3
Configuring MIDI Devices (AudioBox iTwo)
AudioBox™ iOne and iTwo
Owner’s Manual
From the External Devices window in Studio One Artist, you can configure your
MIDI keyboard controller, sound modules, and control surfaces. This section
will guide you through setting up your MIDI keyboard controller and sound
module. Please consult the Reference Manual located on your Studio One Artist
installation DVD for complete setup instructions for other MIDI devices.
If you’re using a third-party MIDI interface or USB MIDI-controller
keyboard, you must install the drivers for these devices before proceeding
with this section. Please consult the documentation that came with
your MIDI hardware for complete installation instructions.
Setting Up an External MIDI Keyboard Controller from the Start Page
A MIDI keyboard controller is a hardware device that is generally used for playing
and controlling other MIDI devices, virtual instruments, and software parameters.
In Studio One Artist, these devices are referred to as Keyboards, and they must be
configured before they are available for use. In some cases, your MIDI keyboard
controller is also used as a tone generator. Studio One Artist views the controller
and tone-generation functions as two different devices: a MIDI keyboard controller
and a sound module. The MIDI controls (keyboard, knobs, faders, etc.) will be
set up as a Keyboard. The sound module will be set up as an Instrument.
You can set up your external MIDI devices from the Setup area
in the Start page. Before setting up a new Song for recording,
take a moment to configure external devices.
1. Connect the MIDI Out of your external MIDI controller to a MIDI In
on your AudioBox iTwo or other MIDI interface. If you’re using a USB
MIDI controller, connect it to your computer and power it on.
IN
OUT
OUT
2. Click on the Configure External Devices link in the Setup area on
the Start page to launch the External Devices window.
20
4.0
4.3
Studio One Artist Quick Start
Configuring MIDI Devices (AudioBox iTwo)
AudioBox™ iOne and iTwo
Owner’s Manual
3. Click the Add button. This opens the Add Device window.
4. From the menu on the left, select New Keyboard. At this point, you can customize
the name of your keyboard by entering the manufacturer and device names.
5. You must specify which MIDI channels will be used to communicate with
this keyboard. For most purposes, you should select all MIDI channels.
If you’re unsure of which MIDI channels to choose, select all 16.
6. In the Receive From drop-down menu, select the MIDI-interface input from which
Studio One Artist will receive MIDI data. In this case, it’s the AudioBox iTwo.
7. In the Send To drop-down menu, select the MIDI interface output (AudioBox
iTwo) from which Studio One Artist will send MIDI data to your keyboard.
Power User Tip: If your keyboard controller doesn’t need to receive MIDI
data from Studio One, you can leave this unselected. If your keyboard
does need to receive MIDI data, you must connect a MIDI cable from the
MIDI Out of the MIDI interface to the MIDI In of the keyboard.
8. If this is the only keyboard you’ll use for controlling your external
synthesizers and virtual instruments, you should check the box
next to Default Instrument Input. This automatically assigns your
keyboard to control all MIDI devices in Studio One Artist.
Click OK.
If you have a sound module that you’d like to connect, leave the
External Devices window open and proceed to the next part of this
section. If not, you can close this window and skip to Section 4.4.
21
4.0
4.3
Studio One Artist Quick Start
Configuring MIDI Devices (AudioBox iTwo)
AudioBox™ iOne and iTwo
Owner’s Manual
Setting up an External MIDI Sound Module from the Start Page
MIDI instrument controllers (keyboards, MIDI guitars, etc.) send musical information
in the form of MIDI data to sound modules and virtual instruments, which respond
by generating sound, as instructed. Sound modules can be standalone devices
or integrated into a MIDI instrument, such as a keyboard synthesizer. Studio One
Artist refers to all sound generators as Instruments. Once you’ve set up your
MIDI keyboard controller, take a moment to configure your sound module.
1. Connect the MIDI In of your external sound module to the MIDI
Out of your AudioBox iTwo or other MIDI interface.
IN
OUT
2. In the External Devices window, click the Add button.
The Add Device window will open.
3. From the menu on the left, select “New Instrument.” At this
point, you can customize the name of your sound module
by entering the manufacturer and device names.
4. Specify which MIDI channels will be used to communicate with this
keyboard. For most purposes, you should select all MIDI channels. If you are
unsure of which MIDI channels to select, we suggest you select all 16.
5. In the Send To drop-down menu, select the MIDI-interface
output from which Studio One Artist will send MIDI data to your
sound module—in this case, via the AudioBox iTwo.
22
4.0
4.4
Studio One Artist Quick Start
Creating a New Song
AudioBox™ iOne and iTwo
Owner’s Manual
6. In the Receive From drop-down menu, select the MIDI-interface
output (AudioBox iTwo) from which Studio One Artist will receive
sound-module MIDI data. If your sound module doesn’t need to send
information to Studio One, you can leave this unspecified.
Click OK and close the External Devices window.
You’re now ready to start recording in Studio One Artist.
The rest of this Quick Start Guide will go over how to set
up a Song and will discuss some general workflow tips for
navigating through the Studio One Artist environment.
4.4
Creating a New Song
1. From the Start page, select “Create a new Song.”
2. In the browser window, name your Song and choose
the directory in which you’d like it saved.
3. Select Empty Song from the Templates list. Note that you can select any one of
the templates in the list to instantly create a pre-configured Session with tracks
armed and ready for recording (similar to Capture). You can also create your own
custom templates. Review the Studio One Reference Manual for more information.
23
4.0
4.4
Studio One Artist Quick Start
Creating a New Song
AudioBox™ iOne and iTwo
Owner’s Manual
4. Make sure the Sample Rate matches the rate set on your StudioLive mixer.
You can also determine the length of your Song and the type of time format
you would like to use (Notation Bars, Seconds, Samples, or Frames).
5. If you plan on importing loops into your Song, you may want to select
Stretch Audio Loops to Song Tempo so that any loop of a known BPM (like
those in the included content library) will import at the correct tempo.
6. Click the OK button when you are finished.
7. Go to Song>Song Setup menu.
8. Click on “Audio I/O Setup.”
9. We recommend that you create a mono input for each of the inputs
on your StudioLive. If you plan on recording in stereo, you should also
create a stereo bus and assign it to the appropriate set of inputs.
10.You can remove any bus by simply selecting it and clicking the Remove button.
11.To customize the names of your buses, double-click on the default
name to open a text box. When you have finished typing, hit Enter.
24
4.0
4.4
Studio One Artist Quick Start
Creating a New Song
AudioBox™ iOne and iTwo
Owner’s Manual
12.If you would like the same inputs to be available every time you launch Studio One
Artist, click the “Make Default” button.
13.Click on the Outputs tab, and you will see all of the available
outputs on your StudioLive. We recommend that you create a
mono output for each of your StudioLive’s digital returns and a
stereo output for the Main Digital Return on your StudioLive.
14.Be sure to patch the Main Out bus to the Main Digital Return
on your StudioLive (Returns 33-34, 25-26, 17-18).
15.In the lower right corner, you will see the Audition select menu. This allows you to
choose the output from which you will audition audio files prior to importing them
into Studio One Artist. In general, you will want this to be the main output bus.
16.If you would like this output configuration available every time you launch Studio
One Artist, click the Make Default button.
17.Click Apply to finish.
Now that you’ve configured your MIDI and audio I/O and created a new Song, let’s
go through some of the basics of Studio One Artist so you can start recording!
25
4.0
4.5
Studio One Artist Quick Start
Creating Audio Tracks
4.5
Creating Audio Tracks
AudioBox™ iOne and iTwo
Owner’s Manual
In the upper left corner of the Arrange window, you will notice
several buttons. The third button from the left is the Add Tracks
button. Click this button to bring up the Add Tracks window.
In the Add Tracks window, you can select the number and type of tracks you’d like
to create (Mono Audio, Stereo Audio, Folder, Instrument, or Automation) and can
customize the track name and color as well as add a preset rack of effects to the track.
Once you have added your tracks, you can assign the input by simply
clicking on the input to which a track is currently assigned. This will bring
up the inputs list. You can also access the audio I/O setup from here.
If you would like to add a track for each of the available inputs and have the
routing automatically assigned, simply go to Track | Add Tracks for All Inputs.
26
4.0
4.5
AudioBox™ iOne and iTwo
Owner’s Manual
Studio One Artist Quick Start
Adding Virtual Instruments and Plug-in Effects to Your Song
4.4.1 Anatomy of an Audio Track
Mute Solo
Track
Name
Level
Track Color
Select
Meter
Rec Arm
Audio Input
Select
ST/Mono
Monitor
(in S1)
4.5
Adding Virtual Instruments and Plug-in Effects to Your Song
You can add plug-ins and instruments to your Song by dragging-and-dropping
from the browser. You can also drag an effect or group of effects from one
channel to another, drag in customized effects chains, and instantly load your
favorite virtual-instrument patch without ever scrolling through a menu.
Opening the Browser, Editor, and Mixer
In the lower right corner of the Arrange window are three buttons.
The Edit button opens or closes the audio editor or the MIDI pianoroll editor, depending on which type of track is selected.
The Mix button opens and closes the mixer window.
The Browse button opens the browser window, which displays all of the
available virtual instruments, plug-in effects, audio files, and MIDI files,
as well as the pool of audio files loaded into the current session.
At the bottom of the browser window, you will find six category tabs:
•• Home opens hot links to the other five tabs.
•• Instruments opens a list of all the available Virtual Instruments
that you have installed on your computer.
•• Effects opens a list of all the available plug-in effects
that you have installed on you computer.
•• Sounds opens a list of the audio and MIDI loops that
came with your Studio One content packages.
•• Files provides you with quick access to every file on your computer.
•• Pool opens a list of the audio files that have been recorded
and imported into your current session.
27
4.0
4.5
Studio One Artist Quick Start
Adding Virtual Instruments and Plug-in Effects to Your Song
AudioBox™ iOne and iTwo
Owner’s Manual
4.5.1 Drag-and-Drop Virtual Instruments
To add a virtual instrument to your session, click the Browse and Instrument
buttons to open the instrument browser. Select the instrument or one
of its patches from the instrument browser and drag it into the Arrange
view. Studio One Artist will automatically create a new track and load the
instrument as the input. For more information on Instrument and MIDI
configuration, please review the Studio One Reference Manual.
4.5.2 Drag-and-Drop Effects
To add a plug-in effect to a track, click the Effects button and select
the plug-in or one of its presets in the effects browser, then drag the
selection over the track to which you would like to add the effect.
28
5.0Tutorials
5.1 Microphone Types
AudioBox™ iOne and iTwo
Owner’s Manual
5.0Tutorials
5.1
Microphone Types
The AudioBox iOne and iTwo work with most types of microphones,
including dynamic, ribbon, and condenser microphones.
5.1.1 Condenser
Condenser microphones generally capture sound with excellent fidelity and
are among the most popular microphone choices for studio recording and,
increasingly, for live performance as well. Condenser microphones require a
power source, which can be provided by a small battery, an external power
supply, or phantom power, which is usually provided by a mixer, preamplifier,
or direct (DI) box. Phantom power is sent over the same mic cable that carries
the audio signal; the term derives from the fact that there is no visible power
cord, and the voltage is not perceptible in the audio path. The AudioBox
iOne and iTwo sends 48 VDC phantom power from the XLR inputs only.
5.1.2 Dynamic
Dynamic microphones are possibly the most widely used microphone type,
especially in live shows. They are relatively inexpensive, resistant to physical damage,
and typically handle high sound-pressure levels (SPL) very well. Unlike condenser
microphones, most dynamic microphones do not require a power source.
Dynamic microphones, especially ribbon microphones, tend to generate low output
voltages, so they typically need more preamp gain than condenser microphones.
Ribbon
Ribbon microphones are a special type of dynamic microphone and
get their name from the thin metal ribbon used in their design. Ribbon
microphones capture sound with very high fidelity—especially higher
frequencies. However, they often are very fragile (many newer models
are less so) and typically cannot handle high sound-pressure levels.
Most ribbon microphones do not require phantom power. In fact, unless a ribbon
microphone specifically calls for phantom power, sending phantom power
to a ribbon microphone can severely damage it—usually beyond repair.
5.1.3 USB Microphones and Other Types
Many microphone types are available, and as technology evolves, it is likely
that more will be developed. One type of microphone to emerge recently is the
USB microphone. These may be dynamic or condenser mics, but because a USB
microphone is, in effect, an audio interface, we recommended that you not use them
with the AudioBox iOne and iTwo, as the likelihood of conflicting drivers is great.
If you are using a new or nonstandard type of microphone (e.g.,
USB, headset, laser, MEMS), please consult your microphone’s user’s
manual for power requirement and compatibility information.
Regardless of the microphone type you are using, we recommend
reading your microphone’s user’s manual thoroughly before engaging
phantom power and in case other usage questions arise.
5.1.4 Stereo Microphone Placement
The following are a few recording applications to help you get started with your
AudioBox iOne and iTwo. These are by no means the only ways to record these
instruments. Microphone selection and placement is an art. For more information,
visit your library or local bookstore, as there are many books and magazines
about recording techniques. The Internet is also a great source of recording
information, as are instructional videos. Some of these microphone-placement
suggestions can be used in live applications, as well as for studio recording.
29
5.0Tutorials
5.1 Microphone Types
AudioBox™ iOne and iTwo
Owner’s Manual
Grand Piano
Place one microphone above the
high strings and one microphone
above the low strings. Experiment
with distance (the farther back the
more room you will capture). This
technique can be used for live and
studio applications.
Electric Guitar
Place a dynamic microphone an inch or two away
from the speaker of the guitar amplifier. Experiment
with exact location. If you are recording an amp with
multiple speakers, experiment with each one to see if
one sounds better than the others. Place a condenser
microphone approximately six feet away, pointed at the
amp. Experiment with distance. Also experiment with
inverting the phase of the room microphone to check
for phase cancellation and reinforcement. (Select the
“fuller”-sounding position.) To use this technique in a live
application, omit the condenser microphone.
Acoustic Guitar
Point a small-diaphragm condenser microphone at the
12th fret, approximately 8 inches away. Point a largediaphragm condenser microphone at the bridge of the
guitar, approximately 12 inches from the guitar. Experiment
with distances and microphone placement. Another
popular method is using an XY microphone placement with
two small-diaphragm condenser microphones. (See drumoverheads picture on the next page.)
30
5.0Tutorials
5.1 Microphone Types
AudioBox™ iOne and iTwo
Owner’s Manual
Bass Guitar (Direct and Speaker)
Plug the electric bass guitar into a passive direct box. Connect the
instrument output from the passive direct box to a bass amplifier. Place a
dynamic microphone an inch or two away from the speaker and connect
it to an AudioBox microphone input. Connect the line output from the
passive direct box to a line input on the AudioBox. For recording, place
these signals on separate tracks. During mixing, you can blend the
direct and amplifier signal to taste. This technique can also be used in
live applications.
Drum Overheads (XY example)
Place two small-diaphragm
condenser microphones on an XY
stereo-microphone holder (bar).
Position the microphones so that
each one is at a 45-degree angle,
pointed down at the drum kit,
approximately 7 or 8 feet above the
floor or drum riser. Experiment with
height. This technique can be used in
live applications as well.
31
5.0Tutorials
5.2 A Brief Tutorial on Dynamics Processing
AudioBox™ iOne and iTwo
Owner’s Manual
Snare Drum (top and bottom)
Point a dynamic microphone at the center of the snare, making sure it is
placed so that the drummer will not hit it. Place a small-diaphragm condenser
microphone under the drum, pointed at the snares. Experiment with the
placement of both microphones. Also experiment with inverting the phase of the
bottom microphone. This technique can be used in live applications.
5.2
A Brief Tutorial on Dynamics Processing
Studio One Artist software is included with the AudioBox iOne and iTwo. This
powerful DAW includes an assortment of dynamics plug-ins. What follows is
an excerpt from a brief tutorial on dynamics processing written by PreSonus
president and founder Jim Odom. It is included to help you get the most out
of Studio One Artist. This tutorial will take you through the basics of dynamics
processing and will explain the various types of dynamics processors.
5.2.1 Common Questions Regarding Dynamics Processing
What is dynamic range?
Dynamic range can be defined as the ratio between the loudest possible audio
level and the lowest possible level. For example, if a processor states that the
maximum input level before distortion is +24 dBu, and the output noise floor
is -92 dBu, then the processor has a total dynamic range of 24 + 92 = 116 dB.
The average dynamic range of an orchestral performance can range from
-50 dBu to +10 dBu, on average. This equates to a 60 dB dynamic range.
Although 60 dB may not appear to be a large dynamic range, do the math,
and you’ll discover that +10 dBu is 1,000 times louder than -50 dBu!
Rock music, on the other hand, has a much smaller dynamic range:
typically -10 dBu to +10 dBu, or 20 dB. This makes mixing the various
signals of a rock performance together a much more tedious task.
Why do we need compression?
Consider the previous discussion: You are mixing a rock performance with an
average dynamic range of 20 dB. You wish to add an uncompressed vocal to the
mix. The average dynamic range of an uncompressed vocal is around 40 dB. In
other words, a vocal performance can go from -30 dBu to +10 dBu. The passages
that are +10 dBu and higher will be heard over the mix. However, the passages
that are at -30 dBu and below will never be heard over the roar of the rest of the
mix. A compressor can be used in this situation to reduce (compress) the dynamic
range of the vocal to around 10 dB. The vocal can now be placed at around +5
dBu. At this level, the dynamic range of the vocal is from 0 dBu to +10 dBu. The
lower level phrases will now be well above the lower level of the mix, and louder
phrases will not overpower the mix, allowing the vocal to “sit in the track.”
The same points can be made about any instrument in the mix. Each instrument
has its place, and a good compressor can assist the engineer in the overall blend.
32
5.0Tutorials
5.2 A Brief Tutorial on Dynamics Processing
AudioBox™ iOne and iTwo
Owner’s Manual
Does every instrument need compression?
This question may lead many folks to say “absolutely not, overcompression is
horrible.” That statement can be qualified by defining overcompression. The term
itself must have been derived from the fact that you can hear the compressor
working. A well-designed and properly adjusted compressor should not be audible!
Therefore, the overcompressed sound is likely to be an improper adjustment on
a particular instrument—unless, of course, it is done intentionally for effect.
Why do the best consoles in the world put compressors on every channel?
The answer is simply that most instruments need some form of
compression, often very subtle, to be properly heard in a mix.
Why do we need noise gates?
Consider the compressed-vocal example discussed earlier; you now have a
20 dB dynamic range for the vocal channel. Problems arise when noise or
instruments (air conditioner, loud drummer, etc.) in the background of the
vocal mic become more audible after the lower end of the dynamic range is
raised. You might attempt to mute the vocal between phrases in an attempt to
remove the unwanted sounds; however, this would probably end disastrously.
A better method is to use a noise gate. The noise-gate threshold could be
set at the bottom of the dynamic range of the vocal, say -10 dBu, such that
the gate would shut out the unwanted signals between the phrases.
If you have ever mixed live sound, you know the problems cymbals can create
by bleeding through the tom mics. As soon as you add some highs to get some
snap out of the tom, the cymbals come crashing through, placing the horn drivers
into a small orbit. Gating those tom mics so that the cymbals no longer ring
through them will give you an enormous boost in cleaning up the overall mix.
Dynamics processing is the process of altering the dynamic range of a signal, thereby
enhancing the ability of a live sound system or recording device to handle the signal
without distortion or noise and aiding in placing the signal in the overall mix.
5.2.2 Types of Dynamic Processing
Compression/Limiting
Punch, apparent loudness, presence—these are just three of the many
terms used to describe the effects of compression/limiting.
Compression and limiting are forms of dynamic-range (gain) control. Audio
signals have very wide peak-to-average signal-level ratios (sometimes
referred to as dynamic range, which is the difference between the loudest
level and the softest level). The peak signal can cause overload in the audiorecording or sound-reinforcement chain, resulting in signal distortion.
A compressor/limiter is a type of amplifier in which gain is dependent on the
signal level passing through it. You can set the maximum level a compressor/
limiter allows to pass through, thereby causing automatic gain reduction
above some predetermined signal level, or threshold. Compression refers,
basically, to the ability to reduce, by a fixed ratio, the amount by which a
signal’s output level can increase relative to the input level. It is useful for
lowering the dynamic range of an instrument or vocal, making it easier to
record without distorting the recorder. It also assists in the mixing process by
reducing the amount of level changes needed for a particular instrument.
Take, for example, a vocalist who moves around in front of the microphone while
performing, making the output level vary up and down unnaturally. A compressor
can be applied to the signal to help correct this recording problem by reducing
the louder passages enough to be compatible with the overall performance.
33
5.0Tutorials
5.2 A Brief Tutorial on Dynamics Processing
AudioBox™ iOne and iTwo
Owner’s Manual
How severely the compressor reduces the signal is determined by the compression
ratio and compression threshold. A ratio of 2:1 or less is considered mild
compression, reducing the output by a factor of two for signals that exceed
the compression threshold. Ratios above 10:1 are considered hard limiting.
As the compression threshold is lowered, more of the input signal is
compressed (assuming a nominal input-signal level). Care must be taken
not to overcompress a signal, as too much compression destroys the
acoustic dynamic response of a performance. (That said, overcompression
is used by some engineers as an effect, with killer results!)
Limiting refers to the processing that prevents the signal from getting any louder
(that is, it prevents any increase in the signal’s amplitude) at the output.
Compressor/limiters are commonly used for many audio applications. For example:
A kick drum can get lost in a wall of electric guitars. No matter how
much the level is increased, the kick drum stays lost in the “mud.” A
touch of compression can tighten up that kick-drum sound, allowing
it to punch through without having to crank the level way up.
A vocal performance usually has a wide dynamic range. Transients (normally
the loudest portions of the signal) can be far outside the average level of the
vocal signal. Because the level can change continuously and dramatically, it is
extremely difficult to ride the level with a console fader. A compressor/limiter
automatically controls gain without altering the subtleties of the performance.
A solo guitar can seem to be masked by the rhythm guitars. Compression can
make your lead soar above the track without shoving the fader through the roof.
Bass guitar can be difficult to record. A consistent level with good attack
can be achieved with proper compression. Your bass doesn’t have to
be washed out in the low end of the mix. Let the compressor/limiter
give your bass the punch it needs to drive the bottom of the mix.
Compressors — Terminology
Threshold. The compressor threshold sets the level at which compression begins.
When the signal is above the threshold setting, it becomes eligible for compression.
Basically, as you turn the threshold knob counterclockwise, more of the input
signal becomes compressed (assuming you have a ratio setting greater than 1:1).
Ratio. The ratio is the relationship between the output level and the input level. In
other words, the ratio sets the compression slope. For example, if you have the ratio
set to 2:1, any signal levels above the threshold setting will be compressed such that
for every 1 dB of level increase into the compressor, the output will only increase
0.5 dB. As you increase the ratio, the compressor gradually becomes a limiter.
Limiter. A limiter is a compressor that is set to prevent any increase in the level of a
signal above the threshold. For example, if you have the threshold knob set at 0 dB,
and the ratio turned fully clockwise, the compressor becomes a limiter at 0 dB, so
that the output signal cannot exceed 0 dB regardless of the level of the input signal.
Attack. Attack sets the speed at which the compressor acts on the
input signal. A slow attack time allows the beginning envelope of a
signal (commonly referred to as the initial transient) to pass through the
compressor unprocessed, whereas a fast attack time immediately subjects
the signal to the ratio and threshold settings of the compressor.
Release. Release sets the length of time the compressor takes to return the gain
reduction back to zero (no gain reduction) after the signal level drops below the
compression threshold. Very short release times can produce a very choppy or
“jittery” sound, especially in low-frequency instruments such as bass guitar. Very long
release times can result in an overcompressed sound; this is sometimes referred to as
“squashing” the sound. All ranges of release can be useful at different times, however,
and you should experiment to become familiar with the different sonic possibilities.
34
5.0Tutorials
5.2 A Brief Tutorial on Dynamics Processing
AudioBox™ iOne and iTwo
Owner’s Manual
Hard/Soft Knee. With hard-knee compression, the gain reduction applied to the
signal occurs as soon as the signal exceeds the level set by the threshold. With
soft-knee compression, the onset of gain reduction occurs gradually after the signal
has exceeded the threshold, producing a more musical response (to some folks).
Auto. Places a compressor in automatic attack and release
mode. The attack and release knobs become inoperative and
a preprogrammed attack and release curve is used.
Makeup Gain. When compressing a signal, gain reduction usually results
in an overall reduction of level. The gain control allows you to restore
the loss in level due to compression (like readjusting the volume).
Compressor Sidechain. The sidechain jack interrupts the signal that the compressor
is using to determine the amount of gain reduction it should apply. When no
connector is inserted into this jack, the input signal goes directly to the compressor’s
control circuitry. When a connector is inserted into this jack, the signal path is broken.
The control signal can then be processed by an equalizer, for example, to reduce
sibilance (de-essing) in a vocal track. The control signal is then returned to the unit via
the connector. One common application for a sidechain is when using a compressor
to reduce the level of music or other background sound whenever a narrator speaks
or vocalist sings, allowing the voice to be clearly heard. In this application, the
vocal signal is routed to the sidechain input, while the music is routed through the
main compression circuitry. Now the compressor will automatically duck—that is,
reduce the level of—the music whenever the narrator speaks or the vocalist sings.
Expansion
There are two basic types of expansion: dynamic and downward. Expansion increases
the dynamic range of a signal after the signal crosses the expansion threshold.
Dynamic expansion is basically the opposite of compression. In fact, broadcasters use
dynamic expansion to “undo” compression before transmitting the audio signal. This
is commonly referred to as companding, or COMPression followed by expANDING.
By far the most common use of expansion is downward expansion. In contrast
to compression, which decreases the level of a signal after it rises above the
compression threshold, expansion decreases the level of a signal after the
signal goes below the expansion threshold. The amount of level reduction is
determined by the expansion ratio. For example, a 2:1 expansion ratio reduces
the level of a signal by a factor of two. (e.g., if a level drops 5 dB below the
expansion threshold, the expander will reduce it to 10 dB below the threshold.)
Commonly used for noise reduction, expansion is very effective as a simple noise
gate. The major difference between expansion and noise gating is that expansion
is dependent on the signal level after the level crosses the threshold, whereas
a noise gate works independent of a signal’s level beyond the threshold.
Expansion— Terminology
Downward Expansion. Downward expansion is the most common
expansion used in live sound and recording. This type of expansion
reduces the level of a signal when the signal falls below a set
threshold level. This is most common used for noise reduction.
Ratio. The expansion ratio sets the amount of reduction applied to a
signal once the signal has dropped below the expansion threshold. For
example, a 2:1 expansion ratio attenuates a signal 2 dB for every 1 dB it
drops below the threshold. Ratios of 4:1 and higher act much like a noise
gate but without the ability to tailor the attack, hold, and release times.
35
5.0Tutorials
5.2 A Brief Tutorial on Dynamics Processing
AudioBox™ iOne and iTwo
Owner’s Manual
Noise Gates
Threshold. The gate threshold sets the level at which the gate opens. Essentially,
all signals above the threshold setting are passed through unaffected, whereas
signals below the threshold setting are reduced in level by the amount set
by the range control. If the threshold is set fully counterclockwise, the gate is
turned off (always open), allowing all signals to pass through unaffected.
Attack. The gate attack time sets the rate at which the gate opens. A fast attack
rate is crucial for percussive instruments, whereas signals such as vocals and
bass guitar require a slower attack. Too fast of an attack can, on these slowrising signals, cause an artifact in the signal, which is heard as a click. All gates
have the ability to click when opening but a properly set gate will never click.
Hold. Hold time is used to keep the gate open for a fixed period after
the signal drops below the gate threshold. This can be very useful for
effects such as gated snare, where the gate remains open after the
snare hit for the duration of the hold time, then abruptly closes.
Release. The gate-release time determines the rate at which the gate
closes. Release times should typically be set so that the natural decay of the
instrument or vocal being gated is not affected. Shorter release times help
to clean up the noise in a signal but may cause “chattering” in percussive
instruments. Longer release times usually eliminate “chattering” and should
be set by listening carefully for the most natural release of the signal.
Range. The gate range is the amount of gain reduction that the
gate produces. Therefore, if the range is set at 0 dB, there will be no
change in the signal as it crosses the threshold. If the range is set
to -60 dB, the signal will be gated (reduced) by 60 dB, etc.
Key Listen. The key listen allows the user to listen to
the signal that is being filtered by the gate.
Frequency Key Filter. Some gates offer a variable frequency control allowing the
user to set a specific frequency band that the will cause the gate to open or close.
Noise Gating. Noise gating is the process of removing unwanted sounds
from a signal by attenuating all signals below a set threshold. As described,
the gate works independently of the audio signal after being “triggered” by
the signal crossing the gate threshold. The gate will remain open as long as
the signal is above the threshold. How fast the gate opens to let the “good”
signal through is determined by the attack time. How long the gate stays open
after the signal has gone below the threshold is determined by the hold time.
How fast the gate closes is determined by the release. How much the gate
attenuates the unwanted signal while closed is determined by the range.
Noise gates were originally designed to help eliminate extraneous noise and
unwanted artifacts from a recording, such as hiss, rumble, or transients from other
instruments in the room. Since hiss and noise are not as loud as the instrument being
recorded, a properly set gate will only allow the intended sound to pass through;
the volume of everything else is lowered. Not only will this strip away unwanted
artifacts like hiss, it will add definition and clarity to the desired sound. This is a very
popular application for noise gates, especially with percussion instruments, as it
will add punch or “tighten” the percussive sound and make it more pronounced.
36
AudioBox™ iOne and iTwo
Owner’s Manual
5.0Tutorials
5.2 A Brief Tutorial on Dynamics Processing
5.2.3 Compression Setting Suggestions
The following are the compression presets that were used in
the PreSonus BlueMax. We have included them as a jumpingoff point for setting up compression in Studio One Artist.
Vocals
Soft. This is an easy compression with a low ratio setting for ballads, allowing a wider
dynamic range. It’s good for live use. This setting helps the vocal “sit in the track.”
THRESHOLD
RATIO
ATTACK
RELEASE
-8.2 dB
1.8:1
0.002 ms
38 ms
Medium. This setting has more limiting than the Soft compression setting,
producing a narrower dynamic range. It moves the vocal more up front in the mix.
THRESHOLD
RATIO
ATTACK
RELEASE
-3.3 dB
2.8:1
0.002 ms
38 ms
Screamer. This setting is for loud vocals. It is a fairly hard compression setting for
a vocalist who is on and off the microphone a lot. It puts the voice “in your face.”
THRESHOLD
RATIO
ATTACK
RELEASE
-1.1 dB
3.8:1
0.002 ms
38 ms
Percussion
Snare/Kick. This setting allows the first transient through and compresses
the rest of the signal, giving a hard “snap” up front and a longer release.
THRESHOLD
RATIO
ATTACK
RELEASE
-2.1 dB
3.5:1
78 ms
300 ms
Left/Right (Stereo) Overheads. The low ratio and threshold in this
setting gives a “fat” contour to even out the sound from overhead
drum mics. Low end is increased, and the overall sound is more
present and less ambient. You get more “boom” and less “room.”
THRESHOLD
RATIO
ATTACK
RELEASE
-13.7 dB
1.3:1
27 ms
128 ms
Fretted Instruments
Electric Bass. The fast attack and slow release in this setting will tighten
up the electric bass and give you control for a more consistent level.
THRESHOLD
RATIO
ATTACK
RELEASE
-4.4 dB
2.6:1
45.7 ms
189 ms
Acoustic Guitar. This setting accentuates the attack of the
acoustic guitar and helps maintain an even signal level, keeping
the acoustic guitar from disappearing in the track.
THRESHOLD
RATIO
ATTACK
RELEASE
-6.3 dB
3.4:1
188 ms
400 ms
Electric Guitar. This is a setting for “crunch” electric rhythm
guitar. A slow attack helps to get the electric rhythm guitar “up
close and personal” and gives punch to your crunch.
THRESHOLD
RATIO
ATTACK
RELEASE
-0.1 dB
2.4:1
26 ms
193 ms
37
AudioBox™ iOne and iTwo
Owner’s Manual
5.0Tutorials
5.2 A Brief Tutorial on Dynamics Processing
Keyboards
Piano. This is a special setting for an even level across the keyboard. It is
designed to help even up the top and bottom of an acoustic piano. In other
words, it helps the left hand to be heard along with the right hand.
THRESHOLD
RATIO
ATTACK
RELEASE
-10.8 dB
1.9:1
108 ms
112 ms
Synth. The fast attack and release on this setting can be used for
synthesizer horn stabs or for bass lines played on a synthesizer.
THRESHOLD
RATIO
ATTACK
RELEASE
-11.9 dB
1.8:1
0.002 ms
85 ms
Orchestral. Use this setting for string pads and other types of synthesized orchestra
parts. It will decrease the overall dynamic range for easier placement in the mix.
THRESHOLD
RATIO
ATTACK
RELEASE
3.3 dB
2.5:1
1.8 ms
50 ms
Stereo Mix
Stereo Limiter. Just as the name implies, this is a hard limiter, or “brickwall,” setting—
ideal for controlling the level to a two-track mixdown deck or stereo output.
THRESHOLD
RATIO
ATTACK
RELEASE
5.5 dB
7.1:1
0.001 ms
98 ms
Contour. This setting fattens up the main mix.
THRESHOLD
RATIO
ATTACK
RELEASE
-13.4 dB
1.2:1
0.002 ms
182 ms
Effects
Squeeze. This is dynamic compression for solo work, especially electric
guitar. It gives you that glassy “Tele/Strat” sound. It is a true classic.
THRESHOLD
RATIO
ATTACK
RELEASE
-4.6 dB
2.4:1
7.2 ms
93 ms
Pump. This is a setting for making the compressor “pump” in a desirable
way. This effect is good for snare drums to increase the length of
the transient by bringing the signal up after the initial spike.
38
THRESHOLD
RATIO
ATTACK
RELEASE
0 dB
1.9:1
1 ms
0.001 ms
5.0Tutorials
5.3Equalizers
5.3
AudioBox™ iOne and iTwo
Owner’s Manual
Equalizers
Studio One Artist also includes several EQ plug-ins. Here’s a brief
explanation of how an EQ functions, as well as some charts to help you
navigate the frequency ranges of various instruments so you can quickly
choose the best EQ settings for your recordings and live mixes.
5.3.1 What is an EQ?
An equalizer is a filter that allows you to adjust the level of a frequency,
or range of frequencies, of an audio signal. In its simplest form, an EQ will
let you turn the treble and bass up or down, allowing you to adjust the
coloration of, let’s say, your car stereo or iPod. In recording, equalization
is a sophisticated art. Good equalization is critical to a good mix.
When used correctly, an equalizer can provide the impression of nearness
or distance, “fatten” or “thin” a sound, and help blend or provide separation
between similar sounds in a mix allowing them to both shine through the mix.
Parametric EQ
The parametric EQ and semi-parametric EQ are the most common equalizers
found in recording and live situations because they offer continuous control over
all parameters. A parametric EQ offers continuous control over the audio signal’s
frequency content, which is divided into several bands of frequencies (most
commonly three to seven bands). A fully parametric EQ like those in the StudioLive
24.4.2 offers control over the bandwidth (basically, the range of frequencies affected),
the center frequency of the band, and the level (boost/cut) of the designated
frequency band. It also offers separate control over the Q, which is the ratio of the
center frequency to the bandwidth. A semi-parametric EQ provides control over most
of these parameters but the Q is fixed. Some devices, such as the StudioLive 16.4.2
and 16.0.2 and the AudioBox VSL-series interfaces, have quasi-parametric EQ, which
is semi-parametric EQ with a simple, switchable Q setting (typically, High and Low Q).
Q
Q is the ratio of center frequency to bandwidth, and if the center frequency
is fixed, then bandwidth is inversely proportional to Q—meaning that as
you raise the Q, you narrow the bandwidth. In fully parametric EQs, you have
continuous bandwidth control and/or continuous Q control, which allows
you to attenuate or boost a very narrow or wide range of frequencies.
A narrow bandwidth (higher Q) has obvious benefits for removing unpleasant
tones. Let’s say the snare drum in your mix has an annoying ring to it. With a
very narrow bandwidth, you can isolate this one frequency (usually around
1 kHz) and remove, or reject, it. This type of narrow band-reject filter is also
known as a notch filter. By notching out the offending frequency, you can
remove the problem without removing the instrument from the mix. A narrow
bandwidth is also useful in boosting pleasant tones of an instrument such as
the attack. Take for instance, a kick drum. A kick drum resonates somewhere
between 60 to 125 Hz, but the attack of the kick drum is much higher at 2 to
5 kHz. By setting a narrow bandwidth and boosting the attack a bit, you can
achieve a punchier kick drum without overpowering the rest of the mix.
A broad bandwidth accentuates or attenuates a larger band of frequencies. The
broad and narrow bandwidths (high and low Q) are usually used in conjunction
with one another to achieve the desired effect. Let’s look at our kick drum again.
We have a kick drum that has a great, big, low-end sound centered around 100
Hz and an attack hitting almost dead-on at 4 kHz. In this example, you would
use a broad bandwidth in the low frequency band, centered at 100 Hz, and a
narrow bandwidth boosted at 4 kHz. In this way you are accentuating the best
and downplaying everything else this particular kick drum has to offer.
39
5.0Tutorials
5.3Equalizers
AudioBox™ iOne and iTwo
Owner’s Manual
Shelving EQ
A shelving EQ attenuates or boost frequencies above or below a specified cutoff
point. Shelving equalizers come in two different varieties: high-pass and low-pass.
Low-pass shelving filters pass all frequencies below the specified
cutoff frequency while attenuating all the frequencies above it. A
high-pass filter does the opposite: passing all frequencies above the
specified cut-off frequency while attenuating everything below.
Graphic EQ
A graphic EQ is a multiband equalizer that uses sliders to adjust the
amplitude for each frequency band. It gets its name from the positions
of the sliders, which graphically display the resulting frequencyresponse curve. The center frequency and bandwidth are fixed; the
level (amplitude) for each band is the only adjustable parameter.
Graphic EQs are generally used to fine-tune the overall mix for a particular
room. For instance, if you are mixing in a “dead” room, you may want to boost
high frequencies and roll off some of the lows. If you are mixing in a “live”
room, you might need to lower the high-midrange and highest frequencies. In
general, you should not make drastic amplitude adjustments to any particular
frequency bands. Instead, make smaller, incremental adjustments over a wider
spectrum to round out your final mix. To assist you with these adjustments, here
is an overview of which frequencies affect different sound characteristics:
Sub-Bass (16 Hz to 60 Hz). The lowest of these bass frequencies are felt, rather
than heard, as with freeway rumbling or an earthquake. These frequencies give
your mix a sense of power even when they only occur occasionally. However,
overemphasizing frequencies in this range will result in a muddy mix.
Bass (60 Hz to 250 Hz). Because this range contains the fundamental notes
of the rhythm section, any EQ changes will affect the balance of your mix,
making it fat or thin. Too much emphasis will make for a boomy mix.
Low Mids (250 Hz to 2 kHz). In general, you will want to emphasize the lower
portion of this range and deemphasize the upper portion. Boosting the range
from 250 Hz to 500 Hz will accent ambience in the studio and will add clarity to
bass and lower frequency instruments. The range between 500 Hz and 2 kHz
can make midrange instruments (guitar, snare, saxophone, etc.) “honky,” and too
much boost between 1 kHz and 2 kHz can make your mix sound thin or “tinny.”
High Mids (2 kHz to 4 kHz). The attack portion of percussive
and rhythm instruments occurs in this range. High mids are also
responsible for the projection of midrange instruments.
Presence (4 kHz to 6 kHz). This frequency range is partly responsible
for the clarity of a mix and provides a measure of control over the
perception of distance. If you boost this frequency range, the mix will
be perceived as closer to the listener. Attenuating around 5 kHz will
make the mix sound further away but also more transparent.
Brilliance (6 kHz to 16 kHz). While this range controls the
brilliance and clarity of your mix, boosting it too much can cause
some clipping so keep an eye on your main meter.
40
AudioBox™ iOne and iTwo
Owner’s Manual
5.0Tutorials
5.3Equalizers
5.3.2 Equalization Settings: How to Find the Best and Leave the Rest
How do you find the best and worst each instrument has to offer and
adjust their frequency content accordingly? Here’s a quick guide:
•• First, solo just the instrument with which you are working. Most engineers start
building their mix with the drums and work from the bottom up (kick, snare,
toms, hi-hat, overheads). Each instrument resonates primarily in a specific
frequency band, so if you are working on your kick-drum mic, start with the
lowest band of the EQ. Tune in the best-sounding low end and move on to the
attack. It is not uncommon to hear an annoying ringing or a “twang” mixed
in with your amazing-sounding low end and perfect attack, so your next
task will be to find that offending frequency and notch it out. Once you are
satisfied with your kick drum, mute it, and move on to the next instrument.
•• Taking your time with equalization is well worth the effort.
Your mix will have better separation and more clarity.
Additional advice:
•• You can only do so much. Not every instrument can or should
have a full, rich low end and a sharp attack. If every instrument is
EQ’d to have the same effect, it will lose its identity in the mix. Your
goal is not individual perfection, it is perfection in unity.
•• Step away from the mix. Your ears get fatigued, just like the rest
of you. If you are working particularly hard on one instrument, your
ears will be quite literally numbed to that frequency range.
•• Your memory is not what you think it is. Comparing a flat EQ and the
curve that you’ve created allows you to see and hear exactly what you’ve
done. So be honest with yourself. Sometimes that EQ setting you’ve
been working on for 15 minutes is not the right choice, so move on.
•• Never be afraid of taking a risk. The best EQ tricks were found by mad scientists
of sound. With every instrument, there are frequencies that can be attenuated or
boosted to add clarity or fullness. Altering the wrong frequencies can make an
instrument shrill, muddy, or just downright annoying. The following two charts
suggest frequency ranges that should be accentuated or downplayed for the
most common instruments. These are just suggestions; the frequencies may need
to be adjusted up or down depending on the instrument, room, and microphone.
41
AudioBox™ iOne and iTwo
Owner’s Manual
5.0Tutorials
5.4 EQ Frequency Guides
5.4
EQ Frequency Guides
Table 1
Instrument
What to Cut
Why to Cut
What to Boost
Why to Boost
Human Voice
7 kHz
Sibilance
8 kHz
Big sound
2 kHz
Shrill
3 kHz and above
Clarity
1 kHz
Nasal
200-400 Hz
Body
80 Hz and below
Popping P’s
1-2 kHz
Tinny
5 kHz
More presence
300 Hz
Boomy
100 Hz
Bottom end
1-2 kHz
Shrill
3 kHz
Clarity
80 Hz and below
Muddy
125 Hz
Bottom end
2-3 kHz
Tinny
5 kHz and above
Sparkle
200 Hz
Boomy
125 Hz
Full
1 kHz
Thin
600 Hz
Growl
125 Hz
Boomy
80 Hz and below
Bottom end
600 Hz
Hollow
2-5 kHz
Sharp attack
200 Hz
Boomy
125 Hz and below
Bottom end
1 kHz
Annoying
2 kHz
Crisp
150-200 Hz
Full
80 Hz
Deep
Piano
Electric Guitar
Acoustic Guitar
Electric Bass
String Bass
Snare Drum
Kick Drum
Toms
Cymbals
Horns
String section
42
400 Hz
Muddy
2-5 kHz
Sharp attack
80 Hz and below
Boomy
60-125 Hz
Bottom end
300 Hz
Boomy
2-5 kHz
Sharp attack
80-200 Hz
Bottom end
7-8 kHz
Sizzle
8-12 kHz
Brilliance
15 kHz
Air
1 kHz
Annoying
1 kHz
Honky
8-12 kHz
Big sound
120 Hz and below
Muddy
2 kHz
Clarity
3 kHz
Shrill
2 kHz
Clarity
120 Hz and below
Muddy
400-600 Hz
Lush and full
AudioBox™ iOne and iTwo
Owner’s Manual
5.0Tutorials
6.4 EQ Setting Suggestions
Table 2
•
BOOST
harder bass to low
frequency
instruments (kick,
tom, bass)
•
guitar and snare
fullness
•
piano and horns
warmth
•
bass line clarity
(especially for softer
playback levels)
•
•
•
•
bass line clarity
and punch
•
•
•
fullness to low
frequency
instruments
(kick, tom, bass)
•
•
50 Hz
100 Hz
•
•
•
decrease bass
“boom” to increase
clarity in the mix
vocal fullness
•
hard hitting snare
and guitar
200 Hz
400 Hz
•
increase guitar clarity
lessen guitar “boom”
•
decrease muddiness in
vocals and mid-range
instruments
•
decrease long bass
overtones in cymbals
bass line clarity
and punch
800 Hz
•
decrease kick and
tom dullness
kick & tom attack
more finger sound
on bass
•
piano and acoustic
guitar attack
•
brighter rock guitar
•
•
•
•
•
bass “pluck”
acoustic/electric
guitar attack
•
lower piano register
attack
•
vocal clarity
1.5 kHz
vocal presence
3 kHz
adds distance to
background
instruments
•
softens a “thin” guitar
decrease guitar
thinness
•
enhance background
vocal breathiness
•
lessen overly
bright guitar
overtones
•
disguise vocals and
guitars that are slightly
out of tune
•
harder cymbals
percussion attack
more finger sound on bass
•
•
sharpness to:
synths, rock guitars,
acoustic guitars, piano
•
reduce vocal dullness
7 kHz
•
•
brighten vocals,
acoustic guitar,
piano
kick & tom attack
5 kHz
decrease dullness
in guitars
•
10 kHz
•
•
breathier vocals
brighten cymbals,
string instruments,
flutes
more realistic
samples and synths
15 kHz
vocals: reduce
“s” sound
vocals: reduce
“s” sound
CUT
6.4
EQ Setting Suggestions
Studio One Artist includes several EQ plugins. For an idea of where to start, check
out the following generic EQ settings for several different instruments. As with
the compression settings in Section 5.2.3, the right EQ setting for any given
instrument will depend upon the room and the tonality of the instrument.
Vocals
Pop Female Vocals
LOW ON/OFF
LOW SHELF
LOW FREQ (Hz)
LOW Q
LOW GAIN
LOW MID
ON/OFF
LOW MID
FREQ (Hz)
LOW MID Q
LOW MID GAIN
ON
OFF
130
0.6
-2
ON
465
0.6
-2
HIGH MID ON/
OFF
HI MID FREQ
(kHz)
HIGH MID Q
HIGH MID GAIN
HIGH ON/OFF
HIGH SHELF
HIGH FREQ
(kHz)
HIGH Q
HIGH GAIN
ON
2.4
0.4
+2
ON
OFF
6.0
0.3
+8
Rock Female Vocals
LOW ON/OFF
LOW SHELF
LOW FREQ (Hz)
LOW Q
LOW GAIN
LOW MID
ON/OFF
LOW MID
FREQ (Hz)
LOW MID Q
LOW MID GAIN
ON
ON
155
N/A
+4
ON
465
0.4
+6
HIGH MID ON/
OFF
HI MID FREQ
(kHz)
HIGH MID Q
HIGH MID GAIN
HIGH ON/OFF
HIGH SHELF
HIGH FREQ
(kHz)
HIGH Q
HIGH GAIN
ON
1.4
0.6
+6
ON
OFF
4.2
0.5
+2
Pop Male Vocals
43
AudioBox™ iOne and iTwo
Owner’s Manual
5.0Tutorials
6.4 EQ Setting Suggestions
LOW ON/OFF
LOW SHELF
LOW FREQ (Hz)
LOW Q
LOW GAIN
LOW MID
ON/OFF
LOW MID
FREQ (Hz)
LOW MID Q
LOW MID GAIN
ON
OFF
225
0.3
-2
ON
960
0.3
0
HIGH MID ON/
OFF
HI MID FREQ
(kHz)
HIGH MID Q
HIGH MID GAIN
HIGH ON/OFF
HIGH SHELF
HIGH FREQ
(kHz)
HIGH Q
HIGH GAIN
ON
2.0
0.6
+2
ON
OFF
7.2
0.5
+4
Rock Male Vocals
LOW ON/OFF
LOW SHELF
LOW FREQ (Hz)
LOW Q
LOW GAIN
LOW MID
ON/OFF
LOW MID
FREQ (Hz)
LOW MID Q
LOW MID GAIN
ON
OFF
155
0.5
+2
ON
265
0.3
-6
HIGH MID ON/
OFF
HI MID FREQ
(kHz)
HIGH MID Q
HIGH MID GAIN
HIGH ON/OFF
HIGH SHELF
HIGH FREQ
(kHz)
HIGH Q
HIGH GAIN
ON
2.4
0.6
-2
ON
ON
7.2
0.6
+4
Percussion
Snare
LOW ON/OFF
LOW SHELF
LOW FREQ (Hz)
LOW Q
LOW GAIN
LOW MID
ON/OFF
LOW MID
FREQ (Hz)
LOW MID Q
LOW MID GAIN
ON
OFF
130
0.6
-4
ON
665
0.5
+4
HIGH MID ON/
OFF
HI MID FREQ
(kHz)
HIGH MID Q
HIGH MID GAIN
HIGH ON/OFF
HIGH SHELF
HIGH FREQ
(kHz)
HIGH Q
HIGH GAIN
ON
1.6
0.3
+4
ON
ON
4.2
N/A
+4
Left/Right (Stereo) Overheads
LOW ON/OFF
LOW SHELF
LOW FREQ (Hz)
LOW Q
LOW GAIN
LOW MID
ON/OFF
LOW MID
FREQ (Hz)
LOW MID Q
LOW MID GAIN
ON
OFF
108
0.6
-2
ON
385
0.6
-2
HIGH MID ON/
OFF
HI MID FREQ
(kHz)
HIGH MID Q
HIGH MID GAIN
HIGH ON/OFF
HIGH SHELF
HIGH FREQ
(kHz)
HIGH Q
HIGH GAIN
ON
2.9
0.3
0
ON
ON
8.0
N/A
+4
Kick Drum
LOW ON/OFF
LOW SHELF
LOW FREQ (Hz)
LOW Q
LOW GAIN
LOW MID
ON/OFF
LOW MID
FREQ (Hz)
LOW MID Q
LOW MID GAIN
ON
OFF
108
0.4
+4
ON
265
2.0
-4
HIGH MID ON/
OFF
HI MID FREQ
(kHz)
HIGH MID Q
HIGH MID GAIN
HIGH ON/OFF
HIGH SHELF
HIGH FREQ
(kHz)
HIGH Q
HIGH GAIN
ON
1.6
0.6
0
ON
OFF
6.0
2.0
+4
Fretted Instruments
Electric Bass
LOW ON/OFF
LOW SHELF
LOW FREQ (Hz)
LOW Q
LOW GAIN
LOW MID
ON/OFF
LOW MID
FREQ (Hz)
LOW MID Q
LOW MID GAIN
ON
ON
36
N/A
-8
ON
130
0.4
+4
HIGH MID ON/
OFF
HI MID FREQ
(kHz)
HIGH MID Q
HIGH MID GAIN
HIGH ON/OFF
HIGH SHELF
HIGH FREQ
(kHz)
HIGH Q
HIGH GAIN
ON
2.0
0.6
+4
ON
ON
4.2
N/A
+1
Acoustic Guitar
44
AudioBox™ iOne and iTwo
Owner’s Manual
5.0Tutorials
6.4 EQ Setting Suggestions
LOW ON/OFF
LOW SHELF
LOW FREQ (Hz)
LOW Q
LOW GAIN
LOW MID
ON/OFF
LOW MID
FREQ (Hz)
LOW MID Q
LOW MID GAIN
ON
OFF
155
0.4
+4
ON
665
2.0
+2
HIGH MID ON/
OFF
HI MID FREQ
(kHz)
HIGH MID Q
HIGH MID GAIN
HIGH ON/OFF
HIGH SHELF
HIGH FREQ
(kHz)
HIGH Q
HIGH GAIN
ON
2.0
0.3
0
ON
ON
6.0
N/A
+4
Distorted Electric Guitar
LOW ON/OFF
LOW SHELF
LOW FREQ (Hz)
LOW Q
LOW GAIN
LOW MID
ON/OFF
LOW MID
FREQ (Hz)
LOW MID Q
LOW MID GAIN
ON
OFF
320
0.5
+6
ON
960
0.4
0
HIGH MID ON/
OFF
HI MID FREQ
(kHz)
HIGH MID Q
HIGH MID GAIN
HIGH ON/OFF
HIGH SHELF
HIGH FREQ
(kHz)
HIGH Q
HIGH GAIN
ON
3.5
1.0
+4
ON
ON
12
N/A
0
Keyboards
Piano
LOW ON/OFF
LOW SHELF
LOW FREQ (Hz)
LOW Q
LOW GAIN
LOW MID
ON/OFF
LOW MID
FREQ (Hz)
LOW MID Q
LOW MID GAIN
ON
ON
108
N/A
-2
ON
665
0.2
+2
HIGH MID ON/
OFF
HI MID FREQ
(kHz)
HIGH MID Q
HIGH MID GAIN
HIGH ON/OFF
HIGH SHELF
HIGH FREQ
(kHz)
HIGH Q
HIGH GAIN
ON
2.9
0.4
+2
ON
OFF
7.2
0.6
+4
45
6.0
6.1
AudioBox™ iOne and iTwo
Owner’s Manual
Technical Information
iOne and iTwo Technical Specifications
6.0 Technical Information
6.1
iOne and iTwo Technical Specifications
AudioBox iOne
AudioBox iTwo
XLR female, balanced
XLR female, balanced
10 Hz to 40 kHz
10 Hz to 40 kHz
1,200Ω
1,200Ω
< 0.008%
< 0.008%
S/N Ratio (Unity Gain, Ref. = +4 dBu, 20 Hz to 22 kHz)
> 95 dB
> 95 dB
Common Mode Rejection Ratio (1 kHz, 52 dB Gain)
> 65 dB
Microphone Preamp
Type
Frequency Response (±3.0 dB)
Input Impedance (Balanced)
THD+N (unwtd, 1 kHz @ +4 dBu Output, Unity Gain)
Gain Control Range (± 1 dB)
0 dB to 52 dB
0 dB to 52 dB
Max Input Level (Unity Gain, 1 kHz @ 0.5% THD+N)
+10 dBu
+10 dBu
Phantom Power (±2 VDC)
+48 VDC
+48 VDC
¼" TRS female, balanced
¼" TRS female, balanced
10 kΩ
10 kΩ
¼" TS female, unbalanced
¼" TS female, unbalanced
1 MΩ
1 MΩ
¼" TRS female, balanced
¼" TRS female, balanced
51Ω
51Ω
Line Input
Type
Input Impedance
Instrument Input
Type
Input Impedance
Line Outputs
Type
Output Impedance
Headphone Output
Type
¼" TRS active stereo
¼" TRS active stereo
60 mW/ch. @ 60Ω Load
60 mW/ch. @ 60Ω Load
20 Hz - 30 kHz
20 Hz - 30 kHz
Dual 5-pin female DIN
Dual 5-pin female DIN
ADC Dynamic Range (A-wtd, 48 kHz Sample Rate)
105 dB
105 dB
DAC Dynamic Range (A-wtd, 48 kHz Sample Rate)
105 dB
105 dB
24
24
+10 dBu
+10 dBu
Maximum Output
Frequency Response (±1.0 dB)
MIDI I/O
Type
Digital Audio
Bit Depth
Reference Level for 0 dBFS
Internal Sample Frequency Selections (kHz)
44.1, 48, 88.2, 96
44.1, 48, 88.2, 96
Power
USB bus-powered
USB bus-powered
Height
1.71” (43.5 mm)
1.71” (43.5 mm)
Depth
5.31" (135 mm)
5.31" (135 mm)
Physical
46
Width
5.91” (150 mm)
7.56” (192 mm)
Weight
1.35 lbs (0.62 kg)
1.35 lbs (0.62 kg)
7.0 Troubleshooting and Warranty
7.1Troubleshooting
AudioBox™ iOne and iTwo
Owner’s Manual
7.0 Troubleshooting and Warranty
7.1
Troubleshooting
Many technical issues can arise when using a standard computer as a digital audio
workstation (DAW). PreSonus can only provide support for issues that directly
relate to the AudioBox iOne and iTwo interface and Studio One digital audio
workstation software. PreSonus does not provide support for computer hardware,
operating systems, and non-PreSonus hardware and software, and it may be
necessary to contact the manufacturer of these products for technical support.
Please check the PreSonus Web site (www.presonus.com) regularly
for software information and updates, firmware updates, and support
documentation, including frequently asked questions.
Online technical support is available at www.presonus.
com/support/Contact-Technical-Support.
Technical support is available via email at techsupport@presonus.com.
PreSonus telephone technical support is available to customers in the USA on
Monday through Friday from 9 a.m. to 5 p.m. Central Time by calling 1-225216-7887. Customers outside of the USA should contact their national or
regional distributor for telephone technical support. A list of international
distributors is provided at www.presonus.com/buy/international_distributors.
AudioBox Will Not Connect to Computer
Verify that the USB cable is properly connected both to the AudioBox and
to your computer. Disconnect unnecessary peripheral USB devices.
Verify that your AudioBox is connected to a USB connection.
AudioBox Will Not Connect to iPad
Verify that the USB cable is properly connected both to the
AudioBox and to your a compatible 5V, 2.1A (2,100 mA) USB
power supply, such as the one that came with the iPad.
Verify that your AudioBox is connected to the iPad
using an Apple 30-pin or Lightening cable.
Input Phasing While Monitoring Using Studio One or Another DAW
Verify that the mixer knob on the front of the AudioBox is turned fully clockwise
to the Playback position. If you prefer to use the analog zero-latency monitoring
on your AudioBox, make sure that the input channel in your DAW has software
monitoring disabled. You will be monitoring through the analog bus on your
AudioBox, not your DAW, using the Mixer knob on the front of your AudioBox
to blend the playback from your computer with your analog input signal.
47
AudioBox™ iOne and iTwo
Owner’s Manual
7.0 Troubleshooting and Warranty
7.2Warranty
7.2
Warranty
PreSonus’s warranty obligations for this hardware product
are limited to the terms set forth below:
How Consumer Law Relates To This Warranty:
THIS WARRANTY GIVES YOU SPECIFIC LEGAL RIGHTS, AND YOU MAY HAVE OTHER
RIGHTS THAT VARY FROM STATE TO STATE (OR BY COUNTRY OR PROVINCE). OTHER
THAN AS PERMITTED BY LAW, PRESONUS DOES NOT EXCLUDE, LIMIT OR SUSPEND
OTHER RIGHTS YOU MAY HAVE, INCLUDING THOSE THAT MAY ARISE FROM THE
NONCONFORMITY OF A SALES CONTRACT. FOR A FULL UNDERSTANDING OF YOUR
RIGHTS YOU SHOULD CONSULT THE LAWS OF YOUR COUNTRY PROVINCE OR STATE.
PreSonus Products And EU Statutory Warranty:
When you purchase PreSonus products, European Union consumer
law provides statutory warranty rights in addition to the coverage
you receive from the PreSonus limited warranty. A summary of the EU
Statutory Warranty and the PreSonus Limited Warranty is below:
EU Consumer Law
PreSonus Limited Warranty
Repair or Replacement
Coverage For
Defects present when customer
takes delivery
Defects arising after customer takes delivery
Warranty Period
2 years (minimum) from
original date of purchase (unless
superseded by PreSonus)
1 year from original date of purchase (unless superseded by PreSonus)
Cost of Coverage
Provided at no additional cost
Included at no additional cost
Who to contact to make
a claim
The seller
PreSonus technical support for your region
What This Warranty Covers:
PreSonus Audio Electronics, Inc., (“PreSonus”) warrants defects in material and
workmanship in PreSonus-branded products under normal use. This Limited
Warranty applies only to hardware products manufactured by or for PreSonus that
can be identified by the PreSonus trademark, trade name, or logo affixed to them.
Exclusions and Limitations:
This warranty does not cover the following:
1. Damage caused by accident, abuse, improper installation, failure to
follow instructions in the applicable owner’s manual or improper
operation, rental, product modification, alteration, or neglect.
2. Damage from improper grounding, faulty wiring (AC and signal),
faulty equipment, or connection to a voltage range outside
published specifications (see applicable owner’s manual).
3. Damage to drivers or diaphragm assemblies found to have burnt voice
coils from over/under driving or signal surge from another device.
4. Damage occurring during shipment or improper handling.
5. Damage caused by repair or service performed by
persons not authorized by PreSonus.
6. Products on which the serial number has been altered, defaced, or removed.
7. Products purchased from an un-authorized PreSonus dealer (products
that have transferable warranties are excluded from this provision
provided the customer and the product are registered with PreSonus).
48
AudioBox™ iOne and iTwo
Owner’s Manual
7.0 Troubleshooting and Warranty
7.2Warranty
Who This Warranty Protects:
This Warranty protects only the original retail purchaser of the product
(products that have transferable warranties are excluded from this provision
provided the customer and the product are registered with PreSonus)
How Long This Warranty Lasts:
The Warranty begins on the original date of purchase from
the retail purchaser and the duration is as follows:
1-Year Limited Warranty
Product Category
Model
Transferable
Recording Interfaces
AudioBox iOne, AudioBox iTwo, AudioBox Stereo, AudioBox Studio, AudioBox USB,
AudioBox VSL (1818, 44, 22), FireStudio Project, FireStudio Mobile, FireStudio Mobile Studio,
Music Creation Suite
No
Pre-amplifiers
ADL600, ADL700, BlueTube DP V2, DigiMax D8, Eureka, RC500, StudioChannel, TubePre V2
No
StudioLive Mixers
SL-1642, SL-2442, SL-1602, SLM16.4.2 AI, SLM24.4.2 AI, SLM32.4.2AI
No
Monitoring & Controlling
Eris, Central Station Plus, FaderPort, HP4, HP60, Monitor Station, Monitor Station V2,
Sceptre, Temblor
No
Signal Processing
ACP88
No
Accessories
Covers, Dolly, PRM1 mic, Sub Pole, Breakout Cables, Power Supplies, M10 Kit
No
3-Years Limited Warranty
Product Category
Model
Transferable
Live Sound
StudioLive AI 328, 312, 315, S18
Yes
What PreSonus Will Do:
PreSonus will repair or replace, at our sole and absolute option, products
covered by this warranty at no charge for labor or materials. If the product
must be shipped to PreSonus for warranty service, the customer must pay the
initial shipping charges. PreSonus will pay the return shipping charges.
How to Get Warranty Service (USA):
1. You must have an active user account with PreSonus and your hardware must
be on file with your account. If you do not have an account, please go to: http://
www.presonus.com/registration and complete the registration process.
2. Contact our Technical Support Department at (225) 216-7887 or log a
support ticket at: http://support.presonus.com. TO AVOID THE POSSIBILITY
OF SENDING IN A PRODUCT THAT DOES NOT HAVE A PROBLEM, ALL SERVICE
REQUESTS SHALL BE CONFIRMED BY OUR TECH SUPPORT DEPARTMENT.
3. The return authorization number as well as shipping instructions shall
be provided after your service request is reviewed and confirmed.
4. The product should be returned for service in the original product
packaging. Products may be shipped in a manufactured “flight” or “road”
style cases but PreSonus will NOT cover any shipping damage to these
cases. Products that are not shipped in the original product package or a
manufactured case may not receive a warranty repair, at PreSonus’s sole
discretion. Depending on the product model and the condition of your
original packaging, your product may not be returned to you in the original
packaging. The return shipping box may be a generic box that has been
fitted for that model tested if the original gift box is not available.
49
7.0 Troubleshooting and Warranty
7.2Warranty
AudioBox™ iOne and iTwo
Owner’s Manual
How to Get Warranty Service (outside of USA):
1. You must have an active user account with PreSonus and your hardware must
be on file with your account. If you do not have an account, please go to: http://
www.presonus.com/registration and complete the registration process.
2. Contact the Technical Support/Service Department for your region
at http://www.presonus.com/buy/international_distributors and
follow procedures provided by your PreSonus contact.
Limitation of Implied Warranties:
ANY IMPLIED WARRANTIES, INCLUDING WARRANTIES OF
MERCHANTABILITY AND FITNESS FOR A PARTICULAR PURPOSE, ARE
LIMITED IN DURATION TO THE LENGTH OF THIS WARRANTY.
Some states, countries, or provinces do not allow limitations on how long
an implied warranty lasts, so the above limitation may not apply to you.
Exclusion of Damages:
PRESONUS’S LIABILITY FOR ANY DEFECTIVE PRODUCT IS LIMITED TO THE
REPAIR OR REPLACEMENT OF THE PRODUCT, AT PRESONUS’S SOLE OPTION. IF
PRESONUS ELECTS TO REPLACE THE PRODUCT, THE REPLACEMENT MAY BE A
RECONDITIONED UNIT. IN NO EVENT WILL PRESONUS BE LIABLE FOR DAMAGES
BASED ON INCONVENIENCE, LOSS OF USE, LOST PROFITS, LOST SAVINGS, DAMAGE
TO ANY OTHER EQUIPMENT OR OTHER ITEMS AT THE SITE OF USE, AND, TO THE
EXTENT PERMITTED BY LAW, DAMAGES FOR PERSONAL INJURY, OR ANY OTHER
DAMAGES WHETHER INCIDENTAL, CONSEQUENTIAL OR OTHERWISE, EVEN IF
PRESONUS HAS BEEN ADVISED OF THE POSSIBILITY OF SUCH DAMAGES.
Some states, countries, or provinces do not allow limitations on how long
an implied warranty lasts, so the above limitation may not apply to you.
If you have any questions about this warranty or service received, please
contact PreSonus (USA) at (225) 216-7887 or one of our authorized international
distributors at: http://www.presonus.com/buy/international_distributors.
Product features, design, and specifications are subject to change without notice.
50
7.0 Troubleshooting and Warranty
7.2Warranty
AudioBox™ iOne and iTwo
Owner’s Manual
Declaration of
­Conformity
Responsible Party: PreSonus Audio Electronics
Address:
18111 Grand Bay Ct., Baton Rouge,
LA 70806 USA
Phone: 225-216-7887
declares that AudioBox™ iOne and iTwo comply
with Part 15 of the FCC rules.
Operation is subject to the following two conditions:
1. This device may not cause harmful interference, and;
2. This device must accept any interference
received, including interference that may cause
undesired operation
Note: No product support is available when you call the number above. Refer
to your Certificate of Warranty in your Owner’s Manual for PreSonus’ Product
Support telephone number.
Baton Rouge • USA • www.presonus.com
51
Dinner is Served
Added bonus: PreSonus’ previously Top Secret recipe for…
Chicken and Andouille Gumbo
Ingredients:
••
••
••
••
••
••
••
••
••
••
••
••
••
••
••
••
1 C All-Purpose flour
¾ C Vegetable Oil
1 large onion (diced)
1 small onion (quartered)
6 celery stalks (diced)
1 large green bell pepper (diced)
3 cloves garlic (2 minced, 1 whole)
1 lb link Andouille sausage
4 Chicken leg quarters
4 qt water
4 bay leaves
1 tsp thyme
1 tsp Old Bay seasoning
1-2 C frozen okra, sliced
¼ C fresh parsley, minced
6-8 eggs (optional)
Cooking Instructions:
1. In a large pot, combine whole chicken leg quarters, water, quartered onion, Old Bay, 2 bay leaves and 1 whole clove garlic.
Cover and bring to a low boil. Simmer stock until chicken is falling off the bone. Remove the chicken and set aside. Discard
the onion, bay leaves, and garlic, reserving the liquid.
2. In a heavy saucepan, heat 1 Tbsp of the oil on medium high heat and brown the andouille until it is cooked through. Set
aside sausage for later.
3. In the same saucepan, add and heat remaining oil. Slowly add flour 1-2 Tbsp at a time, stirring continuously. Continue
cooking and stirring the roux until it is a dark brown (it should look like melted dark chocolate). Be careful to not to get the
oil too hot or the flour will burn and you’ll have to start over.
4. Once roux has reached the correct color, add diced onion, celery, green pepper, and minced garlic. Cook until vegetables
are very tender. Do not cover.
5. Slowly add 1 quart of chicken broth and bring to a low boil, stirring constantly.
6. Transfer roux mixture to a soup pot and bring to low boil. Do not cover, the roux will settle on the bottom of the pot and burn.
7. Add remaining chicken broth, bay leaves, and thyme. Simmer for 30 minutes.
8. While gumbo is simmering, debone and shred chicken and slice the andouille.
9. Add chicken and andouille to gumbo and return to a simmer. Simmer for 30-45 minutes.
10. Stir in frozen okra and parsley and bring to a rolling boil.
11. Optional: Crack one egg into a teacup and quickly pour into the boiling gumbo. Repeat with the other eggs being careful
not to cluster them too closely. After all the eggs have risen back to the surface, reduce heat and simmer.
12. 12. Correct seasoning with salt and pepper (red, white and/or black) if necessary.
13. Serve over rice with potato salad.
Serves 12
© 2014 PreSonus Audio Electronics, Inc. All Rights Reserved. AudioBox, Ceres, CoActual, DigiMax, Eris, FireStudio, Nimbit, PreSonus, QMix, Riff to Release, Sceptre, Temblor,
StudioLive, and XMAX are trademarks or registered trademarks of PreSonus Audio Electronics, Inc. Capture, Impact, Mixverb Presence, RedLightDist, SampleOne, Studio One, and
Tricomp are trademarks or registered trademarks of PreSonus Software Ltd. Mac and Mac OS are registered trademarks of Apple, Inc., in the U.S. and other countries. Windows is
a registered trademark of Microsoft, Inc., in the U.S. and other countries. Temporal EQ and TQ are trademarks of Fulcrum Acoustic. Other product names mentioned herein may be
trademarks of their respective companies. All specifications subject to change without notice...except the recipe, which is a classic.
AudioBox™ iOne and iTwo
USB/iPad Recording Systems
Owner’s Manual
®
18011 Grand Bay Ct. • Baton Rouge,
Louisiana 70809 USA• 1-225-216-7887
www.presonus.com
Part# 820-AB0043-A