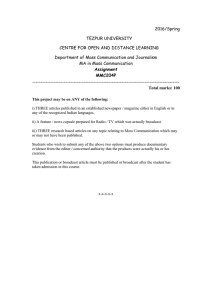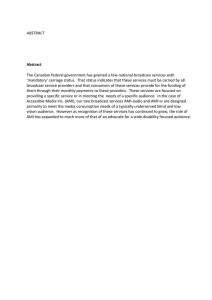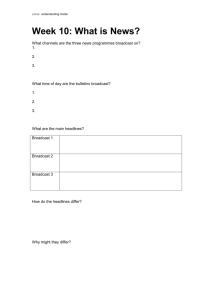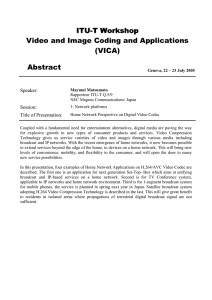Selenio ICE BMS for Software Version 4.5, Manual Version 1
advertisement

Configuration Manual ICE® Broadcast System Part of the Selenio™ Family Broadcast Management System (BMS) Software Version 4.5 Manual Version 1 April 2014 175-100514-00 Delivering the Moment Publication Information © 2014 Imagine Communications Corp. Proprietary and Confidential. Imagine Communications considers this document and its contents to be proprietary and confidential. Except for making a reasonable number of copies for your own internal use, you may not reproduce this publication, or any part thereof, in any form, by any method, for any purpose, or in any language other than English without the written consent of Imagine Communications. All others uses are illegal. This publication is designed to assist in the use of the product as it exists on the date of publication of this manual, and may not reflect the product at the current time or an unknown time in the future. This publication does not in any way warrant description accuracy or guarantee the use for the product to which it refers. Imagine Communications reserves the right, without notice to make such changes in equipment, design, specifications, components, or documentation as progress may warrant to improve the performance of the product. Trademarks ICE®, ICE Illustrate®, PersonalizedTV®, ICE-Q® algorithms, ICEPAC®, and Enabling PersonalizedTV® are registered trademarks of Imagine Communications or its subsidiaries. Selenio™ is a trademark of Imagine Communications or its subsidiaries. Microsoft® and Windows® are registered trademarks of Microsoft Corporation. Manufactured under license from Dolby Laboratories. Dolby and the double-D symbol are registered trademarks of Dolby Laboratories. All other trademarks and trade names are the property of their respective companies.. Contact Information Imagine Communications has office locations around the world. For locations and contact information see: http://www.imaginecommunications.com/contact-us/ Support Contact Information For support contact information see: Support Contacts: http://www.imaginecommunications.com/services/technical-support/ eCustomer Portal: http://support.imaginecommunications.com © 2014 Imagine Communications Corp. Proprietary and Confidential About this Document About this Document This document provides instructions on configuring Imagine Communication’s ICE Broadcast Management System, version 4.5, as well as on saving and importing configurations. Chapters and Their Contents 1 Introduction General information about the purpose of Pg. 10 the system, concepts, and functionality 2 Accessing the System Instructions on how to access the system Pg. 13 3 User Interface Elements Information about the various user Pg. 14 interface elements 4 System Configuration Instructions on how to configure system Pg. 14 entities (clusters and servers) 5 Configuring Broadcast Elements Instructions on how to configure broadcast Pg. 23 elements 6 7 Pg. 112 Importing and Exporting Instruction on how to back up the Configurations configurations by importing and exporting Upgrading Software from the Instructions on how to upgrade the BMS software of any IBS server or BMS server Pg. 115 from the BMS client, and how to install servers from scratch. 8 System Tools Describes how to use the Capture and Show Pg. 119 System Logs tools. Style Conventions Convention Used for Verdana Regular text Arial Bold Names of menus, buttons, and other elements of the user interface Arial Italics Special terms, the first time they appear Monospace Text entered by a user, values of parameters, and usage examples Notes, which offer an additional explanation or a hint on how to overcome a common problem Configuration Manual | iii Table of Contents Table of Contents PUBLICATION INFORMATION .................................................................... II TRADEMARKS ............................................................................................. II CONTACT INFORMATION................................................................................. II SUPPORT CONTACT INFORMATION ..................................................................... II ABOUT THIS DOCUMENT ........................................................................... III TABLE OF FIGURES .................................................................................. VII 1 INTRODUCTION .................................................................................. 10 1.1 CONFIGURATION WORKFLOW.................................................................. 11 Statmux applications (distributed or integrated) ................................. 11 SPTS Applications (SDV, IPTV, and similar) ........................................ 11 Simple Mux Applications .................................................................. 12 1.2 NEW IN VERSION 4.5 .......................................................................... 12 1.3 INSTALLATION CHECKLIST ..................................................................... 12 2 ACCESSING THE SYSTEM .................................................................... 13 3 USER INTERFACE ELEMENTS ............................................................... 14 3.1 NODES VIEW TOOLBAR......................................................................... 14 3.2 PHYSICAL VIEW TOOLBAR...................................................................... 16 3.3 EDITING OBJECT PROPERTIES ................................................................. 17 3.4 OBJECT STATUS ................................................................................. 17 Expanding Root Cause ..................................................................... 19 4 3.5 SEVERITY CHANGE INDICATOR ................................................................ 22 3.6 CONTEXT MENU ................................................................................. 22 SYSTEM CONFIGURATION ................................................................... 23 4.1 PHYSICAL VIEW ................................................................................. 24 Adding Cluster Data ........................................................................ 24 Viewing and Acknowledging HA Events .............................................. 28 Deleting a Cluster ........................................................................... 30 4.2 AUTO-DISCOVERY .............................................................................. 30 Adding a System (using the Auto Discovery dialog box)....................... 30 Adding an Unmanaged Server .......................................................... 32 Adding a Server Manually ................................................................ 33 Removing Servers .......................................................................... 34 Disabled Servers ............................................................................ 34 4.3 CONFIGURING A SYSTEM ....................................................................... 35 Adding a System ............................................................................ 35 Modifying a System ......................................................................... 35 Deleting a System .......................................................................... 36 iv | Broadcast Management System 4.5 Table of Contents 4.4 CONFIGURING AN ICE MULTIPLEXER ......................................................... 37 Modifying an ICE Multiplexer ............................................................ 37 Rebooting an ICE Multiplexer ........................................................... 38 Deleting an ICE Multiplexer .............................................................. 39 4.5 CONFIGURING AN ICE BROADCAST PROCESSOR (IBP) ................................... 39 Modifying an IBP............................................................................. 40 Rebooting an IBP ............................................................................ 41 Deleting an IBP .............................................................................. 42 4.6 CONFIGURING A CORE STAGING PROCESSOR (CSP) ...................................... 42 Modifying a Core Staging Processor ................................................... 43 Rebooting a Core Staging Processor (CSP) ......................................... 44 Deleting a Core Staging Processor (CSP) ........................................... 45 CSP Server with SDI Ports ............................................................... 45 4.7 CONFIGURING AN INTEGRATED STAT MUX SERVER (ISM) ................................ 46 Modifying an Integrated Stat Mux ..................................................... 46 Rebooting an Integrated Stat Mux (ISM) ............................................ 47 Deleting an Integrated Stat Mux (ISM) .............................................. 47 5 CONFIGURING BROADCAST ELEMENTS ............................................... 48 5.1 INTRODUCTION .................................................................................. 48 5.2 CONFIGURING TRANSPORT STREAMS ......................................................... 49 Adding a Transport Stream .............................................................. 49 Modifying a Transport Stream .......................................................... 52 Deleting a Transport Stream ............................................................ 55 Duplicating an Output Transport Stream ............................................ 55 5.3 CONFIGURING PROGRAM REDUNDANCY ...................................................... 58 Defining the Primary and Secondary Input TS .................................... 58 Enabling Redundancy at the Program Level ........................................ 60 Defining Program Redundancy Parameters ......................................... 62 5.4 AUTO-DETECTION ............................................................................... 64 5.5 CONFIGURING PROGRAMS ..................................................................... 65 Adding a Program ........................................................................... 65 Modifying a Program ....................................................................... 67 Deleting a Manually-Added Input Program ......................................... 70 Defining Program Mapping ............................................................... 71 Removing Program Mapping ............................................................. 77 Pre-defined Configuration Management (Templates) ........................... 77 Configuring Video Transcoding ......................................................... 80 Configuring Audio Transcoding ......................................................... 90 Configuring Music Choice Programs ................................................... 97 5.6 CONFIGURING ELEMENTARY STREAMS........................................................ 98 Mapping an Elementary Stream ........................................................ 98 Configuration Manual | v Table of Contents Adding an Elementary Stream .......................................................... 99 Modifying an Elementary Stream .................................................... 100 Deleting an Elementary Stream ...................................................... 103 5.7 CONVERTING DTMF TO SCTE-35 ......................................................... 103 5.8 CONFIGURING GHOST PIDS ................................................................. 107 Adding a Ghost PID ....................................................................... 107 Mapping a Ghost PID ..................................................................... 108 Modifying a Ghost PID ................................................................... 108 Deleting a Ghost PID ..................................................................... 109 Configuring PSIP Generation .......................................................... 109 Configuring PSIP PIDs PID Redundancy ........................................... 110 6 7 8 IMPORTING AND EXPORTING CONFIGURATIONS ............................. 112 6.1 EXPORTING A CONFIGURATION .............................................................. 112 6.2 IMPORTING A CONFIGURATION .............................................................. 113 UPGRADING SOFTWARE FROM THE BMS ........................................... 115 7.1 UPGRADING THE BMS SOFTWARE .......................................................... 115 7.2 UPGRADING THE IBS SOFTWARE ........................................................... 115 7.3 INSTALLING SERVERS FROM SCRATCH ..................................................... 116 SYSTEM TOOLS ................................................................................. 119 8.1 CAPTURE TOOL ................................................................................ 119 8.2 SHOW SYSTEM LOGS TOOL .................................................................. 120 APPENDIX A – SUMMARY OF EDIT RULES ............................................... 121 vi | Broadcast Management System 4.5 Table of Figures Table of Figures Figure Figure Figure Figure Figure Figure Figure Figure Figure Figure Figure Figure Figure Figure Figure Figure Figure Figure Figure Figure Figure Figure Figure Figure Figure Figure Figure Figure Figure Figure Figure Figure Figure Figure Figure Figure Figure Figure Figure Figure 1 – BMS Login Screen .................................................................................. 13 2 – BMS Configuration Interface ................................................................... 14 3 – Nodes View Toolbar ............................................................................... 15 4 – Physical View Toolbar ............................................................................. 16 5 – Event Not Acknowledged by User ............................................................ 18 6 – Major Program Event ............................................................................. 18 7 – Minor Program Event ............................................................................. 18 8 – GbE Interface Event ............................................................................... 18 9 – Object Status Indicators ......................................................................... 19 10 –System Using Secondary Source............................................................. 20 11 – Expanding the Root Cause .................................................................... 21 12 – Severity Change Indicator .................................................................... 22 13 – Context Menu on a CSP ........................................................................ 22 14 – Context Menu on an Output Program .................................................... 22 15 – System Hierarchy – Broadcast (Input).................................................... 23 16 – System Hierarchy – Broadcast (Output) ................................................. 23 17 – System Hierarchy – Core Staging Processor (Input) ................................. 23 18 – System Hierarchy – Core Staging Processor (Output) ............................... 23 19 – Import Cluster Dialog Box ..................................................................... 24 20 – Physical View, Cluster Details ................................................................ 25 21 – Cluster Report ..................................................................................... 26 22 – Physical View, Server Details................................................................. 26 23 – Physical View, Module Details ................................................................ 27 24 – HA Event ............................................................................................ 28 25 – Server Properties ................................................................................. 29 26 – HA Event Acknowledged ....................................................................... 29 27 – After Return to Initial State and Before Acknowledgement ........................ 30 28 – Auto Discovery Dialog Box .................................................................... 31 29 – Adding a System and SNMP Trap Destination IPs ..................................... 31 30 – Adding a Server via Drag & Drop ........................................................... 33 31 – Adding a Server Manually ..................................................................... 34 32 – Disabled Servers ................................................................................. 34 33 – System Properties ............................................................................... 36 34 – Delete Confirmation ............................................................................. 36 35 – ICE Mux Properties .............................................................................. 38 36 – Reboot Server Confirmation Dialog Box .................................................. 39 37 – Delete Confirmation Dialog Box ............................................................. 39 38 – ICE Broadcast Processor Properties ........................................................ 41 39 – Reboot IBP Confirmation....................................................................... 42 40 – Delete IBP Confirmation ....................................................................... 42 Configuration Manual | vii Table of Figures Figure Figure Figure Figure Figure Figure Figure Figure Figure Figure Figure Figure Figure Figure Figure Figure Figure Figure Figure Figure Figure Figure Figure Figure Figure Figure Figure Figure Figure Figure Figure Figure Figure Figure Figure Figure Figure Figure Figure Figure Figure Figure Figure 41 42 43 44 45 46 47 48 49 50 51 52 53 54 55 56 57 58 59 60 61 62 63 64 65 66 67 68 69 70 71 72 73 74 75 76 77 78 79 80 81 82 83 – – – – – – – – – – – – – – – – – – – – – – – – – – – – – – – – – – – – – – – – – – – CSP Server Properties .......................................................................... 44 Reboot CSP Confirmation ...................................................................... 45 Delete CSP Confirmation....................................................................... 45 Server with SDI Ports ........................................................................... 46 Server with SDI Ports Following Mapping ................................................ 46 Reboot ISM Confirmation ...................................................................... 47 Delete ISM Confirmation ....................................................................... 47 Adding an Input TS .............................................................................. 49 Adding an Output TS ............................................................................ 50 TS Properties (Input) ........................................................................... 53 TS Properties (Output) ......................................................................... 54 Delete Transport Stream Confirmation ................................................... 55 Source and Target ICE Mux Servers ....................................................... 55 Duplicating a Transport Stream ............................................................. 56 Specifying the New Transport Stream .................................................... 56 Copied Transport Stream ...................................................................... 57 Mapping to a Cloned TS ........................................................................ 57 Duplicated Transport Stream Example .................................................... 58 Defining Primary and Secondary Transport Streams In Two Steps ............. 59 Defining Primary and Secondary Transport Streams In One Step ............... 60 Selecting Program for Redundancy ........................................................ 61 Configuring Input Redundancy .............................................................. 62 Defining Program Redundancy............................................................... 63 Auto Detection .................................................................................... 65 Adding an Input Program ...................................................................... 66 Program Properties (Input) ................................................................... 68 Program Properties (Output, read-only).................................................. 69 Program Properties (Output, full settings, CSP with ICE Accelerator) .......... 69 Program Properties (Output tabs, CSP without ICE Accelerator) ................. 70 Program Properties (Output tabs, Statmux with ICE Accelerator) ............... 70 Delete Program Confirmation ................................................................ 71 System Configuration, including PID Mapping Configuration ...................... 72 Error List ............................................................................................ 75 Illegal Field Value ................................................................................ 76 Available HW and SW Resources ............................................................ 76 Remove Program Mapping Confirmation ................................................. 77 Pre-Defined Configuration Management .................................................. 78 Selected Accelerated CSP Template ....................................................... 79 Selecting a Template to Load into Configuration ...................................... 79 Template Loaded into Configuration ....................................................... 80 System Configuration: Video Transcoding ............................................... 81 System Configuration: Selecting the Output Video Type ........................... 82 Video Transcoding: Configuring Resolution.............................................. 83 viii | Broadcast Management System 4.5 Table of Figures Figure Figure Figure Figure Figure Figure Figure Figure Figure Figure Figure Figure Figure Figure Figure Figure Figure Figure Figure Figure Figure Figure Figure Figure Figure Figure Figure Figure Figure Figure Figure Figure Figure Figure Figure Figure Figure Figure Figure Figure Figure 84 – Video Transcoding: Configuring Aspect Ratio Parameters .......................... 84 85 – Video Transcoding: Configuring Codec Parameters ................................... 86 86 – Video Transcoding: Configuring Filters Parameters ................................... 87 87 – Video Transcoding: Configuring Rate Control ........................................... 88 88 – IVP Tab (without an ICE Accelerator card) .............................................. 89 89 – IVP Tab (with an ICE Accelerator card) ................................................... 90 90 – Configuring Audio Transcoding .............................................................. 91 91 – Changing the Output Audio Type ........................................................... 92 92 – Changing the Output Language Descriptor .............................................. 93 93 – AC-3 Configuration Tab ........................................................................ 94 94 – AAC Configuration Tab ......................................................................... 95 95 – MPEG-2 Audio Configuration Tab ........................................................... 96 96 – Audio Level Control (Manual) ................................................................ 96 97 – Audio Level Control (Automatic) ............................................................ 97 98 – Low Rate (slides) Music Choice .............................................................. 98 99 – Adding an Input ES .............................................................................. 99 100 – ES Properties (Input, Manually Added Video) ....................................... 100 101 – ES Properties (Input, Audio) .............................................................. 101 102 – ES Properties (Output) ..................................................................... 102 103 – Delete Elementary Stream Confirmation ............................................. 103 104 – DTMF to SCTE-35 step 1 ................................................................... 104 105 – DTMF to SCTE-35 step 2 ................................................................... 105 106 – DTMF to SCTE-35 step 3 ................................................................... 106 107 – Adding an Input Ghost PID ................................................................ 107 108 – Ghost PID Mapping Configuration ....................................................... 108 109 – Ghost PID Properties (Input and Output) ............................................ 108 110 – Delete Ghost PID Confirmation .......................................................... 109 111 – Input PSIP Tree ............................................................................... 109 112 – Program Mapping Dialog Box ............................................................. 110 113 – Output PSIP Tree ............................................................................. 110 114 – Defining PSIP Redundancy ................................................................ 111 115 – Firefox Options ................................................................................ 112 116 – Export DB Confirmation .................................................................... 113 117 – Selecting a File for DB Import ............................................................ 113 118 – Upgrading BMS ................................................................................ 115 119 – Upgrading Servers ........................................................................... 116 120 – Installing Servers from Scratch, step 1 ............................................... 117 121 – Installing Servers from Scratch, step 2 ............................................... 118 122 – Capture Dialog Box .......................................................................... 119 123 – Capture Tool Progress ...................................................................... 120 124 – Server Admin Portal Tab ................................................................... 120 Configuration Manual | ix Introduction 1 Introduction The demand for HDTV continues to climb as consumers demand more programming choices, as well as the flexibility to enjoy those choices on a wider variety of devices. The system operator’s fundamental paradox – how to expand digital video services without sacrificing picture quality – has never been more pronounced. Fortunately, it has also never been easier to solve. The Imagine ICE® Video Platform enables system operators to carry more digital broadcast signals across more networks to more devices without sacrificing video quality. It is also the first solution with integrated Imagine ICE Video Quality Assurance (VQA), enabling service providers to establish, maintain, and monitor the Quality of Experience (QoE) across all digital services. The ICE Video Platform for broadcast is composed of the ICE Broadcast System for live linear cable and IPTV transcoding. The ICE Video Platform is based on Imagine’s Interchangeable Compressed Elements (ICE) core technology, which receives HD and SD signals as input, uses specialized algorithms to process the signals, and then outputs those signals for multiple distribution networks of various types—from statistical multiplexed traditional broadcast to constant-bit-rate single-program switched broadcast, to multi-codec multi-profile TV anywhere distribution. And it does it all with unprecedented quality and efficiency. Imagine’s Broadcast Management System (BMS) is the management software for configuring, modifying, and monitoring the components of the ICE Broadcast System: the ICE Broadcast Processors (IBP), ICE Multiplexers, ISMs, and CSPs. The various configurable components are summarized below, and presented in sequence in the Configuration Workflow. Component Description Reference ICE Multiplexer A server that aggregates several processed programs (usually Pg. 37 three HD or 15 SD) into an output transport stream A server that processes several input programs Pg. 39 A server that creates one or more SPTS streams Pg. 42 ISM (Integrated Stat A server that creates a single output transport stream (4:1 HD Pg. 46 Mux) statmux or 16:1 SD statmux) Transport Stream MPEG-2 transport stream (TS) – Input/ Output Can be SPTS (Single Program TS) or MPTS (Multiple Program IBP (ICE Broadcast Processor) CSP (Core Staging Processor) Pg. 49 TS). Ghost PIDs – Input/ A PID with an unknown type Output Associated with a TS and not to a specific program 10 | Broadcast Management System 4.5 Pg. 107 Introduction Component Description Reference Program – An MPEG object that contains several elementary streams; at Pg. 65 Input/Output least one video and one audio Elementary Stream A component of a program (ES) – Input/Output Common types are video, audio, data, and SCTE-35. Pg. 98 1.1 Configuration Workflow The following subsections describe for each application type, the sequence of steps involved in BMS configuration, including references to where further procedural instructions can be found. The configuration workflow of any application type begins with: 1. Importing cluster data – see Physical View on page 24. 2. Setting up Input and Output systems – see Auto-Discovery on page 30, and Configuring a System on page 35. Statmux applications (distributed or integrated) 1. Configure an ICE Broadcast Processor (see Configuring an ICE Broadcast Processor (IBP) on page 39) and an ICE Multiplexer (see Configuring an ICE Multiplexer on page 37), or configure an ISM (see Configuring an Integrated Stat Mux Server (ISM) on page 46). 2. For a distributed statmux: On each IBP, configure the required amount of input Transport Streams (see Configuring Transport Streams on page 49), and on the ICE Multiplexer, configure the required amount of output Transport Streams (see Configuring Transport Streams on page 49). 3. For an integrated statmux: On the ISM, configure the required amount of input Transport Streams, and the required amount of output Transport Streams (see Configuring Transport Streams on page 49). 4. Drag and drop Programs from the input TS to the output TS, and specify PID mapping (see Configuring Programs on page 65). 5. (Optional) Drag and drop Ghost PIDs from the input TS to the output TS, and specify PID mapping (see Configuring Ghost PIDs on page 107). SPTS Applications (SDV, IPTV, and similar) 1. Configure a CSP (see Configuring a Core Staging Processor (CSP) on page 42). 2. On the CSP, configure the required amount of input Transport Streams and the required amount of output Transport Streams (see Configuring Transport Streams on page 49). 3. Drag and drop Programs from the input TS to the output TS, and specify PID mapping (see Configuring Programs on page 65). Configuration Manual | 11 Introduction 4. (Optional) Drag and drop Ghost PIDs from the input TS to the output TS, and specify PID mapping – see Configuring Ghost PIDs on page 107. Adding one or more input Transport Streams typically triggers auto-detection. Alternative to auto-detection: On a TS, add a Program (see Configuring Programs on page 65). On this Program, add at least two ESs: Video and Audio (see Configuring Elementary Streams on page 98). (Note that one is automatically added and you can specify its type.) Simple Mux Applications A simple Mux is an H.264 MPTS. Set it up as an SPTS application on a CSP, with the following additions: Define an output TS with bitrate higher than 18 Mbps. Add more than one program to the output TS. The programs can be processed on another CSP server; in order to enable this, the Remote Mapping flag of the output TS must be set (see page 51). 1.2 New in Version 4.5 The following features were introduced in version 4.5 of the BMS: H.264 to MPEG-2 in SW (see page 72) Support for PSIP tables RRT and ETT (see pages 50 and 64) User may set PSIP generation on/off at the level of an output program (see page 50) User may lock an input to main/protect source (see note in section on page 63; see Lock button in figure on page 61) The ability to use PSIP data from an auxiliary source and pair it with the main source (see page 109) 1.3 Installation Checklist Refer to the latest Imagine Installation and Troubleshooting Guide for IBS v4.5. 12 | Broadcast Management System 4.5 Accessing the System 2 Accessing the System BMS is a browser-based application. It currently runs on the following browsers: Chrome (recommended browser), available at http://www.google.com/chrome Firefox (version 4.0 and later), available at http://www.mozilla.com/en-US/firefox/ The application is best viewed at 1280X1024 resolution. To access ICE BMS: 1. From your web browser, navigate to: http://<IP of Application server machine>:8080/BMS The login dialog box is displayed. Figure 1 – BMS Login Screen 2. In the login dialog box, type your Username and Password, and then click Sign In. The BMS 4.5 opening screen appears (see Figure 2). There are two BMS user types: Administrator (user has the full set of privileges) and Read-only (user has limited privileges, and is not permitted to change the system configuration). Configuration Manual | 13 User Interface Elements 3 User Interface Elements The Broadcast Management System (BMS) interface comprises two main areas: Nodes View / Physical View Toolbar Workspace, including Properties In the Nodes view, users can right-click any tree object to display the appropriate context menu. Indicators update the user regarding object status, error sources, and severity changes. Toolbar Workspace Figure 2 – BMS Configuration Interface From any of the main screens of the system, from the toolbar, you can select Help > Help for help and tips on using the Broadcast Management System. 3.1 Nodes View Toolbar The Nodes View toolbar is displayed in Nodes Configuration mode (see System Configuration and Configuring Broadcast Elements). 14 | Broadcast Management System 4.5 User Interface Elements Figure 3 – Nodes View Toolbar When you select the View > Nodes View option: The toolbar comprises the appropriate configuration elements. Nodes View Toolbar Buttons Button Click this Button to… File > Add System Add a system. File > Add Servers Add/modify one or more servers (ICE Mux or IBP). File > Add TS Add a transport stream. File > Add Input Program Add an input program. File > Add Input ES Add an elementary stream. File > Add Input Ghost Add an input Ghost stream. Remove Remove any selected elements and all sub-elements. (Note that Input ES, Program, and TS elements cannot be removed while there is mapping. If there still is mapping, an error message is displayed and the mapping element is highlighted (selected).) Edit Reconcile Access the ICE Broadcast Configuration (mapping) dialog box. Synchronize the component’s configuration to that in the BMS database. Can be performed on output programs, output TSs, and input/output servers. View > Physical View Switch to Physical view. View > Admin Portal Open the Admin Portal page in a new browser page. View > Refresh Cancel the current update and restore the previous setup. View > Toggle View View a server in Physical view (activated when a server is selected). View > Open Associated Have BMS display input-output associations at the Program and ES levels, including node expansion where relevant. View > Expand To TS Level Show all TS elements under the current System. View > Expand To Program Show all Program elements under the current System. Level Configuration Manual | 15 User Interface Elements Button Click this Button to… View > Expand To ES Level Show all ES elements under the current System. View > Collapse All Collapse all elements into System, Input, and Output trees. Tools > Import DB Retrieve a previous backup of the DB configuration. Tools > Export DB Back up a configuration DB. Tools > Pre-Defined Conf Open the Pre-Defined Configuration Management dialog box. Tools > Get Env Snapshot Get a BMS environment snapshot for troubleshooting purposes. Tools > Capture Get an input and/or output stream capture. Help > Help Open the online help file. Help > About Display the current BMS version number and Dolby License parameters. 3.2 Physical View Toolbar The Physical View toolbar is displayed when the active view is the Physical view (see Physical View on page 24). Figure 4 – Physical View Toolbar When you select the View > Physical View option: The toolbar comprises the appropriate configuration elements. Physical View Toolbar Buttons Button Click this Button to… Remove Remove a cluster/server. View > Nodes View Switch to Nodes view. View > Toggle View View a server in Nodes view (activated when a server is selected). View > Admin Portal Open the Admin Portal page in a new browser page. Tools > Import Cluster Import a file describing one or more clusters. Tools > Upgrade BMS Start the BMS SW upgrade process. Tools > Upgrade Servers Start the servers' SW upgrade process. Tools > Install Servers Install servers from scratch. Help > Help Open the online help file. 16 | Broadcast Management System 4.5 User Interface Elements Button Click this Button to… Help > About Display the current BMS version number. 3.3 Editing Object Properties Read/Write Attribute Throughout the system, there are objects with various attributes. Some of these attributes are editable (Read/Write); others are Read-Only. See the Appendix for a summary of Read-Only and other attributes. String Limitations Size limit: 255 characters Forbidden characters: ', % Spaces at the beginning and end of the string are dropped. Program Name Limitations The string limitations listed above 20 to 7E (ASCII code) only; any other character is replaced by “*”. PID Limitations 13 bits, 0 not allowed: i.e., range of 1 to 8191 3.4 Object Status The status of each object in the system is determined by two parameters: In synch/not in sync – Determined by whether the object is synchronized according to the BMS topology. If the object is not synchronized, a black “x” appears next to the icon (in the tree or map). Severity Status – Determined by the object's most severe alarm (including all child nodes). The object can have one of the following severity levels, identifiable by the color of the icon in the tree or map. OK – Green Not connected – Gray (servers only). In this case, synchronization status cannot be checked. Major event – Orange (see below) Configuration Manual | 17 User Interface Elements Minor event – Yellow (see below) Any event with a “!” indicates that it was not acknowledged by the user. In the example below, a server that failed over got back its original role so overall status is OK, but this was not acknowledged by the user. Figure 5 – Event Not Acknowledged by User System component event – System icon is colored orange. In this case, there are several possibilities; you can determine the root cause by fully expanding the system tree below the orange system icon: Program event (major) – A primary or secondary input program has failed (see Configuring Program Redundancy on page 58). Figure 6 – Major Program Event Program event (minor) – A secondary input program is currently being used even though the primary input program exists (see Configuring Program Redundancy on page 58). Figure 7 – Minor Program Event GbE interface event – secondary GbE interface is being used due to failure of the primary GbE interface. See the Properties table on page 42. Figure 8 – GbE Interface Event The following figures show examples of possible object statuses: 18 | Broadcast Management System 4.5 User Interface Elements Figure 9 – Object Status Indicators Expanding Root Cause When an object has an alarm status, you can drill down in order to determine the root cause of the most severe alarm. This applies to System, Server, TS, and Program objects. (ES is the lowest object in the hierarchy.) In the following example, a System icon on the input side is yellow because one of its servers is using a secondary source: Configuration Manual | 19 User Interface Elements Figure 10 –System Using Secondary Source Clicking the Expand Root Cause button for this alarm displays the object that is causing the problem (in this case, the secondary program): 20 | Broadcast Management System 4.5 User Interface Elements Figure 11 – Expanding the Root Cause Configuration Manual | 21 User Interface Elements 3.5 Severity Change Indicator BMS users typically work either in Nodes view or Physical view. BMS alerts you if a change in severity has occurred in the other view. This indicates to you to switch to the other view (through the View > Toggle View button) to address the issue. The example in the following figure shows a case where a user is using Nodes view and there has been a severity change on an object displayed in the Physical view. The View button flashes red to alert the user to toggle to the other view. Figure 12 – Severity Change Indicator 3.6 Context Menu BMS users can right-click any tree object in the Nodes view, thus displaying the appropriate context menu. Figure 13 and Figure 14 show examples of context menus. Figure 13 – Context Menu on a CSP Figure 14 – Context Menu on an Output Program 22 | Broadcast Management System 4.5 System Configuration 4 System Configuration An ICE Broadcast System (HD or SD) consists of ICE Broadcast Processor HD and ICE Broadcast Processor SD servers for input video processing, and an ICE statistical multiplexer server (or “ICE Mux”) for output. A CSP system (HD or SD) consists of the same CSP server for both input and output processing. The multiple Systems in the deployment are managed under the Servers root folder. Figure 15 – System Hierarchy – Broadcast (Input) ICE Multiplexer Server Figure 16 – System Hierarchy – Broadcast (Output) Figure 17 – System Hierarchy – Core Staging Processor (Input) Figure 18 – System Hierarchy – Core Staging Processor (Output) In order to build a system, you need to perform the following actions on the BMS: In the Physical view, import cluster files. In the Nodes view: Add a system. Add servers (manually added or automatically discovered) through the AutoDiscovery dialog box. The Nodes Configuration screen displays the system hierarchy. By default, the system hierarchy includes the Servers root folder only. As the system elements are configured, they are added to the hierarchical tree. The following procedures are described in the remainder of the chapter: Physical View Configuration Manual | 23 System Configuration Auto-Discovery Configuring a System Configuring an ICE Multiplexer Configuring an ICE Broadcast Processor (IBP) Configuring a Core Staging Processor (CSP) Configuring an Integrated Stat Mux Server (ISM) 4.1 Physical View The Physical view enables the operator to have better visibility of all deployed clusters, servers, and their modules, and to track events such as server failover. Cluster events remain visible to the operator until acknowledged. Additional details are also available to the operator, such as server memory, OS, and SW installed. Customers can add and delete Clusters, and can view and acknowledge HA events. Adding Cluster Data To add a Cluster: 1. In the toolbar, select View > Physical View. The Physical view is displayed. 2. In the toolbar, click Tools > Import Cluster. The Import Cluster dialog box appears: Figure 19 – Import Cluster Dialog Box 3. Select a file from the default location on the BMS server or browse to the location of the cluster file on the client computer, select it, and click Import. 24 | Broadcast Management System 4.5 System Configuration The cluster file formats supported are either XML or the “friendly” format (.sample). The friendly format is described in detail in Appendix A of the Imagine Installation and Troubleshooting Guide for IBS v4.5. Cluster data can be imported one at a time, or all at once by importing a zip file containing all cluster files (XML/friendly). The default location of the cluster file(s) is /var/opt/bms/clusters The tree is populated with cluster data: Figure 20 – Physical View, Cluster Details Cluster Properties Property Description Name Cluster name Broadcast IP Broadcast IP of the cluster Port Broadcast port of the cluster Data Netmask Data network net mask of the cluster Management Netmask Management network mask of the cluster Management Gateway IP Management gateway IP of the cluster NTP IP NTP IP of the cluster IDP IP IDP IP of the cluster [View Report] Clicking this button opens Cluster Report (see Figure 21). [Ack] Clicking this button acknowledges a cluster-level event. Configuration Manual | 25 System Configuration Figure 21 – Cluster Report Figure 22 – Physical View, Server Details Server Properties Property Description General Role CSP, IBP, or Standby System name Name of the system to which the server belongs Model Type Server model Software Version IBS software version running on the server OS Version IBS operating system version running on the server 26 | Broadcast Management System 4.5 System Configuration Property Description CPU Model CPU type of the server CPUs Number CPU count on the server RAM Available memory (in MB) on the server Up Since Date and time from which this server is up and running Server Hostname Physical hostname of the server Management IP Physical management IP of the server Primary Data IP Physical primary data IP of the server Secondary Data IP Physical secondary data IP of the server Node Management IP Logical management IP of the server Primary Data IP Logical primary data IP of the server Secondary Data IP Logical secondary data IP of the server [Reboot] Clicking this button reboots the server. Refer to applicable sections on rebooting various server types. Figure 23 – Physical View, Module Details Configuration Manual | 27 System Configuration ICE Accelerator Properties Property Description General Slot Number The slot number where the card is physically located Slot Position A text string that describes the exact location of the card (example: “Top Right”) Firmware Firmware version Oper Status Operational status: UP or DOWN Sensor 1 Sensor 1 temperature reading Sensor 2 Sensor 2 temperature reading Viewing and Acknowledging HA Events As a high availability system, BMS offers an N+1 architecture for each cluster, allowing immediate failover to a standby server in the event of failure in one of the servers. In the Physical view, you can view which server has failed and which one has taken over. You can then view its properties and acknowledge the event. To view and acknowledge the events in a Cluster: 1. Select a cluster that is marked with a severity color indicator (yellow or orange) and a (!) mark, indicating that the event has not been acknowledged. The cluster tree is expanded, displaying the faulty server in grey (disabled) and the standby server that has taken the failed server’s role in green (indicating that it has taken over). No Ack Faulty Server (disabled) Standby Server that has taken the role of the faulty server Figure 24 – HA Event 28 | Broadcast Management System 4.5 System Configuration 2. Click the faulty server to view its properties and alarm details. Figure 25 – Server Properties 3. Click ACK to acknowledge the event. The (!) icon disappears. Figure 26 – HA Event Acknowledged After the faulty server is fixed and becomes online again, its icon turns green. However, the cluster is degraded (no redundancy) as it does not have a standby server. In order to make the cluster fully operational again, you need to initiate a failover on the standby server (that now has a role). This can be done manually by rebooting the server. After the standby server resumes its role as a standby and the faulty server resumes (its original role), the cluster icon becomes green, but includes a (!) icon. Configuration Manual | 29 System Configuration Figure 27 – After Return to Initial State and Before Acknowledgement 4. Click ACK to acknowledge the event after it returns to its initial state. Deleting a Cluster Removing a cluster has the following impact on all of its servers: If a server has a role, it is moved to the Non-Clustered Servers tree. If a server does not have a role, it is deleted completely. A standalone server can only be deleted from the Nodes Configuration view. To remove a cluster: 1. In the tree, select the desired cluster node. 2. In the toolbar, click Remove (confirmation required). 4.2 Auto-Discovery The Auto-Discovery mechanism provides a simple tool for the configuration of network elements (System, ICE Mux server, IBP servers, and Core Staging Processors). It displays a list of all the unmanaged servers, which are already installed, and users simply drag-and-drop and then specify the remaining parameters: Name System to which they belong Adding a System (using the Auto Discovery dialog box) Adding a system through the Auto Discovery dialog box is optional, as it is exactly the same as adding it through the File > Add System function of the toolbar. To add a System through the Auto Discovery dialog box: 1. In the toolbar, select View > Nodes View. 30 | Broadcast Management System 4.5 System Configuration The Nodes Configuration view is displayed. 2. In the toolbar, select File > Add Servers. The Auto Discovery dialog box appears: Figure 28 – Auto Discovery Dialog Box 3. Click the Add System button. The Add System dialog box appears: Figure 29 – Adding a System and SNMP Trap Destination IPs Configuration Manual | 31 System Configuration 4. Enter the system properties as needed, including SNMP trap destination IPs/ports; up to ten entries. (See System Properties table below.) 5. Click Save. The system is added to the objects tree, under the Servers root folder, and its properties are saved and distributed. System Properties Property Description Name Descriptive name of the system (See the summary table in the Appendix for details.) Destination IP Destination IP for SNMP traps Port Port for SNMP traps Adding an Unmanaged Server Adding an unmanaged server through Auto Discovery is as simple as “drag-anddrop”. To add an unmanaged server through the Auto Discovery dialog box: 1. In the toolbar, select View > Nodes View. The Nodes Configuration view is displayed. 2. In the toolbar, select File > Add Servers. The Auto Discovery dialog box appears, displaying a list of unmanaged servers in the left pane and a list of added servers in the right pane. 3. In the Not Managed Servers pane, select one or more servers. Use CTL or Shift for multiple selection. You can refresh the list by clicking the Refresh button. 4. Drag the selected servers to the Added Servers pane. 32 | Broadcast Management System 4.5 System Configuration Figure 30 – Adding a Server via Drag & Drop 5. Enter the properties as needed. (See Server Properties table below.) 6. In the System field, select the system to which each server will be related by clicking the drop-down menu. 7. Click Save. The servers are configured and their properties are saved and distributed. Server Properties Property Description Type Server type (IBP/CSP/ICE Mux/ISM) System Name of the system that contains the server Name Descriptive name of the server Control IP IP address of the control interface Primary Data IP IP address of the primary data interface Secondary Data IP IP address of the secondary data interface SW version IBS SW version running on the server HW HD High Density If selected, the accelerator card operates at double density. Adding a Server Manually If the desired server cannot be found in the Not Managed Servers pane, it is possible to add it manually. To add an unmanaged server manually: 1. In the Auto Discovery dialog box, click Add Server. A new line with empty fields appears in the Added Servers list. Configuration Manual | 33 System Configuration Figure 31 – Adding a Server Manually 2. In the Type field, select the server type. 3. In the Name field, type the name of the server. 4. In the Control IP field, type the IP address of the control interface. 5. In the Data IP fields, type the IP addresses of the data interfaces (primary and secondary). 6. Select the HW HD High Density checkbox to enable double HD density on the accelerator card. Removing Servers Removing a recognized server returns it to the list on the left. To remove a server: 1. In the Auto Discovery dialog box, in the right pane, select the server(s). 2. In the toolbar, click Remove. (No confirmation is required.) OR 1. In the input/output tree, select the desired node. 2. In the toolbar, click Remove (confirmation required). Disabled Servers A managed server that has lost connectivity (control IP) to the network becomes disabled and is colored gray: Figure 32 – Disabled Servers 34 | Broadcast Management System 4.5 System Configuration 4.3 Configuring a System Customers can add, modify, or delete Systems from the BMS. Adding a System To add a System: 1. In the toolbar, select View > Nodes View. The Nodes Configuration view is displayed. 2. Select the target object for the System (Servers folder). 3. In the toolbar, select File > Add System. The Add System dialog box appears (see Figure 29). 4. Enter the system properties as needed, including SNMP trap destination IPs/ports; up to ten entries. (See System Properties table.) 5. Click Save. The system is added to the objects tree, under the Servers root folder, and its properties are saved and distributed. It is recommended that you include the BMS Server IP in this list. Modifying a System To modify input or output System properties: 1. In the toolbar, select View > Nodes View. The Nodes Configuration view is displayed. 2. Select the System to be modified. System Properties appears in the Properties pane. Configuration Manual | 35 System Configuration Figure 33 – System Properties 3. Edit the properties as needed. (See System Properties table.) 4. Click Update. A confirmation dialog box appears. 5. Click Yes to confirm or Cancel to abandon changes. Deleting a System To delete a System: 1. In the left pane, select the System. 2. In the toolbar, click Remove. A confirmation dialog box appears. Figure 34 – Delete Confirmation 3. Click Yes. 36 | Broadcast Management System 4.5 System Configuration The System and all children elements are removed from the tree. 4.4 Configuring an ICE Multiplexer Customers can add, modify, and delete an ICE Multiplexer from a System configuration. For instructions on adding an ICE Multiplexer server, see Auto-Discovery. The following table describes the properties that characterize the ICE Mux server: ICE Multiplexer Properties Property Description Name (Optional) Descriptive name of the ICE Multiplexer Control IP IP address of the control interface Primary Data IP IP address of the primary data interface Secondary Data IP IP address of the secondary data interface Primary GbE If marked, primary GbE link is up (enabled). Must be marked if secondary link is not enabled. Secondary GbE If marked, secondary GbE link is up (enabled). Must be marked if primary link is not enabled. Available TS The maximum amount of TS that the ICE Mux server can process Processing TS The amount of TS that the ICE Mux server is currently processing Modifying an ICE Multiplexer To modify ICE Multiplexer properties: 1. In the toolbar, select View > Nodes View. The Nodes Configuration view is displayed. 2. Select the input ICE Mux to be modified. ICE Mux Properties appear in the Properties pane. Configuration Manual | 37 System Configuration Figure 35 – ICE Mux Properties 3. Edit the properties as needed. (See the ICE Multiplexer Properties table on page 37.) Note that at least one of the two GbE links must be enabled. You will be asked to confirm your action when enabling or disabling a GbE data link. 4. Click Update. Rebooting an ICE Multiplexer To reboot an ICE Multiplexer: 1. In the right pane, select the ICE Mux. The ICE Mux Properties dialog box appears in the Properties pane. 2. In the ICE Mux Properties dialog box, click the Reboot button. A confirmation dialog box appears: 38 | Broadcast Management System 4.5 System Configuration Figure 36 – Reboot Server Confirmation Dialog Box 3. Click Yes. The ICE multiplexer is rebooted. Deleting an ICE Multiplexer To delete an ICE Multiplexer: 1. In the right pane, select the ICE Mux. 2. In the toolbar, click Remove. A confirmation dialog box appears. Figure 37 – Delete Confirmation Dialog Box 3. Click Yes. The ICE multiplexer is deleted. 4.5 Configuring an ICE Broadcast Processor (IBP) Customers can add and modify ICE Broadcast Processors and delete them from a System. For instructions on adding an ICE Multiplexer server, see Auto-Discovery. The following table describes the properties that characterize the IBP server: ICE Broadcast Processor Properties Property Description Name Descriptive name of the ICE Broadcast Processor Control IP IP address of the control interface Primary Data IP IP address of the primary data interface Secondary Data IP IP address of the secondary data interface Configuration Manual | 39 System Configuration Property Description Primary GbE If marked, primary GbE link is up (enabled). Must be marked if secondary link is not enabled. Secondary GbE If marked, secondary GbE link is up (enabled). Must be marked if primary link is not enabled. HW HD High Density If marked, indicates the accelerator card is working in dense mode (four HD sessions per card). Otherwise - two HD sessions per card. Accelerators Utilization ICE Accelerator utilization in % CPU Utilization IBP CPU utilization in % Modifying an IBP To modify ICE Broadcast Processor properties: 1. In the toolbar, select View > Nodes View. The Nodes Configuration view is displayed. 2. Select the input IBP to be modified. IBP Properties appear in the Properties pane. 40 | Broadcast Management System 4.5 System Configuration Figure 38 – ICE Broadcast Processor Properties 3. Edit the properties as needed. (See the IBP Properties table on page 39.) Note that at least one of the two GbE links must be enabled. You will be asked to confirm your action when enabling or disabling a GbE data link. 4. Click Update. Rebooting an IBP To reboot an IBP: 1. In the left pane, select the IBP. 2. Click Reboot. A confirmation dialog box appears. Configuration Manual | 41 System Configuration Figure 39 – Reboot IBP Confirmation 3. Click Yes. The IBP is rebooted. Deleting an IBP To delete an ICE Broadcast Processor: 1. In the left pane, select the IBP. 2. In the toolbar, click the Remove button. A confirmation dialog box appears. Figure 40 – Delete IBP Confirmation 3. Click Yes. The IBP is deleted. 4.6 Configuring a Core Staging Processor (CSP) Customers can add, modify, and delete a Core Staging Processor from a System configuration. For instructions on adding a Core Staging Processor, see Auto-Discovery. Adding a Core Staging Processor to a system adds it to the left (input) and right (output) panes simultaneously. Any action – viewing/modifying properties, deleting, or rebooting – can be done from either pane. The following table describes the properties that characterize the Core Staging Processor(CSP): Core Staging Processor Properties Property Description Name (Optional) Descriptive name of the Core Staging Processor 42 | Broadcast Management System 4.5 System Configuration Control IP IP address of the control interface Primary Data IP IP address of the primary data interface Secondary Data IP IP address of the secondary data interface Primary GbE If marked, primary GbE link is up (enabled). Must be marked if secondary link is not enabled. Secondary GbE If marked, secondary GbE link is up (enabled). Must be marked if primary link is not enabled. HW HD High Density If marked, indicates the accelerator card is working in dense mode (four HD sessions per card). Otherwise, two HD sessions per card. Accelerators Utilization ICE Accelerator utilization in % CPU Utilization CSP CPU utilization in % Modifying a Core Staging Processor To modify Core Staging Processor properties: 1. In the toolbar, select View > Nodes View. The Nodes Configuration view is displayed. 2. Select the Core Staging Processor to be modified. The Core Staging Processor Server Properties appear in the Properties pane (on the bottom left or right). Configuration Manual | 43 System Configuration Figure 41 – CSP Server Properties 3. Edit the properties as needed. Note that at least one of the two GbE links must be enabled. You will be asked to confirm your action when enabling or disabling a GbE data link. 4. Click Update. Rebooting a Core Staging Processor (CSP) To reboot a Core Staging Processor (CSP): 1. In the left or right pane, select the CSP. 2. Click Reboot. A confirmation dialog box appears: 44 | Broadcast Management System 4.5 System Configuration Figure 42 – Reboot CSP Confirmation 3. Click Yes. The Core Staging Processor (CSP) is rebooted. Deleting a Core Staging Processor (CSP) To delete a Core Staging Processor (CSP): 1. In the left or right pane, select the CSP. 2. In the toolbar, click Remove. A confirmation dialog box appears. Figure 43 – Delete CSP Confirmation 3. Click Yes. The Core Staging Processor (CSP) is deleted. CSP Server with SDI Ports This section is relevant for CSP servers with one or more SDI cards. This setup is DEMO only. During setup, you can define whether or not the server has SDI ports. A server with SDI ports cannot handle IP inputs in parallel. Each SDI port can input a single program. The BMS shows the ICE Accelerator cards and SDI ports in Nodes view: Configuration Manual | 45 System Configuration Figure 44 – Server with SDI Ports You can map a program by dragging the SDI port from the left side to an output TS. Figure 45 – Server with SDI Ports Following Mapping 4.7 Configuring an Integrated Stat Mux Server (ISM) Customers can add, modify, and delete an Integrated Stat Mux server from a System configuration. For instructions on adding an Integrated Stat Mux server, see Auto-Discovery. Adding an Integrated Stat Mux server to a system adds it to the left (input) and right (output) panes simultaneously. Any action – viewing/modifying properties, deleting, or rebooting – can be done from either pane. The properties that characterize the Integrated Stat Mux server are the same as an IBP (left pane) and ICE Mux (right pane). Modifying an Integrated Stat Mux To modify Integrated Stat Mux properties: 1. In the toolbar, select View > Nodes View. The Nodes Configuration view is displayed. 2. Select the Integrated Stat Mux to be modified. Integrated Stat Mux Properties appear in the Properties pane (on the bottom left or right). 3. Edit the properties as needed. Note that at least one of the two GbE links must be enabled. 46 | Broadcast Management System 4.5 System Configuration You will be asked to confirm your action when enabling or disabling a GbE data link. 4. Click Update. Rebooting an Integrated Stat Mux (ISM) To reboot an Integrated Stat Mux (ISM): 1. In the left or right pane, select the ISM. 2. Click Reboot. A confirmation dialog box appears: Figure 46 – Reboot ISM Confirmation 3. Click Yes. The Integrated Stat Mux (ISM) is rebooted. Deleting an Integrated Stat Mux (ISM) To delete an Integrated Stat Mux (ISM): 1. In the left or right pane, select the ISM. 2. In the toolbar, click Remove. A confirmation dialog box appears. Figure 47 – Delete ISM Confirmation 3. Click Yes. The Integrated Stat Mux (ISM) is deleted. Configuration Manual | 47 Configuring Broadcast Elements 5 Configuring Broadcast Elements This chapter contains instructions on: Configuring Transport Streams Configuring Program Redundancy Auto-Detection Configuring Programs Configuring Elementary Streams Converting DTMF to SCTE-35 Configuring Ghost PIDs 5.1 Introduction As indicated in the trees displayed in the Workspace, the broadcast element structure is hierarchical: ICE Broadcast Processor. Each ICE Broadcast Processor supports one or more Transport Streams. ICE Multiplexer. Each ICE Multiplexer supports one or more Transport Streams. Core Staging Processor (CSP). Each Core Staging Processor supports one or more Transport Streams. Integrated Stat Mux Server (ISM). Each Integrated Stat Mux supports one or more Transport Streams. Transport Stream (TS). Each Transport Stream carries at least one Program. Program. Each Program carries at least two Elementary Streams (ES): one video and one audio. Ghost PID. Each Transport Stream can carry one or more Ghost PIDs. Bitrate Properties (per broadcast element , except Ghost PIDs) Property Description Current Current bitrate in Mbps Minimum Minimum bitrate in Mbps. Not available for TS. Maximum Maximum bitrate in Mbps. Not available for TS. Average Average bitrate in Mbps. Not available for TS. 48 | Broadcast Management System 4.5 Configuring Broadcast Elements 5.2 Configuring Transport Streams You can add, modify, and delete a Transport Stream (“TS”). You can have more than one input transport stream on a CSP/IBP server, and more than one output transport stream on a CSP/ICE Mux server. Adding a Transport Stream To add an input or output transport stream: 1. In the toolbar, select View > Nodes View. The Nodes Configuration view is displayed. 2. To configure an input transport stream, select any server object from the input (left) tree. To configure an output transport stream, select any server object from the output (right) tree. 3. In the toolbar, select File > Add TS. The Add Input/Output TS dialog box appears: Figure 48 – Adding an Input TS Configuration Manual | 49 Configuring Broadcast Elements Figure 49 – Adding an Output TS 4. Type a name for the Transport Stream, and other properties as defined in the following table. 5. Click Save. Transport Stream Properties Property Description Input TS General TS ID ID of the input TS ∗. 16 bits. Name Name of the input TS.* PAT version Input TS PAT version Primary Input Multicast IP (Optional) Input TS Multicast IP address. If not empty, IGMPv3 is supported. UDP port Input TS UDP port number * 50 | Broadcast Management System 4.5 Configuring Broadcast Elements Property Description Source IPs (Optional) Input TS Source IP(s). If this field and Multicast IP are not empty, IGMPv3 (source-specific multicast) is supported. You can enter up to two source IPs, comma separated. Interface Primary or secondary physical interface Use Secondary Input Selected checkbox indicates input redundancy is enabled. Multicast IP (Optional) Input TS Multicast IP address. If not empty, IGMPv3 is supported. UDP port Input TS UDP port number * Source IPs (Optional) Input TS Source IP(s). If this field and multicast IP are not empty, IGMPv3 (source-specific multicast) is supported. You can enter up to two source IPs, comma separated. Output TS General TS ID ID of the output TS*. 16 bits. Name Name of the output TS * Bitrate TS bitrate, in bits per second at output. * For QAM256 channel default value is 38810700. Reserved Bitrate Portion of the output bitrate saved for operator's use, in bits per second. An example use is for conditional access overhead. Create SDT If selected , the output TS will contain a generated SDT table. Remote Mapping If selected on a CSP, the output TS may contain programs from other CSP servers. Primary Output Selected checkbox indicates primary output TS. IP Primary output TS IP address (multicast IP) UDP port Primary output TS UDP port number Source IP Primary output source IP (unicast) Secondary Output Selected checkbox indicates that output redundancy is enabled. IP Secondary output TS IP address (multicast IP) UDP port Secondary output TS UDP port number Source IP Secondary output source IP (unicast) PSIP Generation Checkbox (selected/cleared) indicates whether PSIP generation mode is on/off for all programs in the TS. You may override this setting on each output program. EIT/ETT Count Number of EIT and ETT tables that will be generated, in the range of 4-128 Configuration Manual | 51 Configuring Broadcast Elements Property Description EIT-0 PID EIT-0 table PID. The following EIT tables will have successive numbers. ETT-0 PID ETT-0 table PID. The following ETT tables will have successive numbers. ETT-V PID ETT-V table PID ∗ See the summary table in the Appendix for details In an ICE MICRO servers deployment, which typically uses a customer allocated IP address per server, the source IP field should be empty. In an HP Blade System deployment, which typically uses a private IP address allocation per blade, the source IP field must be filled with a customer-allocated IP address: one IP for the primary output, and a second IP for the secondary output. It is NOT the physical IP of the interface. Modifying a Transport Stream To modify TS properties: 1. In the toolbar, select View > Nodes View. The Nodes Configuration view is displayed. 2. Select the TS to be modified (input or output). The Properties dialog box for the selected TS appears in the lower portion of the workspace. 52 | Broadcast Management System 4.5 Configuring Broadcast Elements Figure 50 – TS Properties (Input) Configuration Manual | 53 Configuring Broadcast Elements Figure 51 – TS Properties (Output) 3. Edit the properties as needed. (See Transport Stream Properties table on page 50.) 4. Click Update. The TS properties are updated. 54 | Broadcast Management System 4.5 Configuring Broadcast Elements Deleting a Transport Stream To delete a transport stream: 1. Select the TS. 2. In the toolbar, click Remove. A confirmation dialog box appears. Figure 52 – Delete Transport Stream Confirmation 3. Click Yes. The transport stream and all children elements are deleted. Duplicating an Output Transport Stream Use the following procedure to duplicate a transport stream to an additional ICE Mux server. Stream duplication is used to enable ICE Multiplexer redundancy. To duplicate a transport stream: 1. Make sure that you are viewing the two ICE Mux servers (source and target) on the output tree. Figure 53 – Source and Target ICE Mux Servers 2. From one ICE Mux, select the TS to be duplicated, and drag and drop it to the second ICE Mux. Configuration Manual | 55 Configuring Broadcast Elements Figure 54 – Duplicating a Transport Stream You are prompted to specify a name, IP address, and port (Primary and/or Secondary) for the newly-created TS: Figure 55 – Specifying the New Transport Stream 3. Enter the required information and click Save. Make sure to modify the output IP so that it will not use the same output IP as the main ICE Mux. The TS and all its child elements are copied to the second ICE Mux: 56 | Broadcast Management System 4.5 Configuring Broadcast Elements Figure 56 – Copied Transport Stream From this point on, there is transport stream duplication, so that any action performed on one transport stream is mirrored on the duplicate transport steam. A cloned TS is marked by the word “Clone”. In this example, Program 2 from the Input tree is mapped to one output transport stream: Figure 57 – Mapping to a Cloned TS Program 2 is automatically added to the duplicate transport stream on a different ICE Mux server: Configuration Manual | 57 Configuring Broadcast Elements Figure 58 – Duplicated Transport Stream Example 5.3 Configuring Program Redundancy The program redundancy configuration flow comprises: 1. Defining the Primary and Secondary Input TS 2. Enabling Redundancy at the Program Level 3. Defining Program Redundancy Parameters Defining the Primary and Secondary Input TS You can define the primary and secondary input TS using one of the following two methods. 58 | Broadcast Management System 4.5 Configuring Broadcast Elements Method 1 – Define each transport stream separately (including its physical interface). Figure 59 – Defining Primary and Secondary Transport Streams In Two Steps Method 2 – Define both transport streams in a single step (legacy redundancy support). To define both transport streams in a single step: In the Add Input TS dialog box, select the Use Secondary Input checkbox. In this case, IBS verifies that the secondary input is identical to the primary input. Also, the secondary TS icon is added to the input tree (left side), and cannot be erased (different behavior from 3.1.1). Configuration Manual | 59 Configuring Broadcast Elements Figure 60 – Defining Primary and Secondary Transport Streams In One Step Enabling Redundancy at the Program Level To enable redundancy at the program level: 1. On BMS, in the left tree, select a program OR In the Mapping dialog box, select the Input Program tab. 60 | Broadcast Management System 4.5 Configuring Broadcast Elements Figure 61 – Selecting Program for Redundancy 2. In the Properties dialog box (or in the Mapping dialog box, Input Program tab), click Edit Redundancy. The Input Redundancy Configuration dialog box appears. Configuration Manual | 61 Configuring Broadcast Elements Figure 62 – Configuring Input Redundancy 3. Complete the parameters, and then click OK. If successful, the “Redundancy” property fields of the input program will not be empty. Defining Program Redundancy Parameters To define program redundancy parameters: 1. In TS, select the TS from the dropdown list. 2. If the selected TS contains at least one program, in Program Number, select the program number from the dropdown list (PMT PID will be filled automatically), and select the secondary PID for each primary PID. Otherwise, if the TS does not contain programs, you must manually enter all the fields. After completing the remaining data, the Input Redundancy Configuration dialog box looks as follows: 62 | Broadcast Management System 4.5 Configuring Broadcast Elements Figure 63 – Defining Program Redundancy 3. Click OK to apply the configuration. Input Redundancy Configuration Property Description Select Input Redundancy TS Secondary (backup) transport stream Program Number Secondary (backup) program Redundant PMT PID PID carrying the PMT of the secondary (backup) program Redundant Program Configuration Auto switch back If marked, the IBP will switch back to the primary source. Switch back time (sec) The time that the IBP waits before switching back to the primary source Polling time (millis) The rate at which the IBP checks for a redundancy event Redundant PIDs Configuration Failover If marked, the PID in the row is checked for failover criteria. If this criteria is met, there will be a redundancy event. Configuration Manual | 63 Configuring Broadcast Elements Property Description Bitrate Diff Threshold (%) Threshold that will trigger a redundancy event. If the difference between the two streams is larger than (100-GUI value), switch to the better stream (if not there already). Can be disabled by clearing the field value, thus setting the value to off. This failover criteria has higher priority than CC errors Diff Count. CC Errors Diff Count Threshold that will trigger a redundancy event. If the difference between the two streams is larger than the GUI value (absolute number), switch to the better stream (if not there already). Can be disabled by clearing the field value, thus setting the value to off. The polling time is a time window during which the system collects packets for bitrate calculation and also counts CC errors (should they occur). When this time window expires (at each polling time), the system makes the decision whether or not to failover. You can configure a primary PID without a matching secondary PID, by selecting None in the Secondary PID column. Once input redundancy is configured, you may disable it by locking the input source. This is done by clicking the “Lock” button in the input program properties pane. You can later release the lock by clicking the button again. 5.4 Auto-Detection After an input TS is added to the system, the IBP auto-detects its MPEG structure, including: Program Number and its bitrate from primary and secondary sources. The source currently in use is marked in bold (see the figure below). Video, Audio, and Data PIDs, including their bitrates SCTE35 PIDs Language descriptors SDT extraction (program name) PSIP tables, including EITs and ETTs Ghost PIDs 64 | Broadcast Management System 4.5 Configuring Broadcast Elements PSIP tables: MGT, TVCT/CVCT, STT, and RRT all reside on PSIP base PID 8187 and are displayed as a single node in the BMS “PSIP PID 8187". Figure 64 – Auto Detection Any program that was auto-detected can be mapped to the output; see Section 5.5 Configuring Programs. 5.5 Configuring Programs You can add, modify, or delete a program, and duplicate auto-detected programs. After all the input programs and their Elementary Streams are defined/detected, the programs should be mapped from input to output, and video and audio transcoding can be configured. A set of configuration parameters can be saved and reused, as described in the Predefined Configuration Management (Templates) section. Adding a Program To add an Input Program: 1. In the toolbar, select View > Nodes View. The Nodes Configuration view is displayed. 2. Select the target Transport Stream for the new program. 3. In the toolbar, select File > Add Input Program. The Add Input Program dialog box appears: Configuration Manual | 65 Configuring Broadcast Elements Figure 65 – Adding an Input Program 4. Enter the Program name, and other properties as defined in the table below. Note that you are also required to add the program’s elementary streams (ES) manually and set their properties. 5. Click Save. A manually-added program is labeled “Manual” in the component tree (see Figure 64). It cannot contain more than one video PID. Program Properties Property Description Input Program Number Program number assigned for the input. This number must be unique among all Program numbers in the input TS. ∗ Name Name of the input program PCR PID PID carrying the PCR of the Program * PMT PID PID carrying the PMT of the Program * PMT version Input program PMT version Primary available Marked if primary source is available. Enable redundancy If marked, input redundancy is enabled on this program and the parameters described below are visible to the user. Secondary available Marked if secondary source is available. Using Indicates which input (primary/secondary) is used. Polling time (milli-sec) The rate at which the IBP checks for a redundancy event 66 | Broadcast Management System 4.5 Configuring Broadcast Elements Property Description Bitrate diff (%) Threshold that will trigger a redundancy event. If the difference between the two streams is larger than (100-GUI value), switch to the better stream (if not there already). Auto switch back If marked, the IBP will switch back to the primary source. Switch back time (sec) The time that the IBP waits before switching back to the primary source. Manual Switch Enables you to manually choose an input (primary/secondary). Before performing a manual switch, clear the Auto switch back checkbox, and then click the Update button. Output Program Program Number Program number assigned for the output. This number must be unique among all Program numbers in the output TS.* Name Name of the output program * Output PMT PID PID carrying the PMT of the Program * ICE Accelerator – slot The slot number of the ICE Accelerator card processing this program number Edit Clicking this button opens a dialog box, allowing you to configure all encoding parameters of the program. ∗ See the summary table in the Appendix for details Modifying a Program To modify Program properties: 1. In the toolbar, select View > Nodes View. The Nodes Configuration view is displayed. 2. Select the program to be modified (input or output). The properties for the selected input/output program appear: Configuration Manual | 67 Configuring Broadcast Elements Figure 66 – Program Properties (Input) 68 | Broadcast Management System 4.5 Configuring Broadcast Elements Figure 67 – Program Properties (Output, read-only) Figure 68 – Program Properties (Output, full settings, CSP with ICE Accelerator) Configuration Manual | 69 Configuring Broadcast Elements Figure 69 – Program Properties (Output tabs, CSP without ICE Accelerator) Figure 70 – Program Properties (Output tabs, Statmux with ICE Accelerator) 3. Edit the properties as needed. (See Program Properties table on page 66.) 4. To confirm the change(s) for an input program, click Update (or click Cancel to abandon the changes). To confirm the changes for an output program, click OK (closes the dialog box) or Apply (leaves the dialog box open), or click Cancel to abandon the changes. The changes are saved. The output program properties tabs are different for each of the four possible use cases: CSP program with or without ICE Accelerator; Statmux program with or without ICE Accelerator. These are is covered in the relevant sections. Deleting a Manually-Added Input Program Prior to removing a manually added program, make sure that it is not mapped to an output TS. 70 | Broadcast Management System 4.5 Configuring Broadcast Elements To delete a Program: 1. Select the input program. 2. In the toolbar, click Remove. A confirmation dialog box appears. Figure 71 – Delete Program Confirmation 3. Click Yes. The program and all children elements are deleted. Defining Program Mapping After all the input programs and all their elementary streams have been defined/detected, the programs should be mapped from input to output. Output programs and ES PIDs must be uniquely numbered within a TS. If you enter an output program number which is below 511, the system automatically suggests an output PMT PID and output Elementary Stream (ES) PIDs per paradigm (see Figure 72); otherwise, you must enter these values manually. After you save the mapping, the BMS checks that the output program numbers and ES PIDs are unique within the TS, and alerts you in case of an error. The process involves specifying which PIDs should be in use and designates one of them as the output PCR PID. Additionally, video and audio may be transcoded at the output of the system. To define program mapping: 1. Select and drag a program from the input pane, and drop it onto a target Transport Stream in the output pane. Dragging a program to an output server initiates the addition of a new output TS. The ICE Broadcast System Configuration dialog box appears, containing read-only Input properties and editable output and mapping sections. Configuration Manual | 71 Configuring Broadcast Elements Figure 72 – System Configuration, including PID Mapping Configuration 2. Change output program properties of the currently-selected output program, and/or the entries in any of the rows of the table, as needed. (See the Program Mapping table on page 73.) If you enter an output program number lower than 511 (for example, 1, as shown in Figure 72), the system automatically suggests PMT PID and ES PIDs according to a paradigm as follows: PMT PID = (Output Program number + 1) x 16 (32 in Figure 72) Video PID = PMT PID + 1 (33 in Figure 72) Audio PID 1= Video PID + 1 (34) Audio PID 2= Video PID + 2 (35) Buttons for context-sensitive Help ( ) and restoring window size ( ) are located in the top-right corner of the System Configuration dialog box. 3. Specify the encoding parameters for all PID types. Refer to Configuring Video Transcoding and Configuring Audio Transcoding. 4. Click Save. As part of the program mapping sequence, the descriptors from the input PMT are copied to the output PMT. 72 | Broadcast Management System 4.5 Configuring Broadcast Elements The maximal program mapping contains 12 PIDs out of the following 13 available PIDs: one video stream, six audio streams, four data streams, and two SCTE-35 streams. Programs that are mapped to the output are displayed in bold. The program mapping dialog now allows a user to configure an H.264 to MPEG2 session using SW only, meaning Processing Type = Software MPEG-2. Program Mapping Property Description Output TS Properties TS (Read-only) Output TS IP and UDP Resolution (Read-only) Output TS resolution, frame rate, and scan mode Bitrate (Read-only) Output TS bitrate in bps Input Program Properties Number (Read-only) Program number assigned for the input. This number must be unique among all Program numbers in the input TS.* PCR PID (Read-only) PID of the stream carrying the PCR of the Program * PMT PID (Read-only) PID of the stream carrying the PMT of the Program * Name (Read-only) Descriptive name of the input program * Redundancy (Read-only) Backup source details (multicast IP and program number) Edit Redundancy Clicking this button allows you to edit redundancy settings Output Program Properties Number Program number assigned for the output. This number must be unique among all Program numbers in the output TS.* PCR PID (Read-only) PID of the stream carrying the PCR of the Program * PMT PID PID for the output PMT. This number must be unique among all Program numbers in the PIDs in the output TS.* Name Name of the output program Configuration Manual | 73 Configuring Broadcast Elements Property Description PSIP Data Visible only if the parent TS has PSIP Generation enabled. Properties PSIP Generation If the checkbox is selected, generate PSIP data on this specific program. Auxiliary Source Enables you to select a multicast IP that is carrying PSIP data from an external source. Track If the checkbox is selected, the following PSIP PIDs are read only and carried from the input. Otherwise, you may change them. Major Channel PSIP field; extracted from the xVCT or modified by the user Number Minor Channel PSIP field; extracted from the xVCT or modified by the user Number Short Name PSIP field; extracted from the xVCT or modified by the user PID Mapping and Encoding Profile Duplicate PID ) button ( Remove PID button ( Enables you to duplicate an input PID; typical use case is for DTMF. Refer to the relevant section on DTMF. Enables you to remove a PID. Applicable to a duplicated PID only. ) Input (In bold, expandable) Input PID, type, and language (three letters, applicable to audio streams only. Examples: eng for English, spa for Spanish) Output ∗ PID # Number of the input PID for a stream PID Type Type of input PID for a stream Used Indicates whether this stream is to be used in the output (one or more can be selected) General Tab (applies to all ES types) Pre-defined Enables you to load templates (see page 73) and displays the current one in configuration use. When the mapping dialog box is opened for the first time, the default template appears (in Figure 72 – “basic” template). Output PID number ∗ Number of the output PID See the summary table in the Appendix for details 74 | Broadcast Management System 4.5 Configuring Broadcast Elements Property Description Processing Type How the input PID is processed. Examples: Software MPEG-2, Accelerated CSP (video), Pass Through, Transcode (Audio), and more. PMT Type Output PMT type of the PID. Examples: MPEG-2 video, AAC Audio, and more. Language (Relevant to audio PID only) Output language descriptor in 3-letter format. There are two mechanisms to help in the process of mapping a program to the output: error handling and resource management. Error Handling In the bottom left corner, there is an indicator that shows whether the fields in the Mapping dialog box contain valid entries. In case of an error, the indicator turns red. Clicking it shows the list of errors; each error is a link: Figure 73 – Error List Clicking a link places the cursor on the field with the illegal value: Configuration Manual | 75 Configuring Broadcast Elements Figure 74 – Illegal Field Value After all illegal values have been corrected, the indicator turns from red to green. Resource Management BMS constantly keeps track of HW and SW resources, and displays them to you at the bottom of the Mapping dialog box: Figure 75 – Available HW and SW Resources 76 | Broadcast Management System 4.5 Configuring Broadcast Elements HW resources are tracked in session count, while SW resources are tracked in %. Removing Program Mapping To remove program mapping: 1. Select the mapped output program. 2. In the toolbar, click Remove. A confirmation dialog box appears. Figure 76 – Remove Program Mapping Confirmation 3. Click Yes. The program mapping to the selected output program is removed. The last mapped program cannot be removed from an output TS that still contains mapped Ghost PIDs. Pre-defined Configuration Management (Templates) A set of parameters can be saved as a Template for future reuse. To define a template: 1. In the toolbar, click Tools > Pre-defined Configuration. The following dialog box opens: Configuration Manual | 77 Configuring Broadcast Elements Figure 77 – Pre-Defined Configuration Management 2. You can do any of the following: Edit the default template (Basic): Modify the field values displayed. Create a new template: Click the Add button above the list of templates. Duplicate an existing template (by selecting the template and clicking the Duplicate button). Remove a template, provided that it is not marked as a system template. 78 | Broadcast Management System 4.5 Configuring Broadcast Elements Figure 78 – Selected Accelerated CSP Template 3. To designate a template as the default template: Select the template. Click More to display the pull-down menu. Click Set As Default in the menu. The default template is marked in bold. 4. Set the desired encoding parameters. 5. Click OK to save changes and close the dialog box, or Apply to save changes and keep the dialog box open. To use a template: 1. After a program is mapped to the output, the System Configuration dialog box appears (see Figure 72), with the default template selected, but not loaded. You can view the list of available templates by opening the dropdown list: Figure 79 – Selecting a Template to Load into Configuration Configuration Manual | 79 Configuring Broadcast Elements 2. Select the template (in the above example, 1080i-MPEG2), and click Load Configuration ( ) or Load Configuration To All PIDs ( ): Load Configuration to load the template to the current ES type being edited Load Configuration To All PIDs to load the template to all video and audio PIDs The template settings appear in the relevant system configuration fields, and the name of the loaded template appears in the Last Loaded field: Figure 80 – Template Loaded into Configuration If a template is modified at a later time, elements that have already been configured using the original template values are not affected by the modification. The Load Configuration button loads the template to the current ES type being edited while the Load Configuration To All PIDs button loads the template to all video and audio PIDs. Configuring Video Transcoding IBS supports transcoding of MPEG-2/H.264 video into MPEG-2/H.264. To configure video transcoding: 1. Select a video PID from the Input PID list in PID Mapping and Encoding Profile. The video configuration tabs appear as follows: 80 | Broadcast Management System 4.5 Configuring Broadcast Elements Figure 81 – System Configuration: Video Transcoding 2. Select the output video type (PMT Type field in the Output area) if it is not currently set to the value that you require: MPEG-2, H-264, or DC-2. Configuration Manual | 81 Configuring Broadcast Elements Figure 82 – System Configuration: Selecting the Output Video Type 3. Configure specific parameters using the appropriate tabs, as described below: Resolution Aspect Ratio Video Codec Filters Rate Control IVP (if tab is visible) 82 | Broadcast Management System 4.5 Configuring Broadcast Elements Resolution Parameters in this tab include vertical and horizontal resolution, frame rate, and whether the image is in progressive scan format or interlaced. PAL and NTSC resolutions are both supported. HD to SD down-conversion in SW is supported, as well. The encoding system type (PAL/NTSC) and resolution (HD/SD) are added to the input and output titles in the Resolution tab, as seen in the following figure. Figure 83 – Video Transcoding: Configuring Resolution Parameters Parameter Description Vertical Pixels on vertical axis; selection depends on input type (HD/SD) Horizontal Pixels on horizontal axis; selection depends on input type (HD/SD) Frame rate Frame rate per second Scan Mode Scan mode: interlaced or progressive You can click the Refresh Input button at the bottom of the dialog box to refresh readonly fields. Configuration Manual | 83 Configuring Broadcast Elements Aspect Ratio Figure 84 – Video Transcoding: Configuring Aspect Ratio Parameters Parameters Parameter Description Input Aspect Ratio (read only): Ratio Ratio the width and height of the stream Output Aspect Ratio: Ratio 84 | Broadcast Management System 4.5 Ratio the width and height of the stream Configuring Broadcast Elements Parameter Description AFD/BAR Transformation Activated when doing an HD to SD conversion and Output Aspect Ratio is different than Input Aspect Ratio. The options are: Force Letter/Pillar-Box – The transcoder adds black bars to the edges of the picture to adjust to the output aspect ratio. Force Crop – The transcoder crops the edges of the picture to adjust to the output aspect ratio. Force Full Frame – The transcoder forces the output to be full frame, and without black bars surrounding the picture. Auto (Letter/Pillar-Box) – Automatic if AFD exists; otherwise, Force Letter/Pillar-Box. Auto (Crop) – Automatic if AFD exists; otherwise, Force Crop. Auto (Full Frame) – Automatic if AFD exists; otherwise, Force Full Frame. Ignore (Always Stretch) – Ignores AFD at input; picture is stretched. In the first six options, the transcoder output contains an AFD code. Configuration Manual | 85 Configuring Broadcast Elements Video Codec Figure 85 – Video Transcoding: Configuring Codec Parameters Parameter Description GOP Control: Dynamic GOP Specifies whether or not dynamic GOP size is allowed GOP Structure (M) The structure of the GOP in regards to I,B, and P frames GOP Length (N) Maximum GOP length IDR Frequency If output video type is H.264, this field becomes enabled. The allowed range is 0 (off) to 20. The frequency is in GOP units. Closed GOP Specifies whether or not the GOP relies on a previous GOP Inverse Telecine: IT/Film Mode Detection Specifies whether or not to convert 24 fps (film content) to 30 fps Video Profile: Mode 86 | Broadcast Management System 4.5 Baseline, main, or high, as defined in the standard Configuring Broadcast Elements Filters Figure 86 – Video Transcoding: Configuring Filters Parameters Parameter Description Filters Detail Correction Provides more depth and “pop” images with minimal noise. Strength (*) Detail Correction Low provides maximum detail; High provides less detail. Threshold (*) Adaptive Contrast (*) This filter creates more image contrast by stretching luminance levels. It can create significant depth in an image. Mosquito Noise Reduction This filter removes the ringing noise or halos introduced in some low (*) bitrate streams. De-Blocking Filter Smooth macroblock edges Spatial & Temporal Noise Removes noise and smoothens fine details. Reduction (3DNR) (*) Motion Compensated Temporal Filter Activate Set for grain removal. Highly recommended. Brightness Brightness (0 to 100) (*) Picture level brightness. Face Detection: Configuration Manual | 87 Configuring Broadcast Elements Parameter Description Activate Set to allow blocks in a targeted region to be compressed at higher quality. Split Screen: Activate (*) Select the checkbox to split the display so that the results of various configuration modifications can be seen alongside the output of the original configuration. The filters above that are marked with * are visible only when working with an ICE Accelerator card in HD high quality mode (and are not visible in the following modes: HD high density, SD, and HD -> SD). Further information on filters is available in the tooltips, activated when hovering over the “i” icon. Rate Control Figure 87 – Video Transcoding: Configuring Rate Control Parameters Parameter Description Mode Constant Bit Rate (CBR) or Capped VBR (Variable Bit Rate) Video Quality Grade Target grade; applicable only if mode is Capped-VBR Manual AVG Rate (bps) Average target video bitrate; if the Manual AVG Rate checkbox is selected, you can enter data in this field; otherwise, this field is automatically calculated and is read-only. The Rate Control tab and Capped-VBR mode are not always available to the user. IVP When working without an ICE Accelerator card, the IVP tab appears as follows: 88 | Broadcast Management System 4.5 Configuring Broadcast Elements Figure 88 – IVP Tab (without an ICE Accelerator card) Parameters Parameter Description Bilateral Strength(1-100) Bilateral filter strength: 1 is lowest, 100 is highest. Advanced forces a value from an external settings file. De-Blocking Filter Strength(1-100) De-blocking filter strength: 1 is lowest, 100 is highest. Advanced forces a value from an external settings file. GOP Control Mode Output GOP settings – same as Source (available only if source stream is MPEG-2), Static, or Dynamic. GOP Length If GOP Control Mode setting is dynamic, this value is the maximum GOP length. MPEG Level Mode HD or SD Advanced Settings Enables you to load, remove, or view an advanced settings profile file. The text box shows the file name. Configuration Manual | 89 Configuring Broadcast Elements When the output program is contained in a Statmux and is using an ICE Accelerator card, the IVP tab looks like: Figure 89 – IVP Tab (with an ICE Accelerator card) Configuring Audio Transcoding IBS supports audio transcoding into AC-3, AAC, and MPEG-1 Layer 2 audio. Manufactured under license from Dolby Laboratories. Dolby and the double-D symbol are trademarks of Dolby Laboratories. To configure audio transcoding: 1. From the input PID list, select an audio PID. The audio configuration tabs appear: 90 | Broadcast Management System 4.5 Configuring Broadcast Elements Figure 90 – Configuring Audio Transcoding 2. If necessary, change the output audio type in the PMT Type field of the Output area (this requires setting the Processing Type to Transcode): Configuration Manual | 91 Configuring Broadcast Elements Figure 91 – Changing the Output Audio Type 3. If necessary, change the output language descriptor: 92 | Broadcast Management System 4.5 Configuring Broadcast Elements Figure 92 – Changing the Output Language Descriptor This can be done by selecting one of the preset language descriptors from the dropdown list, or typing the language descriptor manually (maximum three letters). 4. Configure specific parameters in the AC-3 Configuration, AAC Configuration, or MPEG-2 Configuration tab: Configuration Manual | 93 Configuring Broadcast Elements Figure 93 – AC-3 Configuration Tab Parameters Parameter Description Coding Mode 1/0 (mono) , 2/0 (stereo) Bitrate Target audio bitrate Dialogue Normalization Specifies how far the average dialogue level of the stream is below digital full scale. Values in the range of -1 to -31 dBFS Compression Profile Set of presets for audio compression (line mode) RF Compression Profile Set of presets for audio compression (RF mode) Sampling Frequency Audio sampling frequency (Khz) Digital Deemphasis Filter Deemphasis filter setting (automatic, on, off) DC Highpass Filter Specifies whether DC highpass filter is on or off Lowpass Filter Specifies whether the lowpass filter is on or off 94 | Broadcast Management System 4.5 Configuring Broadcast Elements Parameter Description Dolby Surround Mode Indicates whether a two channel stream is encoded in Dolby Surround Audio Production If the checkbox is selected, the next two fields can be specified: Mix Information Level dBPL and Room Type Mix Level dBPL Acoustic sound pressure level during final audio mixing session Room Type Room type used for the final audio mixing session Bitstream Mode Type of service conveyed in the audio stream Original Bitstream Specifies whether stream is original or not Copyright Specifies whether the media is copyright protected Figure 94 – AAC Configuration Tab Parameters Parameter Description Bitrate Target audio bitrate Cut-Off Frequency (1000- Low-pass filter setting: 48000) none default – chosen automatically manual setting by the user Header Type Audio ES container format Protect ADTS Stream Checkbox specifying whether to add checksum HE Mode AAC high-efficiency mode: Not used (LC - low complexity) Implicit (HE-V1) Implicit with SP (HE-V2) Sample Rate Audio sample rate in kHz Configuration Manual | 95 Configuring Broadcast Elements Parameter Description Channels 1 – Mono 2 – Stereo Figure 95 – MPEG-2 Audio Configuration Tab Parameters Parameter Description Bitrate Target audio bitrate Sample Rate Audio sample rate in kHz Psychoacoustic model Allows you to select one of two models for encoding Error protection Specifies whether or not CRC error protection is on Copyright Specifies whether or not the media is copyright protected Original Bitstream Specifies whether or not the stream is the original 5. Configure specific parameters in the Audio Channels Configuration tab: Figure 96 – Audio Level Control (Manual) 96 | Broadcast Management System 4.5 Configuring Broadcast Elements Figure 97 – Audio Level Control (Automatic) Parameters Parameter Description Level Control Mode The mode used to adjust the audio level. Available options are: Manual, Auto (Slow), Auto (Fast). Channels Count 1 or 2 (Mono or Stereo) Manual Mode parameters (Channels Count =2) Left Level Control Left channel audio level adjustment, from -7.0 to +24.5 dB in 0.5 dB steps Right Level Control Right channel audio level adjustment, from -7.0 to +24.5 dB in 0.5 dB steps Automatic Mode parameters Loudness Level Target audio level adjustment, from -70 to -10 LKFS in 1 LKFS steps Configuring Music Choice Programs IBS supports the creation of Music Choice programs. There are two types: Contains audio only – this type of program is configured just like any program. It is unique because it does not contain any video PIDs. Contains low-rate video (slides, MPEG-2 only). In this case, the video is passed through IBS. This requires you to select Processing Type = “Slide Show”: Configuration Manual | 97 Configuring Broadcast Elements Figure 98 – Low Rate (slides) Music Choice You may add up to 64 Music Choice programs in an output mux. 5.6 Configuring Elementary Streams An Elementary Stream can be added to an input Program. Mapping an Elementary Stream This operation can be done within the Elementary Stream’s program boundaries only; an input elementary stream cannot be added to a different “parent” program at the output. To map an elementary stream from an input program: 1. Drag and drop the ES from an input program to an output program (see note above). 98 | Broadcast Management System 4.5 Configuring Broadcast Elements The output program contains the newly-added ES. (Note that the Used checkbox associated with the additional ES is now selected.). Now, all that remains to be done, is to configure the output PID properties. Adding an Elementary Stream An elementary stream can only be added to an input program that has been added manually. To add an elementary stream to an input program: 1. In the toolbar, select View > Nodes View. The Nodes Configuration view is displayed. 2. Select the target input program for the new elementary stream. 3. In the toolbar, click Add Input ES. The Add ES dialog box appears: Figure 99 – Adding an Input ES 4. Type the PID number for the Elementary Stream (PID), and select the Elementary Stream PMT Type (or manually enter a HEX value in the range 1-0xFF). 5. If you want the BMS to update the dynamic data of the ES, such as bitrate, select the Auto Update checkbox, 6. Click Save. Configuration Manual | 99 Configuring Broadcast Elements Modifying an Elementary Stream To modify an Elementary Stream: 1. In the toolbar, select View > Nodes View. The Nodes Configuration view is displayed. 2. Select the elementary stream to be modified (input or output). Figure 100 – ES Properties (Input, Manually Added Video) 100 | Broadcast Management System 4.5 Configuring Broadcast Elements Figure 101 – ES Properties (Input, Audio) Configuration Manual | 101 Configuring Broadcast Elements Figure 102 – ES Properties (Output) 3. Edit the properties as applicable. For input ES, you can also add redundancy by clicking the Add Redundancy button. 4. To confirm the change(s), click Update. The changes are saved. A manually-added elementary stream is labeled “Manual” in the component tree; see Figure 64. Elementary Stream Properties Property Description PID Number PID number of the input ES 102 | Broadcast Management System 4.5 Configuring Broadcast Elements Property Description PMT Type Type of stream Possible predefined types are: • • • • • • • • • • • MPEG-2 Video H.264 video MPEG-1 Audio MPEG-2 Audio MPEG-2 AAC Audio MPEG-4 AAC Audio DCII Video AC-3 Audio AC-3 Audio SCTE-35 EBIF/EISS (0x02) (0x1B) (0x03) (0x04) (0xF) (0x11) (0x80) (0x06) (0x81) (0x86) (0xC0) User-defined: you must enter a specific type; possible range is 1-0xFF Language Language of textual content Scrambled checkbox Selected if stream is scrambled Deleting an Elementary Stream To delete an Elementary stream: 1. Select the ES. 2. In the toolbar, click Remove. A confirmation dialog box appears. Figure 103 – Delete Elementary Stream Confirmation 3. Click Yes. The elementary stream is deleted. 5.7 Converting DTMF to SCTE-35 IBS 4.5 has a capability to detect DTMF tones at the input and convert them to SCTE35 messages at the output. To convert DTMF to SCTE-35: 1. Select the output program and click Edit. The Mapping dialog box opens: Configuration Manual | 103 Configuring Broadcast Elements Figure 104 – DTMF to SCTE-35 step 1 2. Identify the input audio PID carrying the DTMF tones and select it. If this PID is dedicated to carrying DTMF tones without “regular” audio, go to step 4. 3. Duplicate the audio PID by clicking the duplicate button ( ). 4. In the left pane, select the input audio PID (duplicated or dedicated PID) and change the output type to SCTE-35, and the output PID number to the desired number: 104 | Broadcast Management System 4.5 Configuring Broadcast Elements Figure 105 – DTMF to SCTE-35 step 2 5. Select the DPI Configuration tab and configure the relevant parameters. Then, click OK or Apply to save the settings. Configuration Manual | 105 Configuring Broadcast Elements Figure 106 – DTMF to SCTE-35 step 3 DPI Configuration Parameters Parameter Description Avail Message Start Determines the avail mode when the start avail cue signal occurs. Ignore mode does not translate this cue to the SCTE35 message. Normal mode includes preroll. Immediate mode sets the SCTE35 message to immediate. End Determines the avail mode when the end avail cue signal occurs. Ignore mode does not translate this cue to the SCTE35 message. Normal mode includes preroll. Immediate mode sets the SCTE35 message to immediate. Splice Event ID First Indicates the first event ID number after system startup or wraparound Last Indicates the last event ID number after which it will wrap back to the first splice event ID Channel 106 | Broadcast Management System 4.5 Configuring Broadcast Elements Parameter Description Left/Right Indicates whether the tone sequence is carried on the left or right audio channel DTMF String Start DTMF sequence that indicates a start message. A string that consists of 0-9, A-D, *, and #. End DTMF sequence that indicates an end message. A string that consists of 0-9, A-D, *, and #. Break Duration Break Duration Indicates the expected avail length. Zero means unspecified. Auto Return When this checkbox is selected, informs the downstream splicer not to expect an end message. General Preroll The time added to the arrival time of the cue signal to produce the target PTS for the splice point. Replicate When this checkbox is selected, it replicates the SCTE-35 message after 100 ms and adjusts the preroll for the next message. 5.8 Configuring Ghost PIDs A Ghost PID can be added to an input Transport Stream. Adding a Ghost PID To add a Ghost PID to an input Transport Stream: 1. In the toolbar, select View > Nodes View. The Nodes Configuration view is displayed. 2. Select the target transport stream for the new Ghost PID. 3. In the toolbar, click Add Input Ghost. The Add Input Ghost dialog box appears: Figure 107 – Adding an Input Ghost PID 4. Type the PID number for the Ghost PID. Configuration Manual | 107 Configuring Broadcast Elements 5. Click Save. Mapping a Ghost PID To define ghost PID mapping: 1. From the input pane, select and drag a ghost PID, and drop it onto a target Transport Stream in the output pane. The Input Ghost PID Mapping dialog box appears, containing two properties: Input ghost PID (read-only), and editable Output ghost PID: Figure 108 – Ghost PID Mapping Configuration 2. Type the Output ghost PID number and click Save. The Ghost PID is added to the output Transport Stream. For each input TS containing a program mapped to the output, you can also map up to 48 additional Ghost PIDs. A ghost PID cannot be mapped to an output TS that does not contain mapped programs. Modifying a Ghost PID To modify a Ghost PID: 1. In the toolbar, select View > Nodes View. The Nodes Configuration view is displayed. 2. Select the Ghost PID to be modified (input or output). Figure 109 – Ghost PID Properties (Input and Output) 3. Edit the properties as needed (applicable to output Ghost PIDs only). 108 | Broadcast Management System 4.5 Configuring Broadcast Elements 4. To confirm the change(s), click Update (or click Cancel to abandon the changes). The changes are saved. A manually-added Ghost PID is labeled “Manual” in the component tree; see Figure 64. Ghost PID Properties Property Description Ghost PID PID number of the Ghost PID. Deleting a Ghost PID To delete a Ghost PID: 1. Select the Ghost PID. 2. In the toolbar, click Remove. A confirmation dialog box appears. Figure 110 – Delete Ghost PID Confirmation 3. Click Yes. The Ghost PID is deleted. Configuring PSIP Generation IBS automatically detects input PSIP data. It is displayed on the input side as: Figure 111 – Input PSIP Tree After mapping a PSIP carrying program to the output, the PSIP data is automatically regenerated for each output program that has the PSIP Generation checkbox selected; if you select to generate PSIP on at least one output program, the PSIP Generation checkbox is selected on the output TS, as well (see Figure 51 on page 54). Configuration Manual | 109 Configuring Broadcast Elements Figure 112 – Program Mapping Dialog Box If Auxiliary Source is set to None, PSIP data is extracted from the source program and TS; otherwise, it is extracted from the configured auxiliary source. If the Track checkbox is selected in the Program mapping dialog box, you can passthrough the following PSIP fields; otherwise, if the Track checkbox is cleared, you can configure these fields: • Major Channel Number • Minor Channel Number • Short Name The resulting output TS tree looks like this: Figure 113 – Output PSIP Tree Configuring PSIP PIDs PID Redundancy Configuring PSIP Redundancy when PSIP Generation is Set If PSIP generation is set, PSIP redundancy is configured automatically. When a program fails over, so do its PSIP carrying PIDs. Configuring PSIP Redundancy when PSIP Generation is Not Set If PSIP generation is not set, and the main PSIP PID (8187) exists as a Ghost PID in the input, input redundancy can be configured as in the following procedure. 110 | Broadcast Management System 4.5 Configuring Broadcast Elements To add input redundancy on PSIP PIDs: 1. From the input TS, select the main PSIP PID (8187). 2. In the Ghost PID Properties pane, click Add Redundancy. The following dialog box appears. Figure 114 – Defining PSIP Redundancy 3. Select the secondary TS, define the Bitrate Difference Threshold (only applicable to PID 8187), and then click OK. Configuration Manual | 111 Importing and Exporting Configurations 6 Importing and Exporting Configurations In order to back up the configuration for all systems managed by the BMS, it is possible to save a snapshot of your configuration (System and Broadcast elements and settings) and then restore it at any time. The information is stored by BMS as a .sql file. 6.1 Exporting a Configuration Exporting the configuration saves it for later use. In the FireFox Tools > Options dialog box (Downloads), make sure that Always ask me where to save files is selected (see figure below). Figure 115 – Firefox Options To export a configuration: 1. In the toolbar, select View > Nodes View. The Nodes Configuration view is displayed. 2. In the toolbar, select Tools > Export DB. 112 | Broadcast Management System 4.5 Importing and Exporting Configurations The following dialog box appears: Figure 116 – Export DB Confirmation 3. Do one of the following: Click Export to export the configuration settings to a pre-defined location on the BMS server (editable in the BMS local.properties file). Click Export & Download to export the configuration settings to a predefined location on the BMS server, as well as save it on the PC running the BMS client. You are prompted to specify a location for the file. 6.2 Importing a Configuration Before the import is performed, BMS saves a backup of the current configuration. If the import is not successful, BMS reverts to the state it was in at the time that the import was attempted. To import a configuration: 1. In the toolbar, select View > Nodes View. The Nodes Configuration view is displayed. 2. In the toolbar, select Tools > Import DB. The following dialog box appears: Figure 117 – Selecting a File for DB Import 3. Do one of the following: In order to select a file from the BMS server, choose Select File From Default Location and select the appropriate file from the dropdown list. (The configuration settings are imported from a predefined system file, which cannot be edited by the user.) Configuration Manual | 113 Importing and Exporting Configurations In order to select a file from the PC running the BMS client, choose Upload File and then click the Browse button in order to navigate to the file’s exact location. 4. Click Import after selection of the file. 5. Use the Reconcile toolbar button to perform a Reconcile operation for every server. The configuration settings are applied. 114 | Broadcast Management System 4.5 Upgrading Software from the BMS 7 Upgrading Software from the BMS You can upgrade the software of any IBS server or BMS server from the BMS client. You can also upgrade multiple servers from scratch. 7.1 Upgrading the BMS Software To upgrade the BMS software: 1. In the toolbar, select View > Physical View. The Physical view is displayed. 2. In the toolbar, select Tools > Upgrade BMS. The following dialog box appears: Figure 118 – Upgrading BMS 3. In File, type or select from the dropdown list, the BMS SW file name. 4. Under Servers, select the checkboxes of all servers that need to be upgraded, and then click Upgrade. 7.2 Upgrading the IBS Software To upgrade the IBS software: 1. In the toolbar, select View > Physical View. Configuration Manual | 115 Upgrading Software from the BMS The Physical view is displayed. 2. In the toolbar, select Tools > Upgrade Servers. The following dialog box appears: Figure 119 – Upgrading Servers 3. In File, type or select from the dropdown list, the IBS SW file name. 4. Under Servers, select the checkboxes of all servers that need to be upgraded, and then click Upgrade. 7.3 Installing Servers from Scratch To upgrade multiple servers from scratch: 1. In the toolbar, select View > Physical View. The Physical view is displayed. 2. In the toolbar, select Tools > Install Servers. The Install dialog box appears. 116 | Broadcast Management System 4.5 Upgrading Software from the BMS Figure 120 – Installing Servers from Scratch, step 1 3. In File, type or select from the dropdown list, the software file name (Tarball). Also, select the system configuration file by clicking the 4. After the system file has finished loading, click the the servers list: button. button in order to populate Configuration Manual | 117 Upgrading Software from the BMS Figure 121 – Installing Servers from Scratch, step 2 5. In the Servers list, select the checkboxes of all servers that need to be installed, and then click Install. 118 | Broadcast Management System 4.5 System Tools 8 System Tools BMS can be used together with the following tools: Capture tool Show System Logs tool 8.1 Capture Tool The Capture tool allows simultaneous capturing of input and output streams. This tool is available only when a BMS server is connected to the data network. To activate the Capture tool: 1. Right-click a tree node and select Capture. The following dialog box opens: Figure 122 – Capture Dialog Box 2. Fill in the parameters, and then click OK. A new browser tab showing the progress of the capture is displayed. Configuration Manual | 119 System Tools Figure 123 – Capture Tool Progress 8.2 Show System Logs Tool The Show Systems Logs tool enables you to view all servers that are managed by the BMS, and to access the log files of any server. To activate the Show System Logs tool: 1. In the Nodes view toolbar, select View > Admin Portal. A new tab opens – the Server Admin Portal tab. Figure 124 – Server Admin Portal Tab You can click the link to any server, to view its log files. 120 | Broadcast Management System 4.5 Appendix A – Summary of Edit Rules Appendix A – Summary of Edit Rules Valid values and defaults for the BMS object properties are summarized in the table below. Some properties of a BMS system/TS/program cannot be modified without a system restart, or a session restart. Properties which entail a system or session restart upon modification are marked as such. The table also summarizes which properties are Read-only (i.e., are set by BMS, and cannot be edited by the user). Optional properties are marked “Optional”. Property Name Field Type Restart Type Valid Values and Defaults System Name String limitations (see below) Server Control IP Read-only 0.0.0.1-239.255.255.255 Server Data IP Read-only 0.0.0.1-239.255.255.255 Server Name Optional String limitations (see below) Input TS: Name String limitations (see Optional Input TS: MC IP below) Session Restart Optional 224.0.1.0 239.255.255.255 Input TS: UDP Session Restart 1 - 65534 Input Program: Number Session Restart 16 bits Do not allow 0. Input Program: Name Program name limitations Optional Input Program: PCR PID (see below) Session Restart 13 bits Do not allow 0. Input Program: PMT PID Session Restart 13 bits Do not allow 0. Configuration Manual | 121 Appendix A – Summary of Edit Rules Property Name Field Type Restart Type Valid Values and Defaults Input ES: PID Session Restart 13 bits Do not allow 0. Input ES: Type Session Restart A combo with all ES types (see below) If mapped to output change type in output upon change Output TS: ID Session Restart Output TS: Name 16 bits String limitations (see Optional Output TS: Primary MC IP below) Session Restart 224.0.1.0 239.255.255.255 Output TS: Primary UDP Session Restart 1 - 65534 Output TS: Secondary MC IP Session Restart 224.0.1.0 239.255.255.255 Output TS: Secondary UDP Session Restart 1 - 65534 Output TS: Bitrate Session Restart 36000000 – 38810700 bps Output TS: Reserved Bitrate Session Restart limit 0-4000000 bps Output Program: Number Session Restart 16 bits Do not allow 0. Output Program: Name Optional Program name limitations (see below) Output Program: PCR PID Session Restart 13 bits Do not allow 0. Output Program: PMT PID Session Restart 13 bits Do not allow 0. Output Program: Profile Session Restart Lets you choose a profile file Output ES: PID Session Restart 13 bits Do not allow 0. Output ES: Type Read-only A combo with all ES type (see below) 122 | Broadcast Management System 4.5 Appendix A – Summary of Edit Rules String Limitations Size limit: 255 characters Forbidden characters: ', % Spaces at the beginning and end of the string are dropped. Program Name Limitations The string limitations listed above 20 to 7E (ASCII code) only; Any other character is replaced by “*”. ES Types MPEG-2 Video MPEG-1 Audio, MPEG-2 Audio DC-II Video H.264 Video AC-3 Audio AAC Audio (MPEG-2, MPEG-4) SCTE-35 EBIF/EISS User-defined: User must enter a specific type (range 1-0xFF). Configuration Manual | 123