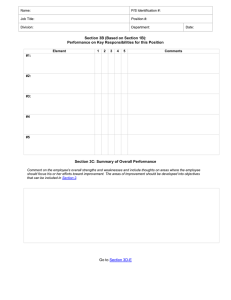How to Manually Override Final Grades
advertisement

How to Manually Override Final Grades After you enter final grades, you may need to override a calculated final grade for a student. When overriding a calculated grade, you can set a unique value for both percent and letter grade. How to Manually Override a Final Grade 1. Select a class from the Classes pane. 2. Click the Scoresheet tab, then click Final Grades mode. The Scoresheet Final Grades window appears. 3. Choose a reporting term, week, or month from the Filter By Reporting Term pop-up menu. The Scoresheet window refreshes and displays only those assignments and scores with a due date that falls within that selected reporting term, week, or month. 4. Click the final grade field of the student for which you want to manually override a final grade. 5. Do one of the following: a. From the gradebook menu bar, choose Tools > Score Inspector. b. If using a one-button mouse, press COMMAND+click and select Score Inspector. c. If using a two-button mouse, right-click and select Score Inspector. The Final Grade Score Inspector dialog displays the final grade details. 6. Select the Manual Override checkbox. 7. Enter the new percent in the Percent field, if applicable. 8. Enter the new letter grade in the Grade field, if applicable. 9. Enter final grade text in the Comment field, if applicable. Note: Comment length is defined by your PowerSchool administrator and may be limited to a certain number of characters, which may not be exceeded. Note: It is not necessary to select the Manual Override checkbox in order to add, edit, or delete a final grade comment. 10. Use the Previous and Next arrows to repeat for each student, if applicable. Note: The final grade field appears shaded until you click Save. Note: The final grade appears bolded, italicized, and with a red circular exclamation point (“!)”. If a comment was entered, a blue circular “ C” also appears. 11. Manually enter final grade comments in the Comment field. Smart Text fields can be manually entered, or copied and pasted from a separate file, if needed. 12. Click Comment Bank to select one or more predefined comments. Smart Text options display the appropriate information once selected. For more information on Smart Text, see Add Comments to the Personal Comment Bank. 13. To filter comments that display in the Comment Bank: • Select a filter option from the Show Comments pop-up menu. Note: Click the star in the Favorites column next to a District comment to add it to the My Comment Bank filter. • Enter text in the Find field, and the Comment Bank is automatically filtered by the text you entered. Use spaces and/or commas to separate the values to further define the filter. The filter criteria searches data in the Code, Comment, and Category columns. 14. Use the Previous and Next arrows to add comments for each student, if applicable. 15. Click Save on the Scoresheet window. A blue circular “C” appears within the selected student final grade field.