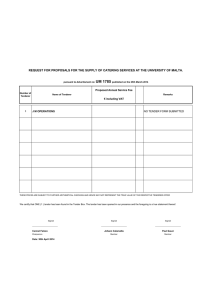User manual for Docia Tender Bidder
advertisement

User manual Docia Tender – Tenderer 7.39 Table of contents Docia Tender - Tenderer ................................................................................................................ 5 Introduction ................................................................................................................................. 5 Terms for New Aarhus School of Architecture ................................................................................. 6 Registration and access ................................................................................................................. 7 Prequalification and public tender. ............................................................................................ 7 Requirements for user's hard- and software .............................................................................. 7 Login ........................................................................................................................................ 7 Tender information ....................................................................................................................... 8 Introduction ..............................................................................................................................8 Tender description ....................................................................................................................8 Deadlines and settings ..............................................................................................................9 Tender specification documents ................................................................................................... 10 Download from file list ............................................................................................................ 10 Retrieve all tender documents................................................................................................. 10 Order a complete set of printouts............................................................................................ 11 Send files to print .................................................................................................................... 11 Invite subcontractor .................................................................................................................... 12 Submitting a bid ......................................................................................................................... 13 Submission requirement ......................................................................................................... 13 Upload file .............................................................................................................................. 13 Delete file ............................................................................................................................... 13 Supplemental files .................................................................................................................. 13 Submitting an application ....................................................................................................... 14 Withdrawal of application ....................................................................................................... 14 Opening and competitive bidding ................................................................................................ 15 Anonymous bidding ................................................................................................................ 15 Option to appeal ..................................................................................................................... 15 Introduction Docia Tender - Tenderer Introduction Docia Tender is a tool supporting all kinds of tenders in the construction sector. The tool is easily accessed on the Internet and meets all legislation and requirements for tender and competitive bidding in Denmark. Docia Tender contains a description of the tender conditions, folders with tender documents for review and finally the possibility of uploading bidding documents and subsequently submitting a complete bid digitally. Docia Tender ensures the bidders mutual anonymity. If the tender is conducted with digital submission of the bids, these are hidden to all others than the bidder himself until the set opening hour. Hereafter all correctly submitted bids can be downloaded and opened by the tender administrator, and the result can subsequently be published to all participating bidders. However if the form Project competition, anonymous is chosen, the tenderers will be assigned with an anonymous submission code. This way the tenderer will stay anonymous for the tender administrator until a winner has been chosen. So bidders can safely upload the bid documents as they are finalized. The uploaded documents can furthermore be replaced by other revised documents as long as the bid as a whole has not been submitted. It is recommended to upload the tender documents early, as the submitting time depends on the number and size of the documents and the local Internet access. Generally, all users are adviced not to upload and deliver documents later than 2-3 hours before submission deadline. However, uploads and delivering of bids can be done right up until the submission deadline. An average submission can in most cases be done in 10-15 minutes all included. But Docia closes the tender at the exact set hour and hereafter all attempts to submit bids via the system will be rejected. Hereby Docia recommends all tenderers to take into account inpredictable operational interruptions, possible handling errors and other factors, which could cause a delay in the submission process. 5 Terms for New Aarhus School of Architecture Terms for New Aarhus School of Architecture Tenderer/Bidder Participant Applicants Candidates Bid/tender offers Entry Tender documents Competition material Subsupplier Team members Type of contract Type of competition Project competition, anonymous Open design competition Award criteria Assessment criteria Submission requirements Submission requirements sdfasdfasdfasdfasdf 6 Registration and access Registration and access Bidder always means the combination of a company and the user assigned drawing rights. In the system these are known as respectively "company" and "user". The user is assigned access and submits the bid on behalf of the company. Each tender has at least one administrator. The administrator is or is acting on behalf of the tenderer and he creates and describes the tender and the conditions for the submission of bids. Depending on the tender form, the access is assigned as follows: Prequalification and public tender. Access to the tender and the possibility to submit bids is done from the address www.rib-software.co.uk or www.rib-software.dk and requires that bidder knows the tender Docia number (TN followed by 6 digits). You can register by entering the number and access is granted immediately thereafter - without interference from the tender administrator. After registration access can be achieved without entering the TN number. The tender can instead be accessed by clicking on Applications and Tender. Requirements for user's hard- and software The application of Docia's basic functions only requires a PC with internet connection and associated browser Docia is optimized for Windows and common browsers as Internet Explorer, Google Chrome or Mozilla Firefox. When using other operating systems, e.g. Linux and Mac, users must expect a greater or lesser irregularities. Login Login is done by www.rib-software.co.uk or www.rib-software.dk. Click the Login button in the upper right corner. Fill in user name and password in the appearing window and then click the Login button. 7 Tender information Tender information After login and opening of a tender a window appears containing a line of options from the main menu. The tender always opens with the menu option Introduction. This menu option contains core information to the right of the main menu. All information is entered by the tender administrator. Introduction Tender Tender name Tender no. Tender number (TN-XXXXXX) Submission code For anonymous project competitions, the submission code number will be stated here Submissions, Contracting Authority and Contact Person Tender description Contracting Authority Name and Contact person of the contracting authority. Supplementary tender information Start date Date and time for opening the bidders' access to the tender. Type of tender Information regarding the conditions of the completion of the tender. Follows the general rules and the legislation in this field. Type of contract Award criteria Select between "Lowest cost" or "Economically most profitable bid". Information with relevance for the selection of the preferred bid. In case of "Economically most profitable bid", the indication of the balance between the relevant criteria should be described by the administrator in a separate document in the tender documents. Follows moreover the general rules and the legislation in this field. 8 Tender information Deadlines and settings Tender deadlines Tender start date Date and time for opening the bidders' access to the tender. Submission deadline Date and time for latest submission of bid. Opening and competitive bidding Date and time for tender administrator to access the submitted bids. In case of competitive bidding, the bidders are granted access to bid documents, which the administrator has chosen to publish in advance. If digital submission of the bids is deselected, another submission location should be announced. All questions regarding the contents of the tender information will be answered by the tender administrator. Tender settings Submissions Whether the applications are submitted in Docia Tender or not. Licitation Whether the licitation is held in Docia Tender or not. Time zones All hours are indicated CET/CEST, i.e. Central European Time/Central European Summer Time. Users from other time zones should convert all deadlines to local time. CET/CEST is the valid time zone in Scandinavia, why users in these countries do not need to convert. However, Island, England and the Baltics have a different time zone. 9 Tender specification documents Tender specification documents By changes in tender documents, Docia sends a notification e-mail about this, so the bidder always has the latest files. Download from file list 1) Click Tender specification documents 2) Select file(s) 3) Click Download files in the right toolbar 4) Click the Link 5) Click Open or Save Multiple files can be marked by keeping down respectively the Shift- or Ctrl key, while the files are being selected. Then they can either be downloaded or be placed in a print order for one of several print suppliers. In all cases the files are packed to a zip file when downloaded. The Zip file can be opened with e.g. WinZip after download. Retrieve all tender documents 1) Click Tender specification documents 2) Click Download all tender specification documents 3) Select Search criteria 4) Click OK 5) Click the Link 6) Click Open or Save The folders are created and named by the administrator and may therefore be more or less narrative in their content. If in doubt, it is recommended to download all files. 10 Tender specification documents Order a complete set of printouts 1) Click Tender specification documents 2) Click Order complete set of printouts 3) Select scope 4) Fill in Order descriptions 5) Fill in Please deliver print to, Invoiced addressed to and Invoice recipient. 6) Fill in Deliverance descriptions 7) Select print supplier by choosing the Select button at the right 8) Add potential comments 9) Select number of prints 10) Click OK Via Docia you can order the prints with a number of print suppliers. Print ordering of individual files can be done from the detailed file list. Send files to print 1) Click Tender specification documents 2) Click Detailed file list 3) Select File(s) 4) Click the icon Send files to print in the right toolbar. 5) Fill in Order description 6) Fill in Please deliver print to, Invoiced addressed to and Invoice recipient. 7) Fill in Deliverance descriptions 8) Select print supplier by choosing the Select button at the right 9) Add potential comments 10) Select number of prints 11) Click OK 11 Invite subcontractor Invite subcontractor As bidder you can in some cases give the access to the tender documents with one or more subcontractors. The tender administrator selects by setup of the tender if this option should be allowed. If possible, the item "Subcontractors" is displayed to all bidders. If not, the item is not displayed and the subcontractors cannot access. The access is assigned by creation of each individual subcontractor by name and email address. The access can be employed without creating the subcontractor with username and password. When the bidder creates a subcontractor, he is automatically sent an email containing a link to the list of tender documents. The files can be downloaded and previewed from the list. The link is not personal and can therefore be forwarded and shared with others. A registered subcontractor is only displayed to the bidder, who created him. Neither the tender administrators or other bidders will know about, the subcontractors you have invited to the tender. Subcontractors can only see the tender documents and they cannot upload or otherwise affect the contents of the submission. 1) Click Company users 2) Click Add tenderer 3) Choose Subcontractor 4) Fill in Name and E-mail. 5) Click OK 12 Submitting a bid Submitting a bid Submission requirement The administrator describes the required documents by one or more submission requirements. By clicking the menu item Application submission in the main menu, the list of Submission requirement is displayed. For every submission requirement, the tenderer can upload one and only one document corresponding to the description. Note that for each submission requirement there may exist conditions regarding both file format and file name. Furthermore, the tender administrator can choose to add a document template, which can be downloaded, filled in and uploaded again as a response to the requirement. Upload file 1) Click on the submission requirement 2) Click Upload file/Upload new files 3) Click Browse 4) Click OK Please note, that only one file per submission requirement can be uploaded. After upload the file can be deleted and another file uploaded instead. This is possible as long as the bid has not been submitted yet. Delete file 1) Click on the Submission requirement 2) Click Delete file 3) Click OK Supplemental files Besides the obligatory submission of certain documents, the administrator can allow for the upload of supplemental files. These are not embraced by the requirements for number, name, format etc. The tenderer can therefor decide to what extend he wants to make use of this possibility. 13 Submitting a bid Submitting an application After uploading all files (one file per submission requirement plus any supplemental files) the bid can be submitted. Submission is done by clicking the "Submit application" button followed by clicking OK. Hereafter the text "The bid is correctly submitted" is displayed. The bid has not been submitted, before this text appears. Please note that the content of the document has not been considered. "Correctly" refers solely to the form-related submission requirement. That one file per. submission requirement is uploaded and the complete bid is submitted within the deadline. A submission receipt is sent to you by e-mail. When submitting to an anonymous project competition, the submission will be sent to the administrator with only the anonymous submission code. The tender administrator will not be able to see; which company has submitted what application until the tender administrator requests to reveal the tenderers name. Withdrawal of application Only tender offers submitted before the deadline will come into consideration. After submission the entered data, uploaded files and key figures can only be removed, if the tender offer is withdrawn in its entirety. Up until the submission deadline, new content can then be added and the tender offer resubmitted. A withdrawal receipt is sent to you by e-mail. 14 Opening and competitive bidding Opening and competitive bidding Anonymous bidding All submissions will be stored and presented under an individual submission code generated by DOCIA. The corresponding applicant/tenderer name will not be revealed until requested by the tender administrator. Furthermore, it is important that the contents of the submitted documents and data do not reveal the identity of any tenderer. Violations may result in exclusion. Option to appeal On time submission of bids in Docia Tender is solely the responsibility of the bidder. In case of technical problems or failure, neither the tenderer nor Docia can be held responsible. This applies to breakdown in both software, hardware as well as infrastructure, even if the breakdowns cause a bid not to be submitted within the deadline and therefore discarded. Exceptions are cases where the missed submission is caused only by a breakdown of the Docia servers. All complaint regarding the conduct of the tender should be presented directly to the tenderer or the tender administrator. All complaints should be presented with no groundless delay. Docia cannot receive or handle complaints regarding tenders, which have been conducted via Docia Tender. This also applies in cases of technical breakdowns and other kinds of rejected access to the Docia system. The consequences of a legitimate complaint are decided solely by the tender administrator. If the complaint is rejected, the postponement can be cancelled and the access to the submitted bids be opened. If not, Docia can be contacted for further arrangements regarding an eventual reopening of the tender. In case of competitive bidding, the bidder receives an email notification at the opening of the bids. The bidder is not notified if the opening time is postponed by the tender administrator, but the postponement is announced clearly to the user by any attempt to open the bid after login. 15