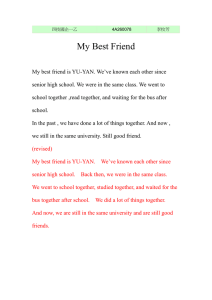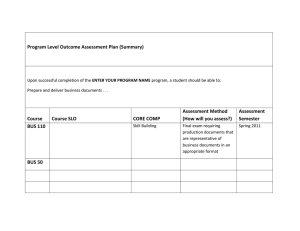EE433 LAB Appendix: Case Study Using PowerWorld Simulator
advertisement

Appendix: Case Study Using PowerWorld Simulator EE433 LAB Appendix: Case Study Using PowerWorld Simulator Welcome! In this brief tutorial, you will first review some useful features of the PowerWorld Simulator using a sample case. Then you will create a small but complete test case to get familiar with the input/output functions and analysis tools of the program. 1. Introduction PowerWorld Simulator (PW Simulator) is a power system analysis and simulation software package that accompanies the textbook “Power System Analysis and Design” by J. Duncan Glover and Mulukutla S. Sarma. A CD is provided together with the book to install the software. The PowerWorld Simulator can be installed by following the instructions on the CD. After installing the PW Simulator, double-click on the PW icon to start the program. There is a brief introduction of the PW Simulator in Section 1.5 of the textbook. You are encouraged to read that section and experience the features of the program yourself. This appendix also helps you to get started with the software. 2. Analyze a Sample Case Open a sample case by clicking ‘Open Case’ under ‘File’ menu. Select case B7flatlp.pwb in ‘Non-Glover & Sarma Examples’ directory. The following sample case is then loaded to the Simulator. The features of the software are then introduced using this sample case. Basic menu functions: Similar to other Windows applications, the upper part of the figure shows the menus and toolbars of the program, the bottom part shows the current working case. The basic menu includes the following functions: File: open, save, close and print the study case; Simulation: start, pause, resume the simulation of the study case. Once the simulation is started, an animated picture of power flow will be shown; Case Information: The case information, input and output are summarized in the menu; Options/Tools: providing the analyzing tools and options; LP OPF: providing the options for OPF calculation; Window: Similar to other applications, all opened files are listed here; Help: providing help to the users. Page 1 Appendix: Case Study Using PowerWorld Simulator As introduced in the textbook, The PM Simulator provides two modes, one for editing and the other for running. Solve the case: 1). Click the ‘Run Mode’ button. 2). Select ‘Play’ of the ‘Simulation’ menu. 3). The case is then solved. Observe the one-line diagram. Inspect results: 1). The results can be observed directly from the one-line diagram. The voltages are listed besides the buses. The real and reactive power output of the generators, the power flows along the lines, etc. You can also change the items displayed in the one-line diagram. 2). Output results can also be obtained from ‘Case Information’ menu. Under ‘Run Mode’, select ‘Buses’, for example, the table containing bus records appears. Tables for generators, loads, transmission lines can also be accessed similarly. Page 2 Appendix: Case Study Using PowerWorld Simulator Edit input data: You can edit the input data directly from the one-line diagram. For example, edit the input date of a generator: 1). 2). 3). 4). Go to ‘Edit Mode’. Right-click the generator in the one-line diagram. Select ‘Information Dialog’. A dialog box appears and shows input date (it is shown below). Change the data as you wish. Page 3 Appendix: Case Study Using PowerWorld Simulator 3. Create a -ew Case A new case shown in the figure below can be created easily using PowerWorld Simulator. This simple case consists of 3 buses. Bus 1 is connected to the utility (Source). A generator is connected to Bus 2. Bus 3 provides power to the load. One transmission line (from Bus 2 to 3) and one transformer (from Bus 1 to 3) build up the network. A switched shunt is available to boost bus voltage. 3.1 Input of buses Here are the steps to input Bus 1: 1). 2). 3). 4). 5). 6). Go To ‘Edit Mode’. Click ‘Insert’ menu and select ‘Bus’. Place the bus to your selected position by clicking on the one-line diagram. A dialog box named ‘Bus Options’ appears, shown in the next page. Enter the necessary information shown in the dialog boxes into your computer. Make sure the ‘System Slack Bus’ box is checked. Bus 1 is the slack bus since it is connected to the utility. 7). Click OK. This finishes the input of Bus 1. Page 4 Appendix: Case Study Using PowerWorld Simulator This box defines the general information about a bus. In this example, Bus 1 has rated voltage of 69kV. It is a slack bus. Therefore, both voltage and angle settings are needed. Also the nominal voltage of the bus should be set. Bus 2 and 3 can be input similarly. They are shown in the following figures. Please note: • Bus 2 is a PV bus and is connected to a generator. Therefore voltage setting is needed. Enter ‘0.995’ in the corresponding box. No need to input the angle setting box. • Bus 3 is a typical PQ bus. Neither voltage setting nor angle setting information is needed. Page 5 Appendix: Case Study Using PowerWorld Simulator 3.2 Input of Components Typical components in a power system include generator, motor and load, capacitor etc.. The utility supply system is represented as a generator with unlimited capacity. In this example, we will learn how to use PM Simulator to model these components. Steps to input the utility supply system and generator of this example: 1). 2). 3). 4). 5). Go To ‘Edit Mode’. Click ‘Insert’ menu and select ‘Generator’. Place the component close to the bus that it is connected to. A dialog box named ‘Generator Options’ appears, shown in the figure below. After set the orientation to display the generator, click ‘MW and Voltage Control’ button. Some new fields appear in the dialog box. 6). Enter the necessary information shown in the dialog boxes into your computer. 7). Click OK. This finishes the input of the utility supply system/generator. This box defines the display information of a generator, such as the display size, thickness, orientation etc. The component entered here represents the utility system, which is place upward. Page 6 Appendix: Case Study Using PowerWorld Simulator This box defines the control information for the utility. The MW and Mvar output will be calculated and filled in automatically by the program. The voltage setpoint is 1.0. You can click ‘Help’ at any time to find out the meanings of the required fields. The dialog box containing the control information of the generator (connected to Bus 2) are shown below. Enter the data into your computer. This generator outputs 2MW. The Mvar output will be calculated and filled in by the program. The voltage setpoint is 0.995 in this case. A motor can be modeled in the same way as a generator. Just define the MW and Mvar output values to be negative. Page 7 Appendix: Case Study Using PowerWorld Simulator Steps to input the load of this example: 1). 2). 3). 4). 5). 6). Go To ‘Edit Mode’. Click ‘Insert’ menu and select ‘Load’. Place the component close to the bus that it is connected to (Bus 3). A dialog box named ‘Load Options’ appears, shown in the figure below. Enter the necessary information shown in the dialog boxes into your computer. Click OK. This finishes the input of the load. This box defines the general information about a load. This load is a constant power load of 7MW and 6.3Mvar. Steps to input the shunt capacitor of this example: 1). 2). 3). 4). 5). 6). Go To ‘Edit Mode’. Click ‘Insert’ menu and select ‘Switched Shunt’. Place the component close Bus 3. A dialog box named ‘Switched Shunt Options’ appears, shown in the figure below. Enter the necessary information shown in the dialog boxes into your computer. Click OK. This finishes the input of the shunt capacitor. Page 8 Appendix: Case Study Using PowerWorld Simulator This box defines the information about a shunt capacitor. The nominal Mvar of the shunt in this case is 6Mvar. Click ‘Help’ to read instructions on data input. 3.2 Input of Lines/Transformers Buses in a power system are usually connected by either transmission lines or transformers. PM Simulator models the transmission line and transformer as follows. Steps to input the transmission line of this example: 1). Go To ‘Edit Mode’. 2). Click ‘Insert’ menu and select ‘Transmission Line’. 3). Place the transmission line in the one-line diagram: click the ‘from bus’ (Bus 2) of the line and then double click the ‘to bus’ (Bus 3) of the line. 4). A dialog box named ‘Transmission Line/Transformer Options’ appears, shown in the figure below. 5). Enter the necessary information shown in the dialog boxes into your computer. 6). Click OK. This finishes the input of the line. Page 9 Appendix: Case Study Using PowerWorld Simulator This box defines the information about a transmission line. The impedance is in per unit. The per unit base value is defined in ‘Solution/Environment’ option. The per unit impedance of this line is 0.06+j 0.12. Click ‘Help’ to read instructions on data input. Steps to input the transformer of this example: 1). Go To ‘Edit Mode’. 2). Click ‘Insert’ menu and select ‘Transformer’. 3). Place the transformer in the one-line diagram: click the ‘from bus’ (Bus 1) of the line and then double click the ‘to bus’ (Bus 3) of the line. 4). A dialog box named ‘Transmission Line/Transformer Options’ appears, shown in the figure in the next page. 5). Enter the impedance information shown in the dialog boxes into your computer. 6). Click box ‘Transformer Control’. Some new fields appear. Enter the corresponding control data. 7). Click OK. This finishes the input of the transformer. Now the simple case has been established. You may use the procedure described in Section 2 to inspect the input data in table format. Page 10 Appendix: Case Study Using PowerWorld Simulator This box defines the information about a transformer. The input impedance is in per unit. The per unit base value is defined in ‘Solution/Environment’ option. The per unit impedance of this line is 0.03+j 0.53. Click ‘Help’ to read instructions on data input. This box defines the control information of transformer. This transformer is not used for phase shifting. The turns ratio here is 1.01. Click ‘Help’ to read instructions on data input. You can also choose to display more information of the case in the one-line diagram. For example, the load parameters can be displayed according to the following steps: Page 11 Appendix: Case Study Using PowerWorld Simulator 1). Go to ‘Edit Mode’. 2). Right Click on the load. Select ‘Add New Fields Around Load’. 3). A dialog box appears asking you to choose the position of the new field. Choose the position as you wish. 4). A new dialog box named ‘Bus Field Options’ appears. From ‘Type of Field’, select ‘Load MW’. The value of load MW then displays in the one-line diagram. Similarly, the one-line diagram can be adjusted to display more information about generators, buses and branches. Once the case is solved, the load flow results (bus voltages, branch currents) can also be displayed, as shown below. Generator Output Bus Voltage (magnitude and angle) Transformer Current H-Side Line Current Transformer Current L-Side Shunt Capacitor Output Load Parameters Page 12 Appendix: Case Study Using PowerWorld Simulator 4. Analysis Tools PowerWorld Simulator provides several tools for power system analysis. The tools used in EE433 labs include Power Flow Simulation, Fault Analysis and Scale Case. These tools are available from the ‘Options/Tools’ menu or ‘Simulation’ menu. 4.1 Power Flow Power Flow is the most fundamental and commonly used tool for steady-state power system analysis. In the PW Simulator, power flow can be carried out by selecting ‘Play’ from the ‘Simulation’ menu. An animated power flow diagram is then displayed and helps you to have an intuitive feeling about power flow directions and relative values. The options of the PW Simulator can be accessed by selecting ‘Solution/Environment’ from the ‘Options/Tools’ menu. The following diagram shows the general options for Power Flow Solution. Other options such as ‘Automatic Controls’, ‘Area Interchange’, ‘Storage’ are also available by clicking the buttons at the bottom of the dialog box. These options affect the results of power flow analysis. Make sure they have been set to the appropriate values before running the power flow simulation. Page 13 Appendix: Case Study Using PowerWorld Simulator 4.2 Fault Analysis Fault analysis is also a commonly used tool for power system analysis. In PW Simulator, this tool can be activated by selecting ‘Fault Analysis’ from the ‘Options/Tools’ menu. Before running fault analysis, the fault parameters of all components need to be entered first. Input Fault Parameters: Fault parameters of power system components can be entered at the same time when the component records are created. Using a generator as an example, the following dialog box appears when the generator record is created. Click the button ‘Fault Parameters’, the parameters relating to fault analysis can be entered in the corresponding fields. Run Fault Analysis: When ‘Fault Analysis’ is activated, the following dialog box appears: Page 14 Appendix: Case Study Using PowerWorld Simulator This box defines the faulted bus and the fault type. After entering these information, click the ‘Calculate’ button. The fault current is then displayed at the upper right corner and the detailed fault analysis results are shown in the bottom table. 4.3 Scale Case Tool In some case studies, the load and/or generations of the power system need to be scaled (e.g. in voltage stability study). This can be carried out using the ‘Scale Case’ tool provided by PW Simulator. This tool will be further introduced in Lab 4 when voltage stability of a simple system is assessed. This tutorial is only a brief introduction of the PowerWorld Simulator. You are encouraged to try and experience by yourself. Remember, you can always click the ‘? Help’ button on each dialog page to get instructions on input and output. Page 15