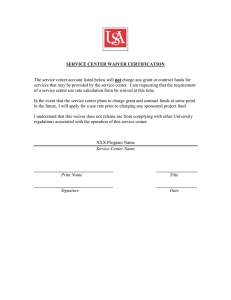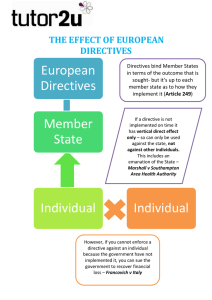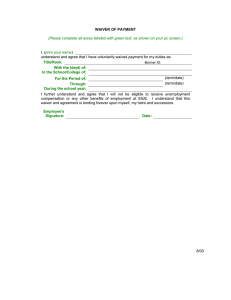Student Exceptions.indd
advertisement

Student Exceptions The following step-by-step guide shows how to authorize student exceptions in AIS. There are three types of student exceptions: Requirement Waivers, Course Directives and Requirement Change. Requirement Waivers exempt the student from the requirement at the Group, Requirement or Requirement Line level. Course Directives can either direct a course to or exclude a course from a requirement. A Requirement Change will change the credit or course count requirements. Step-by-Step Overview ..................................................................................................... Page 1 Student Exception Detail ................................................................................................... Page 2 Requirement Waivers ........................................................................................................ Page 5 Course Directives .............................................................................................................. Page 7 Requirement Change .......................................................................................................Page 11 Waiver and Course Directive Naming Conventions ........................................................ Page 13 Step-by-Step Overview STEP 1: Navigate to “Student Exceptions” Navigate to Home > Manage Student Records > Define Academic Requirements > Use > Authorize Student Exceptions STEP 2: Add a New Value Requirement Waivers Course Directives Requirement Changes STEP 1: Determine Waiver Level from Degree Audit. STEP 1: Determine Waiver Level from Degree Audit. STEP 1: Determine Waiver Level from Degree Audit. STEP 2: Waiver Data Entry Enter the following: 1. Enter Descriptions, Short Description and Long Description. 2. Enter Career (UGRD), Program or Plan Value, Selection Code (Student), and Student ID. 3. Select Requirement Waiver and enter Level (Requirement Group [RG], Requirement [RQ] or Requirement Line [LN]). Most waivers should be at the Requirement (RQ) level. STEP 2: Course Directive Data Entry Enter the following: 1. Enter Descriptions, Short Description and Long Description. 2. Enter Career (UGRD), Program or Plan Value, Selection Code (Student), and Student ID. 3. Select Course Directive. STEP 2: Waiver Data Entry Enter the following: 1. Enter Descriptions, Short Description and Long Description. 2. Enter Career (UGRD), Program or Plan Value, Selection Code (Student), and Student ID. 3. Select Requirement Change and enter Level (Requirement Group [RG], Requirement [RQ] or Requirement Line [LN]). Click on “Create Exception.” STEP 3: To Tab Enter the Requirement Group (Requirement and Line if applicable) the student is exempted from. Click “OK”. STEP 4: Copy the Advisement Override number to the Long Description. STEP 5: Re-run Degree Audit Click on “Create Exception.” STEP 3: To Tab Enter the Requirement Group, Requirement and Requirement Line in the “From” tab. STEP 4: From Tab - Select Course Choose Erollment, Offerings, Transfer Test or Other Credit. Search and select course. Click “OK”. STEP 5: Copy the Advisement Override number to the Long Description. STEP 6: Re-run Degree Audit 1 Click on “Create Exception.” STEP 3: To Tab Enter the Requirement Group (Requirement and Line if applicable) of the requirement to change. STEP 4: From Tab - Change Requirement Change course minimum, unit minimum or both. Click “OK”. STEP 5: Copy the Advisement Override number to the Long Description. STEP 6: Re-run Degree Audit Student Exceptions at a Glance Part 1: Exception Descriptions Part 2: Override Details Part 3: Create Exception Part 3 0123456 Doe, Jane 2 } } Part 1 Part 2 Part 1 - Description - The naming conventions for Description, Long Description and Short Descriptions starts on page 13. Override Number: Unique number assigned to the student exception. After exception is created it is best to copy the number and paste into the Long Description. Long Description: Conform to naming conventions established by department. Text entered in the Long Description appears in the student’s degree audit. Description: Conform to naming conventions established by department. Description is a searchable field. 30 characters maximum. Short Description may be used in Cognos, but not used in AIS. Parts 2 and 3 - Override Details and Create Exception Academic Career = UGRD for all undergraduate waivers. CAUTION: General Education Requirements are requirements assigned at the Academic Program Level and should only be substituted or waived by CEP. In cases where a College needs to manually “fix” a student’s degree audit, use Course Directives. Academic Program = UGRD for all GE requirement waivers. 0123456 Academic Plan: College and Department requirements are waived at the Academic Plan and in some cases the SubPlan level. Part 3: Create Exception Click to create the exception and create an override number. Doe, Jane C A U T I O N : Exceptions should be made at the Student Level. Making exceptions based on a level other than Student will affect all students in a Program, Plan or Group. Select Requirement Waiver, Course Directive or Requirement Change A Requirement Waiver waives a Requirement Group (RG), Requirement (RQ) or Requirement Line (LN) Level. It is the simplest student exception. A Course Directive is a two step process that directs course(s) to requirement(s). Choose a requirement to direct then select an enrollment, an offering or trasfer work to satisfy the requirement. In some cases, like with transfer credit, it might be necessary to do a Student Requirement Change to change the credit or the course count before you complete a Course Directive. Most requirements count courses and course directives work. Some requirements, such as those requirements with a co-requisite lab, may be require reducing the credit requirement before making the the exception. 3 Student Exceptions First three steps are the same for Waivers, Directives and Changes STEP 1: Navigate to “Enrollment Request” Navigate to Home > Manage Student Records > Define Academic Requirements > Use > Authorize Student Exceptions STEP 2: Add a New Value STEP 3: Add a New Value Click Add to add a new exception. 4 Requirement Waiver The Cowell Plan requirement is Requirment Group (rg2386). To waive an entire requirement, wavie the RG. STEP 1: Determine Waiver Level from Degree Audit RG RQ Nested in Requirement Group 2386 are two Requirements: the College Core Course (r7) and the Computer Literacy (r8) requirements. To waive a specific requirement within a requirement group like the Computer Literacy Requirement, waive the RQ. LN RQ Requirements may be waived at the Requirement Group, Requirement or Requirement Line level Nested in the requirement level are requirement lines consisting of lists of courses. The Cowell College Core Course is requiement 7, line 10 (r7, ln10).To waving a specific courselist within a requirement, waive the LN. STEP 2: Enter Data, Choose Level and click on “Create Exception.” (The naming conventions for Description, Long Description and Short Descriptions starts on page 14.) Clicking on “Create Exception” will generate an Advisement Override Number. After the exception is created, this number should be pasted in the Long Description. 0123456 In this example we are waiving the entire College Requirement because of transfer coursework. Doe, Jane 5 STEP 3: Enter the Requirement Group (Requirement and Line if applicable) the student is exempted from. Click “OK.” STEP 4: Enter Advisement Override Number in the Long Description and click “Save.” 0123456 Doe, Jane STEP 5: Re-run Degree Progress Report to Validate 6 Course Directive STEP 1: Determine Waiver Level from Degree Audit RG Course Directives direct a course to the Requirement Line level. This is an example of using transfer work to satisfy the PSYC 1 requirement. RG: 4541 RQ: 34 LN: 10 RQ LN LN STEP 2: Enter Data, select “Course Directive” and click on “Create Exception.” 0123456 Doe, Jane 7 STEP 3: Direct Courses to Enter the Requirement Group, Requirement and Requirement Line Course Source Enrollment - any course in Catalog Offerings - any course on student’s record Other Credit, Test Credit or Transfer Credit transfer credit posted to a student’s record. STEP 4: Directied Courses STEP 4A: Select Credit source and click search button. STEP 4B: Search for course (enter subject area for refined search). 8 STEP 4C: Select course to enter course in Directed Courses Clicking on the checkbox selects the course. STEP 4D: Direct Units and Courses Directed Units Directed Courses STEP 4E: Click Apply and OK. 9 STEP 5: Enter Override Number in Long Description and Click Save. 0123456 Doe, Jane STEP 6: Re-run Degree Progress Report 10 Requirement Change Some requirements reqire credits, courses or a combination of both. In some cases (like with tranfer credit coming in as 4.5 instead of 5 credits), it may be necessary to change the valuse associated with the course. In this example a student transfered a course from UCLA that satisfies the senior seminar requirement and we are changing the Psychology Senior Comprehensive requirement from 5 credits to 4.5 credits. STEP 1: Enter Data, select “Requirement Change” and click on “Create Exception.” Changes should be made at the line level. 0123456 Doe, Jane 11 STEP 2: Enter Requirement to Change, down to the line level. STEP 3: Enter the New Value. STEP 4: Enter Exception Override Number and Save. 0123456 Doe, Jane 12 Waiver and Course Directive Naming Conventions This is an index of descriptions, short descriptions and long descriptions used with requirement waivers and course directives. College Waivers Description (30 Characters): <COLLEGE> <<REQUIREMENT>> waiver. (Example: Merrill Core Course waiver.) Short Description (10 Characters): <COLLEGE> (All caps. Example MERRILL) Long Description: <COLLEGE><<REQUIREMENT>> waived <<<REASON>>>. Reason values = due to college change, due to transfer credit, or by provost appeal (Example: Merrill College Core Course waived due to transfer credit.) College Course Directives Description (30 Characters): <COLLEGE> <<REQUIREMENT>> directive. (Example: Cowell Computer Literacy directive.) Short Description (10 Characters): <COLLEGE> Long Description: <COURSE DIRECTED> satisfies <<COLLEGE>> <<<REQUIREMENT>>>. (Example: CMP 10 at Cabrillo College satisfies Cowell Computer Literacy Requirement.) Department Waivers Description (30 Characters): <PLAN> <<REQUIREMENT>> waiver. (Example: CMPSBA SR Comp waiver.) Short Description (10 Characters): <DEPARTMENT> (Department name, all caps. Example CMPSBA) Long Description: <DEPARTMENT><<REQUIREMENT>> <<<REASON>>>. Reason values = satisfied by CMPS 183, waived by department approval (Example: Computer Science BA Senior Comprehensive requirement satisfied by CMPS 183.) College Course Directives Description (30 Characters): <PLAN> <<REQUIREMENT>> directive. (Example: CMPSBA CMPS 12B directive.) Short Description (10 Characters): <PLAN> Long Description: <COURSE DIRECTED> satisfies <<COURSE>> <<<REQUIREMENT>>>. (Example: CMPS 94 satisfies CMPS 12B requirement.) If you have any questions, please contact Tchad Sanger (cpsanger@ucsc.edu) or Terry Hart (thart@ucsc.edu). 13 Student Exceptions, March 30, 2005