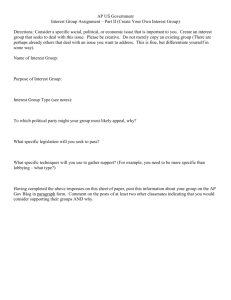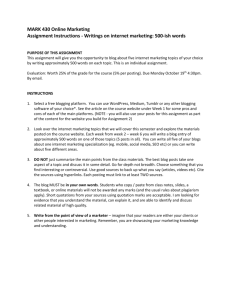Shopkeeper - Theme Documentation

Shopkeeper
WP Theme Documentation
Upload and
Activation
Installing a WordPress theme is super easy, you'll see.
1. Navigate to Appearance → Themes in your WordPress admin dashboard.
2. Click the Add New button at the top of the page then go for the Theme Upload option.
3. For the file upload, pick Theme Files / shopkeepr.zip
in the theme package downloaded from ThemeForest and click Install Now .
4. Click Activate once the upload has finished and you're ready for the next step: Installing the Plugins .
Installing the Plugins
Right after the theme was activated, a notification at the top of the screen will suggest to continue with the installation of the plugins recommended for getting the best our of your theme.
1. Click ' Begin installing plugins ' and select all the plugins in the list.
2. Activate the Plugins you just installed.
3. After the plugins are activated, return to Dashboard. WooCommerce will now ask you to install the shop pages. Once you do it, as WooCommerce says, you're ready to start selling.
Dummy Content
Import
Shopkeeper comes with importable dummy content, such as pages, products blog posts, portfolio items, etc, to help you get started in case you're running on a fresh WordPress installation.
1. In your Wordpress admin dashboard, navigate to Tools → Import .
2. From the list of available options, pick WordPress , the last one.
3. For uploading, choose the Importable-Dummy-Content.xml
file from the Dummy
Content folder in the theme package you've downloaded from ThemeForest .
Blog — Setup
To setup the blog page, in your WordPress admin panel, navigate to Settings → Reading .
Assuming you already have a page named " Blog ", for the Front page display , select " A static page " and choose your " Blog" page as the Posts page .
This is what you should be seeing on your screen:
Blog — Writing
New Posts
To start adding posts to your blog, navigate to Posts → Add New .
1. Start filling in the blanks: enter your post title, write your actual body content in the main post editing box below it.
2. As needed, select a category, add tags, and make other selections from the sections below the post.
3. When your post is ready, click Publish .
Deep Diving : Since creating and editing pages requires basic WordPress knowledge, we won't cover it in detail. If you're new to WordPress, you may find the following resources valuable: How to Create a new Post How to Edit and Existing
Post Using Categories and Tags
Blog — Remove featured image within the blog post
You can choosing the hide the featured image inside the post page if you'd like to remove the cover image. The image will still show up on the blog page where all the posts are listed.
When editing a post, find the "Post Options" box and simply uncheck the option that says
"Show Featured Image". This is what you should be looking for on your screen:
Portfolio —
Page Setup
To set up the Portfolio , simply create a new page and insert the Portfolio element using the Visual Composer's back-end editor.
Portfolio — Adding
New Items
Navigate to Portfolio → Add New to start creating projects.
The portfolio projects are being just like the rest of the pages, you can combine the elements available using the Visual Composer's drag-and-drop interface. This means each project can be totally custom.
Navigation —
Call-to-action buttons
You can choose to display one or more items in the main navigation as call-to-action buttons. Notice the "Get in Touch" button in the screenshot below.
When editing the main navigation in the WordPress menu editor, click the item you'd like to transform into a button and simply type in " call-to-action " in the CSS Classes filed. This is what you should be seeing on your screen:
Cannot find the CSS Classes field?
Head on to the " Screen Option " button at the top of the page and make sure the " CSS
Classes " field is checked to be shown on the screen.
Navigation —
Multi-column drop-down menus
How to set up multi-column drop down menus?
When editing the main navigation in the WordPress menu editor, click the item you'd like to open up a multi-column drop-down menu and type in "mega-menu" in the CSS Classes box, as you can see in this screenshot:
Then start organizing your multi-level navigation menu:
How to enable the Wishlist?
To enable the Wishlist functionality, you need to install the YITH WooCommerce Wishlist plugin. That's it! :)
Product Category
— Header Image
In this tutorial, we'll show you how to set up an image header for a product category, like the one you can see in the demo.
In your WordPress admin Dashboard, navigate to Products → Categories and Edit one of the existing product categories. Head on for the Header option which allow you to upload/add an image:
Product Image Sizes
If you installed the theme on an existing site, you need to make sure the product image sizes in WooCommerce will fit your newly installed theme.
Where can I find the Image Size Settings for Products?
In your WordPress admin dashboard, navigate to WooCommerce → Settings → Products , scroll down to the " Product Image Sizes " section and update those values marked in the screenshot below.
There is no fixed size to be set for the product images, but you may want to increase or decrease the size. For example, if the images are looking blurry or pixelated, you'll need to increase the size to avoid having small images being stretched.
Updated the size but don't see any changes?
To see the changes after you update the image sizes, you need to re-generate the images
WordPress is using. You can find the option to do it by navigating to Tools →
Regen.Thumbnails
.
Cannot find Regen. Thumbnails under Tools?
If you're regenerating the image thumbnails on your WordPress site for the first time, you'll need to install the Regenerate Thumbnails plugin.
The Product
Categories Grid
If you want to set the shop page to display the product categories grid before products, you can do that by navigating to WooCommerce → Settings → Products . Once enabled, the shop should show up the categories grid instead of products.
This is what you should be looking for on your screen:
Catalog Mode — Turn off the shopping functionality
When enabled, the Catalog Mode option will turn off the shopping functionality of
WooCommerce, allowing you to use it for cataloging purposes only.
Navigate to Theme Options → Shop . You'll find the Enable / Disable options here.
This is what you should be seeing on your screen:
Product Categories
— The Grid
The Product Categories Grid can be inserted in any page, like the home page for example and it can be set to show up all the categories in your store, just the parent categories, or a custom list of product categories, specified by ID.
How to add the categories grid in a page?
How to enable the Product Categories
Grid on the shop page?
Alternatively, the Product Categories Grid can be enabled in the shop catalog as well, to show up the product categories first, before showing products. Here's how to do that.
How to find a product category's ID in
WooCommerce?
Head on to Products > Categories and click the Edit link on one of the categories. After the editing screen loads, notice the number in the address bar. That's the ID number you can use to identify a category. This is what you should be looking for on your screen:
Can I set custom links instead of product categories?
The Product Categories Grid can only be used to link to product categories. At the moment it's not possible to set links to custom pages. You can use the Banner element instead to help you with that.
Product Categories
— Thumbs
The Product Categories Thumbs can be inserted in any page. This element will allow you to show all the categories, just the parent categories or a custom selection specified by
ID's. It's mostly used on homepages but it can be inserted in any page or post in which you'd like to give easy access to the products in your store.
How to add the categories in a page?
How to find a product category's ID in
WooCommerce?
Head on to Products > Categories and click the Edit link on one of the categories. After the editing screen loads, notice the number in the address bar. That's the ID number you can use to identify a category. This is what you should be looking for on your screen:
Products — Recent
The Recent Products element lists products that were recently added to your store. It's mostly used on homepages but it can be inserted in any page or post. It allow you to determine the number of products to be shown on the page and it can be set to a different number of columns before wrapping.
How to display the recent products in a page?
Featured Products
Use this element to display products marked as *featured in your store.
How to display featured products in a page?
How do I set featured products in
WooCommerce?
Head on to the Products section in your WordPress dashboard to see all the products. To mark a product asfeatured, simply click the star icon. That's it! It's that easy.
Products — Sales
This element makes it simple to list products on sale. You can choose how many products to display and it can be used on any page or post.
How to display sale products in a page?
Products —
Best Selling
The Best Selling Products element lists the best selling products in your store.
How to display the best selling products in a page?
Products —
Top Rated
List top rated products available on the store
How to display the top rated products in a page?
Products — by Category
The Product by Category element shows multiple products sharing the same category.
For example, you can set up a list of Footwear products only and it can be inserted into any page or post.
How to display products by category in a page?
Products — by Attribute
List products that share the same attribute. For example, a page in which you display
"Brown" products only or a specific size which sells better. This element can be used on any page or post.
How to display products by attribute in a page?
Products —
Custom List
The Multiple Products element allows you to build a list o products of your choosing, no matter which category they're being part of, just pick them up from the list, one by one.
How to create a custom list of products insert it in a page?
Products —
Single Product
Displaying a single product gets to be useful when writing about a product in a custom page or post. It can easily be associated with the content allowing your audience to purchase a product without having to go to the shop.
How to place a single product in a page?
Add to Cart Button
Show the price and add to cart button of a single product of your choosing. The single
Add to Cart button is useful when writing about a product in a custom page or post. It can easily be associated with the content allowing your audience to purchase a product without having to go to the shop.
How to place an independent Add to
Cart button associated with a product of my choice?
Google Maps
This element allows you to easily insert Google Maps into custom pages or posts. It uses latitude and longitude to determine the pin point location on the map. It also comes with a "Get Directions" feature that opens up in a new tab, showing directions from the current user's location to specified address or place.
How to insert a map in a page?
How to find longitude and latitude coordinates of my location using Google
Maps?
Find coordinates using the name and/or address of the place using this simple tool here: http://universimmedia.pagesperso-orange.fr/geo/loc.htm
Banners
The Banner element allows you to easily create visually appealing responsive banners that can be inserted in any page or post. It's useful for cross-selling promotions or for setting up custom links to external pages.
Icon Box
The Icon Box element allows you to associate some of the coolest icons with your content.
There are 730+ outline icons available in the set.
*1 st cool thing about this element:
The outline icons are really awesome.
*2 nd cool thing about this element:
Content is optional, you can use the icon only.
* integrates the Linea icon-set designed by Dario Ferrando.
Progress Bars
Display an animated progress bar representing the status of a process.
Counters &
Pie Charts
Display visually appealing data using the animated counters or pie charts.
Custom Fonts for Headings
The Custom Heading element helps you improve the typography on your site using
Google Webfonts. The font you're choosing for the custom heading element individually will overwrite the font set up in the Theme Options panel for the rest of the site.
FAQs / Toggles
The FAQ element allows you to build expandable text-based Q&A blocks. It similar to the
Accordion element, which is more flexible when it comes to mixing the content inside the expandable blocks. The FAQs are built for text-based purposes only.
Blog Posts
Using the Blog Posts element you can display a sliding list of recent posts written in your blog. It's mostly used when building homepages but it can be inserted in any page.
Choose to display your most recent posts from the whole blog or pick up a single category.
Social Media Profiles
The Social Media Profiles element inserts icons/links to your social media profiles, allowing your audience to stay connected with your brand.
Where do I set up the links to my social profiles?
There's a Social Media section in the Theme Options panel where you can paste in the links to all your profiles, you only need to set them up there once for all the instances of the social icons.
Tabs
The Tabs element enables you to break down content into logical sections and allow your audience to swap between different bits.
*1 st cool thing about this element:
In each section, you can add any other element from the list. You can mix products with text, images or anything that might be needed for your case.
*2 nd cool thing about this element:
The tabs can be set to auto rotate every X seconds.
Accordions
The Accordion element helps you organize your content into logical expandable sections.
It is mostly used to build FAQ pages but it's flexibility allows you to use it for anything else.
*cool thing about this element:
In each section, you can add any other element from the list, you're not limited just to text. It's like a dream in a dream...
Custom Buttons
The Button element allows you to set up you own custom buttons. Set up internal or external links, change colors, select from a few different styles and sizes.
Online
Documentation
Check out the latest version of the Theme's
Documentation online. We are constantly updating it with new tutorials and FAQs.
THEME DOCUMENTATION
Looking for Support?
Got any questions or concerns? Have you found a bug? Submit a support request. Our support team is always happy to help.
REQUEST SUPPORT