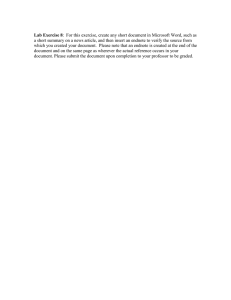(Online version) - Swansea University
advertisement

Information Services & Systems EndNote Workbook (Online version) 2013 For alternative formats telephone: 01792 295697 e-mail: library@swansea.ac.uk To find this workbook online go to http://goo.gl/XLONkd Introduction EndNote is an application which will help you to: Store and organise the references you find during your research Format your work in Word - it automatically insert citations into a Word document and create fully-formatted reference lists This workbook will guide you through all the main features of the online version of EndNote. There is also a desktop software version available on campus which has a few more features. The workbook should take about 50 minutes to complete. By the end you will be able to: Create your own EndNote online account Enter references manually Edit references Use EndNote to search the Web of Science database and import references from it Sort your references and organize them into groups Share groups of references with colleagues Insert citations and create reference lists in Word Edit and delete citations and references Change your citation style Create a simple bibliography Import references from the library catalogue and other databases Transfer references between EndNote online and the desktop version of EndNote 1 Registering for EndNote online. Registration is free and available to all staff and students at Swansea. Go to http://wok.mimas.ac.uk and click on the orange button to go into Web of Knowledge. Once you are in the database click the EndNote link at the top of the screen then click Register. On the next screen enter your e-mail address and click Continue. Fill in the user registration form then click I Agree to accept the terms and conditions of use. 1 rev 16/9/13 SG H:\Endnote\EndNote Web Workbook 2 Entering references manually 2a Entering a book Click the Collect tab then click New Reference Use the drop down menu to change the Reference Type to book. Enter the following reference using the text in boxes: Author: Marshall, Peter When you start to type, a larger box will open which allows you to use formatting such as bold, underline, etc. It is not usually necessary to do this as EndNote will format your references when needed but it can be useful if you want to do something different from a standard style, such as stressing a particular word in the title. Title: How to study and learn: your practical guide to effective study skills Year: 1995 Do not put a full stop at the end of the title – EndNote will add punctuation when needed. Series title: How To Books Place published: Plymouth Publisher: How To Books Edition: 2nd Call number: LB2395 MAR Keywords: study skills You always need to enter basic information (such as author, title and publication date) which you would need to cite in your bibliography. There are also optional fields (such as keywords, call number, notes, etc) which you can use if you find them helpful. EndNote will automatically save your reference as you go along but you need to click the Save button to finish. 2 rev 16/9/13 SG H:\Endnote\EndNote Web Workbook 2b Entering a journal article Click the Collect tab then click New Reference Use the drop down menu to change the reference type to Journal Article. Enter the following reference: Author: Nicoll, L.H. Bird, D.C. Type each author on a separate line - use the return/enter key to move to a new line. Title: Bibliography database managers - a comparative review Year: 1996 Journal: Computers in Nursing Volume: 14 Issue: 1 Pages: 45-56 Abstract: Bibliography database managers are used to manage information resources: specifically, to maintain a database of references and create bibliographies and reference lists for written works. This comparative review provides an overview of five programs. It is common to use the Abstract field for a summary, often provided by a database, and to use the Research notes field for your own comments however, this is up to you. Call Number: R1.C56 Keywords: bibliography database manager comparative review Type each keyword/phrase on a separate line. Click the My References tab to see your full list of references. 3 Editing references It is easy to go back to an EndNote entry and add more information or correct mistakes. Click the blue title link for the book by Peter Marshall. Click the link saying Show Empty Fields if the empty fields are not shown already. 3 rev 16/9/13 SG H:\Endnote\EndNote Web Workbook Add a note saying “This was a useful book.” in the Research notes field then Save the reference. To edit fields which already contain text – simply click on the text and the editing box will open. 4 Importing references from Web of Science Click the Web of Knowledge link in the red bar at the top of the EndNote screen. Click the Web of Science tab. In the Topic search box type swine flu then click Search. You should get a large number of results. Mark the first ten results by clicking in the tick box next to each title. click the Save to my.endnote.com button. Click the Return button. You will see an option to change the record content. The default is just to send basic details but you can choose to include the abstract or full record. You should see a message saying that the results are being sent to EndNote.. 4 rev 16/9/13 SG H:\Endnote\EndNote Web Workbook Click the Return button. Move to the next page of results by clicking the forward arrow. Select another ten results and click the Save to my.endnote.com button to add them to your library. Click the Return button. Click the EndNote link at the top of the Web of Knowledge screen to take you back to EndNote. You should now have 22 references in your EndNote library. If they are not displaying initially you may need to refresh the screen – use the F5 key or the refresh symbol on your web browser. This is in Internet Explorer. 5 Sorting references Click the My References tab to see all your references if they are not already showing. You can use the Sort by: menu at the top to sort your references. Try changing the order to Year – newest to oldest to sort your references in order of publication date. Click First Author – A to Z to return to a list sorted alphabetically by author. Clicking the Author, Year and Title column headings is a shortcut for sorting the references. 6 Organising references in groups You can collect related references in groups. You could have a group for a specific topic, or for each chapter of a dissertation. Putting a reference in a group does not remove it from your list of All My References, so a reference can be in more than one group. Click the Organize tab. Click the New Group button. A window will open asking you to enter a name for your group. Type swine flu and click OK. (You may get a message saying the 5 rev 16/9/13 SG H:\Endnote\EndNote Web Workbook site is using a scripted window – click on the message to allow the process to continue). You should get an empty group like the one below. You can now put some references into your new group. Click the My References tab. Check boxes to select some of the references on swine flu. Just above your list of references you will see an Add to group box. Select the swine flu group using the down arrow here. At the left of the screen you will see a My References box listing the groups you have in your library. You should see one for swine flu with a number of references next to it. Click the blue swine flu link to see the references in this group. 7 Sharing groups You can share specific groups with other EndNote users. This may be useful if you are working on a collaborative assignment. Click the Organize tab. On the Manage My Groups page, click the box in the Share column to tick it, then click the Manage Sharing button for the appropriate group. On the next screen click the link that says Start sharing this group. A pop-up window will appear where you can enter the email addresses of anyone you wish to share the group with. You can also decide to give each person Read & Write or Read Only access. 6 rev 16/9/13 SG H:\Endnote\EndNote Web Workbook A small icon appears next to any groups which you are sharing. 8 Using EndNote with Word 8a Insert a citation with Cite While You Write EndNote’s Cite While You Write feature allows you to use the references stored in your EndNote online library to create citations, footnotes and bibliographies in a Microsoft Word document. Note: if you are using your own PC rather than a university one, you will need to download EndNote plugins for Word – see page 15. Open Word and create a new document. Go to the EndNote X5 tab and click Preferences. Click the Application tab and change this to EndNote Web. (It may have the Endnote Web tab already showing in which case you don’t need to do anything). If you do not have an EndNote tab at all, close Word and double click the EndNote web icon in Novell applications to install it. A dialog box will ask you for your e-mail address and EndNote password – enter these. You should see a toolbar like the one below. Problem solving tip From time to time people have a problem where they have to login over and over again. This problem seems to be caused by 2 cookies "myendnoteweb.com" and "isiknowledge.com". Try deleting these then login via Web of Knowledge and try to use Cite while you write in Word. On Open Access PCs right click the Internet Explorer icon and select Properties. If this doesn't work you may need to ask IT support to delete your profile (this doesn't delete your files). Type the following: This book was useful during my studies 7 rev 16/9/13 SG H:\Endnote\EndNote Web Workbook Click Find Citations. Type marshall in the search box and click Find. Highlight the reference “How to study and learn” and click Insert. EndNote Web will insert a citation (author and year) into your text and add the full reference at the end of your document. Type: I also found the following useful Click Find Citations and insert the reference “Bibliography database managers” by Nicoll & Bird. (Note that you may need to type spaces and punctuation in your text after the citations are inserted.) 8b Adding page numbers to a citation Sometimes you may want to add a page number(s) to a citation, if you are quoting directly or making a specific reference to something in the text. Click the Nicoll and Bird citation to highlight it, then click the Edit Citation(s) button in the toolbar. The EndNote Edit and Manage Citations box appears. In the Suffix: box, type , p.47 (that’s a comma followed by a space then p then a full stop then 47. You would need to vary the spacing and punctuation depending on the citation style you are using). Click OK. Your citation will now display the appropriate page reference. Note: use the Suffix: box to enter page numbers, not the Pages: box. 8c Hiding part of a citation If an author’s name is already mentioned in your text, it is normally omitted from the citation. Add the words As Marshall suggests to your document, then insert a citation to How to study and learn by Peter Marshall. Your text should now read: As Marshall suggests (Marshall, 1995) Click the citation (Marshall, 1995) then click the Edit Citation(s) button on the toolbar. Click in the Exclude author box to tick it, then click OK. Your text should now read: As Marshall suggests (1995) Note: it is only this occurrence of the citation which has been changed. If you insert a citation to Marshall elsewhere in your document, the full citation will still appear. You can Exclude year as well using the same method. You can also exclude the Author and/or Year when you first Insert a citation. 8 rev 16/9/13 SG H:\Endnote\EndNote Web Workbook 8d Removing a citation Click the citation to Nicoll and Bird then click the Edit citation(s) button on the toolbar. From the Edit Reference menu at the end of the selected citation, choose Remove Citation then click OK. Note: this removes the citation from your text but does not delete the reference from your EndNote library. If it is the only citation to this reference in your text, it will also remove it from the list of references at the end. Always use Edit citation(s) to remove citations from your text. Just deleting them in Word will have unpredictable effects. 9 Changing the style of citation Next we will change the style of the references. In the Style: box select the Numbered style. You may need to choose Select another style to find it. 9 rev 16/9/13 SG H:\Endnote\EndNote Web Workbook The text citations will change and your reference list will change from an alphabetical list to a numbered list. Adding more Styles Initially only a few styles display in EndNote. If you want to try out different styles you can add them. Go back to EndNote and click the Format tab. Click the Select Favorites link. You will see the box below. Choose the styles you are interested in by clicking on them then click Copy to favorites. If you want to select more than one hold down the ctrl key while you click. They will then be added to the list of styles you see when you use EndNote online. There are some Swansea approved styles Swansea APA (an author date type style), Swansea Vancouver (numbered) and Swansea MHRA (footnotes). These are available in EndNote online. 10 rev 16/9/13 SG H:\Endnote\EndNote Web Workbook 10 Creating a simple bibliography If you just need a list of your references (in alphabetical order) you can create one in EndNote without opening a Word document. Click the Format tab. You will see the screen below (The Bibliography option on this tab is selected by default). Next to References: select the group swine flu. You can select any group or all your references. Next to Bibliographic style: select Author-Date. Next to File format: select RTF – this format can be opened in any word processor and gives a nicer format than plain text. Click the Save button. You will see a message asking if you want to save or open the file. Choose Open and you should see a formatted list of the items in your swine flu group. 11 Importing references into EndNote (online) Some databases can be searched from within EndNote and the references found can be saved to an EndNote group. For some other databases the method is different: you search the database separately, save the references to a file on your computer and then import these references into EndNote. This section gives you an example of each method. (Our EndNote online information in Blackboard will tell you which method to use for all the databases at Swansea.) 11a Searching a database from within EndNote The Swansea library catalogue can be searched from within EndNote. Click the Collect tab then click Online Search. 11 rev 16/9/13 SG H:\Endnote\EndNote Web Workbook Select Swansea U in the drop down menu. This gives a link to Swansea University’s catalogue. (If you do not see this option, click the Select Favorites link, find Swansea U on the All list, click to highlight it then click the Copy to Favorites button. It should then appear in the drop down menu.) Click the Connect button. You will now see some search boxes where you can type your search terms. It is possible to change the search options next to In: so that you search for an author, a date or a keyword but for this exercise we will do a simple search leaving the option set to Any Field. Type essay writing in the first search box and click the Search button. You will see a screen telling you how many references you have found in the library catalogue. The books you found will be listed. Select some of the references and in the box which says Add to group choose [Unfiled]. This will add the references to your EndNote database and also add them to a group called Unfiled. (Alternatively, you could add them directly to an existing group, or create a new group for them.) 11b Searching and exporting directly from a database Most literature databases now give a way of exporting into packages like EndNote. You will find information for the different databases used at Swansea in our Blackboard module. Here you will practice using Scopus, a database which covers most academic subjects. 12 rev 16/9/13 SG H:\Endnote\EndNote Web Workbook Connect to Scopus http://www.scopus.com/ Search for badgers and tuberculosis Mark 6 records by clicking in the check box next to the article title. Click the Export symbol above the results Choose RIS format as your export format and abstract format as the output format. This will export the abstract to EndNote as well as the citation details. If you change the output format you will see a display below it showing what information will be exported. Click the Export button. You will see a window asking whether you want to open or save the file. Click open. You will see a window asking you to choose your destination. Choose EndNote Web. You will then see a message saying “6 references exported to EndNote web” . You may have to refresh your EndNote screen to see them appear. If you have a lot of references in EndNote you may want to change the sort option to enable you to see the new references at the top of the list. You have now completed the EndNote Web workbook. 13 rev 16/9/13 SG H:\Endnote\EndNote Web Workbook 12 Additional information 12 a Transfering references between EndNote online and EndNote desktop If you also use the desktop version of EndNote, you can easily transfer references between that and the online version. Start the desktop version of EndNote, then open the Tools menu and select EndNote Web... (log in if asked to do so.) The Transfer References box which appears allows you to copy references in either direction. 12 b EndNote Online Plugins If you are using your own PC or laptop rather than a university one, the Cite While You Write feature is not automatically installed. You will need to install EndNote plugins to allow you to work with Word. Click the Options tab then click Download Installers to install the appropriate software for your machine. Installation instructions can be found on the download screen. 12 c Removing EndNote codes to alter your bibliography EndNote will handle the formatting of your bibliography but there may be times when you want to manually edit something. You will have to do this when you have completely finished using EndNote. First make a back up copy of your document. Next highlight your bibliography then Click the EndNote Web tab in Word. Select Convert Citations and Bibliography then Convert to Plain text. The EndNote codes have now been taken out of your document so you can type in it as normal. Removing the codes means that any changes you make to a reference in your EndNote library will not be reflected in your document as you have removed the link between the two. 13 Further help with EndNote More information can be found in Blackboard Library support modules, quick link: http://goo.gl/XLONkd You can also contact your Library subject team for advice: http://www.swansea.ac.uk/iss/libraries/subjectinformation/ 14 rev 16/9/13 SG H:\Endnote\EndNote Web Workbook