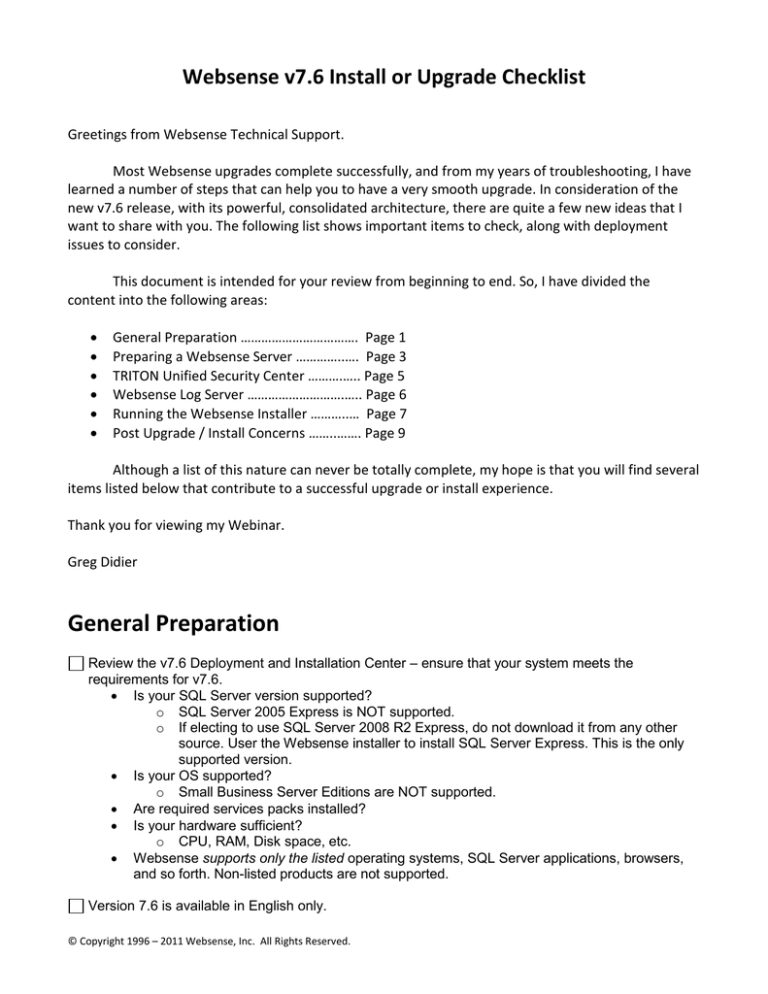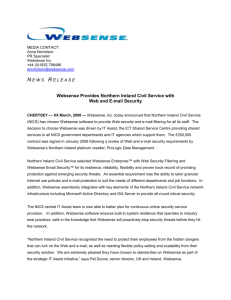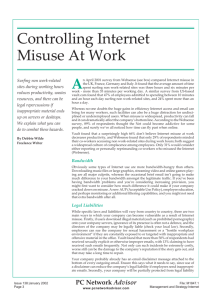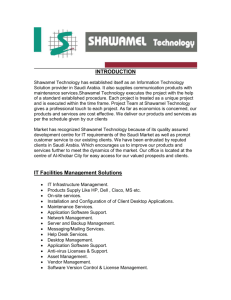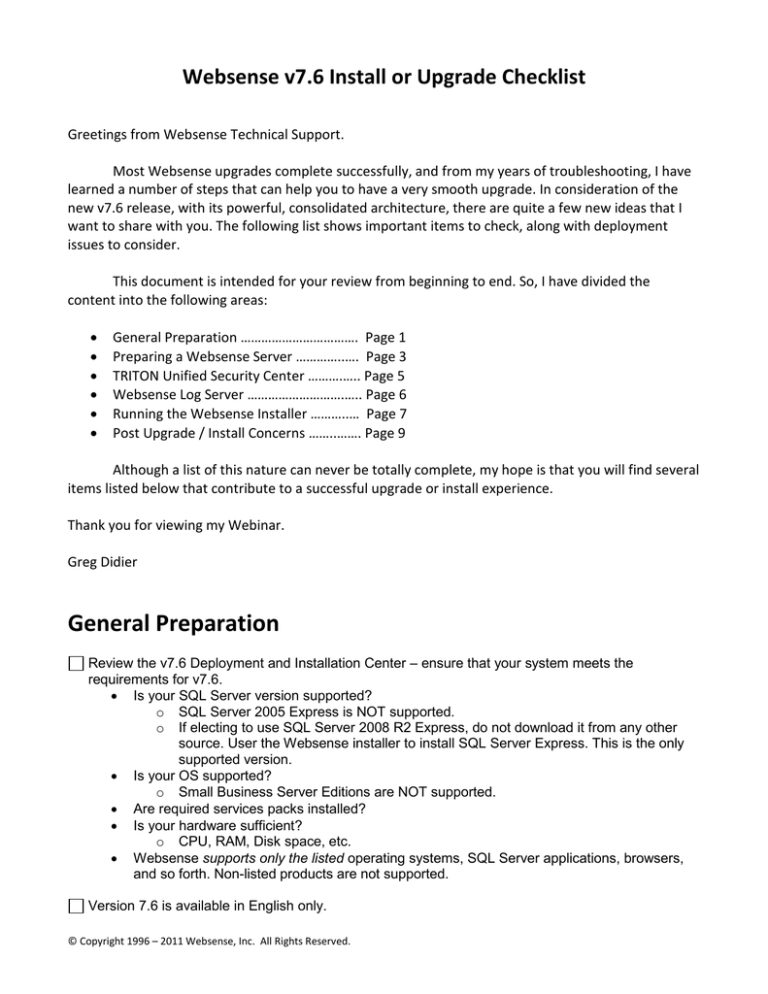
Websense v7.6 Install or Upgrade Checklist
Greetings from Websense Technical Support.
Most Websense upgrades complete successfully, and from my years of troubleshooting, I have
learned a number of steps that can help you to have a very smooth upgrade. In consideration of the
new v7.6 release, with its powerful, consolidated architecture, there are quite a few new ideas that I
want to share with you. The following list shows important items to check, along with deployment
issues to consider.
This document is intended for your review from beginning to end. So, I have divided the
content into the following areas:
•
•
•
•
•
•
General Preparation ……………………………. Page 1
Preparing a Websense Server …………..…. Page 3
TRITON Unified Security Center ……….….. Page 5
Websense Log Server ……………………….….. Page 6
Running the Websense Installer ………..… Page 7
Post Upgrade / Install Concerns ……..……. Page 9
Although a list of this nature can never be totally complete, my hope is that you will find several
items listed below that contribute to a successful upgrade or install experience.
Thank you for viewing my Webinar.
Greg Didier
General Preparation
Review the v7.6 Deployment and Installation Center – ensure that your system meets the
requirements for v7.6.
• Is your SQL Server version supported?
o SQL Server 2005 Express is NOT supported.
o If electing to use SQL Server 2008 R2 Express, do not download it from any other
source. User the Websense installer to install SQL Server Express. This is the only
supported version.
• Is your OS supported?
o Small Business Server Editions are NOT supported.
• Are required services packs installed?
• Is your hardware sufficient?
o CPU, RAM, Disk space, etc.
• Websense supports only the listed operating systems, SQL Server applications, browsers,
and so forth. Non-listed products are not supported.
Version 7.6 is available in English only.
© Copyright 1996 – 2011 Websense, Inc. All Rights Reserved.
Upgrading does not repair a non-functioning Websense installation.
If you plan to modify your integration product (such as a firewall), it is a best practice to make the
change before upgrading the Websense software.
Ensure your server’s operating system has the latest service packs and updates.
Filtering stops during an upgrade.
• If Websense software is integrated with a firewall or other integration product, do your users
fail open or closed?
The server should be dedicated to Websense software only.
• Small Business Server is not supported.
Websense Content Gateway on Linux cannot be installed with Terminal Services.
Each Websense server should have Internet access to all of the following URLs:
• download.websense.com
• dssdom.websense.com
• ddsint.websense.com
• portal.websense.com
• my.websense.com
Best practice is to use “full” SQL Server.
• “Full” SQL Server cannot be located on the same machine as the TRITON Unified Security
Center. Only SQL Server Express can be on the same machine.
Plan for the installer (the installer itself) to consume up to 4 gigs of disk space during the installation
process.
Upgrade order:
• Upgrade the primary Websense server, with the core components, first.
o Core components are Policy Database, Policy Broker, Policy Server, and Filtering
Service.
• All distributed Websense components need to be upgraded after you upgrade the primary
components.
• If Web Security components are distributed across multiple machines, they must be
upgraded in the following order, due to dependencies between them.
1. Policy Broker
2. Policy Server
3. User Service
4. Filtering Service
5. Network Agent
6. Transparent identification agents
7. Filtering plug-in (on integration product machine)
8. Log Server
9. Websense management console or TRITON - Web Security
• If multiple components are installed on a machine, the installer upgrades them in the proper
order.
2
Remote Filtering Server must be upgraded before the Remote Filtering Clients.
• V7.5 / v7.1 Remove Filtering Clients will continue to work with v7.6 Remote Filtering Server.
On Vista machines, ensure UAC is disabled before upgrading/installing the Remote Filtering Client.
There must be only one instance of Sync Service in your entire deployment.
• Used for Hybrid Filtering.
Do not use the version 7.6 Websense installer to upgrade a prior-version Citrix Integration Service
on a Citrix machine.
Version 7.6 introduces a single installer for Websense Web Security and Data Security, as well as
for the off-appliance (management and reporting) components of Websense Email Security
Gateway. Websense Content Gateway, a Linux-only component, continues to be installed
separately.
To install a security management module, such as TRITON - Web Security, the TRITON
infrastructure must already be installed.
Physical access to all Websense servers should be restricted.
If you run Websense User Service on Windows Server 2008, and your network uses a Windows NT
Directory or Active Directory (Mixed Mode), Websense User Service must run as an account that
has administrative privileges on the directory.
• This means that the User Service machine must be joined to the domain before performing
the installation.
If you are upgrading Websense Log Server and it uses a Windows trusted connection to access the
Log Database, you must log on to this machine with the same trusted account, before running the
Websense installer to perform the upgrade.
When you are upgrading the ISA Server filtering plug-in, the Microsoft Firewall Service must be
stopped.
Preparing a Websense Server
Back up your custom policies and settings. See the following KB article:
• How do I back up my Websense filtering configuration?
A supported version of Microsoft SQL Server must be installed and running.
• If SQL Server is newly installed, it must be restarted before you install Websense software.
• You must use the Websense installer to install SQL Server 2008 R2 Express.
On the machine where the Websense Log Server is installed, install SQL Server Client tools.
• Run the SQL Server installation program and, when asked which components to install,
select Connectivity Only.
• Always restart the server after installing SQL Server or SQL Server components.
• To test, open a command window and type, BCP. If Client Tools are installed, a list of
available switches is displayed.
3
The path where the SQL Server Log Databases will reside must already exist before you run the
Websense installer.
Uninstall all Websense Citrix Server plug-ins prior to upgrading.
• After the Filtering Service is upgraded to v7.6, then install the Citrix plugin.
If you are planning to uninstall or move any Websense component, complete this task before
upgrading.
Check the properties for all Websense services. On the Recovery tab, ensure “Take No Action” is
set for any service failure.
Disable Windows firewall.
Disable antivirus scanning.
Set DEP (Data Execution Protection) to “Only Windows Essential Programs.”
Synchronize clocks on all servers with Websense components installed.
For Windows, the Computer Browser service must be running on the server where Websense User
Service, DC Agent, and Logon Agent are installed.
• The Windows Firewall must be turned off, in order for the Computer Browser service to
start.
• TIP: If the Computer Browser Service fails to start, simply set it to disabled, save changes,
then set it to automatic, save changes, then start the service.
If you are running Active Directory 2008 to authenticate users, then the Windows Computer Browser
service must be running on the Active Directory servers.
Enable Windows Network File Sharing on each machine running Websense User Service, DC
Agent, or Logon Agent.
All Websense services must be running when the upgrade process begins.
Reboot the server before upgrading.
• If Websense services have been running uninterrupted for several months, the installer may
not be able to stop them before the upgrade process times out.
On Linux servers:
• If SELinux is enabled, set it to permissive.
o Run the setenforce command and restart the machine.
• Shut down the firewall service. Type:
o Service iptables stop
• New ports are used in v7.6. Open ports used by Websense software.
o See the v7.6 Deployment and Installation Center for “Websense Default Ports.”
• The server hostname must be set. For example:
o 127.0.0.1
localhost.localdomain
localhost
Run the Websense installer from the local server, not from a remote mapped drive.
4
Installer may fail on un-patched Windows 2003 systems, due to a Microsoft limitation on large
installers.
• To resolve, apply Windows large installer fix, Microsoft KB925336.
• Available at: http://support.microsoft.com/kb/925336
Windows PowerShell 1.0 is required to run the Websense installer.
• Available at: www.microsoft.com
• The Websense installer will automatically install this, if you choose to install SQL Server
2008 R2 Express.
Microsoft .NET Framework 2.0 is required to run the Websense installer.
• Available at: www.microsoft.com
• The Websense installer will automatically install this, if you choose to install SQL Server
2008 R2 Express. Microsoft .NET 3.5 SP1 is also required for SQL Server 2008 R2 Express.
NOTE: Both .NET 2.0 and .NET 3.5 SP1 must be installed in this case.
Windows installer 4.5 is required to install SQL Server 2008 R2 Express.
• The Websense installer will automatically install this, if you choose to install SQL Server
2008 R2 Express.
Matching locales.
• Filtering Service must be upgraded in the same locale environment (language and character
set) as the Websense management console / TRITON - Web Security.
o Before upgrading Filtering Service on Windows, open Control Panel > Regional
Options, and change the locale to match that of the Websense management console
/ TRITON - Web Security machine.
o When upgrading on Linux, log on to the Filtering Service machine with the locale
appropriate to the Websense management console / TRITON - Web Security.
• After the upgrade is complete, Websense services can be restarted with any locale setting.
TRITON Unified Security Center
TRITON Unified Security Center browser requires Adobe Flash Player version 8 or newer.
• http://get.adobe.com/flashplayer/
Microsoft .NET Framework 2.0 is required to install the TRITON Unified Security Center.
• Available at: www.microsoft.com
• The Websense installer will automatically install this, if you choose to install SQL Server
2008 R2 Express. Microsoft .NET 3.5 SP1 is also required for SQL Server 2008 R2 Express.
NOTE: Both .NET 2.0 and .NET 3.5 SP1 must be installed in this case.
Do not install the TRITON Unified Security Center on a domain controller machine.
The core components (Policy Broker, Policy Database, and Policy Server) must be installed
before you install the TRITON Unified Security Center.
• There can be only ONE instance of Policy Broker and Policy Database in an entire
Websense deployment.
5
SQL Server must be installed prior to installing TRITON Unified Security Center.
• If SQL Server is newly installed, it must be restarted before you install Websense software.
• If SQL Server is not found, the installer prompts you to install SQL Server 2008 R2 Express
locally.
“Full” SQL Server cannot be located on the same machine as TRITON Unified Security Center. Only
SQL Server 2008 R2 Express can be on the same machine.
No Websense management and reporting components may be installed on Linux.
An entire deployment may contain only one TRITON management server.
The TRITON Unified Security Center is not intended to be installed by itself on a machine.
• It must be installed in conjunction with at least one of the TRITON management modules.
• To install more than one management module (TRITON – Web Security,
TRITON – Data Security, and TRITON – Email Security), you must install TRITON Unified
Security Center on a Windows Server 2008 R2 64-bit machine.
Before installing, you must know the machine on which TRITON Unified Security Center will be
installed.
Websense Log Server
Install SQL Server Client tools on the server where Websense Log Server will be located.
• Allows for using the BCP connection to send logging data to SQL Server.
• If the Client Tools are not present, an ODBC connection is used.
If configuring SQL Server with a trusted connection.
• Enter the user name and password of a trusted account, with local administration privileges
on the database machine.
• The trusted account should be the same account as the one you used to log on to the
machine before starting the Websense installer.
• The user account that owns the Websense databases must have membership in one of the
following roles in the msdb database. Select the msdb database mapping and grant
membership to ‘one’ of these roles:
o SQL AgentUser Role
o SQL AgentReader Role
o SQL AgentOperator Role
• The user account must also be a member of the DBCreator fixed server role.
o Select Server Roles, and then select DBCreator.
If you are upgrading Websense Log Server and it uses a Windows trusted connection to access the
Log Database, you must log on to this machine with the same trusted account before running the
Websense installer to perform the upgrade.
If using a SQL Server database account.
6
•
•
The password cannot be blank, or being or end with a hyphen (-).
Best practice is to use a SQL Server database account rather than a trusted connection.
The path where the SQL Server databases will reside must already exist before you run the
Websense installer.
Running The Websense Installer
Close all instances of Websense Manager (v7.1) or TRITON - Web Security (v7.5).
Be sure to close the Windows Event Viewer, or the upgrade may not succeed.
Best practice is to log in to the machine as a user with domain administration privileges.
• If you are planning to use a Windows trusted connection, when installing Websense Log
Server, this should be the same account.
On 2008 server, right-click on the Websense installer and choose “Run As administrator.”
As part of the installation process, the installer decompresses contents to the folder
C:\Windows\Installer\{E546D7B7-67FE-456b-A3CA-87CF3BD80743}\
• The Installer directory is hidden by default. It consumes two gigs of disk space and may be
deleted after installation.
ALWAYS use the installer when modifying Websense components. Dot not use the Add or Remove
Programs applet.
• If the installation files are not removed after installation, then you can restart the installer by
selecting Start > Programs > Websense > Websense TRITON Setup.
An error message is displayed if insufficient disk space is detected. The installer closes when you
click OK.
The install path must use only ASCII characters. Do not use extended ASCII or double-byte
characters.
• The installation path must be absolute, not relative.
• The default installation path is:
o C:\Program Files\Websense\Web Security
o C:\Program Files (x86)\Websense\Web Security
7
For a fresh install, select “Web Security All.” The installation options are:
• TRITON Infrastructure
o Installs the TRITON Unified Security Center.
o Requires Websense core components (Policy Broker, Policy Server) to be previously
installed.
o Prompts for SQL Server connection settings and allows for installing SQL Server
2008 R2 Express.
• Web Security All
o Installs Web Security Windows with all the required components.
o Allows installation with minimum amount of clicks.
• Custom
o Allows installing individual modules separately.
• SQL Server 2008 R2 Express
o Allows installing SQL Server 2008 R2 Express.
If you are upgrading, the v7.6 installer asks:
• “An older version of Web Security is installed on this machine. Press OK to upgrade it or
Cancel to exit the installation”
“Would you like to keep Web Security Manger on this machine, or remove it and install TRITON
Unified Security Manger on a different Machine?”
•
•
Options are: Yes or No.
Selecting No gives this message:
o “Please remove Web Security Manger. After Clicking OK, the uninstaller will be
invoked. Please use it to remove the manager.”
o The v7.5 / v7.1 installer launches.
o Locate and remove the v7.5 / v7.1 manager by selecting “TRITON - Web Security.”
8
If using the Websense installer to install SQL 2008 Server R2 Express:
• When the “Installation Complete” screen displays after installing SQL, before clicking the
Finish button, do the following:
o Leave the Windows installer running.
o In Windows Services console, ensure the following services are enabled and set to
automatic or manual, then start them, if they are not running.
SQL Server browser
Websense TRITON Reporting Database
• On some machines, it may take 5-10 minutes and require at most two reboots to install SQL
Server 2008 R2 Express.
When using the command-line Linux installer, do not cancel (Ctrl-C) the installer after the PreInstallation Summary screen, because it is installing components. Allow the installation to complete
and then uninstall unwanted components.
In some cases, the installer may be unable to stop the Websense services. If the services have not
been stopped after approximately 10 minutes, then stop them manually. You can leave the installer
running when you do so.
Post Upgrade / Install
After an upgrade or install, reboot the server.
Install Real-Time Monitor (optional).
• Typically installed on the TRITON management server.
Use a supported browser to access the TRITON Unified Security Center at:
• https://<IP_address>:9443/triton.
• The IP address is the TRITON management server, where TRITON Unified Security Center
is installed.
• Launching the TRITON Unified Security Center displays a browser certificate error — install
the new certificate.
Disable the popup blocker feature on browsers that you will use to access TRITON Unified Security
Center.
On Windows 2003 and 2008 Servers, disable Enhanced Security Configuration in Internet Explorer.
• This feature can interrupt viewing some features in the TRITON Unified Security Center.
If MSDE was running on the Websense server, disable both MSDE SQL services or uninstall it.
• Ensure your log databases are either backed up or detached, prior to uninstalling MSDE.
If SQL Server 2008 R2 Express was installed using the Websense installer, a default database
instance named mssqlserver was created. If a database instance named mssqlserver already
existed, then an instance named tritonsql2k8r2x was created instead.
Re-enable virus scanning.
Re-enable the firewall.
If necessary, re-install previously removed Citrix Server plug-ins.
9
Ensure the Master Database successfully downloaded.
• The Websense Master Database is removed when you upgrade. Websense Filtering Service
downloads a new Master Database after the upgrade completes.
Exclude the Websense folders from antivirus scans. The default installation path is:
• C:\Program Files\Websense\
• C:\Program Files (x86)\Websense\
If you were unable to grant User Service, DC Agent, or Logon Agent administrator privileges during
installation, do so now, to ensure that they will function correctly.
All Websense tools and utilities (such as TestLogServer or wsbackup) installed on Windows Server
2008, and all text editors used to modify Websense configuration files (such as websense.ini), must
be run as the local administrator. Otherwise, you may be prevented from running the tool, or the
changes to files may not be implemented.
10