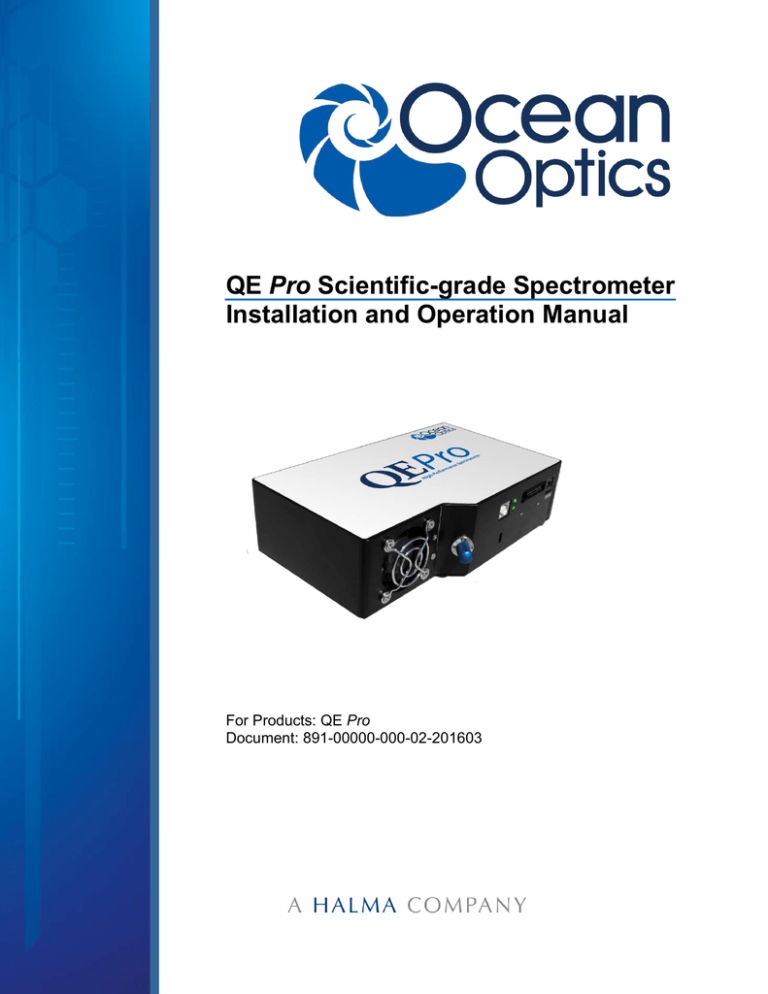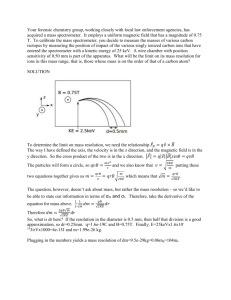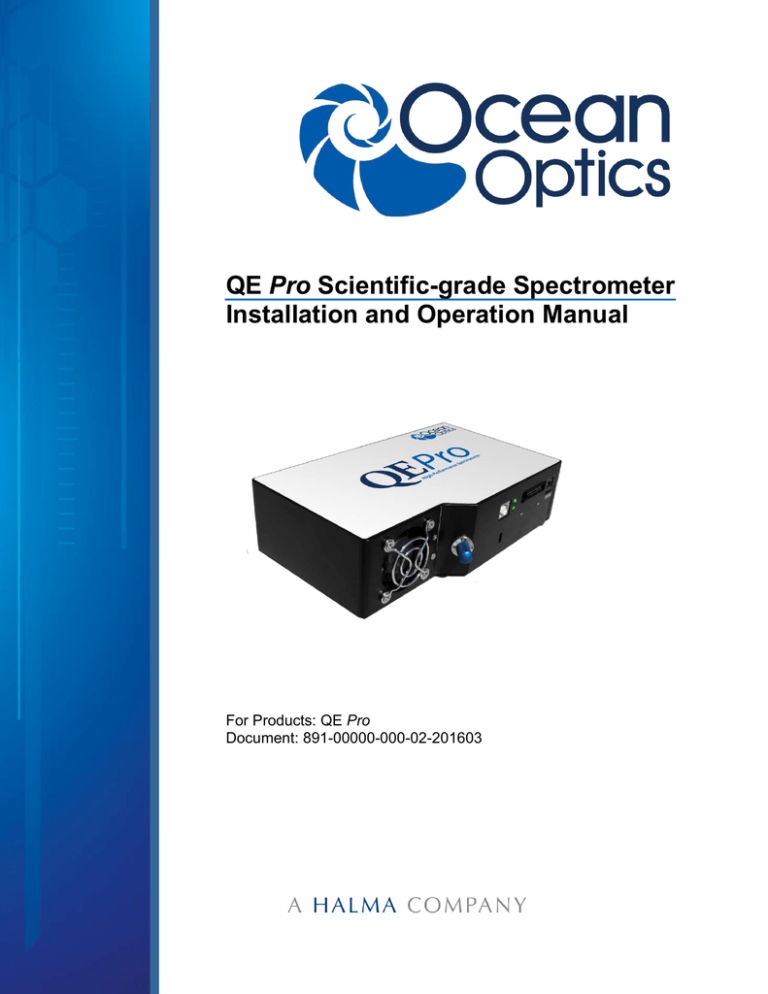
QE Pro Scientific-grade Spectrometer
Installation and Operation Manual
For Products: QE Pro
Document: 891-00000-000-02-201603
AMERICAS & WORLD HEADQUARTERS
Ocean Optics, Inc.
Phone: +1 727-733-2447
Fax: +1 727-733-3962
Sales:
Orders:
Support:
info@oceanoptics.com
orders@oceanoptics.com
techsupport@oceanoptics.com
830 Douglas Ave.
Dunedin, FL 34698
USA
Manufacturing & Logistics
4301 Metric Dr.
Winter Park, FL 32792
USA
EUROPE, MIDDLE EAST & AFRICA
Sales & Support
Phone: +31 26-319-0500
Fax: +31 26-319-0505
Email: info@oceanoptics.eu
Geograaf 24
6921 EW Duiven
The Netherlands
Germany : +49 711-341696-0
UK :
+44 1865-811118
France : +33 442-386-588
Manufacturing & Logistics
Maybachstrasse 11
73760 Ostfildern
Germany
ASIA
Phone: +86 21-6295-6600
Fax:
+86 21-6295-6708
Email: asiasales@oceanoptics.com
Japan & Korea: +82 10-8514-3797
Ocean Optics Asia
666 Gubei Road
Kirin Tower Suite 601B
Changning District
Shanghai
PRC, 200336
www.oceanoptics.com
Copyright © 2014 Ocean Optics, Inc.
All rights reserved. No part of this publication may be reproduced, stored in a retrieval system, or transmitted, by any means, electronic, mechanical,
photocopying, recording, or otherwise, without written permission from Ocean Optics, Inc.
Trademarks
All products and services herein are the trademarks, service marks, registered trademarks or registered service marks of their respective owners.
Limit of Liability
Every effort has been made to make this manual as complete and as accurate as possible, but no warranty or fitness is implied. The information provided is
on an “as is” basis. Ocean Optics, Inc. shall have neither liability nor responsibility to any person or entity with respect to any loss or damages arising from
the information contained in this manual.
Table of Contents
About This Manual......................................................................................................... iii
Document Purpose and Intended Audience .............................................................................. iii
Document Summary .................................................................................................................. iii
Product-Related Documentation ............................................................................................... iii
Upgrades ....................................................................................................................... iv
Warranty ........................................................................................................................ iv
ISO Certification ............................................................................................................ iv
Compliance ................................................................................................................... iv
Chapter 1: Introduction ..................................................................... 1
Product Overview .......................................................................................................... 1
Models ........................................................................................................................... 2
Features ........................................................................................................................ 2
System Requirements ................................................................................................... 3
EEPROM Utilization .................................................................................................................. 4
About Ocean Optics Software ................................................................................................... 4
Sampling System Overview....................................................................................................... 4
How Sampling Works ............................................................................................................ 4
Modular Sampling Accessories ............................................................................................. 4
Interface Options ........................................................................................................... 4
Shipment Components .................................................................................................. 5
Other Accessories Available .......................................................................................... 6
Breakout Box ............................................................................................................................. 6
Chapter 2: Installing the QE Pro ....................................................... 7
Overview ....................................................................................................................... 7
QE Pro Installation......................................................................................................... 7
USB Mode ................................................................................................................................. 7
QE Pro Spectrometer Device Driver Installation ....................................................................... 8
Installing the Driver Software for QE Pro Spectrometers on Windows 7 (32 and 64-bit) ..... 8
Installing the Driver Software for QE Pro Spectrometers on on Windows XP (32 and 64-bit)
.............................................................................................................................................. 10
Serial Port Mode ........................................................................................................................ 12
LED Operation ........................................................................................................................... 12
891-00000-000-02-201603
i
Table of Contents
Configuring the QE Pro.................................................................................................. 13
Configuring QE Pro in OceanView ............................................................................................ 13
OceanView QE Pro Acquisition Controls .............................................................................. 14
Connect Spectroscopic Accessories .............................................................................. 18
External Triggering Options ........................................................................................... 18
Change the Slit .............................................................................................................. 18
Chapter 3: Troubleshooting .............................................................. 20
Overview ....................................................................................................................... 20
QE Pro Connected to Computer Prior to Software Installation ....................................... 20
Windows Operating Systems .................................................................................................... 20
Remove the Unknown Device from Windows Device Manager ........................................... 20
Apple Mac OSX Operating Systems ......................................................................................... 21
Linux Operating Systems .......................................................................................................... 21
Appendix A: Calibrating the Wavelength of the QE Pro ................. 22
Overview ....................................................................................................................... 22
About Wavelength Calibration ....................................................................................... 22
Calibrating the Spectrometer ......................................................................................... 23
Preparing for Calibration............................................................................................................ 23
Calibrating the Wavelength of the Spectrometer ...................................................................... 23
Saving the New Calibration Coefficients: USB Mode ..................................................... 25
Appendix B: Specifications............................................................... 27
Overview ....................................................................................................................... 27
How the QE Pro Works.................................................................................................. 27
QE Pro Components Table ....................................................................................................... 28
QE Pro Specifications .................................................................................................... 29
CCD Detector Specifications ..................................................................................................... 29
QE Pro Spectrometer Specifications ......................................................................................... 29
System Compatibility ..................................................................................................... 30
30-Pin Accessory Connector Pinout .............................................................................. 31
30-Pin Accessory Connector Pinout Diagram ........................................................................... 31
30-Pin Accessory Connector – Pin Definitions and Descriptions .............................................. 31
30-Pin J2 Accessory Connector - Part Numbers....................................................................... 33
HR4-CBL-DB15 Accessory Cable Pinout ...................................................................... 33
Index ................................................................................................... 35
ii
891-00000-000-02-201603
About This Manual
Document Purpose and Intended Audience
This document provides the user of the QE Pro Spectrometer with instructions for setting up, calibrating
and performing experiments with their spectrometer.
What’s New in this Document
This version of the QE Pro Scientific-grade Spectrometer, Installation and Operation Manual updates
information about the optional shutter.
Document Summary
Chapter
Description
Chapter 1: Introduction
Contains descriptive information about the QE Pro Spectrometer and
how sampling works. It also provides a list of system requirements,
interface options, and shipment components.
Chapter 2: Installing the QE Pro
Provides installation and configuration instructions.
Chapter 3: Troubleshooting
Contains recommended steps to isolate and correct common
problems.
Appendix A:Calibrating the
Wavelength of the QE Pro
Provides instructions for calibrating the QE Pro Spectrometer.
Appendix B: Specifications
Contains technical specifications and connector pinouts for the QE
Pro Spectrometer.
Product-Related Documentation
You can access documentation for Ocean Optics products by visiting our website at
http://www.oceanoptics.com. Select Support Technical Documents, then choose the appropriate
document from the available drop-down lists.
Document for…
Document Location
OceanView software
http://oceanoptics.com/wp-content/uploads/OceanViewIO.pdf
HR-4 Breakout Box
http://oceanoptics.com/wp-content/uploads/HR-4-Breakout-Box.pdf
External triggering
http://oceanoptics.com/wp-content/uploads/External-TriggeringOptions_Firmware3.0andAbove.pdf
Device driver issues
http://oceanoptics.com/wp-content/uploads/Correcting-Device-Driver-Issues.pdf
891-00000-000-02-201603
iii
About This Manual
Ocean Optics offers a Glossary of spectroscopy terms to help you further understand your state-of-the-art
products and how they function, located at: http://oceanoptics.com/glossary/.
Upgrades
Occasionally, you may find that you need Ocean Optics to make a change or an upgrade to your system.
To facilitate these changes, you must first contact Customer Support and obtain a Return Merchandise
Authorization (RMA) number. Please contact Ocean Optics for specific instructions when returning a
product.
Warranty
Our 3-Year Warranty covers Ocean Optics miniature fiber optic spectrometers, light sources and
sampling accessories – regardless of the application – from manufacturing defects. It also covers fibers
and probes for a full 12 months: http://oceanoptics.com/services/exclusive-3-year-warranty/.
This comprehensive warranty ensures you of the highest level of craftsmanship and reliability for years to
come. No other manufacturer offers such a solid guarantee of quality and reliability.
The Ocean Optics 3-Year Warranty applies to Ocean Optics equipment (excluding OEM configurations)
purchased on or after July 1, 2010. The warranty covers parts and labor needed to repair manufacturing
defects that occur during the warranty period. We also will cover the costs of shipping warranty-related
repairs from our customers to Ocean Optics and from us to our customers.
ISO Certification
Ocean Optics, the industry leader in miniature photonics, has been certified for ISO 9001:2008
certification applicable to the design and manufacture of electro-optical equipment since 2009.
Compliance
WARNING
This is a Class A product. In a domestic environment this product may cause radio
interference in which case the user may be required to take adequate measures.
iv
891-00000-000-02-201603
3: Troubleshooting
FCC COMPLIANCE
This equipment has been tested and found to comply with the limits for a Class A
digital device, pursuant to Part 15 of the FCC Rules. These limits are designed to
provide reasonable protection against harmful interference when the equipment is
operated in a commercial environment. This equipment generates, uses and can
radiate radio frequency energy and, if not installed and used in accordance with the
instruction manual, may cause harmful interference to radio communications.
Operation of this equipment in a residential area is likely to cause harmful
interference in which the user will be required to correct the interference at his on
expense.
WARNING: The authority to operate this equipment is conditioned by the
requirement that no modifications will be made to the equipment unless the changes
or modifications are expressly approved by the manufacturer.
891-00000-000-02-201603
v
Chapter 1
Introduction
Product Overview
The Ocean Optics QE Pro Spectrometer is a scientific-grade spectrometer that is ideal for researchers and
industrial customers. Its broadband sensitivity, from UV to NIR, makes it suitable for a wide range of
applications, while its high sensitivity and thermo electric cooler enable effective measurements at very
low light levels. The QE Pro also has the highest dynamic range of any fiber optic CCD spectrometer in
its class.
Two LEDs are provided to monitor spectrometer and TEC operation. The QE Pro operates from power
provided from a separate +5VDC power supply.
Ocean Optics QE Pro High-Sensitivity Fiber Optic Spectrometer
The QE Pro features a Hamamatsu low-etaloning, back-thinned FFT-CCD detector with a 2-D
arrangement of pixels (1044 horizontal x 64 vertical) that is responsive from 200-1100 nm and has a peak
quantum efficiency of ~90% (with a QE of 65% at 250 nm). The detector’s columns are binned, or
summed, inside the detector prior to the readout process, thereby minimizing readout noise. Additionally,
the detector can be cooled from 40°C below ambient up to 50°C with the onboard TE-Cooler to reduce
dark noise. The reduction of noise and dark signal allows integration times of the spectrometer (analogous
to the shutter speed of a camera) of up to 60 minutes, which greatly enhances the detection limit in lowlight level applications. The back-illuminated detector has enhanced response in the UV. The inherent UV
response eliminates the need for UV-sensitive detector coatings that can be difficult to apply consistently
from batch to batch.
The combination of the spectrometer’s low-noise detector and 18-bit A/D Converter delivers a dynamic
typical range of ~85,000:1 and a signal-to-noise ratio of 1000:1 (at full signal).
Replaceable slits are offered for added convenience. Deep UV option includes purge port.
891-00000-000-02-201603
1
1: Introduction
The QE Pro’s onboard module has 10 user-programmable digital I/O lines for interfacing to other
equipment; and a pulse generator for triggering other devices. You can use the I/Os to flash a lamp,
stop/start a process, and send a message/alarm during the spectrometer’s integration period. The
spectrometer’s operating parameters can be controlled through software. In fact, wavelength calibration
coefficients unique to each spectrometer are programmed into a memory chip right on the spectrometer.
The QE Pro’s high-speed electronics have been designed for considerable flexibility in connecting to
various modules and external interfaces, including PCs, PLCs and other embedded controllers, through
USB 2.0 or RS-232 communications.
A +5 VDC external power supply is required to operate the spectrometer. This power supply is included
with your spectrometer.
An optional internal shutter is available on custom-configured spectrometers (INTERNAL-SHUTTERLRG-BENCH). This makes it easier to take dark measurements and when you need fast integration times
with the best possible signal. This optional feature is also recommended for probe-based or emissive
measurements where it is difficult to introduce a shutter into the optical path. The shutter can be added to
an existing QE Pro for an extra charge.
Models
The QE Pro is custom configurable for your specific application. In addition, the following preconfigured
models are offered:
QE Pro-ABS – For absorbance, reflection, irradiance and transmission measurements with a
wavelength range of 200 – 950 nm
QE Pro-FL – For fluorescence measurements with a wavelength range of 350 – 1100 nm
QE Pro-Raman – for 785 nm Raman analysis with a wavelength range of 780 – 1100 nm (preset
for 785 Raman)
Features
2
Hamamatsu S7031-1006S Detector:
Typical dynamic range ~85,000:1
Peak QE: 90%
Back-thinned for enhanced UV sensitivity
Integration times from 8 ms to 60 minutes
TE Cooled
Scientific-grade Optical Bench:
Symmetrical Crossed Czerny Turner
101mm focal length
F number : f/4
Interchangeable slits
14 gratings (H1 – H14); HC1
6 slit widths, plus no slit in SMA or FC bulkhead
891-00000-000-02-201603
1: Introduction
Communications
USB 2.0 Full Speed
RS232 up to 460K Baud
Thermo Electric Cooler (TEC)
Software-controlled set-point
LED indicator to show when the TEC is stable and accurate
Temperature stability: <0.1ºC
Continuous TEC setpoint control 15 to 40ºC below ambient
GPIO
Single strobe
Continuous strobe
10 user-programmable digital I/O pins
SPI/I2C for controlling peripherals
Nonvolatile storage
Wavelength calibration coefficients
Linearity correction coefficients
Absolute irradiance calibration (optional)
Buffering
Triggering (4 modes)
Resets
Watchdog timer for reliability
Hardware power recycle via reset pin or software command
Kensington® security slot
Optional shutter for dark measurements requiring a fast integration time and good throughput –
Specify when ordering
LEDs for feedback on TEC readiness and general spectrometer health
Software support:
OceanView
OmniDriver
SeaBreeze
CE certification
System Requirements
You can use the QE Pro’s USB connectivity with any computer that meets the requirements for the
spectrometer operating software being used (Windows XP/Vista/Windows 7, Mac OS X and Linux). See
About Ocean Optics Software.
Alternately, the QE Pro has a serial port for connecting to PCs and PLCs. However, this connection
method requires an external power supply to power the QE Pro, the Breakout Box, and a serial cable.
891-00000-000-02-201603
3
1: Introduction
EEPROM Utilization
Nonvolatile memory in each QE Pro contains wavelength calibration coefficients, linearity coefficients,
and a serial number unique to each individual spectrometer. The OOI software application reads these
values directly from the spectrometer, enabling the ability to “hot-swap” spectrometers between
computers without entering the spectrometer coefficients manually on each computer.
About Ocean Optics Software
OceanView is the latest generation of operating software for all Ocean Optics spectrometers. It is a
completely modular, Java-based spectroscopy software platform that operates on Windows, Macintosh
and Linux operating systems. The software can control any Ocean Optics USB spectrometer and device.
OceanView is a user-customizable, advanced acquisition and display program that provides a real-time
interface to a variety of signal-processing functions. With OceanView, you have the ability to perform
spectroscopic measurements (such as absorbance, reflectance, and emission), control all system
parameters, collect and display data in real time, and perform reference monitoring and time acquisition
experiments. Consult the OceanView manual for hardware requirements when using OceanView (see
Product-Related Documentation).
Sampling System Overview
How Sampling Works
Ocean Optics components function in a sampling system as follows in this example:
1. The user stores reference and dark measurements to correct for instrument response variables.
2. The light transmits through an optical fiber to the sample.
3. The light interacts with the sample.
4. Another optical fiber collects and transmits the result of the interaction to the spectrometer.
5. The spectrometer measures the amount of light and transforms the data collected by the
spectrometer into digital information.
6. The spectrometer passes the sample information to Ocean Optics software.
7. Ocean Optics software compares the sample to the reference measurement and displays processed
spectral information.
Modular Sampling Accessories
Ocean Optics offers a complete line of spectroscopic accessories for use with the QE Pro. Most of our
spectroscopic accessories have SMA connectors for application flexibility. Accordingly, changing the
sampling system components is as easy as unscrewing a connector and replacing an accessory.
Interface Options
The QE Pro has both USB and serial port connectors (with the use of an adapter), enabling you to connect
the spectrometer to a desktop or notebook computer via a USB port or serial port.
4
891-00000-000-02-201603
1: Introduction
Computer
Interface
Operating System Requirements
Part Needed
Description of Part
Computer via
USB Port
OceanView: Windows XP/7/8 or Vista (32bit only) for PC, OS X version 10.5 Intel or
later for Mac, or any version released for
an x86 or amd64 platform since 2010 for
Linux
USB-CBL-1
(included)
Cable that connects from USB
port on QE Pro to USB port on
desktop or notebook PC
HR4BREAKOUT
(not
included)
Adapter block that enables
connection from serial port on
QE Pro to serial port on
desktop or notebook PC;
comes with 5 VDC power
supply (required when
connecting to serial port)
Desktop or
Notebook PC
via Serial Port
Any 32-bit or 64-bit Windows operating
system
Shipment Components
QE Pro Spectrometer
USB-CBL-1
+ 5VDC power supply
The following information and documentation also ships with the QE Pro Spectrometer:
Packing List
The packing list is inside a plastic bag attached to the outside of the shipment box (the invoice
arrives separately). It lists all items in the order, including customized components in the
spectrometer (such as the grating, detector collection lens, and slit). The packing list also includes
the shipping and billing addresses, as well as any items on back order.
Wavelength Calibration Data Sheet
Each spectrometer is shipped with a Wavelength Calibration Data Sheet that contains information
unique to your spectrometer. Your spectrometer operating software reads this calibration data
from your spectrometer when it interfaces to a computer via the USB port.
Note
Please save the Wavelength Calibration Data Sheet for future reference.
891-00000-000-02-201603
5
1: Introduction
Other Accessories Available
Visit us at www.OceanOptics.com for a complete list of products available for all of your spectroscopy
needs.
Interchangeable Slits
Fibers
Light Sources
Integrated Sampling Systems
Cuvettes
Filter Holders
Lithium Ion Battery Pack
HR4-BREAKOUT Breakout Box
Breakout Box
Ocean Optics also offers the Breakout Box (HR4-BREAKOUT), a passive module that separates the
signals from their 22-pin port to an array of standard connectors and headers, enabling easy access to a
variety of features found in Ocean Optics’ QE Pro Spectrometer. In addition to the accessory connector,
the breakout box features a circuit board based on a neutral breadboard pattern that allows custom
circuitry to be prototyped on the board itself.
Note
Be aware when using the Breakout Box that the signals for hardware flow control
(handshaking) are not connected in the QE Pro.
6
891-00000-000-02-201603
Chapter 2
Installing the QE Pro
Overview
You must install the operating software application prior to connecting the QE Pro Spectrometer to the
computer. The Ocean Optics spectrometer operating software installs the drivers required for the QE Pro
spectrometer installation. If you do not install the software first, the system will not properly recognize
the QE Pro.
If you have already connected the QE Pro to the computer prior to installing the operating software,
consult Chapter 3: Troubleshooting for information on correcting a corrupt QE Pro installation.
QE Pro Installation
This section contains instructions for connecting the QE Pro via both USB and serial modes.
USB Mode
This section contains instructions for connecting the QE Pro in USB mode. To connect the QE Pro to a
computer via the USB port, the computer must be running a Windows XP/7/8/10 or Vista (32-bit only),
Mac OS X (10.5 or later), or Linux (x86 or amd64 platform since 2010) operating system.
► Procedure
Follow the steps below to connect the QE Pro to a computer via the USB port:
1. Install the spectrometer operating software on the destination computer.
Caution
Do NOT connect the spectrometer to the computer until you install the spectrometer
operating software. Follow the instructions below to properly connect and configure
your system.
2. Plug the +5 VDC power supply into the QE Pro.
3. Locate the USB cable (USB-CBL-1) provided with the QE Pro.
4. Insert the square end of the cable into the side of the QE Pro.
5. Insert the rectangular end of the cable into the USB port of the PC.
891-00000-000-02-201603
7
2: Installing the QE-PRO
QE Pro Spectrometer Device Driver Installation
The QE Pro spectrometer requires special device driver installation instructions. Choose the appropriate
instructions listed below depending on the type of Windows system your computer is running.
Installing the Driver Software for QE Pro Spectrometers on Windows 7 (32 and 64-bit)
When you first plug in your spectrometer, Windows 7 will attempt (unsuccessfully) to automatically
install the driver for your spectrometer. Click close to close the warning message:
► Procedure
To manually install the new 64-bit driver for your spectrometer:
1. Click Change setting.
2. Select Yes, do this automatically.
8
891-00000-000-02-201603
2: Installing the QE-PRO
The system installs the device driver software.
When the installation process has finished successfully, the following screen displays:
891-00000-000-02-201603
9
2: Installing the QE-PRO
The Device Manager reports the following information:
Installing the Driver Software for QE Pro Spectrometers on on Windows XP (32 and
64-bit)
► Procedure
1. When you first plug in your spectrometer, Windows XP displays the following screen. Choose
No, not this time.
2. Choose Install from a list or specific location (Advanced).
10
891-00000-000-02-201603
2: Installing the QE-PRO
3. Navigate to C:\Program Files\Ocean Optics\OmniDriver\winusb_drivers.
4. The Progress window appears. When the installation has completed, the final window appears.
Click Finish to complete the installation.
891-00000-000-02-201603
11
2: Installing the QE-PRO
Serial Port Mode
► Procedure
Follow the steps below to connect the QE Pro to the PC via serial port:
1. Plug the 5 VDC external power supply into an outlet and connect it to the QE Pro.
2. Connect the serial cable adapter block to the appropriate pins of the QE Pro’s 30-Pin Accessory
Connector.
3. Connect one end of the 9-pin serial cable to the adapter block on the QE Pro, and then connect
the other end to a serial port on the PC.
4. Note the number of the serial port (COM Port) to which you connected the QE Pro (some PCs
may not have numbered ports; handheld PCs typically have only one serial port).
LED Operation
The QE Pro features two status LEDs:
LED Position
Meaning
Top LED
Monitors Spectrometer status:
12
Off – spectrometer does not have power
Flashing orange – spectrometer is booting
Steady green – spectrometer is ready
891-00000-000-02-201603
2: Installing the QE-PRO
LED Position
Meaning
Bottom LED
Monitors TEC status:
Off: The TEC system is off.
Orange: The TEC has not yet stabilized at its given setpoint.
Green: The TEC is stable (has been within 1°C of the
setpoint for at least 15 seconds).
Configuring the QE Pro
The QE Pro can be used with OceanView software when connected to the USB port. If you have
followed the previous steps and started your spectrometer operating software, the spectrometer is already
acquiring data. Even with no light in the spectrometer, there should be a dynamic trace displayed in the
bottom of the graph. If you allow light into the spectrometer, the graph trace should rise with increasing
light intensity. This means the software and hardware are correctly installed.
Configuring QE Pro in OceanView
If you have followed the previous steps and started OceanView, your spectrometer appears in the
Schematic and Graph Views:
QE Pro in OceanView
891-00000-000-02-201603
13
2: Installing the QE-PRO
OceanView QE Pro Acquisition Controls
In OceanView, the Acquisition Parameter Controls allow you to set the desired parameters for QE Pro.
TE Cooler
► Procedure
To control the TE Cooler,
1. Right-click on the QE Pro in the Schematic View.
2. Select New Acquisition | Thermo-Electric Cooling.
14
891-00000-000-02-201603
2: Installing the QE-PRO
Buffering
► Procedure
To control buffering,
1. Right-click on the QE Pro in the Schematic View.
2. Select New Acquisition | Data Buffer.
Data buffering can also be set using the Acquisition Parameter Controls.
► Procedure
To add data buffering controls to the Acquisition Parameter Controls,
1.
Click on the Add/Remove Controls tab.
2. Select Data Buffer. The Data Buffer controls appear on the Main Controls tab.
891-00000-000-02-201603
15
2: Installing the QE-PRO
3. Select the data buffering capacity (the total number of scans the device can store at once).
4. Click Clear Buffer to set the buffer to zero and start over.
Optional Shutter
► Procedure
To enable the optional shutter,
1. In the Acquisition Group window, click on the Add/Remove Controls tab.
2. Select GPIO. The GPIO controls appear on the Main Controls tab.
3. Check the Out box for Index 4. This makes the GPIO an output.
4. Check the Value box for Index 4 to close the shutter. You can now take your dark measurement.
16
891-00000-000-02-201603
2: Installing the QE-PRO
5. Uncheck the Value box to open the shutter.
Notes
Make sure the ALT checkbox for the GPIO (Index 4) is not selected, which would
prevent the shutter from triggering.
The activation time of the internal shutter is 11 ms.
891-00000-000-02-201603
17
2: Installing the QE-PRO
Connect Spectroscopic Accessories
To find operating instructions for QE Pro compatible products (such as light sources, sampling chambers,
and probes), visit the Ocean Optics website at
http://www.oceanoptics.com/technical/operatinginstructions.asp.
External Triggering Options
You can trigger the QE Pro using a variety of External Triggering options through the 30-pin Accessory
Connector on the spectrometer. See the External Triggering Options document located at
http://oceanoptics.com///wp-content/uploads/External-TriggeringOptions_Firmware3.0andAbove.pdf. The triggering document contains instructions for configuring
External Triggering options for the QE Pro.
Change the Slit
There’s no need to calibrate your spectrometer when changing the slit, just install and start measuring.
There is one exception to this. You cannot change from a standard slit to a slit with a filter because it
changes the optical focus and wavelength calibration of the spectrometer. In this case you would need to
send the spectrometer back to Ocean Optics. A filter must be ordered for each slit (if your application
requires a filter) and the spectrometer needs to be calibrated and focused with the filter installed. This
only applies to filters installed inside the slit assembly.
► Procedure
1. Find the SMA connector. If a fiber is attached, remove it.
2. Use the Allen key to remove the 2 the screws attaching the slit to the spectrometer.
3. Pull the slit out of the spectrometer.
4.
18
Put the new INTSMA slit connector into the spectrometer; with the key of the connector on the
left side.
891-00000-000-02-201603
2: Installing the QE-PRO
5. Install the 2 screws again. Use the Allen key to tighten the screws carefully (do not over-tighten).
6. If necessary, connect the fiber again.
891-00000-000-02-201603
19
Chapter 3
Troubleshooting
Overview
The following sections contain information on troubleshooting issues you may encounter when using the
QE Pro Spectrometer.
QE Pro Connected to Computer Prior to Software
Installation
Windows Operating Systems
If you connected your Ocean Optics QE Pro device to the computer prior to installing your spectrometer
operating software application (OceanView) on a Windows platform, you may encounter installation
issues that you must correct before your Ocean Optics device will operate properly.
Follow the applicable steps below to remove the incorrectly installed device, device driver, and
installation files.
Note
If these procedures do not correct your device driver problem, you must obtain the
Correcting Device Driver Issues document from the Ocean Optics website:
http://oceanoptics.com///wp-content/uploads/Correcting-Device-Driver-Issues.pdf.
Remove the Unknown Device from Windows Device Manager
► Procedure
1. Open Windows Device Manager. Consult the Windows operating instructions for your computer
for directions, if needed.
2. Locate the Other Devices option and expand the Other Devices selection by clicking on the "+"
sign to the immediate left.
Note
Improperly installed USB devices can also appear under the Universal Serial Bus
Controller option. Be sure to check this location if you cannot locate the unknown device.
891-00000-000-02-201603
20
3: Troubleshooting
3. Locate the unknown device (marked with a large question mark). Right-click on the Unknown
Device listing and select the Uninstall or Remove option.
4. Click the OK button to continue. A warning box appears confirming the removal of the Unknown
Device. Click the OK button to confirm the device removal.
5. Disconnect the QE Pro from your computer.
6. Replug the spectrometer into your computer.
The system should now be able to locate and install the correct drivers for the USB device.
Apple Mac OSX Operating Systems
Since there are no device files for the QE Pro Spectrometer in a Mac operating system, you should not
encounter any problems if you installed the spectrometer before the operating software.
Linux Operating Systems
For Linux operating systems, all you need to do is install the software, then unplug and replug in the
spectrometer. Technically, the driver files for Linux simply give nonprivileged users permission to use
newly connected hardware. There isn’t any long-term harm to plugging in the device before installing the
software.
891-00000-000-02-201603
21
Appendix A
Calibrating the Wavelength of
the QE Pro
Overview
This appendix describes how to calibrate the wavelength of your spectrometer using SpectraSuite
spectrometer operating software. Though each spectrometer is calibrated before it leaves Ocean Optics,
the wavelength for all spectrometers will drift slightly as a function of time and environmental conditions.
Ocean Optics recommends periodically recalibrating the QE Pro.
About Wavelength Calibration
You are going to be solving the following equation, which shows that the relationship between pixel
number and wavelength is a third-order polynomial:
p = I + C1 p + C2 p2 + C3 p3
Where:
= the wavelength of pixel p
I = the wavelength of pixel 0
C1 = the first coefficient (nm/pixel)
C2 = the second coefficient (nm/pixel2)
C3 = the third coefficient (nm/pixel3)
You will be calculating the value for I and the three Cs.
891-00000-000-02-201603
22
A: Calibrating the Wavelength of the QE Pro
Calibrating the Spectrometer
Preparing for Calibration
To recalibrate the wavelength of your spectrometer, you need the following components:
A light source capable of producing spectral lines
Note
Ocean Optics’ HG-1 Mercury-Argon lamp is ideal for recalibration. If you do not have an
HG-1, you need a light source that produces several (at least 4-6) spectral lines in the
wavelength region of your spectrometer.
A QE Pro spectrometer
An optical fiber (for spectrometers without a built-in slit, a 50-m fiber works best)
A spreadsheet program (Excel or Quattro Pro, for example) or a calculator that performs thirdorder linear regressions
Note
If you are using Microsoft Excel, choose Tools | Add-Ins and check AnalysisToolPak
and AnalysisTookPak-VBA.
Calibrating the Wavelength of the Spectrometer
► Procedure
Perform the steps below to calibrate the wavelength of the spectrometer:
1. Place the spectrometer operating software into Quick View mode in OceanView and take a
spectrum of your light source. Adjust the integration time (or the A/D conversion frequency) until
there are several peaks on the screen that are not off-scale.
2. Move the cursor to one of the peaks and position the cursor so that it is at the point of maximum
intensity.
3. Record the pixel number that is displayed in the status bar or legend (located beneath the graph).
Repeat this step for all of the peaks in your spectrum.
4. Use the spreadsheet program or calculator to create a table like the one shown in the following
figure. In the first column, place the exact or true wavelength of the spectral lines that you used.
In the second column of this worksheet, place the observed pixel number. In the third column,
calculate the pixel number squared, and in the fourth column, calculate the pixel number cubed.
891-00000-000-02-201603
23
A: Calibrating the Wavelength of the QE Pro
Independent
Values Computed
from the Regression
Output
Dependent
Variables
Variable
True Wavelength (nm)
Pixel #
Pixel # 2
Pixel # 3
Predicted
Wavelength
Difference
253.65
296.73
302.15
313.16
334.15
365.02
404.66
407.78
435.84
546.07
576.96
579.07
696.54
706.72
727.29
738.40
751.47
175
296
312
342
402
490
604
613
694
1022
1116
1122
1491
1523
1590
1627
1669
30625
87616
97344
116964
161604
240100
364816
375769
481636
1044484
1245456
1258884
2223081
2319529
2528100
2647129
2785561
5359375
25934336
30371328
40001688
64964808
117649000
220348864
230346397
334255384
1067462648
1389928896
1412467848
3314613771
3532642667
4019679000
4306878883
4649101309
253.56
296.72
302.40
313.02
334.19
365.05
404.67
407.78
435.65
546.13
577.05
579.01
696.70
706.62
727.24
738.53
751.27
0.09
0.01
-0.25
0.13
-0.05
-0.04
-0.01
0.00
0.19
-0.06
-0.09
0.06
-0.15
0.10
0.06
-0.13
0.19
5. Use the spreadsheet or calculator to calculate the wavelength calibration coefficients. In the
spreadsheet program, find the functions to perform linear regressions.
If using Quattro Pro, look under Tools | Advanced Math
If using Excel, look under Analysis ToolPak
6. Select the true wavelength as the dependent variable (Y). Select the pixel number, pixel number
squared, and the pixel number cubed as the independent variables (X). After executing the
regression, you will obtain an output similar to the one shown below. Numbers of importance are
noted.
Regression Statistics
Multiple R
0.999999831
R Square
0.999999663
Adjusted R Square 0.999999607
Standard Error 0.125540214
Observations 22
R Squared
Intercept
Coefficients Standard Error
Intercept
190.473993
0.369047536
X Variable 1 0.36263983
0.001684745
X Variable 2-1.174416E-05
8.35279E-07
X Variable 3-2.523787E-09
2.656608E-10
First coefficient
Second coefficient
Third coefficient
24
891-00000-000-02-201603
A: Calibrating the Wavelength of the QE Pro
7. Record the Intercept, as well as the First, Second, and Third Coefficients. Additionally, look at
the value for R squared. It should be very close to 1. If not, you have most likely assigned one of
your wavelengths incorrectly.
Keep these values at hand.
Saving the New Calibration Coefficients: USB
Mode
Ocean Optics programs wavelength calibration coefficients unique to each QE Pro onto an EEPROM
memory chip in the QE Pro.
You can overwrite old calibration coefficients on the EEPROM if you are using the QE Pro via the USB
port.
► Procedure
To save wavelength calibration coefficients using the USB mode, perform the following steps:
1. Ensure that the QE Pro is connected to the PC and that you have closed all other applications.
2. Point your browser to http://oceanoptics.com/support/software-downloads/ and scroll down to
Utility Programs. Select the QE Pro Update Tool for your operating system.
3. Save the files to your computer and extract them from the zip file.
4. Double-click the UpdateQE-PRO.jar file to run the software.
5. Click on the desired QE Pro device displayed in the Devices pane.
891-00000-000-02-201603
25
A: Calibrating the Wavelength of the QE Pro
6. Double-click on each of the calibration coefficients displayed in the Wavelength Coefficients
pane of the USB Programmer screen and enter the new values acquired in Step 5 of the
Calibrating the Wavelength of the Spectrometer section in this appendix.
7. Repeat Step 6 for all of the new values.
8. Click on the Write Coefficients to Device button to save the information, and then select File|
Exit to exit the QE Pro Reflash Utility software.
The new wavelength calibration coefficients are now loaded onto the EEPROM memory chip on the QE
Pro.
26
891-00000-000-02-201603
Appendix B
Specifications
Overview
This appendix contains information on spectrometer operation, specifications, and system compatibility.
It also includes accessory connector pinout diagrams and pin-specific information.
How the QE Pro Works
Below is a diagram of how light moves through the optical bench of a QE Pro Spectrometer. The optical
bench has no moving parts that can wear or break; all the components are fixed in place at the time of
manufacture.
QE Pro Spectrometer with Components
891-00000-000-02-201603
27
B: Specifications
QE Pro Components Table
Ocean Optics permanently secures all components in the QE Pro at the time of manufacture. Only Ocean
Optics technicians can replace interchangeable components, where noted.
Item
Name
Description
1
SMA Connector
Secures the input fiber to the spectrometer. Light from the input fiber enters the
optical bench through this connector.
A dark piece of material containing a rectangular aperture, which is mounted
directly behind the SMA Connector. The size of the aperture regulates the
amount of light that enters the optical bench and controls spectral resolution.
2
Interchangeable
Slit
You can also use the QE Pro without a Slit. In this configuration, the diameter
of the fiber connected to the QE Pro determines the size of the entrance
aperture.
The user can change the slit. Ocean Optics also offers a range of FC
connector slits in the same wavelengths, with the product code INTFC-XXX.
An INTFC-KIT is also available.
3
Filter
Restricts optical radiation to pre-determined wavelength regions. Light passes
through the Filter before entering the optical bench. Both bandpass and
longpass filters are available to restrict radiation to certain wavelength regions.
Only Ocean Optics technicians can change the Filter.
4
5
Collimating
Mirror
Grating
Focuses light entering the optical bench towards the Grating of the
spectrometer.
Light enters the spectrometer, passes through the SMA Connector, Slit, and
Filter, and then reflects off the Collimating Mirror onto the Grating.
Diffracts light from the Collimating Mirror and directs the diffracted light onto
the Focusing Mirror. Gratings are available in different groove densities,
allowing you to specify wavelength coverage and resolution in the
spectrometer.
Only Ocean Optics technicians can change the Grating.
6
7
Focusing Mirror
Back-thinned
Area Detector
with TE Cooling
Receives light reflected from the Grating and focuses the light onto the CCD
Detector or L2 Detector Collection Lens (depending on the spectrometer
configuration).
Provides 90% quantum efficiency and bins pixels in a vertical column to
acquire light form the entire height of the spectrometer’s slit image. This
improves light collection and signal-to-noise significantly. This 2D area detector
is back-thinned (back-illuminated) and does not require the detector upgrade
that is normally applied to other detectors.
Only Ocean Optics technicians can add or remove the Detector.
8
28
Detector
with OFLV Filter
Eliminates second-order effects and is used with an HC-1 Grating in a 200-950
nm wavelength system in a QE Pro.
891-00000-000-02-201603
B: Specifications
QE Pro Specifications
The following sections provide specification information for the CCD detector in the QE Pro, as well as
the QE Pro Spectrometer itself.
CCD Detector Specifications
Specification
Value
Detector
Hamamatsu S7031-1006 Low Etaloning
Detector range
185-1100 nm
Pixels
1024 active
Pixel size
24 μm
Quantum efficiency
90% peak; 65% at 250 nm. See Quantum Efficiency of Detector graph
below.
2
QE Pro Spectrometer Specifications
Specification
Value
Integration time
8 ms to 60 minutes
Typical dynamic range
~85,000:1
Signal-to-noise ratio
1000:1 (single acquisition)
Readout Noise
2.5 counts RMS (typical)
Linearity
Corrected
0.5% nonlinearity (max)
f number
f/4
Activation time of optional internal
shutter
11 ms
Trigger jitter
10 ns
Fiber optic connector
SMA 905 and Ocean Optics FC
Gratings
14 gratings available (H1--H14), HC1 grating
891-00000-000-02-201603
29
B: Specifications
Specification
Entrance aperture
Value
5, 10, 25, 50, 100 or 200 µm wide slits (or SMA/FC bulkhead with no
slit)
Optical resolution (FWHM)
Depends on grating and size of entrance aperture
OFLV filters
OFLV-QE (200-950 nm); OFLV-QE-250 (250-1000 nm); OFLVQE-300 (300-1050 nm); OFLV-QE-350 (350-1100 nm); OFLV-QE400 (400-1150 nm)
Temperature
TE Cooler can only cool 15 to 20 °C below ambient temperature
Operation
Humidity
0 °C to 50 °C
≤ 90% noncondensing
Power consumption
TEC On @ 40° below ambient
15W (Max)
TEC Off
2.5W (Max, Typical)
Supply Voltage
4.5 – 5.5 V
Power-up Time
7 seconds
Interfaces
USB 2.0, 480 Mbps (USB 1.1 compatible); RS-232 (5-wire)
Dimensions (LxWxH)
182 mm (7.16 in.) x 110 mm (4.33 in.) x 47 mm (1.85 in.)
Weight
QE Pro
1.15 kg (2.6 lbs.)
Power Supply
0.45 kg (1 lb.)
System Compatibility
You can use the QE Pro’s USB connectivity with any computer that meets the requirements for the
spectrometer operating software being used (Windows XP/Vista/Windows 7/8, Mac OS X and Linux).
See About Ocean Optics Software.
Alternately, the QE Pro has a serial port for connecting to PCs, PLCs, and other devices with a Windows
32-bit operating system that support the RS-232 communication protocol. However, this connection
method requires an external power supply to power the QE Pro, the HR4000 Breakout Box, and a serial
cable.
30
891-00000-000-02-201603
B: Specifications
30-Pin Accessory Connector Pinout
The QE Pro features a 30-pin Accessory Connector, located on the side of the unit as shown:
Location of QE Pro 30-Pin Accessory Connector
30-Pin Accessory Connector Pinout Diagram
When facing the 30-pin Accessory Connector on the front of the vertical wall of the QE Pro, pin
numbering is as follows:
USB
Port
2
4
6
8
10
12
14
16
18
20
22
24
26
28
30
1
3
5
7
9
11
13
15
17
19
21
23
25
27
29
30-Pin Accessory Connector Pinout Diagram
30-Pin Accessory Connector – Pin Definitions and
Descriptions
The following table contains information regarding the function of each pin in the QE Pro’s 30-Pin
Accessory Connector:
Pin #
Function
Input/Output
Description
1
RS232 Rx
Input
RS232 receive signal – Communicates with a PC over DB9
Pin 3
891-00000-000-02-201603
31
B: Specifications
Pin #
Function
Input/Output
Description
2
RS232 Tx
Output
RS232 transmit signal – Communicates with a PC over DB9
Pin 2
3
GPIO (2)
Input/Output
General Purpose Input Output
4
-
-
Unused
5
Ground
Input/Output
Ground
6
I2C SCL
Input/Output
I2C clock signal for communication to other I2C peripherals
7
GPIO (0)
Input/Output
General Purpose Input Output
8
I2C SDA
Input/Output
I2C data signal for communication to other I2C peripherals
9
GPIO (1)
Input/Output
General Purpose Input Output
10
Ext. Trigger
In
Input
CMOS input trigger tolerant from 3-5V
11
GPIO (3)
Input/Output
General Purpose Input Output
12
VOUT
Output
Output power pin for QE Pro
13
SPI_MOSI
Output
SPI Master Out Slave In (MOSI) signal for communication to
other SPI peripherals
14
VOUT
Output
Output power pin for QE Pro
15
SPI MISO
Input
SPI Master In Slave Out (MISO) signal for communication to
the other SPI peripherals
16
GPIO (4)*
Input /Output
General Purpose Input Output
17
Single Strobe
Output
CMOS (3.3V) output pulse used as a strobe signal – Has a
programmable delay relative to the beginning of the
spectrometer integration period
18
GPIO (5)
Input/Output
General Purpose Input Output
19
SPI Clock
Output
SPI clock signal for communication to other SPI peripherals
20
Continuous
Strobe
Output
CMOS output signal used to pulse a strobe – Divided down
from the master clock signal
21
SPI CS
Output
External SPI chip select (active low)
22
GPIO (6)
Input/Output
General Purpose Input Output
32
891-00000-000-02-201603
B: Specifications
Pin #
Function
Input/Output
Description
23
RESET
Input
This pin is pulled up to 5V by a 10K internal resistor. Pull
down to ground to reset. Leave open for normal operation.
24
RS-232 CTS
Output
RS-232 Clear to Send control logic signal – used to enable
or suspend host transmission to the QE Pro
25
Lamp Enable
Output
CMOS signal driven Active HIGH when the Lamp Enable
command is sent to the spectrometer
26
GPIO (7)
Input/Output
General Purpose Input Output
27
RS-232 RTS
Input
RS-232 Request To Send control logic signal -- used to
enable QE Pro transmission to the host
28
GPIO (8)
Input/Output
General Purpose Input Output
29
Ground
Input/Output
Ground
30
GPIO (9)
Input/Output
General Purpose Input Output
30-Pin J2 Accessory Connector - Part Numbers
The part numbers for the 30-pin accessory connector on the QE Pro Spectrometer are as follows:
The connector is Pak50™ model from 3M Corp. Headed Connector – Part Number
P50–030P1–RR1–TG.
The mating connector is Part Number P50–030S–TGF.
Mating the two components requires two 1.27 mm (50 mil) flat ribbon cables (3M 3365 Series is
recommended, HR4-CBL-DB15).
HR4-CBL-DB15 Accessory Cable Pinout
Pin #
Description
Pin #
Description
1
Single_strobe
9
GPIO-9
2
ContStrobe
10
GND_SIGNAL
3
V5_SW
11
SDA
4
ExtTrigIn
12
SCL
5
ExtTrigIn
13
LampEnable
6
GPIO-8
14
A_IN
891-00000-000-02-201603
33
B: Specifications
7
A_OUT
8
ExtTrigIn
34
15
GPIO-7
891-00000-000-02-201603
Index
1
buffering, 15
TE Cooler, 14
D
15-pin accessory cable
pinouts, 33
3
30-pin accessory connector
diagram, 31
part numbers, 33
pin definitions, 31
A
Detector Collection Lens, 28
document
audience, iv
purpose, iv
summary, iv
E
EEPROM, 4
External Triggering, 18
F
accessories, 6, 17
Accessories, 4
accessory connector
pinout, 30
Acquisition Controls
OceanView, 14
features, 2
filter, 28
focusing mirror, 28
B
breakout box, 6
buffering, 15
grating, 28
C
Calibrating, iv, 21
calibration, 21
preparing for, 22
procedure, 22
calibration coefficients
saving in USB mode, 24
CCD Detector, 28
collimating mirror, 28
compatibility, 30
Components Table, 28
configuring, 13
in OceanView, 13
configuring in OceanView
891-00000-000-02-201603
G
I
installation
QE Pro spectrometer driver, 8
QE Pro spectrometer driver on Windows 7
(32 and 64-bit), 8
QE Pro spectrometer driver on Windows XP
(32 and 64-bit), 10
Installation, 7
Serial Port mode, 12
USB mode, 7
installed filter, 28
Interface, 4
ISO certification, v
35
Index
L
L2 Detector Collection Lens, 28
LED operation, 12
Lens, 28
M
memory chip, 4
mirror, 28
models, 2
O
OceanView
Acquisition Controls, 14
configuring in, 13
Options
Interface, 4
P
Accessories, 4
System, 4
Serial Port mode, 12
setup, 7
shipment components, 5
shutter control, 16
slit, 28
change, 18
SMA Connector, 28
specifications, 27
QE-PRO, 29
spectrometer, 29
spectrometer driver
installation on QE Pro, 8
spectroscopic accessories, 17
System Requirements, 3
T
TE Cooler, 1, 14, 30
Triggering, 18
troubleshooting
Linux systems, 20
Mac systems, 20
Troubleshooting, 19
packing list, 5
power supply (external), 2, 3, 5, 7, 30
product-related documentation, iv
Q
QE Pro spectrometer driver
installation on Windows 7 (32 and 64-bit), 8
installation on Windows XP (32 and 64-bit),
10
QE-PRO
specifications, 29
S
Sampling
36
U
upgrades, v
USB mode, 7
USB-ADP-PC, 5
USB-CBL-1, 5
W
warranty, v
Wavelength Calibration
about, 21
Wavelength Calibration Data File, 5
Wavelength Calibration Data Sheet, 5
what's new, iv
891-00000-000-02-201603