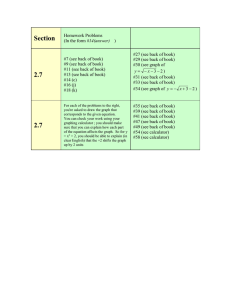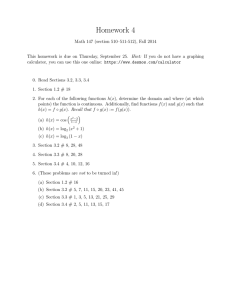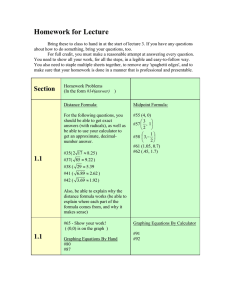Graphing Calculator Basics
advertisement

Graphing Calculator Workshops LEARNING CENTER Overview Workshop II Graphing Entering the function Setting appropriate viewing windows Table features Zoom capabilities Calculate MENU Regressions Entering data Scatterplots Linear and higher order regressions Graphing regression equations Graphing Calculator Workshop II I. Graphing 1. When asked to graph a function, enter the function in your calculator by pressing and typing the function exactly as it appears. Note that “X” is on the key immediately to the right of the ALPHA key. a. Set a viewing window that is appropriate for your function. Unless you know otherwise, try the standard viewing window first! b. To set the standard window: - 6: ZStandard c. Once you choose ZStandard, the calculator will automatically begin graphing your function! Sometimes it takes a few seconds for the image to appear. During the time the calculator is “thinking,” a small pulsing vertical bar will appear in the upper right of your screen. During this “thinking” period, the calculator will not accept any other key strokes. d. Sometimes ZStandard may not be the best window to use, so you can manually adjust the window settings. i. To enter the window yourself press will show. . The previously used window What do you see? Graph Y = X2 + 15 ii. To change the window, enter numbers for each of the following options: Xmin – the smallest (leftmost) value on the x-axis Xmax – the largest (rightmost) value on the x-axis Xscl – the scale to use on the x-axis Ymin – the smallest (bottom) value on the y-axis Ymax – the largest (top) value on the y-axis Yscl – the scale to use on the y-axis iii. To view your graph in the new window press iv. Graph Y = X2 + 15 v. If you know what x values you wish to include in graphing your function, then the 0: Zoomfit feature may be a good option in adjusting your window. In the example above, set Xmin = -10 Xmax = 10 Xscl = 1 then 0. Be sure to give the calculator time to “think.” vi. Note in the above example, the x-axis does not show. Why? vii. Why do some axes show up very thickly? 2. The calculator also has a table of input and output values for any function entered in a. First set up the table: . – b. TblStart – the input value at which to start your table ∆Tbl – the way your input values will be incremented (step size for the input values) c. Once the table is set the way you want it, press – to view the table d. If you need to calculate function values for input values that are not equally spaced, then the Ask feature in the TABLE SETUP is helpful. i. Go to your TABLE SETUP screen using . ii. Arrow down until the Auto on the Indpnt line is blinking. iii. Right arrow to Ask to highlight this choice. iv. Press and then press to view the window. Type in your first x value . Repeat this cycle. 3. The CALC menu has features that answer specific questions about your graph. Be sure to graph first and have the graph showing on the screen. a. To access CALC: – b. a. Graph using an appropriate window Y = -3X2 + 18x-15 i. Use the graph to calculate the function value when x = 2. j. Use the graph to find its vertical intercept. ii. Use the graph to calculate the zeros (horizontal intercepts) of the function using the intersection method with y2 = 0. iii. Use the graph to calculate the minimum/maximum of the function. iv. Use the graph to calculate the points at which it intersects the graph of y = 3x – 5. II. Regressions It may be helpful to download and print the handout “TI-83 Regression” from the CGCC Learning Center Website, www.cgc.edu/lc. Click on Math Tutoring in the side bar and then Math Resources for handouts by course. 1. First, enter the data in the calculator. a. To get to the edit menu: — b. You may need to clear the existing lists first. c. If some of the lists are missing or in a different order, you may need to restore them first. d. In L1, you enter the independent (input) values. e. In L2, you enter the dependent (output) values. Note that there are four other lists which you may use. Be sure to check that the number of entries in the two lists is the same. 2. Looking at a scatterplot of the data, decide what type of relationship exists. a. To turn our scatterplot on: — — — b. To display your scatterplot on a window specific to your data: —ZoomStat (or ZOOM 9) 3. Next compute the function that mathematically matches our data. a. To get your linear equation: —CALC— LinReg(ax+b) 4. To visualize how closely your function matches your data look at the graph of the line together with the scatter plot of the given data. a. To insert the equation into your graphing menu: —Clear --—5 Statistics— EQ—RegEQ— b. To view the graph: 5. For the following data, a. Enter the data. b. Graph the scatter plot. c. Choose an appropriate regression. d. e. f. g. h. i. Paste the regression values into . Graph both the scatter plot and regression equation. Find the value of the function when x = 5. Find the zero(s) of the function. Find the minimum/maximum value(s) of the function. Find the x-value(s) of the function when y = 1000. X 0 2 10 14 32 36 40 45 f(x) 2633.2 1820.2 34.1 -649.6 -1999 -1916.7 -1693.7 -1211.5