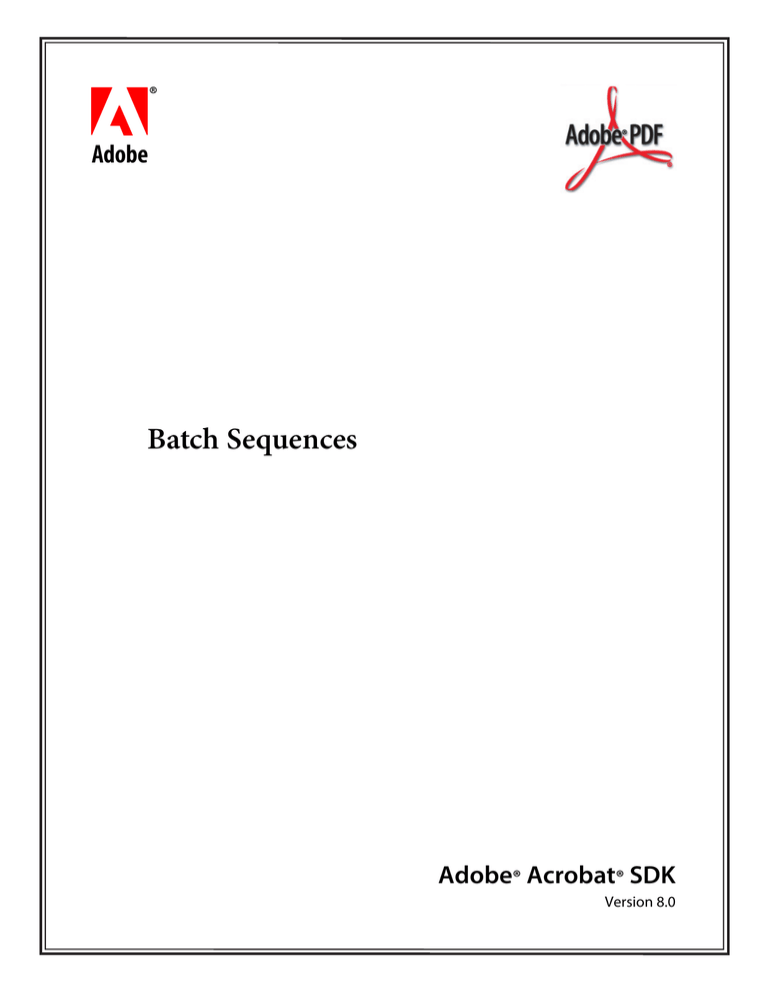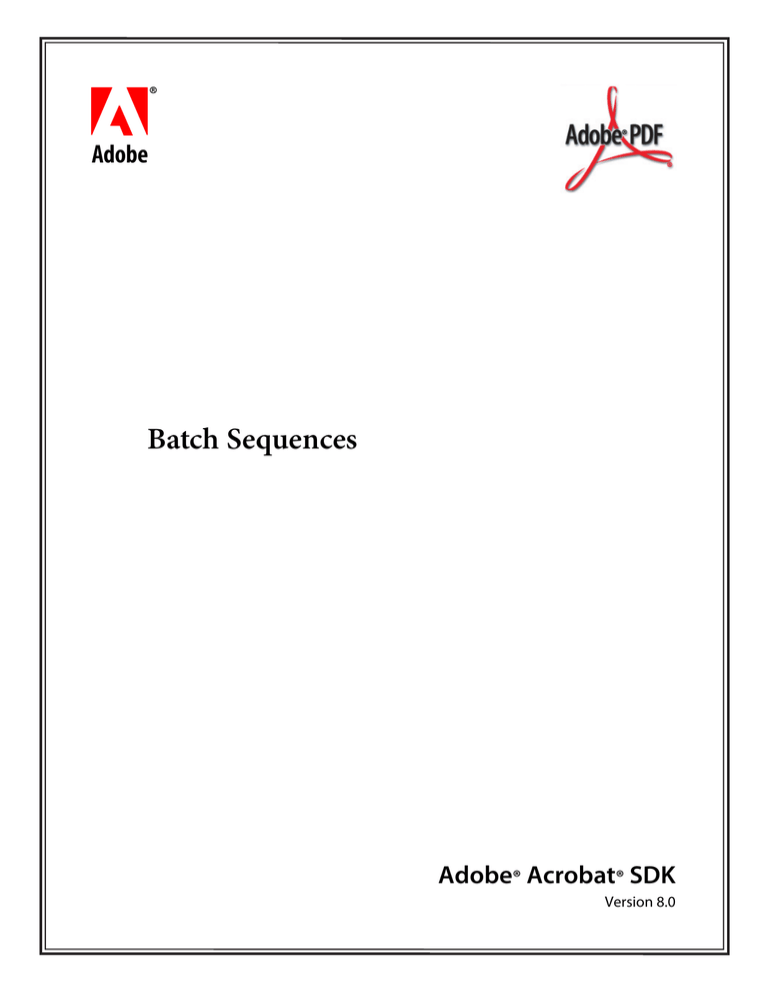
bc
Batch Sequences
Adobe® Acrobat® SDK
Version 8.0
© 2006 Adobe Systems Incorporated. All rights reserved.
Adobe® Acrobat® SDK 8.0 Batch Sequences for Microsoft® Windows® and Mac OS®
Edition 1.0, October 2006
If this guide is distributed with software that includes an end user agreement, this guide, as well as the software described in it, is furnished
under license and may be used or copied only in accordance with the terms of such license. Except as permitted by any such license, no part
of this guide may be reproduced, stored in a retrieval system, or transmitted, in any form or by any means, electronic, mechanical, recording,
or otherwise, without the prior written permission of Adobe Systems Incorporated. Please note that the content in this guide is protected
under copyright law even if it is not distributed with software that includes an end user license agreement.
The content of this guide is furnished for informational use only, is subject to change without notice, and should not be construed as a
commitment by Adobe Systems Incorporated. Adobe Systems Incorporated assumes no responsibility or liability for any errors or
inaccuracies that may appear in the informational content contained in this guide.
Please remember that existing artwork or images that you may want to include in your project may be protected under copyright law. The
unauthorized incorporation of such material into your new work could be a violation of the rights of the copyright owner. Please be sure to
obtain any permission required from the copyright owner.
Any references to company names and company logos in sample material are for demonstration purposes only and are not intended to refer
to any actual organization.
Adobe, the Adobe logo, Acrobat, and Reader are either registered trademarks or trademarks of Adobe Systems Incorporated in the United
States and/or other countries.
Apple and Mac OS are trademarks of Apple Computer, Inc., registered in the United States and other countries.
JavaScript is a trademark or registered trademark of Sun Microsystems, Inc. in the United States and other countries.
Microsoft and Windows are either registered trademarks or trademarks of Microsoft Corporation in the United States and/or other countries.
All other trademarks are the property of their respective owners.
Adobe Systems Incorporated, 345 Park Avenue, San Jose, California 95110, USA.
Notice to U.S. Government End Users. The Software and Documentation are “Commercial Items,” as that term is defined at 48 C.F.R. §2.101,
consisting of “Commercial Computer Software” and “Commercial Computer Software Documentation,” as such terms are used in 48 C.F.R.
§12.212 or 48 C.F.R. §227.7202, as applicable. Consistent with 48 C.F.R. §12.212 or 48 C.F.R. §§227.7202-1 through 227.7202-4, as applicable,
the Commercial Computer Software and Commercial Computer Software Documentation are being licensed to U.S. Government end users
(a) only as Commercial Items and (b) with only those rights as are granted to all other end users pursuant to the terms and conditions herein.
Unpublished-rights reserved under the copyright laws of the United States. Adobe Systems Incorporated, 345 Park Avenue, San Jose, CA
95110-2704, USA. For U.S. Government End Users, Adobe agrees to comply with all applicable equal opportunity laws including, if
appropriate, the provisions of Executive Order 11246, as amended, Section 402 of the Vietnam Era Veterans Readjustment Assistance Act of
1974 (38 USC 4212), and Section 503 of the Rehabilitation Act of 1973, as amended, and the regulations at 41 CFR Parts 60-1 through 60-60,
60-250, and 60-741. The affirmative action clause and regulations contained in the preceding sentence shall be incorporated by reference.
Contents
List of Examples ........................................................................................................................... 4
Preface .......................................................................................................................................... 5
What’s in this guide? ..................................................................................................................................................................... 5
Who should read this guide? ..................................................................................................................................................... 5
Related documentation ............................................................................................................................................................... 5
1
Using Batch Sequences ............................................................................................................... 6
Creating and running a batch sequence ............................................................................................................................... 6
Batch processing objects............................................................................................................................................................. 8
Aborting a script....................................................................................................................................................................... 8
Using the this object............................................................................................................................................................... 8
Global variables............................................................................................................................................................................... 9
Beginning and ending a batch job .......................................................................................................................................... 9
Debugging and testing tips .....................................................................................................................................................10
2
Batch Sequence Examples ........................................................................................................ 11
Installing the sample batch sequences ................................................................................................................................11
Count PDF files ..............................................................................................................................................................................12
Working with bookmarks ..........................................................................................................................................................12
Gather bookmarks to an array...........................................................................................................................................12
List all bookmarks ..................................................................................................................................................................13
Count bookmarks ..................................................................................................................................................................15
Gather bookmarks to a document...................................................................................................................................15
Copy bookmarks from an array.........................................................................................................................................16
Insert bookmarked pages ...................................................................................................................................................18
Working with icons ......................................................................................................................................................................19
Import named icons..............................................................................................................................................................19
Insert navigation icons.........................................................................................................................................................20
Extract pages to a folder ............................................................................................................................................................22
Populate a form from a database and save it.....................................................................................................................22
Preparing to use FormsBatch.pdf ....................................................................................................................................22
Filling in FormsBatch.pdf ....................................................................................................................................................23
Running Populate and Save...............................................................................................................................................23
Working with security.................................................................................................................................................................24
Change security to no security..........................................................................................................................................24
Gather digital signature information..............................................................................................................................25
Sign all documents................................................................................................................................................................25
Inserting comments and form fields .....................................................................................................................................26
Insert a stamp ..........................................................................................................................................................................26
Insert a barcode ......................................................................................................................................................................27
Spell check a document.............................................................................................................................................................28
Summarize comments from selected files ..........................................................................................................................28
Write comments to a tab-delimited file ...............................................................................................................................31
3
List of Examples
Example 1.1
Example 2.1
Example 2.2
Example 2.3
Example 2.4
Example 2.5
Example 2.6
Example 2.7
Example 2.8
Example 2.9
Example 2.10
Example 2.11
Example 2.12
Example 2.13
Example 2.14
Example 2.15
Example 2.16
Example 2.17
Specify the number of files to process....................................................................................................................... 9
Count PDF files .................................................................................................................................................................12
Gather bookmarks to an array ....................................................................................................................................13
List all bookmarks ............................................................................................................................................................14
Count bookmarks ............................................................................................................................................................15
Gather bookmarks to a document ............................................................................................................................15
Copy bookmarks from array ........................................................................................................................................17
Insert pages with bookmarks ......................................................................................................................................18
Import named icons .......................................................................................................................................................19
Insert navigation icons...................................................................................................................................................20
Insert navigation icons...................................................................................................................................................22
Populate and save a form .............................................................................................................................................24
Sign all documents..........................................................................................................................................................25
Insert Stamp.......................................................................................................................................................................26
Insert a barcode................................................................................................................................................................27
Spell check a document ................................................................................................................................................28
Summarize comments from selected documents ..............................................................................................29
Write comments to a tab delimited file...................................................................................................................31
4
Preface
This document shows how to use JavaScript™ to do batch processing in Adobe® Acrobat® 5.0 and
Acrobat Professional 6.0 or later, and offers sample solutions to some of the common tasks users
encounter.
What’s in this guide?
This guide discusses the fundamentals of writing a batch sequence that uses the Execute JavaScript batch
command. The event object, the use of global variables, debugging and testing tips are discussed. There is
also a chapter of batch sequence examples.
Who should read this guide?
This guide would be of interest to anyone who needs to automate repetitive tasks. It requires a knowledge
of the Acrobat extensions to JavaScript, as documented in the JavaScript for Acrobat API Reference.
Related documentation
This document refers to the following sources for additional information about JavaScript and related
technologies. The Acrobat documentation is available through the Acrobat Family Developer Center,
http://www.adobe.com/go/acrobat_developer.
For information about
See
A guide to the documentation in the Acrobat SDK.
Acrobat SDK Documentation Roadmap
Known issues and implementation details.
Readme
Answers to frequently asked questions about the
Acrobat SDK.
Developer FAQ
New features in this Acrobat SDK release.
What’s New
A general overview of the Acrobat SDK.
Overview
Using JavaScript to develop and enhance standard
workflows in Acrobat and Adobe Reader®.
Developing Acrobat Applications Using JavaScript
Detailed descriptions of JavaScript APIs for
developing and enhancing workflows in Acrobat
and Adobe Reader.
JavaScript for Acrobat API Reference
5
1
Using Batch Sequences
A batch sequence performs repetitive operations on a collection of selected files. Batch processing
sequences, like all JavaScript code, are executed as a result of a particular event. During the event, the
script is repeatedly executed on each of the selected files.
This chapter addresses some of the principles of writing a batch sequence that uses the Execute JavaScript
batch command. With these principles in mind, and a knowledge of the JavaScript API for Acrobat, you will
be able to write your own batch sequences.
Creating and running a batch sequence
A batch sequence is created through the UI of Acrobat Professional. In version 8, the batch sequence
feature is accessed by selecting Advanced > Document Processing > Batch Sequences. The following
batch sequence files are shipped with Acrobat Professional:
Embed Page Thumbnails.sequ
Open All.sequ
Print All.sequ
Save All as RTF.sequ
Fast Web View.sequ
Print 1st Page of All.sequ
Remove File Attachments.sequ
Set Security to No Changes.sequ
The batch sequence is saved to a text file with an extension of sequ. Acrobat Help covers how to use the
batch processing feature, and, in particular, how to use these sequences.
You are more interested in writing your own, so let’s walk through the creation of a simple, yet useful,
batch sequence.
Task: For each of the selected files, set the disclosed property to true. (The disclosed property of the
Doc object is very important to certain document processing operations. When disclosed is set to
true, the app.activeDocs and app.openDoc methods return Doc objects rather than null. See the
JavaScript for Acrobat API Reference for documentation on these two methods.)
The procedure below steps you through the creation of a batch sequence. The sequence inserts the script
this.disclosed = true in each of the selected documents as document JavaScript.
➤ To create a batch sequence that sets the disclosed property to true:
1. Select Advanced > Document Processing > Batch Sequences.
2. Click New Sequence, and type Make disclosed in the Name Sequence dialog box.
3. In the Edit Batch Sequence dialog box, click the Select Command button to get to the Edit Sequence
dialog box.
4. In the Edit Sequence dialog box, double-click Execute JavaScript to move it to the right side.
6
Adobe Acrobat SDK
Using Batch Sequences
Batch Sequences
Creating and running a batch sequence
7
5. Click the Edit button to open the JavaScript editor.
6. Type the following code:
/* Make disclosed */
this.addScript("This Doc is Disclosed", "this.disclosed = true;");
7. Close all the dialog boxes.
The Edit Sequence dialog box now lists Make disclosed.
To run this new script you must first select the collection of files that the batch sequence will process. The
general procedure below assumes the Edit Sequence dialog box is not open. Follow the procedure for the
new Make disclosed batch sequence.
➤ To select files:
1. Choose Advanced > Document Processing > Batch Processing.
2. In the Batch Sequences dialog box, highlight one of the listed sequences, and click Edit Sequence.
3. In the Edit Batch Sequence dialog box, select one of the following items from the Run Commands On
list:
●
Selected Files
●
Selected Folders
●
Ask When Sequence is Run
●
Files Open in Acrobat
4. Close all the dialog boxes.
Finally, run your new batch sequence.
➤ To run a batch sequence:
1. Choose Advanced > Document Processing > Batch Processing.
2. In the Batch Sequences dialog box, highlight one of the listed sequences, and click Edit Sequence.
3. In the Edit Batch Sequence dialog box, verify that the files selected are the ones you want to process.
Click OK.
4. In the Batch Sequences dialog box, click Run Sequence. In the Run Sequence Confirmation dialog
box, click OK.
5. After processing is over, close the Batch Sequences dialog box.
When creating a batch sequence to perform a task, you can use one or more of the batch commands listed
in the Edit Sequence dialog box in combination with the Execute JavaScript batch command; for example,
the sample sequence described in Sign all documents on page 25, uses Execute JavaScript to sign the
document, then uses the Security batch command to set the security of the document.
Adobe Acrobat SDK
Using Batch Sequences
Batch Sequences
Batch processing objects
8
Batch processing objects
When you run a batch sequence that contains an Execute JavaScript batch command, a batch event occurs
and an event object is created. This object contains the following properties:
target
During a batch sequence, the target property of the event object points to the Doc
object of the file currently being processed. For example, event.target.path is the
device-independent path of the file currently being processed.
Note: The this object also points to the Doc object of the file currently being processed in
the batch. See the following code lines in the section Using the this object.
rc
The rc property contains a return code for each application of the sequence. Setting rc to
false aborts the batch process, so that no further files are processed (if any remain in the
selected files collection).
Aborting a script
Setting event.rc = false aborts the batch process, but does not abort the script itself. The remaining
code in the program flow is executed. One strategy to avoid the continuation of the flow is to throw an
exception, and set event.rc = false with the catch:
try {
... JS script for batch
if ( somethingGoesWrong
....JS script for batch
} catch (e)
{
... clean up code lines
event.rc = false;
}
processing .....
) throw "Aborting Process"
processing ....
....
Using the this object
The this object points to the Doc object, for example, the following script gathers all annotations in the
document currently being processed, sorts them by author, and returns an array of annotation objects for
further manipulation:
var annots = this.getAnnots({nSortBy: ANSB_Author});
Alternatively, you can also use event.target:
var annots = event.target.getAnnots({nSortBy: ANSB_Author});
Adobe Acrobat SDK
Using Batch Sequences
Batch Sequences
Global variables
9
Global variables
Variables that must hold their values across document processing must be declared as global.
global.report = new Report()
global.counter = 0;
This declaration causes the global.report object to be available for each application of the script to a
selected file. For example, the script that processes a file might contain the following code:
global.counter++
global.report.writeText("Report on File \#"+global.counter);
At the end of the batch job, any global variables can be removed. For example:
delete global.counter;
Beginning and ending a batch job
More complicated batch jobs that involve cross-document reporting may need some start-up, or Begin Job
code, to initialize global variables before processing begins. After the files are processed, you can use End
Job code to clean up or write a report.
The batch feature of Acrobat Professional does not have a built-in capability for Begin Job and End Job
code. The approach the sample sequences takes for detecting the begin and end of job is to use two
global variables, global.counter and global.FileCnt.
●
global.counter: This variable detects the beginning of the job, counts the files as they are
processed and determines when the end of the job occurs. When the batch is run, the variable is
initialized to zero and incremented with each iteration of the script, or is initialized to the number of
files to be processed and decremented with each iteration. The End Job code runs when the variable
reaches the number of files being processed, or 0.
●
global.FileCnt: Most of the work is done by global.counter; however, you do need to know
how many files are to be processed. This is the role the global.FileCnt plays. The value of
global.FileCnt can be manually set (by executing global.FileCnt = 5 in the console, for
example) or programmatically by another batch sequence. The batch sequence Count PDF files,
page 12, sets the value of global.FileCnt to the number of files selected.
Example 1.1
Specify the number of files to process
The following code is a general outline of how you can insert Begin Job and End Job code: it uses
global.counter to detect the beginning of the job and uses another global variable
global.FileCnt, which is set earlier by another batch sequence that counts the number of files to be
processed, see Count PDF files, page 12, to detect the end of the job.
// Begin job
if ( typeof global.counter == "undefined" ) {
console.println("Begin Job Code");
global.counter = 0;
// insert beginJob code here
................
}
Adobe Acrobat SDK
Batch Sequences
Using Batch Sequences
Debugging and testing tips
10
// Main code to process each of the selected files
try {
global.counter++
console.println("Processing File #" + global.counter);
// insert batch code here.
...............
} catch(e) {
console.println("Batch aborted on run #" + global.counter);
delete global.counter;
// Try again, and avoid End Job code
event.rc = false;
// Abort batch
}
// End job
if ( global.counter == global.FileCnt ) {
console.println("End Job Code");
// Insert endJob code here
.................
// Remove any global variables used in case user wants to run
// another batch sequence using the same variables
delete global.counter;
}
Debugging and testing tips
The batch feature is very useful for performing a number of tasks on large scale. However, it poses its own
dangers. Any automated utility that saves files to a hard drive can potentially create havoc on that drive.
Here are some debugging and testing tips:
●
When testing the script, use test documents rather than real documents.
●
Initially, work with a small number of test documents.
●
Use test directories containing files that can be safely overwritten.
●
Make sure your paths exist. If an app.openDoc is executed with a path that does not exist, an
exception is thrown.
●
Use try/catch/throw to exit gracefully from a batch if something goes wrong (such as bad paths),
and to better control the flow of the code. (See the code snippet in Aborting a script.)
●
Use console.println() to write information to the console for feedback as to the value of different
variables as the batch runs.
●
When potentially executing an infinite loop, during the testing phase limit the loop to a finite number
of executions until you are sure the code is correct. (See the batch sequence described in Populate a
form from a database and save it, page 22.)
●
If you use the Begin Job/End Job technique illustrated above, make sure the global counter variable is
undefined before the job runs.
2
Batch Sequence Examples
This chapter discusses some common tasks that can be done with batch processing, and offers sample
solutions. Some of these solutions are fairly general, while others are specific to the system on which they
were developed—that is, they give specific paths, icons, and so on. You should study them carefully, and
modify them to suit your needs.
Topics
Description
Page
Count PDF files
Counts the number of PDF files to process, and sets
the value of global.FileCnt.
page 12
Working with bookmarks
Sequences for dealing with bookmarks: gathering,
listing, counting, copying and inserting.
page 12
Working with icons
Sequences for dealing with icon files: importing
and creating navigation buttons.
page 19
Extract pages to a folder
For each file from the selected files, extracts each of
its pages and saves the extracted pages to a
particular folder.
page 22
Populate a form from a database and
save it
Populates a form with values from a database, and
saves the form to a folder.
page 22
Working with security
Security related tasks: removing security settings,
getting signature information and signing.
page 24
Inserting comments and form fields
Tasks that insert an annotation or form field into a
specific location on a page.
page 26
Spell check a document
Spell checks a document and gives suggested
alternative spellings.
page 28
Summarize comments from selected
files
Writes a report of all comments in the selected files. page 28
Write comments to a tab-delimited file
Writes all comments in the selected files to a tab
delimited file.
page 31
Installing the sample batch sequences
All batch sequence files discussed in this chapter are contained in batchseq.zip. This file is available for
download from the Acrobat Family Developer Center at http://www.adobe.com/go/acrobat_developer.
Though fully tested, these batch sequences are offered with no guarantees.
To use the sample batch sequences, open batchseq.zip and extract all files with an extension of .sequ
into the user Sequences folder. To find the location of this folder, execute the following JavaScript
method from the console
app.getPath("user","sequences");
Note: For information on using the JavaScript console in Acrobat, see Developing Acrobat Applications
Using JavaScript or the JavaScript for Acrobat API Reference.
11
Adobe Acrobat SDK
Batch Sequence Examples
Batch Sequences
Count PDF files
12
➤ To verify that the batch sequences are installed:
1. Acrobat reads the Sequences folder only on start-up; if you have not done so already, restart Acrobat.
2. Choose Advanced > Document Processing > Batch Processing. In the Batch Sequences dialog box,
you will see such sequences as Change Security to None, Count Bookmarks, and Count PDF
files.
If the batch sequences are not listed, check the name and location of the folder that contains the
sequences.
Note: Read this document before attempting to use these sequences. When you want to run one of these
sample batch sequences, and you’ve read the documentation for it, review “Creating and running a
batch sequence” on page 6. The information there includes how to select the files on which the
batch sequence is to operate, and how to run the batch sequence.
The rest of this chapter consists of a discussion of common tasks that have a solution using the Execute
JavaScript batch command. At the beginning of a section that describes the task, the name is given of the
corresponding sample batch sequence that performs the task; generally, a verbose listing of the script is
also presented in the form of an example.
Count PDF files
Batch sequence name: Count PDF files.sequ.
The batch sequence Count PDF files.sequ counts the number of PDF files selected for processing, and
assigns that value to the global variable global.FileCnt
The following routine is used by some of the sample sequences.
Example 2.1
Count PDF files
/* Count PDF files */
if ( typeof global.FileCnt == "undefined" ) global.FileCnt = 0;
global.FileCnt++
This sequence sets the global variable, global.FileCnt, equal to the number of selected files. If used
prior to running another batch sequence that depends on this value, be sure the selected files are the
same.
Working with bookmarks
There are many tasks associated with bookmarks that can be easily performed using the batch sequencing
capability of Acrobat. These samples gather, list, and count bookmarks.
Gather bookmarks to an array
Batch sequence name: Gather Bookmarks to Array.sequ.
This sequence gathers up bookmark information from the selected files and saves it in a global array. The
information in this array is used by the sequence Copy Bookmarks from Array.sequ described in Copy
bookmarks from an array, on page 16.
Adobe Acrobat SDK
Batch Sequence Examples
Batch Sequences
List all bookmarks
Example 2.2
13
Gather bookmarks to an array
/* Gather Bookmarks into an Array */
// Begin job setup
if ( typeof global.bmArray == "undefined" ) {
global.indexCnt = 0;
global.bmFileCnt = 0;
global.bmArray = new Array();
}
global.bmFileCnt++; // Count files
// Get the path of the file Acrobat has taken from the selected folder
var path2file = this.path;
// Regular expression that acquires the base name of file
var re = /.*\/|\.pdf$/ig;
// filename is the base name of the file Acrobat is working on
var filename = path2file.replace(re,"");
// If the title is available, use it for a bookmark, else use filename
if ((this.info.Title==null) || (this.info.Title.replace(/\s/g,"")==""))
var bmToFile = filename;
else
var bmToFile = this.info.Title;
global.bmArray[global.indexCnt] = [bmToFile,filename];
global.indexCnt++;
Once the array bmArray is in memory, you can sort the entries with respect to some criteria. The following
code sorts the bookmark names alphabetically. The script could be run from the console, or you could
insert it into the Begin Job section of Copy bookmarks from an array, page 16.
function compare (a,b) {
if (a[0] < b[0] ) return -1;
if (a[0] > b[0] ) return 1;
return 0;
}
global.bmArray.sort(compare);
// Define a compare function
List all bookmarks
Batch sequence name: List all Bookmarks.sequ.
Task: Create a PDF document using the Report object that lists the bookmarks in another PDF document.
The new document can be saved and printed.
Adobe Acrobat SDK
Batch Sequence Examples
Batch Sequences
List all bookmarks
Example 2.3
14
List all bookmarks
/* List all Bookmarks */
/* Recursively work through bookmark tree */
function PrintBookmarks(bm, nLevel)
{
if (nLevel != 0) { // don't print the root
bmReport.absIndent=bmTab*(nLevel-1);
bmReport.writeText(util.printf("%s",bm.name));
}
if (bm.children != null)
for (var i = 0; i < bm.children.length; i++)
PrintBookmarks(bm.children[i], nLevel + 1);
}
// Set up the parameters to write a report
bmTab = 20;
bmReport = new Report();
bmReport.size = 2 // Large font size for title
bmReport.writeText(this.title);
bmReport.writeText(" "); // Skip a line
bmReport.size = 1.5; // Slightly smaller for heading
bmReport.writeText("Listing of Bookmarks");
bmReport.writeText(" ");
bmReport.size = 1; // Default size for everything else
PrintBookmarks(this.bookmarkRoot, 0); // Start moving through bookmarks
// Make it global so the object will be "remembered" after batch is done.
// global.bmRep = bmReport;
// Make global for next step
/*
We now want to open our report (Report.open), but in Acrobat 6 and earlier
we cannot open or save (Report.save) a report while a modal dialog box
is open, as there is while the batch is running. So, if the version is 6 or
earlier, wait until the batch is done, then open the report.
*/
if ( app.viewerVersion < 7 ) {
global.wrtDoc = app.setInterval(
'try {'
+'
reportDoc = global.bmRep.open("Listing of Bookmarks");'
+'
console.println("Executed Report.open");'
+'
app.clearInterval(global.wrtDoc);'
+'
delete global.wrtDoc;'
+'
console.println("Executed App.clearInterval");'
+'
reportDoc.info.title = "Bookmark Listings";'
+'
reportDoc.info.Author = "A. C. Robat";'
+'} catch (e) {console.println("Waiting...: " + e);}'
, 100); // Check every 1/10th of a second. You can adjust this
} else {
reportDoc = global.bmRep.open("Listing of Bookmarks");
console.println("Executed Report.open");
reportDoc.info.title = "Bookmark Listings";
reportDoc.info.Author = "A. C. Robat";
}
Adobe Acrobat SDK
Batch Sequence Examples
Batch Sequences
Count bookmarks
15
You can edit the script and customize the look for the report document; for instance, you can add bullets at
different levels, or only report on the top level bookmarks. You can use the TouchUp Object Tool to copy
and paste the column of bookmarks to make a two or three column format.
Count bookmarks
Batch sequence name: Count Bookmarks.sequ.
Task: Count the number of bookmarks in a given PDF document. This sequence is general enough that it
can be run on any of the file selection options.
Example 2.4
Count bookmarks
/* Count Bookmarks */
/* Recursively work through bookmark tree */
function CountBookmarks(bm, nLevel)
{
if (nLevel != 0) counter++
// Don’t count the root
if (bm.children != null)
for (var i = 0; i < bm.children.length; i++)
CountBookmarks(bm.children[i], nLevel + 1);
}
var counter = 0;
CountBookmarks(this.bookmarkRoot, 0);
console.show();
console.println("\nFile: " + this.path);
console.println("The number of bookmarks: " + counter);
Gather bookmarks to a document
Batch sequence name: Gather Bookmarks to Doc.sequ.
Task: Given a collection of selected files not open in Acrobat, and a document that is open in Acrobat, create
a series of bookmarks in the open document which link to the selected files.
●
This sequence can be used by itself to insert a series of navigation bookmarks, or in conjunction with
Insert Bookmarked Pages.sequ, as discussed on page 18.
●
This script strips away the path to the file, so the links will work if the PDF file containing bookmarks are
in the same directory as the targeted files. This is suitable for use with Insert Bookmarked
Pages.sequ, page 18.
Example 2.5
Gather bookmarks to a document
Note: To see the bookmarks, you may have to do a “Save As” after running this sequence.
/* Gather Bookmarks to a Doc */
/*
** Assumes that one document is open in the viewer, and inserts
** bookmarks to the selected files into this document.
*/
try
{
// Get active docs in viewer.
var d = app.activeDocs;
Adobe Acrobat SDK
Batch Sequence Examples
Batch Sequences
Copy bookmarks from an array
16
if (d.length != 1) // If not exactly one doc, exit batch
throw "One and only one file must be open in the Viewer";
// If there is a doc open, assume it is the one the user wants
else {
var tDoc = d[0];
var bmRoot = tDoc.bookmarkRoot;
}
// Get path of the file Acrobat has taken from the selected folder
var path2file = this.path;
// A regular expression to acquire the base name of the file
// (modify this to reference files in different directories)
var re = /.*\/|\.pdf$/ig;
// filename is the base name of the file Acrobat is working on
// (modify this to reference files in different directories)
var filename = path2file.replace(re,"");
// If the title available, use for a bookmark name, else use filename
if ((this.info.Title == null) ||
(this.info.Title.replace(/\s/g,"")== ""))
var bmToFile = filename;
else
var bmToFile = this.info.Title;
var nIndex = (bmRoot.children == null) ? 0 : bmRoot.children.length;
// Make a bookmark with the action
bmRoot.createChild(bmToFile,
'if (this.external)\r\t'
+ 'this.getURL("' + filename + '.pdf");\r'
+ 'else {\r\t'
+ 'var that = app.openDoc("' + filename + '.pdf", this);\r\t'
+ 'if ( this != that ) this.closeDoc();\r'
+ '}', nIndex);
}
catch (e)
{
console.println("Aborting Batch: " + e)
event.rc = false;
}
Copy bookmarks from an array
Batch sequence name: Copy Bookmarks from Array.sequ.
Task: Take the collection of bookmarks gathered by the sequence Gather Bookmarks to Array.sequ,
page 12, and insert them into each of the selected files.
Adobe Acrobat SDK
Batch Sequence Examples
Batch Sequences
Copy bookmarks from an array
Example 2.6
/*
/*
**
**
*/
//
if
Copy bookmarks from array
Copy Bookmarks from Array
*/
Run Gather Bookmarks to Array first.
Uses: global.bmArray, global.bmFileCnt from the sequence
Begin job. Executed when first file is processed.
( typeof global.counter == "undefined") {
console.println("Begin Job...");
global.counter = 0;
// If Count PDF Files has not been run, then...
if ( typeof global.FileCnt == "undefined" )
// Then use the file count from Gather Bookmarks From Array
global.FileCnt = global.bmFileCnt;
/* Note: A routine to sort the global.bmArray can be inserted here */
}
// This script is executed for each of the selected files
try
{
global.counter++
console.println("Processing file \#"+global.counter);
// Now, insert a bookmark at the end of the bookmark tree
for (var i = 0; i < global.bmArray.length; i++) {
var nIndex = (this.bookmarkRoot.children == null ) ?
0 : this.bookmarkRoot.children.length;
this.bookmarkRoot.createChild(global.bmArray[i][0],
'if (this.external) \r\t'
+'this.getURL("' + global.bmArray[i][1] + '.pdf");\r'
+'else {\r\t'
+'var that =
app.openDoc("'+ global.bmArray[i][1]+'.pdf",
this);\r\t'
+'if ( this != that ) this.closeDoc();\r'
+'}',
nIndex);
}
}
catch (e)
{
console.println("Aborting Batch: " + e);
console.println("Current File: " + this.path);
event.rc = false;
delete global.counter;
}
// End of Job. Executed when last file is processed.
if (global.counter == global.FileCnt) {
console.println("End of Job...");
delete global.indexCnt;
delete global.bmFileCnt;
delete global.bmArray;
delete global.counter;
delete global.FileCnt;
}
17
Adobe Acrobat SDK
Batch Sequence Examples
Batch Sequences
Insert bookmarked pages
18
Insert bookmarked pages
Batch sequence name: Insert Bookmarked Pages.sequ.
Task: Merge a number of one-page PDF files (perhaps image files) into one file with bookmarks to each
page. This example places a cover sheet and a PDF file with one or more pages in the viewer. It takes a
selection of files, assumed to be one page. (They can be multiple pages, but only the first page of each file
is inserted.)
Example 2.7
Insert pages with bookmarks
/* Insert Pages with Bookmarks */
/*
** Insert PDF page one from the selected files into the current
** document open in Acrobat. This open document is assumed to be the
** only document in the viewer.
*/
try
{
// Get active docs in viewer.
var d = app.activeDocs;
// The document into which we are going to insert pages is
// assumed to be d[0], since only one file is open in the viewer.
if (d.length != 1) throw "Need exacly one file open in Viewer";
var tDoc = d[0];
// Get the number of pages in the document
var lastpage = tDoc.numPages;
// Get path of the file Acrobat has taken from the selected files
var path2file = this.path;
// A regular expression to remove the path to the folder of this file
var re = /.*\/|\.pdf$/ig;
// filename is the name of the file Acrobat is working on
var filename = path2file.replace(re,"");
console.println("Processing: " + filename);
// If the title is available, use it for a bookmark, else use filename
if ((this.info.Title == null)||
(this.info.Title.replace(/\s/g,"") == ""))
var bmToFile = filename;
else
var bmToFile = this.info.Title;
// Now, insert pages into the document open in the viewer.
// If you want the whole document inserted, then you would insert
// nEnd: this.numPages-1 in argument list of insertPages method
tDoc.insertPages
({
nPage: lastpage - 1,
cPath: path2file
});
Adobe Acrobat SDK
Batch Sequence Examples
Batch Sequences
Working with icons
19
// Insert a bookmark
var nIndex = (tDoc.bookmarkRoot.children == null) ?
0 : tDoc.bookmarkRoot.children.length;
tDoc.bookmarkRoot.createChild(bmToFile,"this.pageNum=" +
lastpage,nIndex);
}
catch (e)
{
console.println("Aborting Batch: " + e );
console.println("Current File: " + this.path );
event.rc = false;
}
Working with icons
This section presents several batch sequences that deal with icons. The first one, Import Named Icons,
imports named icons into a document, the second one, Insert Navigational Icons is a sequence for using
button fields and icon appearances to create navigational icons for a document.
Import named icons
Batch sequence name: Import Named Icons.sequ.
Task: Import a series of icons into the document currently open in Acrobat.
This solution assumes that there is only one document open in Acrobat; this is the document into which
you want to import some named icons. The icons are the selected files. Each of the selected PDF files
contains only one icon on the first page (page 0). It is also assumed that each icon file has a document title;
this title is used to assign the icon a name.
Example 2.8
Import named icons
/*Import Named Icons*/
/*
** Requires a file open in Acrobat into which the icons are inserted.
*/
try
{
var d = app.activeDocs;
if ( d.length != 1)
throw "Batch requires a file to be open in Acrobat to insert Icons."
var myDoc = d[0]; // target doc is only one open in Viewer
// Get path of the file Acrobat has taken from the selected folder
var path2file = this.path;
console.println("\nPath: " + path2file);
// A regular expression to acquire the base name of the file
var re = /.*\/|\.pdf$/ig;
Adobe Acrobat SDK
Batch Sequence Examples
Batch Sequences
Insert navigation icons
20
// filename is the base name of the file Acrobat is working on
var filename = path2file.replace(re,"");
// If the title is available, use for the icon name, else use filename
if ((this.info.Title==null) ||
(this.info.Title.replace(/\s/g,"")== ""))
var nameIcon = filename;
else
var nameIcon = this.info.Title;
console.println("Name used: " + nameIcon );
// Insert icons!
myDoc.importIcon(nameIcon, this.path);
} catch (e) {
console.println("Aborted Batch: " + e);
event.rc = false; // abort batch
}
Once the icons have been introduced into the document by name, it is easy to associate any of these icons
with any particular button. For example,
var f, i;
f = this.getField("iconButton1");
i = this.getIcon("anIconName1");
f.buttonSetIcon(i);
f = this.getField("iconButton2");
= this.getIcon("anIconName2");
f.buttonSetIcon(i);
... ...
... ...
These lines can be a part of another batch sequence which runs after the icons have been imported.
Repetitive code, such as the one shown, can then associate each button requiring one or more icons with
one or more named icons.
You can remove the icons with the Doc object removeIcon method, then import new icons into the same
document; this makes it fairly easy to maintain updates.
Insert navigation icons
Batch sequence name: Insert Navigation Icons.sequ.
Task: Insert a set of navigational icons on each page of each file in the selected files. This script is a
representative example of the type of code you need to write. You will have to modify it as appropriate.
Example 2.9
Insert navigation icons
/* Insert Navigation Icons */
// getPageBox, the default is "Crop"
var aPage = this.getPageBox();
var w = 36; // width of each icon
var nNavi = 4; // number of navigation icons to be placed
var g = 6; // gap between icons
Adobe Acrobat SDK
Batch Sequence Examples
Batch Sequences
Insert navigation icons
var totalWidth = nNavi * w + (nNavi - 1) * g; // total width of navi bar
var widthPage
// Horizontal
var hoffset =
var voffset =
= aPage[2] - aPage[0];
offset to left-most edge of navi bar needed to center it
(widthPage - totalWidth) / 2;
12; // vertical offset from bottom
/*
Import icons into the document. This uses the file named Arrows.pdf, but
any set of icons will do.
*/
this.importIcon("PrevPage", "/F/Adobe/Batch/Arrows.pdf",48);
this.importIcon("PrevPage_p", "/F/Adobe/Batch/Arrows.pdf",52);
this.importIcon("NextPage", "/F/Adobe/Batch/Arrows.pdf",49);
this.importIcon("NextPage_p", "/F/Adobe/Batch/Arrows.pdf",53);
this.importIcon("PrevView", "/F/Adobe/Batch/Arrows.pdf",50);
this.importIcon("PrevView_p", "/F/Adobe/Batch/Arrows.pdf",54);
this.importIcon("NextView", "/F/Adobe/Batch/Arrows.pdf",51);
this.importIcon("NextView_p", "/F/Adobe/Batch/Arrows.pdf",55);
for ( var nPage = 0; nPage < this.numPages; nPage++) {
// Create the fields
var pp = this.addField("PrevPage", "button", nPage,
[ hoffset, voffset, hoffset + w, voffset + w ] );
var np = this.addField("NextPage", "button", nPage,
[ hoffset + w + g, voffset, hoffset + 2*w + g, voffset + w ] );
var pv = this.addField("PrevView", "button", nPage,
[ hoffset + 2*w + 2*g, voffset, hoffset + 3*w + 2*g, voffset + w]);
var nv = this.addField("NextView", "button", nPage,
[ hoffset + 3*w + 3*g, voffset, hoffset + 4*w + 3*g, voffset + w]);
// Place the fields objects in an array for convenience
var NaviFields = new Array( pp, np, pv, nv );
for ( var i = 0; i < NaviFields.length; i++ ) {
var o = NaviFields[i];
// Set the properties
o.buttonPosition = position.iconOnly;
o.highlight = highlight.p;
// Set appearance faces
o.buttonSetIcon(this.getIcon(o.name),0);
o.buttonSetIcon(this.getIcon(o.name+"_p"),1);
}
// Set the actions
pp.setAction("MouseUp",
np.setAction("MouseUp",
pv.setAction("MouseUp",
nv.setAction("MouseUp",
}
"this.pageNum--");
"this.pageNum++");
"app.goBack()");
"app.goForward()");
21
Adobe Acrobat SDK
Batch Sequences
Batch Sequence Examples
Extract pages to a folder
22
Extract pages to a folder
Batch sequence name: Extract Pages to Folder.sequ.
Task: For each file from the selected files, extract each of its pages and save the extracted pages to a
particular folder.
Example 2.10 Insert navigation icons
/* Extract Pages to Folder */
// A regular expression to acquire the base name of the file.
var re = /.*\/|\.pdf$/ig;
var filename = this.path.replace(re,"");
try
{
for ( var i = 0; i < this.numPages; i++ )
this.extractPages
({
nStart: i,
cPath: "/C/temp/myDocs/"+filename+"_"+i+".pdf" // change this
});
}
catch (e)
{
console.println("Batch Aborted: " + e )
}
Before running this script, make the appropriate changes to cPath (the path, the file name, and the
method of referencing the nth page of the target document).
Populate a form from a database and save it
Batch sequence name: Populate and Save.sequ.
The sequence uses an “intelligent” PDF form, and queries a database based on information given in certain
fields in the form. For each line of data that satisfies the query, the batch sequence populates the form with
that data and saves the form to a pre-selected folder. This batch sequence creates a populated PDF form
for each line of data that is returned by the query.
Note: This batch sequence uses ADBC, a Windows-only feature of Acrobat.
The file batchseq.zip comes contains another zip file named formsbatch.zip. The file
formsbatch.zip contains three files: FormsBatch.pdf, ADBCdemo.mdb and ADBCdemo.pdf. The
first two of these are used in the demonstration of the Populate and Save.sequ batch sequence, while
the third one is a demonstration of ADBC using the same database.
Preparing to use FormsBatch.pdf
The file FormsBatch.pdf is used to demonstrate the Populate and Save.sequ sequence. Begin by
unzipping formsbatch.zip to a folder on your computer.
Adobe Acrobat SDK
Batch Sequence Examples
Batch Sequences
Filling in FormsBatch.pdf
23
Register the Access file, ADBCdemo.mdb, with the ODBC Data Source Administrator, as per the instructions
contained on the first page of the demo file ADBCdemo.pdf. (Once the database has been registered, you
can experiment with ADBC using ADBCdemo.pdf.)
Filling in FormsBatch.pdf
Our approach is to have a fairly general batch sequence and an “intelligent” form. In addition to the fields
pertinent to the use of the form, the form contains four additional fields used by the batch routine:
DB — A text field that contains the name of the database to be used for retrieving data; for example:
ADBCdemo.
SQL — A text field that contains a SQL select command, a query, for choosing data from a database, as
defined in the DB field; for example: Select * from ClientData Where Income > 100000.
DIPath — A text field that contains a device independent path to the folder in which the saved PDF
files are to be deposited; for example: /F/database/. The path can contain a suffix; for example,
/F/database/ID. The DIPath is concatenated to the NameRule to obtain the complete path name
of the file to be saved.
NameRule — A unique file name to give the form about to be saved. Each row of data retrieved from
the database should contain a field that uniquely characterizes the record, such as a client ID. The ID
can be used to build the name of the output file; for example, the ADBCdemo database has an ID field
for each data row, so we can put the value of the text field “NameRule” to row.ID.value. When the
batch sequence is run, each file will have a path of /F/database/ID1.pdf,
/F/database/ID2.pdf, and so on.
The form also contains four document JavaScript functions called by the batch sequence listed below. This
document JavaScript can be copied into your own form, and modified as needed.
getConnected() — Reads the values of DB and SQL, connects to the database and executes the
requested SQL.
getNextRow() — Gets the next row of data; it returns either a row object, or null.
populateForm(row) — Populates the form with the row of data passed to it.
saveToFolder() — Saves the populated form to the path obtained by concatenating the value of
DIPath and the evaluated value of NameRule.
Running Populate and Save
●
If you haven’t done so already, move the batch sequence file Populate and Save.sequ to the user’s
Sequences folder. To find the location of this folder, execute the following JavaScript method from the
console:
app.getPath("user","sequences");
Remember to restart Acrobat to read this new batch sequence.
●
After reading about Filling in FormsBatch.pdf, page 23, open the file FormsBatch.pdf in the Acrobat.
●
Modify the text field named DIPath to refer to a folder on your own hard drive.
●
Save FormsBatch.pdf, then run the sequence Populate and Save. If there are no errors, for each row
of data from ADBCdemo.mdb that satisfies the query criterion, a copy of the first page of
FormsBatch.pdf with the form fields populated by that row of data is saved to the folder you
specified. This is like creating a personalized invoice for each customer.
Adobe Acrobat SDK
Batch Sequences
Batch Sequence Examples
Working with security
24
Example 2.11 Populate and save a form
/* Populate and Save */
try
{
// This counter is not really needed, but can be used to count the
// number of files processed, or use it while in a testing stage.
var counter=0;
if ( !getConnected() ) throw "Could not connect!";
do
{
//
if (counter > 2) throw "Bailing out!" // Debug line
var row = getNextRow();
if ( row == null )
throw "No more rows. Total processed: " + counter;
counter++
populateForm(row);
saveToFolder();
} while (true)
}
catch(e)
{
console.println("Batch aborted: " + e);
event.rc = false;
// Abort batch
}
console.println("End of Job Reached!");
this.closeDoc(false);
// Close the last form that was populated.
Working with security
Security related tasks are especially important in an enterprise settings, this section covers sequences for
removing security, reporting on the signatures, and signature signing.
Change security to no security
Batch sequence name: Change Security to None.sequ.
Task: Given the selected password-protected files all with the same password, remove the password
protection.
This task can be performed without the aid of JavaScript by using the Document > Security command
sequence found in the Edit Sequence dialog box. If you edit this sequence, you see that it is set to “None”
(“No Security”).
To make Change Security to None.sequ run correctly, you must first choose Edit > Preferences >
Batch Processing and change the Security Method to Password Security. When you run the sequence,
Acrobat asks for a password. When that is entered, the batch continues.
After you are finished with this batch sequence, be sure to change Security Method of the Batch
Sequences user preferences to “Do not ask for password”.
Adobe Acrobat SDK
Batch Sequence Examples
Batch Sequences
Gather digital signature information
25
Gather digital signature information
Batch sequence name: Gather DigSig Info.sequ.
Task: Write a report of the state of all digital signatures in the selected files.
This sequence is too long to be listed in this document. This is an example of cross-document processing
and requires that the global.FileCnt be set by running Count PDF files, page 12. Before running this
sequence, execute delete global.counter to be sure that global.counter is undefined.
The output is a report in which all signatures are grouped by their status: blank, invalid, unknown status
and valid. A complete listing of digital signature information, using Field object signatureInfo method,
is given. If a signature is blank, invalid or has an unknown status, it is highlighted in red.
Sign all documents
Batch sequence name: Signature Sign All.sequ.
Task: Create an invisible signature on each of the selected files.
Example 2.12 Sign all documents
/* Signature Sign All
*/
// Choose handler
var ppklite = security.getHandler("Adobe.PPKLite");
// Login -- change as appropriate
ppklite.login("dps017", "/C/Profiles/DPSmith.pfx");
// Add a signature field with zero dimensions (invisible)
var f = this.addField("Signature", "signature", 0, [0,0,0,0]);
// Sign it and log out. Change as appropriate
f.signatureSign(ppklite,
{ password: "dps017",
location: "San Jose, CA",
reason: "I am approving this document",
contactInfo: "dpsmith@mycompany.com",
appearance: "DPSmith"});
ppklite.logout();
In addition to signing each document, you may want to set the security of each document. Security must
be set before signing. Edit the Signature Sign All batch (or a renamed copy of it) and do the following
procedure.
➤ To set security:
1. Choose Advanced > Document Processing > Batch Processing > Edit Sequences....
2. From the list, choose Signature Sign All (or the sequence as you have renamed it).
3. Click Edit Sequence..., Select Commands....
4. Select Security from the left panel, then click the Add >> button to move Security to the right panel.
Adobe Acrobat SDK
Batch Sequence Examples
Batch Sequences
Inserting comments and form fields
26
5. Move Security above the Execute JavaScript statement corresponding to Signature Sign All.
6. Edit the Security batch sequence.
7. Select Password Security then click Change Settings.
8. Choose the 128-bit RC4 encryption level and select Restrict Editing and Printing of the Document.
9. Under Changes Allowed, select, for example, Filling in Form Fields and Signing Existing Signature
Fields. You can optionally, add a password.
10. Close all the dialog boxes.
Inserting comments and form fields
You can use a batch method to insert a comment, such as a stamp, or a form field into each of the selected
files at a pre-designated location.
Insert a stamp
Batch sequence name: Insert Stamp.sequ
Task: Insert a stamp on the first page of each of the selected files.
This script places the stamp in the geometric center of the page. The width of the stamp is set to 67% of
the width of the cropped page; the height set at 25% of that.
An annotation, such as a stamp, calculates all the coordinates in default user space. The form plug-in
calculates the coordinates in rotated user space. Some undocumented JavaScript methods are used to
convert between these two spaces.
Example 2.13 Insert Stamp
/* Insert Stamp */
// Get the crop box of the first page
var aCrop = this.getPageBox()
var semiWidth = aCrop[2]/2;
var semiHeight = aCrop[1]/2;
// Get the center of the crop box.
var x = semiWidth;
var y = semiHeight;
// Make the width of the stamp roughly
// make the height of the stamp 25% of
semiWidth = 0.67*semiWidth;
// Make
semiHeight = 0.25*semiWidth;
// Make
.67% of the cropped page width, and
the stamp's width
width .67 of width of page
height .25 of semiWidth
var Rect = new Array (x-semiWidth,y-semiHeight,x+semiWidth,y+semiHeight);
Adobe Acrobat SDK
Batch Sequence Examples
Batch Sequences
Insert a barcode
27
// The matrix m transforms from rotated to default user space
var m = (new Matrix2D).fromRotated(this,0)
// Transform Rect from rotated to default user space
Rect = m.transform(Rect)
// Now add our annotation using the Rect array for the rect property
var annot = this.addAnnot
({
page: 0,
type: "Stamp",
name: "myStamp",
rect: Rect,
contents: "This document has been approved.",
AP: "Approved"
});
Insert a barcode
Batch sequence name: Insert Barcode.sequ
Task: Insert a barcode on the first page of each of the selected files.
Because we operate in rotated user space, the problem of inserting a form at a specific location in a
document is much easier than inserting an annotation (see the discussion in Insert a stamp, page 26).
The following example is incomplete. Details specific to your needs must be added.
Example 2.14 Insert a barcode
This script inserts a text field on the first page of each the selected documents. The text font is set to a
barcode font. A barcode font is required.
/* Insert Barcode */
// getPageBox, the default is "Crop"
var aPage = this.getPageBox();
// Put a barcode in the upper right-hand corner of page 0
// The text field is 144 pts wide and 20 high
aPage[3] = aPage[1] - 20;
aPage[0] = aPage[2] - 144;
var f = this.addField("myText", "text", 0, aPage);
f.delay = true;
f.readonly = true;
f.alignment = "right";
f.textFont = "Code39Two";
// a barcode font is required here
f.fillColor = color.transparent;
// A fixed code is inserted. In a real application, this would be obtained,
// perhaps, from a database, perhaps through the ADBC plug-in.
f.value = "ID-123-4567";
f.delay = false;
Adobe Acrobat SDK
Batch Sequences
Batch Sequence Examples
Spell check a document
28
Spell check a document
Batch sequence name: Spell Check a Document.sequ
Task: Go through a PDF file (or selected PDF files) and mark each misspelled, or questionable word with a
wavy underline annotation. The contents of the annotation contain suggested alternative spellings.
Example 2.15 Spell check a document
/* Spell Check a Document */
var ckWord,numWords, i, j;
for (var i = 0; i < this.numPages; i++ )
{
numWords = this.getPageNumWords(i);
for ( j = 0; j < numWords; j++)
{
ckWord = spell.checkWord(this.getPageNthWord(i,j))
if ( ckWord != null )
{
annot = this.addAnnot
({
page: i,
type: "Squiggly",
quads: this.getPageNthWordQuads(i,j),
author: "A. C. Acrobat",
contents: ckWord.toString()
});
}
}
}
You can use Doc.spellDictionaryOrder and spell.dictionaryOrder to determine the
dictionaries used, and the order in which they are checked.
Summarize comments from selected files
Batch sequence name: Cross Doc Comment Summary.sequ.
Task: Gather all comments from the selected files, sorted by author, and create a combined report.
This script has both Begin Job and End Job sections and illustrates how to write and manage a more
complex batch sequence. It uses the global variable global.FileCnt. You can either run Count PDF
files, page 12, which sets this value, or you can enter the value through the console before you run the
sequence.
Type delete global.counter in the console before you start this sequence to be sure
global.counter is undefined. The sequence executes delete global.counter if the batch aborts
or finishes successfully.
Adobe Acrobat SDK
Batch Sequences
Batch Sequence Examples
Summarize comments from selected files
Example 2.16 Summarize comments from selected documents
/* Cross Doc Comment Summary */
/*
Requires the Count PDF Files batch to be run first to give
global.FileCnt a value (or enter through console)
*/
// The begin job routine. Executed while first file is processed.
if ( typeof global.counter == "undefined" ) {
console.println("Begin Job");
console.clear();
global.counter = 0;
// insert beginJob code here
global.rep = new Report();
global.rep.size = 1.2;
global.rep.style = "NoteTitle";
}
// This script is executed for each of the selected files
try{
// insert regular batch code here.
global.counter++
console.println("global.counter = " + global.counter)
global.absindent = 0;
this.syncAnnotScan();
global.annots=this.getAnnots({nSortBy: ANSB_Author});
global.rep.color = color.blue;
if (global.counter != 1) global.rep.writeText(" ");
global.rep.writeText("Annotation Summary: By Author");
global.rep.writeText("Comments from file: "+this.path);
global.rep.color = color.black;
global.rep.writeText(" ");
console.println("annots.length = "+global.annots.length);
global.rep.writeText("Number of Annots: "+global.annots.length);
global.rep.writeText(" ");
var msg = "\u00B7 (%s) page %s: \"%s\""; // \u00B7 unicode bullet
var theAuthor=global.annots[0].author
global.rep.writeText(theAuthor);
global.rep.indent(20);
for (var i=0; i < global.annots.length; i++)
{
if (theAuthor != global.annots[i].author) {
theAuthor = global.annots[i].author;
global.rep.writeText(" ");
global.rep.outdent(20);
global.rep.writeText(theAuthor);
global.rep.indent(20);
}
global.rep.writeText(util.printf(msg, global.annots[i].type,
1+global.annots[i].page, global.annots[i].contents));
}
global.rep.outdent(20);
29
Adobe Acrobat SDK
Batch Sequences
Batch Sequence Examples
Summarize comments from selected files
30
} catch(e) {
console.println("Aborted on run number " + global.counter);
delete global.counter;
event.rc = false;
// abort batch
}
// The end job routine. Executed while last file is being processed.
if (global.counter == global.FileCnt) {
console.println("End Job");
// insert endJob code here
console.println("Before open report");
/*
** We now want to open our report (Report.open).If the Acrobat
** version is earlier than 7, we cannot open or save (Report.save)
** a report while a modal dialog box is open, as it is while
** the batch is running.
*/
if ( app.viewerVersion < 7 ) {
global.wrtRep = app.setInterval(
'try {'
+'
docRep = global.rep.open("myreport.pdf");'
+'
console.println("Executed Report.open");'
+'
app.clearInterval(global.wrtRep);'
+'
delete global.wrtRep;'
+'
console.println("Executed App.clearInterval");'
+'
docRep.info.Title = "Monthly Report: August 2004";'
+'
docRep.info.Subject = "Summary of the August meeting";'
+'
docRep.info.Author = "A. C. Robat";'
+'} catch (e) {console.println("Waiting...: " + e);}'
+'finally { delete global.counter;'
+'
console.println("Executed delete global.counter"); }'
, 100);
} else {
docRep = global.rep.open("myreport.pdf");
console.println("Executed Report.open");
docRep.info.Title = "Monthly Report: August 2004";
docRep.info.Subject = "Summary of the August meeting";
docRep.info.Author = "A. C. Robat";
delete global.counter;
console.println("Executed delete global.counter");
}
}
The information written to the report should be customized. Use this sequence as the starting point for
designing your own report summary of comments.
In the Batch Sequence commands there is an item called Summarize Comments that summarizes
comments of each of the selected files; however, the comments are not combined. The comments from
the file myDoc.pdf, for example, are saved in a separate file named myDoc_sum.pdf. You can merge the
summary documents, if you want.
Adobe Acrobat SDK
Batch Sequences
Batch Sequence Examples
Write comments to a tab-delimited file
31
Write comments to a tab-delimited file
Batch sequence name: Comments to tab delimited file.sequ.
Acrobat 7.0 introduced some powerful JavaScript methods for working with attachments. This batch
sequence is an example of the types of problems you can attack with these file attachment techniques.
In this batch sequence, all comments from the selected files are placed in a tab-delimited file, rather than
in a report, as does Cross Doc Comment Summary.sequ, discussed on page 29. Recall that this
sequence needs to know when all files have been processed before it can write its report; Comments to
tab delimited file.sequ does not have this limitation.
When the sequence is started, there should be no files open in Acrobat. The sequence creates a blank PDF
document to hold the gathered data as a file attachment.
Once the sequence has finished, you can open the attachment to see a summary of all comments from the
selected files. The file will open in the default spreadsheet application.
The same approach can be used to extract data that has been entered into form documents of the same
type. You can create a batch similar to this one, to extract the form data to a tab-delimited file for later
analysis.
Note: Be sure the global variable global.startBatch is undefined at the beginning of this sequence. If
necessary, execute delete global.startBatch in the console.
Example 2.17 Write comments to a tab delimited file
/* Copy comments to a tab-delimited file */
/* Acrobat 7.0 or later required
** Prior to running this script for the first time, be sure the global
** variable global.startBatch is undefined. If necessary, execute
** delete global.startBatch from the console.
*/
var re = /\"/g; // find all double quotes ("), used with annots.contents
if ( typeof global.startBatch == "undefined" ) {
global.startBatch = true;
// When we begin, we create a blank doc in the viewer to hold the
// attachment.
global.myContainer = app.newDoc();
// Create an attachment and some fields separated by tabs
global.myContainer.createDataObject({
cName: "mySummary.xls",
cValue: "File Name\tName\tType\tPage"
+"\tModification Date\tComment"
});
var dataLine = "";
}
try {
// Wait until all comments have been scanned.
this.syncAnnotScan();
// Add the document name to the this line.
dataLine += "\r\n"+this.documentFileName;
// Sort through the comments, adding tab-delimited lines to data
// string.
var annots=this.getAnnots({nSortBy: ANSB_Author});
Adobe Acrobat SDK
Batch Sequences
Batch Sequence Examples
Write comments to a tab-delimited file
if ( annots != null ) {
for (var i=0; i < annots.length; i++)
{
var cContent = annots[i].contents.replace(re, "\"\"");
dataLine += "\r\n\t"+ annots[i].author
+ "\t" + annots[i].type
+ "\t" + annots[i].page
+ "\t" + util.printd(2, annots[i].modDate)
+ "\t\""+ cContent+"\"";
}
// Get the data object contents as a file stream
var oFile =
global.myContainer.getDataObjectContents("mySummary.xls");
// Convert the stream to a string
cFile = util.stringFromStream(oFile, "utf-8");
// Concatenate the new lines.
cFile += dataLine;
dataLine = "";
// Convert back to a file stream
oFile = util.streamFromString( cFile, "utf-8" );
// and update the file attachment
global.myContainer.setDataObjectContents({
cName: "mySummary.xls", oStream: oFile
});
} else console.println("The document " + this.documentFileName + "
contains no annots.");
} catch(e) {
console.println("Error on line " + e.lineNumber + ": " + e);
delete typeof global.startBatch
event.rc = false;
// abort batch
}
32