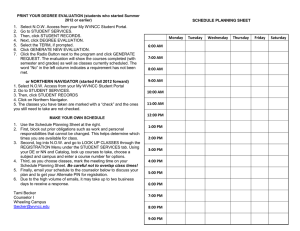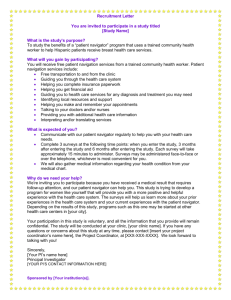Datastream Charting 2.0
advertisement

DATASTREAM NAVIGATOR ONLINE HELP – PDF FORMAT VERSION 4 Contents CONTENTS 1 WELCOME TO THE LATEST VERSION OF NAVIGATOR .................................... 1 2 OVERVIEW ............................................................................................................... 2 What is Datastream Navigator? .............................................................................................................. 2 Data Categories in Navigator ................................................................................................................... 2 Navigator as stand-alone .......................................................................................................................... 4 Navigator Help ........................................................................................................................................... 5 3 USING NAVIGATOR ................................................................................................ 6 Series Search .............................................................................................................................................. 6 Data Categories .......................................................................................................................................... 6 4 FREE TEXT SEARCH .............................................................................................. 8 Using Free Text search.............................................................................................................................. 8 Search results page .................................................................................................................................... 9 Results grid ...............................................................................................................................................10 Refining search results ............................................................................................................................10 Highlighting the retrieved results ..........................................................................................................11 Preview Pane ............................................................................................................................................12 Ranking of results ....................................................................................................................................12 5 ADVANCED SEARCH ............................................................................................ 14 Using Advance search .............................................................................................................................14 Adding search criteria.............................................................................................................................16 Reuters Instrument Codes (RIC) Column............................................................................................16 Equity Results page .................................................................................................................................17 Results page ..............................................................................................................................................18 Export Datatypes/Series to Excel...........................................................................................................19 Charting ....................................................................................................................................................21 Selecting multiple series and datatypes.................................................................................................21 6 USING EXPLORER ................................................................................................ 24 7 DATASTREAM HELP BROWSER......................................................................... 26 8 CUSTOMIZE COLUMNS ........................................................................................ 27 9 DATATYPE SEARCH ............................................................................................. 28 Datatypes ..................................................................................................................................................28 Datatype search .......................................................................................................................................28 Viewing a datatype definition ................................................................................................................30 10 USER CREATED INDICES - IN NAVIGATOR .................................................... 31 User Created Indices (3rd party) in Navigator ....................................................................................31 11 USER CREATED LISTS IN NAVIGATOR ........................................................... 32 12 FAVOURITES - IN NAVIGATOR.......................................................................... 33 Adding series to Favourites ....................................................................................................................33 Adding multiple series to Favourites.....................................................................................................34 Contents Removing series from Favourites ..........................................................................................................35 Enabling and Disabling Preferences .....................................................................................................36 13 USING NAVIGATOR TO SELECT SERIES FOR LISTS..................................... 37 14 NAVIGATOR SUPPORTS HTTPS PROTOCOL ................................................. 38 15 EXTRANET LINK.................................................................................................. 39 16 BULLETIN BOARD .............................................................................................. 40 17 INDEX.................................................................................................................... 41 1 WELCOME TO THE LATEST VERSION OF NAVIGATOR In this version we have Free text search page - Simply type the text you believe best describes the series in the input box and select Search and instantly see the top 10 results matching your search, with the most relevant results listed at the top with stars indicating the highest ranked series. this search could be generic such as „German car production‟ or „China imports from US‟ or specific such as a SEDOL, a company name or another code supported by Datastream. The top ten results matching your search text are displayed with the most relevant results listed at the top. Use the filters on the left to further refine and narrow down the series using attributes such as source, market, frequency etc Confirm the series best suits your requirement using the chart and associated metadata in the preview pane for a series. Display a set of related series using the links at the bottom of the preview pane - for example the explorer hierarchies the series is in or related series such as indices an equity is a constituent of. Simplified the Navigator interface to display the „Advanced search‟ and „Explorer‟ options. In Advance search, Type ahead option is available for some fields like Market, Classification, Source etc... To keep you better informed of Datastream content and functionality enhancements, the panel highlighting changes on Datastream are more prominent now. In Advance search results page, option is available to select all results, which will return top 'n' number of results. Do you know that via the Extranet you can set up email alerts? As an extension to the service already offered on the Datastream Extranet, you can sign up to be kept up to date with new content and functionality enhancements, as well as data issues. To log on to the Extranet site, please click on Extranet. 2 OVERVIEW WHAT IS DATASTREAM NAVIGATOR? Datastream Navigator enables you to find and select series and datatypes for use in Datastream desktop (Advance) and other products. Navigator provides different levels of search enabling you to find and select your series as quickly as possible. These are Free Text search, Advance search, Explorer, Help Browse etc., DATA CATEGORIES IN NAVIGATOR The following table shows the series available in the different Data Categories. Equities Warrants Interest rates - daily series Equities Basket Base and policy rates Preference shares (non-UK) Bond Interbank rates Warrants (US) Certificate Repo rates ADRs Commodity Eurocurrency rates GDRs Covered Synthetic Euro Interest Rates Genusschiene (Germany) Currency Short term money market rates Exchange Traded Funds (ETF) Equity (Non US) Bankers acceptances, CD, commercial paper rates Equity Indices Benchmarks Futures Index Government & benchmark bond yields Interest Rate Loans & deposit rates Mortgage rates; cost of funds Overview Sectors Style Indices Size Indices Hedged Indices Hedge Fund Indices Private Investor Indices Real Estate Indices Socially Aware/Environmental Indices Volatility Indices Statistics Unit Trusts Mutual Funds Domestic Offshore Pension Insurance OEIC Investment Trusts Investment Trusts (UK) Bonds and convertibles Certificates Convertibles Floating Rate Notes Fixed Rate Notes Graduated Rate Notes Hybrid Bonds Index-Linked Variable Rate Notes Preference shares (UK) Bond Indices and CDS Global 3rd Party Country 3rd Party Economics – monthly and lower frequency financial/economic indicators plus production, consumption, stocks of selected commodities Commodity prices and indices Trade-weighted and effective exchange rates Average and endof-month spot exchange/interest rates Stock exchange indicators – price indices, turnover, issues, equity, volume (Germany, China, Japan, Malaysia, US) Bond market indicators - issues, sales, redemptions, outstandings, volume (Germany,China, Japan) Moody‟s yields and default averages Capital movements – inward and outward purchases and sales of securities (Japan, US) Private equity indices (US and Eurozone) Property return indices (Europe, S. Africa) Real estate price indices Mutual fund assets, sales, redemptions (for Canada, US, Germany) Flow of Fund Accounts (for US, Japan, UK,Germany, Euroland ) Debt aggregates – external and Interest rate swaps, swaptions Zero curves Caps & Floors Futures Interest Rates Bonds Index Currency Commodity ETF Insurance Swap Options Currency Equity Futures Index Commodities Agriculture Building Materials Chemicals Energy Environmental Fibres Forest Products Indices Livestock Metals Semi-Conductors 3 Overview Datastream Calculated Datastream Calculated Yield Curves Datastream Calculated Constant Maturities domestic; government, banking, private Total company bankruptcies; loan delinquencies Credit Default Swap Indices Credit Default Swaps Exchange rates – daily series National spot rates (end of day) Forward rates Cross rates Trade weighted indices NAVIGATOR AS STAND-ALONE You can access Datastream Navigator through http://product.datastream.com/Navigator/ Use your Extranet User Name and Password to access Navigator without Datastream desktop (Advance). If you do not have user name and password, click the link here to get the username and password. The username and password will be stored in the Navigator cookie. If you do not login to Navigator for 14 days, on the 15th day the login screen will prompt you to enter username and password. This is based on a rolling method and the rolling time period is 14 days. Navigator can be accessed from Extranet without authentication. 4 Overview For new releases of Navigator you will see a welcome screen as below. It describes the new features added to the application. NAVIGATOR HELP Some tips for using Navigator: Help icon for Navigator This icon at the top left hand corner of the Navigator browser window links to the following help pages. http://product.datastream.com/Navigator/HelpFiles/Help/Nav_help.htm Help link The Help link also directs you to the pages: http://product.datastream.com/Navigator/HelpFiles/Help/Nav_help.htm 5 3 USING NAVIGATOR SERIES SEARCH In Datastream desktop (Advance) you can access series search from a flyout displayed when you move the cursor over that data category. In the below example the series search options available for Equities are Criteria Search and Explorer. Searching series from AFO 1. Select T-ONE/Datastream>>Static Request. 2. Select the Navigator button. The Navigator is displayed. 3. To run a search, press Enter or click the Search button. Searching series from Datastream Charting 1. 2. 3. 4. Launch Navigator from Datastream AFO. Go to Charting. Select “Find New Series” from the flyout menu. To run a search, press Enter or click the Search button. DATA CATEGORIES Datastream series are stored in a database and are accessed using Datastream Navigator. The series are grouped into 19 data categories. Selecting a data category gives you access to all the series within that category. The data category in use is displayed in the top-left corner of the screen. To change the data category, roll the cursor over the data category title and select the category you want from the menu. Using Navigator In Any Category, when you specify the value for Base/Start/Issue Date (dd/mm/yy) field, categories that do not have base, start, or issue date will be grayed out. For up date information on coverage please see the Datastream extranet: http://extranet.datastream.com/Global/default.asp 7 Using Navigator 4 FREE TEXT SEARCH USING FREE TEXT SEARCH Finding a series 1. Select a data category from Data Category drop-down. 2. In the search box, type the text you believe best describes the series, and then click the Search button. 3. The top ten results matching your search text are displayed with the most relevant results listed at the top. Notes for Searching In addition to words that you would expect to describe the series – you can also enter any codes that are supported on Datastream. Special characters are supported for search text– so GDP –FRANCE matches items containing 'GDP' but not 'FRANCE‟ and "GDP FRANCE" matches items containing 'GDP' and 'FRANCE' together in that order. UK GDP –Eurostat will return results for UK GDP except matches from the source “Eurostat”. Simple single/plurals, common differences in US/UK spelling – center/centre and misspellings are resolved or alternatives suggested by the search engine. Synonyms are also supported for searching – In addition an initial set of Synonyms have been added and these will continue to be expanded. Eg: Unemployed/Unemployment, Spending/Expenditure. 8 Using Navigator If you are looking for a monthly series, you can type monthly in the search field and the results would eliminate all other frequencies. E.g: UK Inflation Monthly or India inflation Monthly. See Also: Search results page Refining search results Highlighting the retrieved results Preview Pane Ranking of results SEARCH RESULTS PAGE Overview of the search results page Here's a quick guide to all the elements and tools that you'll find on a search results page. 1. Data Category: Select a data category to access to all the series within that category. For more information click here. 2. Search box: Simply type the text you believe best describes the series in the input box and Hit Enter or select Search button. 3. Clear icon: You can clear the last search text by clicking the icon in the search box. 4. Refine Search: You can use the filters to further refine and narrow down the series. For more information click here. 9 Using Navigator 5. Results grid: Top ten results matching your search text are displayed. For more information click here. 6. Preview pane: The Preview pane shows the chart and metadata information of the series. For more information click here. 7. Latest Datastream News update. 8. Explorer: Helps you to search a series with minimal effort as it further divides data categories into top level categories. For more information click here. 9. Advance Search: Helps you to search a series that match very specific criteria. For more information click here. 10. The Navigation buttons- Back and Next help you to go to the first page, or backwards in the Datastream Navigator window. RESULTS GRID The top 10 results matching your search, with the most relevant results listed at the top with stars indicating the highest ranked series. Note: The results grid shows top 10 results, you can navigate through the results using the First, Previous and Next link. See also: Refining search results Highlighting the retrieved results REFINING SEARCH RESULTS You can use the filters on the left to further refine and narrow down the series using attributes such as source, market, frequency etc. Select any attribute from the Refine Search panel to filter the search. You can select the link option to reset the filter. 10 Using Navigator Note: Selecting the option will give you more attributes to filter the results. HIGHLIGHTING THE RETRIEVED RESULTS You can scroll the mouse over the result grid, the respective row gets highlighted and associated metadata is shown in the preview pane for the series. Once you confirm the series best suits your requirement you can pin (lock) the result of your choice by simply clicking on it. Note: You can unpin a series selecting the selecting the the displayed result set. link or clicking another series from 11 Using Navigator PREVIEW PANE The Preview pane displays the chart and the metadata information of the selected series. By default, the chart shows the full history available for the series with no data types of functions applied. You can also view the recent data (rather than full history) or apply data type functions to modify and display the chart (e.g. Y/Y%, M/M%. Different data type functions are available for different content category. You can also select the related series using the links at the bottom of the preview pane – for example, the explorer hierarchies the series is in or related series such as indices of which an equity is a constituent of. RANKING OF RESULTS The ranking of the results is based on raw scores from the text search engine (with different fields in the metadata assigned different weights. E.g. name has a greater weight that the explorer title) and augmented by particular attributes of the data – these vary for different data categories as detailed below. Category High Medium Low Other Equities Primary Major Security Active / Weighting factor taking Quote Suspended account of number of indices it is a constituent of Exchange Traded funds are not set to be Major Securities. Economics Headline Key Indicator Active and Reduction of score for text indicator Not Overdue after an “except”. Equity Indices Benchmark Has IBES Active Reduction of score for text Global after an “except”. Aggregate Constituent Related to Not a Active Lists Benchmark historical list index CDS Active Unit Trusts Active Investment Primary Major Security Active / Trusts Quote Suspended Exchange Provided by Provided by Active Rates WM/Reuters WM/Reuters Interest Rates Headline Active 12 Using Navigator Warrants Bonds and Convertibles Bonds Indices Commodities Indicator - Member of benchmark explorer - Active Active Member of benchmark explorer Unrestricted Active Active 13 Using Navigator 5 ADVANCED SEARCH USING ADVANCE SEARCH The Navigator Set Criteria vary for each data category. For example, the criteria for the Economics data category are: Name, DS mnemonic, Market, Classification, Dataset, Source, Frequency, Start Date, End Date, Key Indicator, Forecast, Unit, Adjustment, Status and Ecowin Code as shown below. Note: Date field is improved with date specific operators such as Equal, Before and After, so for example searches can be performed to only display series with more than 10 year of data. To add multiple search terms to any criteria, click To remove search terms, click . . To select a search term from a predefined list, click . To run a search, press Enter or click the Search Now button. Note: To return to the criteria page, use the Back button or use Backspace. in the top-left hand corner of the screen Finding a series You can use a number of different criteria in Navigator to ensure you get the correct search results. Now new search fields have been added to the criteria pages – for example for bonds there are new fields for issue type, bond type and the pricing unit for the instrument. Each data category has various search criteria that can be used to refine your search. You can add as many of these criteria as you like in any combination. When you have entered all your criteria, click either Search Now to view your results. 14 Using Navigator Name Search by Acronyms In the criteria search page, you can search by acronym too (in the Name field). For example, name criteria entry of IBM will return series with International Business Machines as part of the standard or extended name. Here IBM is the acronym for International Business Machines. Highlighting the Retrieved Results You can scroll the mouse over the result grid so that the respective row gets highlighted and at the same time you can lock that particular row by clicking on it. Highlighting and locking the result row makes scrolling and viewing the result easier. Note: You can unlock a locked row either by clicking again or clicking some other row in the displayed result. 15 Using Navigator Sorting the results Entire results can be sorted by ascending order, This applies to all data categories. descending order or by default sort order. Date Display Format Start Date and End Date is displayed according to frequency selected. For example if Frequency is Quarterly, then the retrieved Date result is shown in 'Q4 1981'. ADDING SEARCH CRITERIA You can see all available criteria for a data category listed on the search page. You can display a maximum of 75 series per page. To add multiple search terms to any criteria, click To remove search terms, click . . To select a search term from a predefined list, click Note: . 1. In the Equity and Economics data categories, you can enter a mnemonic directly into the Markets field in the search page. For example, you can enter UK for the United Kingdom. 2. The Market and Source fields are updated with Equals and Not filtering options to improve the search. 3. Now Bonds can be searched on Coupon name. REUTERS INSTRUMENT CODES (RIC) COLUMN RICs column is available for categories such as equities. With this column, you can find the Datastream code – or vice versa with a Datastream code, also you can search for displayed RIC. What is a Reuters Instrument Codes? A RIC is an up to 24-character mnemonic that contains alpha-numeric and special characters. There is generally a RIC code for each quote of a company going down to the specific exchange and currency level which means that for equities there is not always a 1:1 relationship to a DS Codes Although there can be multiple RICs per Datastream instrument, the Navigator business requirement is for 1:1 relationship of these codes to our instruments, i.e. 1 RIC per series ID displayed in navigator The RIC code selected for display (if there are multiple RIC codes for a DS Code) will be the RIC associated with the default DS Code/exchange/currency as specified from the 16 Using Navigator mainframe. Note: Only authorized user can see data in the RIC column. EQUITY RESULTS PAGE The results page displays all series which fit your chosen criteria and allows you to view a chart for the performance of each series. The results page also gives you the full range of information available for those series. The results page also helps you to view the Related Constituents Lists, Related Equity Indices, User Created Indices, the location of the series in Explorer, and Classifications and Metadata. The series can also be plotted on a chart. Further Related Equity Indices page comes with options to filter the indices by criteria such as the name and source to find the most appropriate to use for relative performance. 17 Using Navigator RESULTS PAGE The results page displays all series which fit your chosen criteria and allows you to view a chart for the performance of each series. The results page also gives you the full range of information available for those series. To view all columns available for the series, use the scroll bars at the bottom of the screen. To view all the series that match your criteria, use the page options at the bottom of the screen. To view more background data on a series and any related series, use the flyout button the right of the name. An expanded name is displayed at the top of the flyout. to Note: This name criteria entered in the criteria page will search this expanded name field as well as the name field displayed in the results. If you are using Navigator from Datastream Advance for Office (AFO) or from the List Wizard in Datastream desktop (Advance), check the boxes to select the series you want. You can select multiple series and also amend your selection. Click the Use Selected link to transfer the selected series to AFO or List Wizard in Datastream desktop (Advance) . In the case of Flexible chart , when you open Navigator from Datastream desktop (Advance) and select multiple series, use the Use Selected link to transfer the selected series back to Flexible Chart bucket in Datastream desktop (Advance). Note that if you select the more link for selecting multiple datatypes, select the Use in Advance link to transfer the selected datatypes back to Flexible Chart bucket in Datastream desktop (Advance). To specify the number of results displayed in the page, use the drop down box of Displayed Results. The number of results displayed can be set to 10, 20, 30, 40, 50, 75 and 100. To sort the results column wise, click on the sorting buttons available next to each header. Results will get sorted either by ascending or descending order. You can export the datatypes to excel using icon present in this page. Note: Datastream key series are displayed in bold. Tip: You can select the number of columns you want to print per page using the Printable Version option at the bottom of the screen. Note: When the search results are transferred back to Datastream desktop (Advance), you can view all details of the selected series such as Series name, DS Mnemonic, Market, Base Date,Currency ,Source, Type Series Code, SEDOL or any other criteria that you used to search your series, by selecting the help button near the Name field. In AFO, note that when you select the links corresponding to SEDOL, ISIN or Local Code, the actual values are returned to AFO. The SEDOL value will be pre-fixed by UK and sent to AFO. 18 Using Navigator EXPORT DATATYPES/SERIES TO EXCEL To Export Datatypes to Excel You can export the list of datatypes obtained by search to Excel. Click on Export Datatype(s) to Excel icon. You can customize the list by selecting the required columns. To Export Series to Excel You can export the list of series obtained by search to Excel. Click on export to excel icon to export the list to excel. You can customize the list by selecting the required columns. 19 Using Navigator Increase in export to excel limit The maximum number of series you can export to excel is now increased from 5000 to 8000 in Retrieve Results page. If the series are greater than 8000, an info box appears as below: You can customize the list by selecting the required columns. Note: Export to excel icon is also present in Retrieve Results screen. 20 Using Navigator CHARTING You can view a chart for the performance of each series within Navigator. You can: edit and update chart data; hover your cursor over the chart trace to see the series value at any given date; zoom in on a range of values by clicking on the start date and dragging your cursor to your desired end date; To view a chart from the results page, click . Note: You need to install the Adobe SVG Viewer to use the zoom functionality. You can download the Viewer for free from the Adobe website but you may need to contact your IT department first. Accessing User Created Time Series (UCTS) through Internal Navigator User Created Time Series (UCTS) is accessible through Internal Navigator or Economics Navigator. 1. Launch Navigator from Datastream AFO. 2. Go to Charting. 3. Select “Find New Series” from the flyout menu. 4. Internal Navigator, which opens in new window has UCTS link in the menu bar. 5. Rest of the operations on UCTS work as usual except for data selected in UCTS will be used by Datastream Charting. SELECTING MULTIPLE SERIES AND DATATYPES From Datastream desktop (Advance): 21 Using Navigator In Flexible Chart in Datastream desktop (Advance), it is possible to use Navigator to select datatypes and series at the same time. 1. 2. 3. 4. 5. In the Data category window, select the required data category. Select the Multiple Series/ Flexible Chart folder under Analysis window. Select the Search button for the Enter Series field. Search for the required series using the Navigator. In the Search Results page, you can find that the certain series have more than one datatype. 6. If you select the datatype itself, the corresponding series and the datatype will be selected to the Flexible Chart bucket in Datastream desktop (Advance). 7. Suppose you select more than one series in Navigator, and also select more than one datatype using "more" link, then all the combinations of the selected series and datatypes are selected to the Flexible Chart selected series box in Datastream desktop (Advance). Note: The above feature is available only for Datastream desktop (Advance) 4.0 SP7 and above. From AFO: It is possible to select multiple series and datatypes simultaneously in AFO Static, Time Series and Company Accounts request dialogs. For eg., from AFO menu, 1. Select T-ONE/Datastream>>Static Request. 2. Select the Navigator button. . The Navigator is displayed. 3. To run a search, press Enter or click the Search Now button. 4. Click on the check boxes next to the required series. 5. Click on the Use link. 22 Using Navigator There are other scenarios when the Navigator behaves differently. Scenario 1: By clicking on the required datatype, you can carry both the datatype and the corresponding series back to AFO. Scenario 2: To select single series and multiple datatypes, click on the more... link, select datatypes and click on the Use link. Here the corresponding series gets selected in AFO. Scenario 3: Click on the series name or the mnemonic to just select series. Note: 1. The above feature is available only for Datastream desktop (Advance) SP7 and above. 2. The SEDOL and ISIN codes are returned to AFO when the codes are selected in Navigator. 23 Using Navigator 6 USING EXPLORER Explorer helps you to search a series with minimal effort as it further divides data categories into top level categories. You can use Explorer for the following data categories: Equities Equity Indices Bond Indices and CDS Economics Exchange Rates Interest Rates Commodities To expand any of the top level categories, click expand button . To expand the series display and close the explorer tree, click maximize button . To view other positions for this series in the hierarchy, click the flyout button to the right of the name. To specify the number of results displayed in the page, use the drop down box of Displayed Results. The number of results displayed can be set to 10, 20, 30, 40, 50, 75 and 100. Note: The performance of Explorer has significantly increased as the lower level nodes display instantly when selected. The width of the Explorer pane can be adjusted so all the text of the explorer hierarchies is displayed. Click on the access points in the flyout to open the page containing related data categories, Related Equity Indices, to display the series in the Explorer tree or Chart. Clicking the Explorer option in the flyout, opens up the page containing the location of that series. 24 Using Navigator Filtering the results You can filter the results when using Explorer. 1. Select Equals, Starts with, Contains or Does Not Contain from the dropdown menu. 2. You have option to enter two criteria to search for datatype along with 'AND' or 'OR' operators. 3. You can filter the results obtained by using the Filter option. Type the first few letters of the series and click Filter. Copy list reference You can copy the path of a series you have searched in Explorer for future reference. To copy the path click on the link. This link can then be pasted into a document or a mail, and clicking on it will then open Navigator in the Internet Explorer – with the explorer hierarchy opened at this node. Use Copied Explorer reference facility on the Explorer page help to copy the URL of the current Explorer position to a clipboard. This enables users to, for example, store the URL in a doc, email etc. Information on the different content sets on the Datastream Extranet - this link takes you to information on the currently selected data category in the Datastream Extranet. 25 Using Navigator 7 DATASTREAM HELP BROWSER For the data categories: Equity indices, Constituent lists, Bond indices & CDS, Interest rates and Exchange rates, Economics, Commodities, Options, and Futures you can use the Datastream Help Browser to display Datastream Help on mnemonics and weekly economic series. The browser enables you to navigate through Datastream help pages to display and select the required mnemonic for a request. You can use the Datastream Help Browser when the Help Browse button is visible on the Datastream Navigator screen and also you can access Help Browse using the flyout in Datastream desktop (Advance) Data Category window. Clicking the Help Browse button automatically connects you to Datastream and displays the Datastream Help Browser screen. To use the Datastream Help Browser: 1. Click the Help Browse button. 2. Double-click on the option number. OR Type the option number in the Go to field and click the Go to button. 3. The Navigation buttons- Home, Back and Next help you to go to the first page, backwards or forwards in the Datastream Help Browser. 4. Select the mnemonic that you want to use. 5. Click Finish to paste the mnemonic into Datastream desktop (Advance). A typical browse session involves selecting a general topic, (e.g. Global Indices), then choosing a specific topic area, (e.g. Resources), and then choosing the mnemonic for the required series, (e.g. Gold Mining). If you have chosen an individual Datastream mnemonic, the series is displayed the series display area. If you have chosen a group mnemonic, for example GOLDS, all series with mnemonics starting with GOLDS are displayed. 26 Using Navigator 8 CUSTOMIZE COLUMNS - this allows you to select and order the columns required - non selected columns are hidden when the results pages are displayed. Note: If you do not enable the preferences then the “Customize Columns” button is invisible. In addition, the customize columns option is not valid for User created indices. Clicking on the “Customize Columns” button displays “Select Columns” window as below: The SelectColumns screen enables you to: Change the order of the fields using the Move Up and Move Down buttons. (The buttons only work if the user has highlighted one of the fields in the right hand pane.) Save the selection and order of columns using the Use Selected button. The Cancel button exits the window without saving. You can reset all fields to the default order using the Reset All option. 27 Using Navigator 9 DATATYPE SEARCH DATATYPES The datatype defines the type of data used. For example, the default datatype for equities is Price (adjusted). For some data categories and report/chart types, you can select the datatype. For example, for an Equity line chart request you can change from the default Price (Adjusted) datatype to Price – Opening. Datatypes are grouped by their type and source. For example, Datastream time series, static, company accounts, IBES datatypes, MSCI datatypes, and Worldscope data items. In Datastream desktop (Advance), you can select a datatype when the Datatypes field is enabled, use Datastream Navigator to find and select the datatype you want, or if you know the exact mnemonic, check the Expert check box and type the mnemonic to select your datatype. Click Definitions button beside the datatype from the list displayed. Here you can get the descriptions on the use and derivations of the data. Note: To get additional help on datatypes, select Help button from the Datastream desktop (Advance) menu bar. DATATYPE SEARCH In Datastream desktop (Advance), you can select a datatype when the Datatypes field is enabled, use Datastream Navigator to find and select the datatype you want, or if you know the exact mnemonic, check the Expert check box and type the mnemonic to select your datatype. Similarly from AFO – you can either type the datatypes directly in – or select them from Navigator. Using Navigator to find and select your datatype Datastream Navigator enables you to search for the datatype either using the Find with part of a name or mnemonic, or using the hierarchies, with the results further filtered by type. The hierarchies allow you to drill down to different sources of data. For equities, you can choose from: Key Datatypes Datastream time series and static datatypes FTSE AW IBES datatypes MSCI datatypes Russell STOXX Worldscope data items 28 Using Navigator To select a datatype 1. 2. 3. 4. 5. 6. Launch Datastream desktop (Advance). Select a data category which has datatypes associated with it ex: Equity Indices. Click datatype Search button. Select a Data Category. Based on the Data Category selection, different hierarchies will be displayed. Drill down through the hierarchies to the datatype required. Note: Based on the hierarchy selected, the filter criteria will change. The filter options apply to all datatypes in the currently selected node of the hierarchy (including datatypes in lower nodes) – so to filter on all datatypes select the top (All) node. On selecting an explorer option, corresponding Datatype Name with its Mnemonic is displayed. To set the Filter criteria, follow the below procedure: 1. Select the datatype type from the Type radio button menu. It can be Static or Time Series or All. 2. Select the datatype ‘Name’ or ‘Mnemonic’ from the Find drop-down menu. 3. Select Equals, Starts with, Contains or Does Not Contain from the next drop-down menu. 4. You have an option to enter two criteria to search for datatype along with 'AND' or 'OR' operators. Note that when you select the 'Does Not Contain' option, you cannot use the boolean operators to combine search with another criteria. 5. To specify the number of results displayed in the page, use the drop-down box of Displayed Results. The number of results displayed can be set to 10, 20, 30, 40, 50, 75 and 100. 6. Enter your search text in the Search field e.g. Price and click Filter/Search. 7. Select the datatype you want from the displayed list. If you are accessing Navigator from Datastream Advance for Office (AFO) or List Wizard in Datastream desktop (Advance), multiple datatypes can be selected at once by checking the boxes. You can select multiple series and also amend your selection. Click the Use Selected link to transfer the selected series to AFO . In the case of Flexible chart , when you open Navigator from Datastream desktop (Advance) and select multiple series, use the Use Selected link to transfer the selected series back to Flexible Chart bucket in Datastream desktop (Advance). Note that if you select the more link for selecting multiple datatypes, select the Use in Advance link to transfer the selected datatypes back to Flexible Chart bucket in Datastream desktop (Advance). 8. The Reset button resets all the values and criteria to the default values. 9. You can export the datatypes to excel using icon present in this page. 29 Using Navigator VIEWING A DATATYPE DEFINITION To view a datatype definition: 1. 2. 3. 4. 5. 6. Select the datatype type from the Type dropdown menu. Select the source from the Group dropdown menu. Select the datatype name or mnemonic from the Find dropdown menu. Select Equals, Starts with, Contains or Does Not Contain from the next dropdown menu. Enter your text in the Search field e.g. Price, and click Search. When the results of you search are displayed, click on the book icon next to the name of the definition you want to view. 30 Using Navigator 10 USER CREATED INDICES - IN NAVIGATOR 1. Launch Datastream desktop (Advance). 2. Click the Find Series button to open Navigator. 3. Select User Created Indices (UCI) data category. Available User Created Indices are displayed. Note: Unlike other data categories, User Created Indices are displayed even before setting the criteria. USER CREATED INDICES (3RD PARTY) IN NAVIGATOR 1. Launch Datastream desktop (Advance). 2. Click the Find Series button to open Navigator. 3. Select User Created Indices (3rd party) data category. Available User Created Indices are displayed. Note: Unlike other data categories, User Created Indices are displayed even before setting the criteria. 31 Using Navigator 11 USER CREATED LISTS IN NAVIGATOR 1. 2. 3. 4. Launch Datastream desktop (Advance). Click the Find Series to open Navigator. Select the User Created Lists data category. To run a search, press Enter or click the Search Now button. 5. The search results are displayed. Note: User Created Lists related constituents can be viewed from Result page flyout. 32 Using Navigator 12 FAVOURITES - IN NAVIGATOR 1. 2. 3. 4. Launch Datastream desktop (Advance). Click the Find Series button to open Navigator. Select the Favourites data category. To run a search, press Enter or click the Search Now button. 5. The search results are displayed. Note: Series that are flagged as Favourite are shown with pale orange background in the result line. You must enable preferences to view and manage Favourites. If you try to select the Favourites data category without enabling preferences below message will be displayed. See Also: Adding series to Favourites Removing series from Favourites Enabling and Disabling Preferences ADDING SERIES TO FAVOURITES 1. 2. 3. 4. 5. Launch Datastream desktop (Advance). Click the Find Series button to open Navigator. Select the data category that you want to add to Favourites. To run a search, press Enter or click the Search Now button. Select the “Add to Favourites” from the flyout menu. 33 Using Navigator 6. The series is added to Favourites list. ADDING MULTIPLE SERIES TO FAVOURITES 1. 2. 3. 4. 5. Launch Datastream desktop (Advance). Select the Multiple Series/ Flexible Chart folder under Analysis window. Click the Find Series button to open Navigator. Select the data category that you want to add to Favourites. To run a search, press Enter or click the Search Now button. 6. Click the Check boxes to select multiple series that you want to add. 7. Select “Add to Favourites” from the Use Selected flyout menu. 8. The series is added to Favourites list. Note: Series that are flagged as Favourite are shown with pale orange background in the result line. You must enable preferences to view and manage Favourites. If you try to select the Favourites data category without enabling preferences below message will be displayed. 34 Using Navigator REMOVING SERIES FROM FAVOURITES 1. 2. 3. 4. 5. Launch Datastream desktop (Advance). Click the Find Series button to open Navigator. Select the Favourites data category. To run a search, press Enter or click the Search Now button. Select the “Remove from Favourites” from the flyout menu. Removing multiple series from Favourites 1. 2. 3. 4. 5. Launch Datastream desktop (Advance). Select the Multiple Series/ Flexible Chart folder under Analysis window. Click the Find Series button to open Navigator. Select Favourites data category. To run a search, press Enter or click the Search Now button. 6. Click the Check boxes to select multiple series that you want to add. 7. Select “Remove from Favourites” from the Use Selected flyout menu. Note: You must enable preferences to remove series from Favourites. 35 Using Navigator ENABLING AND DISABLING PREFERENCES Enabling Preferences 1. 2. 3. 4. 5. 6. Launch Datastream desktop (Advance). Click the Find Series button to open Navigator. Click the link at the bottom of the screen. Thomson Reuters Login page opens. Enter the Datastream (Extranet) User Name and Password in Datastream Login page. Click the Enter button. Preferences are enabled now. Note: If you do not have User Name and Password, register using Datastream Login page. Disabling Preferences To disable your preferences, click on the link at the bottom of the screen. 36 13 USING NAVIGATOR TO SELECT SERIES FOR LISTS TO SELECT SERIES FOR LISTS: 1. Click the Series Navigation button in the List Wizard. The Datastream Navigator is displayed. 2. Click the Series Search button. 3. Select name, DS mnemonic, DS code, SEDOL, ISIN, Local code, or IBES ticker from the find drop down box. 4. Select starts with, Equals, contains or DoesNotContain from the that drop down box. 5. Type the first few characters of the name, mnemonic, or code in the search field. 6. Click the Search button. The series matching your search are displayed. 7. Click the check boxes to select the series. 8. Repeat the search and add steps, 5 - 7, until you have selected all your series. 9. Click the link to add all the series selected to your list. The series are displayed in the List Wizard. 14 NAVIGATOR SUPPORTS HTTPS PROTOCOL Now, the Navigator supports HTTPS protocol. Follow the below steps to set the HTTPS URL: 1. 2. 3. 4. Open Datastream desktop (Advance). Click on Tools tab and select the Options menu. Select the Internet tab. Change Navigator Server URL protocol to https://product.datastream.com/Navigator/ 5. Restart Datastream desktop (Advance). 6. Open Navigator. 7. Check the functionality of Navigator. Note: To use HTTPS URL, you must enable Port 443 Firewall settings. For further details, please contact your local system administrator. 15 EXTRANET LINK To view news: click Extranet on the search interface to view the latest information about the data category you have selected; use the Datastream Research Extranet to see the latest news, as well as archive information or each data category. Note: You need to register for the Datastream Research Extranet before you can use it. 16 BULLETIN BOARD Updates on changes to Datastream are displayed via the bulletin facility on the right hand bottom corner of the Search Criteria page in all the data categories. Click on the More... link to open the detailed news regarding that bulletin in Extranet. E 17 INDEX A About search criteria .................................... 16 Adding .......................................................... 19 search criteria ........................................... 19 Adobe SVG Viewer ..................................... 26 ADRs .............................................................. 1 Advance ....................................5, 7, 22, 32, 33 Advance Data Category window ................. 32 Advance menu bar ....................................... 33 AFO .............................................................. 22 B Backspace ..................................................... 16 Bond ............................................................. 32 Bond Indices............................................. 1, 29 C Caps & Floors ................................................ 1 CD .................................................................. 1 CDS .................................................... 1, 29, 32 Chart ............................................................. 29 Check ............................................................ 33 Expert ....................................................... 33 Class ............................................................. 16 Close ............................................................... 6 Navigator window ..................................... 6 Commodities ................................................ 32 Constituent ................................................... 32 Country 3rd Party ........................................... 1 Credit Default Swap Indices .......................... 1 Credit Default Swaps ..................................... 1 Criteria Search ............................................ 3, 7 Customize Columns ..................................... 32 D Data Categories .......................................... 1, 7 Datastream .......................................... 7, 32, 33 Datastream Advance ...................................... 3 Datastream Calculated ................................... 1 Datastream Calculated Constant Maturities .. 1 Datastream Calculated Yield Curves ............. 1 Datastream extranet........................................ 7 Datastream Help ........................................... 32 Datastream Help Browser ............................ 32 use ............................................................ 32 Datastream Navigator ..........3, 5, 7, 32, 33, 45 Datatype ................................................. 33, 35 Price ......................................................... 33 Select .................................................. 33, 35 view .......................................................... 35 Datatype definition ........................................... 35 Viewing ........................................................ 35 Datatypes ...................................................... 3, 33 Definitions button ............................................ 33 Displayed Results ....................................... 22, 29 Displays ............................................................ 32 Datastream Help Browser ........................... 32 Dropdown menu ............................................... 35 Economics ..................................................19, 32 Ecowin Code ....................................................16 enable preferences ............................................41 Equity ..................................................... 7, 19, 33 Equity Indices ...............................................1, 29 ETF .....................................................................1 Eurocurrency ......................................................1 Eurozone .............................................................1 Excel .................................................................23 Export ...........................................................23 Exchange ....................................................16, 32 Exchange Rates ................................................29 Exchange/interest ...............................................1 Export ...............................................................23 Excel .............................................................23 Extranet ...............................................................5 Extranet User Name ...........................................5 F Favourites .........................................................38 Filter ..................................................................29 Filters dialog .......................................................7 Financial/economic ............................................1 Find dropdown menu........................................35 Fixed Rate Notes ................................................1 Floating ...............................................................1 Rate Notes ......................................................1 Flow ....................................................................1 Fund Accounts ...............................................1 Flyout ..................................................... 7, 29, 32 Flyout button ..............................................22, 29 Forest Products ...................................................1 Free Text .............................................................9 Fund Accounts ....................................................1 Futures ........................................................16, 32 G GDRs ..................................................................1 Genusschiene ......................................................1 Global 3rd Party .................................................1 Global Indices ...................................................32 Gold Mining .....................................................32 GOLDS .............................................................32 Graduated Rate Notes .........................................1 Group dropdown menu .....................................35 H Hedge Fund Indices ..........................................1 Hedged Indices .................................................1 Help Browse ...............................................3, 32 Help Browse button ........................................32 Help button .....................................................33 Hybrid Bonds....................................................1 I IBES ................................................................45 IBES datatypes ...............................................33 Index-Linked ....................................................1 Interest ............................................................32 Interest Rates ..............................................1, 29 Investment Trusts ............................................. 1 ISIN ................................................................ 45 L List Wizard ............................................... 22, 45 M Markets ........................................................... 19 Materials ........................................................... 1 Building ....................................................... 1 MSCI datatypes .............................................. 33 Mutual Funds ................................................... 1 N Name, Market ................................................. 16 Navigation ...................................................... 32 Navigator ................................1, 5, 6, 16, 22, 26 releases ......................................................... 5 Navigator 3.5.1 ................................................. 1 Welcome ...................................................... 1 Navigator Help ................................................. 6 Navigator Set Criteria .................................... 16 Navigator window ............................................ 6 News ............................................................... 49 O OEIC ................................................................. 1 Office .............................................................. 22 Options ........................................................... 32 Outstandings ..................................................... 1 P pin ................................................................... 13 Preview Pane .................................................. 14 Private Investor Indices.................................... 1 R ranking ............................................................ 15 Rate Notes ........................................................ 1 Floating ........................................................ 1 Real Estate Indices ........................................... 1 Refine Search ................................................. 12 Repo.................................................................. 1 Report/chart .................................................... 33 Results grid ..................................................... 12 Results page ................................................... 22 Retrieve Results ....................................... 16, 23 S Search button ............................................ 16, 45 Search criteria................................................. 19 SEDOL ........................................................... 45 Select series .................................................... 45 Select Starts .................................................... 35 Semi-Conductors .............................................. 1 Series Navigation button ................................ 45 Series Search .................................................... 7 Series Search button ....................................... 45 Size Indices .......................................................1 Socially Aware/Environmental Indices ...........1 Style Indices .....................................................1 Synthetic Euro Interest Rates ...........................1 T Thomson Research Extranet...........................49 Type dropdown menu .....................................35 U Unit Trusts ........................................................1 unpin ...............................................................13 Use ..................................................... 16, 22, 32 Back hyperlink ...........................................16 Datastream Help Browser ..........................32 Use Selected Items .........................................22 Using Explorer................................................29 Using Navigator..............................................45 select series ................................................45 V Variable Rate Notes..........................................1 Viewer.............................................................26 Volatility Indices ..............................................1 W Worldscope ..................................................................... 33