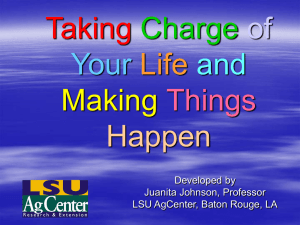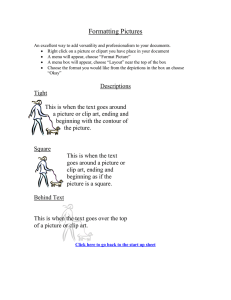Import and Design Your Own ClipArt and Bullets
advertisement

Create Clipart and Bullets Import and Design Your Own ClipArt and Bullets Use your own photos, designs or artwork to add to the Clipart in your office programs. After you create these you can then add them to your bullet design list. When you add to your clipart designs, they may need to be resized in your document. When you add that same clipart design to your bullets list, they will automatically be reduced to a small bullet size design. Create ClipArt Using your Pictures: 1. 2. 3. 4. Click on the Start Menu Choose Microsoft Office folder Choose Microsoft Office Tools Choose Clip Organizer In the Clip Organizer dialog box: 1. Click on the File Menu 2. Point to Add Clips to Organizer 3. Click on On My Own… 4. Pictures Library Opens 1 http://monroe.lib.mi.us Monroe County Library System Create Clipart and Bullets 5. In the Pictures Library, navigate to the picture you want to use. 6. Double click your choice to add to Microsoft Clip Organizer. 7. Select by clicking on the Collection folder where you want to save it. If you don’t see it, click on the other Collections in the List until you do. 8. To move it to another folder, right click on the thumbnail or click on the menu bar on the right side of the picture and choose either the Copy to or Move to Collection… option. 1. If you want to add Keywords to search for your clipart, click on the menu arrow at the right of the clipart. 2. Click on Edit Keywords... option. 3. In the Keyword text box type keywords you want to add. Click on the Add button. You can add multiple keywords, one at a time. 4. Open the Clip art pane in your document and type in the keyword to see your new clipart. 2 http://monroe.lib.mi.us Monroe County Library System Create Clipart and Bullets Create Bullets from Pictures and Your Own Designs When you add pictures or clipart designs to your bullets list, they will automatically be reduced to a small bullet size. 1. 2. 3. 4. 5. 6. On the Home tab in the Paragraph group, click on the bullets menu arrow. In the Bullet Library click on Define New Bullet… at the bottom Click on the Picture… button Click on the Import… Button In the Add Clips to Organizer, navigate to the picture Choose the picture you want by double clicking on it or click once and click on the Open button 7. In the Picture Bullet dialog box, scroll to find your new design 8. Click on it one time to insert it into preview window 9. OK to Insert to document a. Be sure your blinking insertion point is where you want it in the document or before you add the bullet design b. If you have previously created your list, select the list then add the bullet Tulips Check mark was made in the Paint program. Example of drawing your own design. Using your own artwork: You can draw your own designs in the Paint or other graphic programs and save them to the Pictures folders. Then you can import them into the bullet design using the same steps as regular pictures. 3 http://monroe.lib.mi.us Monroe County Library System Create Clipart and Bullets Create your own symbols 1. 2. 3. 4. 5. 6. Click on Start menu button Type eudcedit in search box Press Enter Allow Changes to your computer-Private Character Editor window will open Double Click in the first available box in the Select Code window and click OK Draw your character and Save it a. Keep away from the edges or you will lose part of your design (pictured below-the top of the letters is not visible) b. There are multiple tools for drawing and an eraser to remove unwanted marks 7. It will be in the Character Map: a. Go to Start menu>Accessories folder>System Tools>Character Map 8. To use your symbol, click on it, then click on copy. Go to document and paste eudcedit copy and paste your own pictures or clip art into the Editor. This example shows the size of the character as it would appear in a document. There are no colors transferred, black and white only. 4 http://monroe.lib.mi.us Monroe County Library System