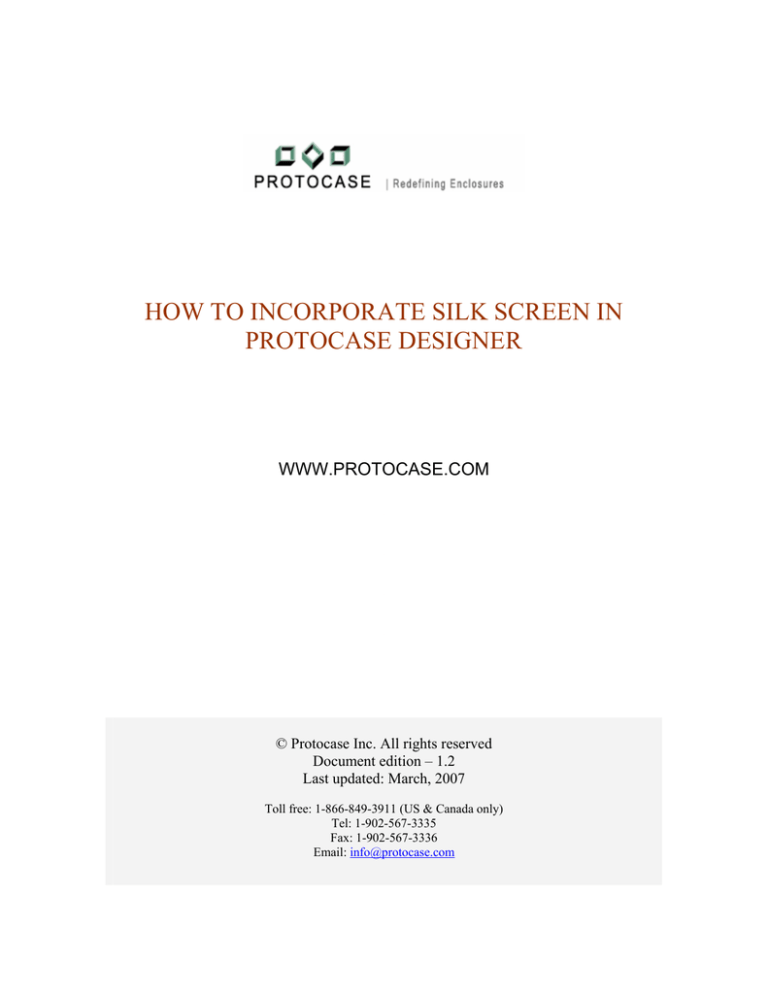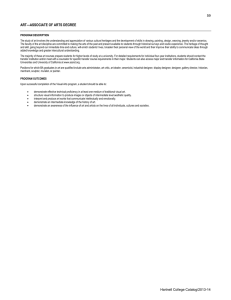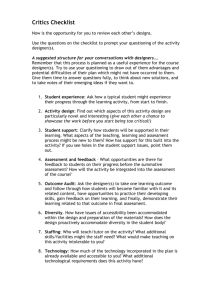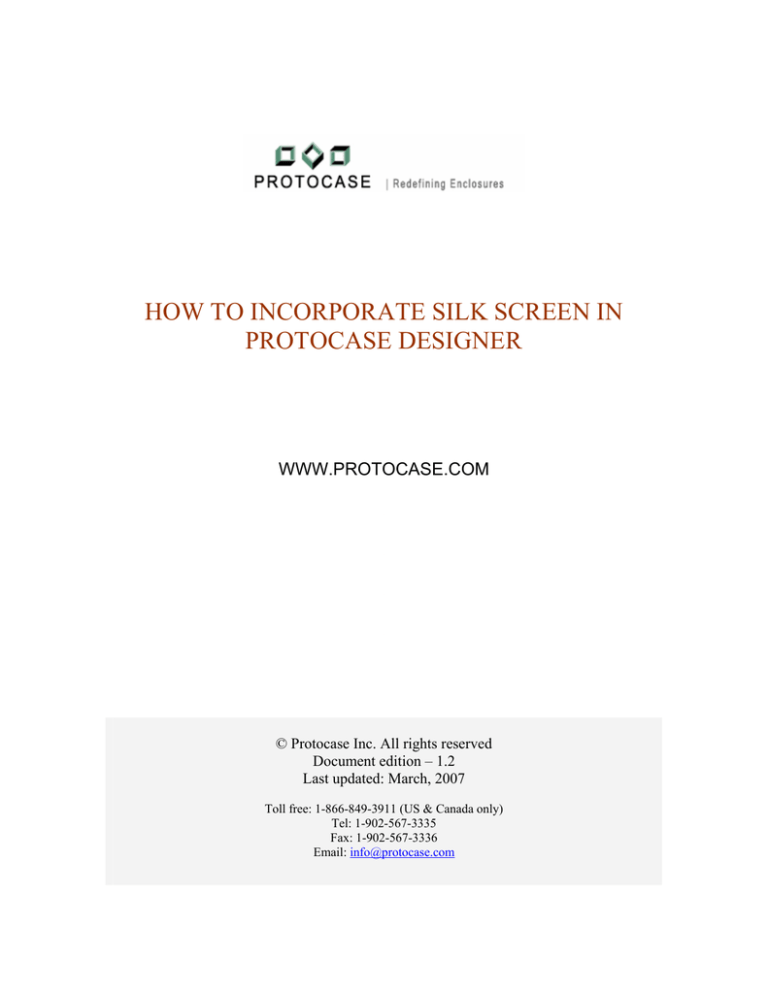
HOW TO INCORPORATE SILK SCREEN IN
PROTOCASE DESIGNER
WWW.PROTOCASE.COM
© Protocase Inc. All rights reserved
Document edition – 1.2
Last updated: March, 2007
Toll free: 1-866-849-3911 (US & Canada only)
Tel: 1-902-567-3335
Fax: 1-902-567-3336
Email: info@protocase.com
UTH
How to Incorporate silk screen in Protocase Designer
2
Table of contents
Introduction
……………………………………………………………………….. 3
How to use the silk screen features? ……………………………………………….. 3
… Step 1: Exporting silk screen
……………………………………………….. 3
… Step 2: Using the template to design your specific silk screen requirements
… Step 3: Importing silk-screen back into Protocase Designer
.. 4
……………….. 5
Sample logo and text
……………………………………………………….. 7
Questions / comments
……………………………………………………….. 8
How to Incorporate silk screen in Protocase Designer
3
Introduction
Protocase Designer™ now allows clients to design and incorporate silk-screens directly
into their enclosure designs. Silk-screening is a process that provides required labeling
for connectors, switches, ports, etc., along with adding special graphics such a company
logos, product identifier graphics, etc, and is the final process we do to complete the task
of manufacturing fully finished quality enclosures.
Protocase Designer™ is distinctively made for the enclosure design community, where
users have the ability to design their own custom electronic enclosures or flat panels
starting with one of the following template based designs:
•
•
•
Rack mount enclosures (1U through 9U);
U-shape, or clam shell, enclosures; and
Flat panels.
Once a client has completed his/her enclosure design; i.e. added all their cutouts, selfclinching fasteners, etc, they can then design and incorporate their labeling requirements.
This is done via the silk-screen feature in Protocase designer™.
HOW TO USE THE SILK SCREEN FEATURES?
Separate silk-screens are required for each face of the enclosure requiring labeling.
Therefore the silk-screen function in Protocase Designer™ is built into the ´Face Editor´
facility. The silk-screen feature consists of two three steps:
•
•
•
Exporting silk-screen template;
Using the template to design your specific silk-screen requirements; and
Importing silk-screen back into Protocase Designer™
Step 1: Exporting silk screen
To incorporate silk-screens in enclosure designs, users must have access to and use an
external graphics program. Something as common as MS Paint will do, but we
recommend programs such as Adobe Illustrator or Corel Draw. The package must have
the ability to incorporate a .png format file.
In order to develop a properly scaled silk-screen design, we recommend producing a
scaled image of the enclosure face using the ´Export silk-screen template´ function in
Protocase Designer™. This provides the user with a properly scaled image of the face,
complete with all cutouts that can then be used to add the necessary graphics that will be
silk-screened on that face. This ensures that the graphic to be silk-screened will be
perfectly aligned with all the corresponding cutouts on the enclosure face.
To export the silk-screen template simply select the ´Export silkscreen template´ function
under the ´Silkscreen´ menu in the face editor. We recommend choosing 300 dpi for your
How to Incorporate silk screen in Protocase Designer
4
output resolution. Choosing a lower resolution will function better on older/slower
computers but your resulting silk-screened image may not be as sharp as desired.
Choosing a higher resolution will compromise computer performance.
Fig 1
Step 2: Using the template to design your specific silk-screen requirements
Open the silk-screen file with your preferred image editing tool. The image should look
like as shown below [Fig 2] for the above face [Fig 1].
Fig 2
The pink color (hexadecimal value: FF9999), represents the cutouts on the face you want
to draw your silk-screen on. This is the one color you cannot use for your silk-screen
design as the internal graphic interpreter in Protocase Designer™ will always recognize
this color as a cutout and never as a silk-screen requirement.
How to Incorporate silk screen in Protocase Designer
5
Now with the help of the image editing tool draw your required text as shown in figure 3.
Fig 3
After completing the silk-screen design, save it on your hard disk in the same format
(.png) and with the same resolution that you used to export it. The file is now ready to be
imported back into Protocase Designer™.
Step 3: Importing silk screen back into Protocase Designer
Return to the face editor in Protocase Designer™ and import the silk-screen as shown in
fig 4. Select ´Import silkscreen template´ under the ´Silkscreen´ menu and select the .png
file you saved under Step 2.
Fig 4
How to Incorporate silk screen in Protocase Designer
6
Fig 5
The face editor should look like as shown in fig 6 and the 3D screenshot is shown in fig
7.
Fig 6
How to Incorporate silk screen in Protocase Designer
7
Fig 7
If you want to go back and edit the silk-screen, it´s best to remove the existing silk-screen
in the face editor by selecting ´Remove Silkscreen´ under the ´Silkscreen´ menu and
going back to edit your original .png file.
Sample logo and text
An example of logo silk-screen can be seen on Fig 8 & 9 below. This can be
accomplished by simply adding the graphic to your .png file using your image editing
software.
Fig 8
How to Incorporate silk screen in Protocase Designer
8
Fig 9
Questions / comments
After you have completed your silk-screen you can now estimate the price and order
online instantly. However, if you still have questions or comments please do not hesitate
to contact us at tech@protocase.com or 1-866-849-3911 (toll free US & Canada).
How to Incorporate silk screen in Protocase Designer
9