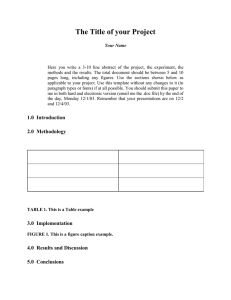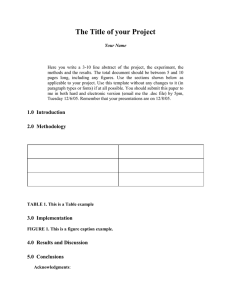the PrintUI-InDesign-Template
advertisement

PrintUI Template CreaQon and AdministraQon PrintUI ID Panel 1. InDesign Document 1. A graphic designer uses InDesign to design a document. Almost any InDesign document will work. 2. Define Size and OrientaQon VariaQons 2. If there is a need to offer the same design in mulQple sizes and aspect raQos or in both orientaQons, the InDesign document can contain mulQple pages, one per orientaQon and aspect raQo. 3. Convert to Template 3. To turn the InDesign document into templates files, the graphic designer invokes the PrintUI ID panel from within InDesign. The designer first presses a buCon to convert the InDesign document into a template document whereby there is a background layer as well as other layers containing things that an end user will be able to customize. PrintUI ID Panel 4. Preflight 4. The designer pushes a buCon in the PrintUI ID panel to preflight the design to find issues that would make it unsuitable as a template. PrintUI ID Panel 5. Create Package 5. Once the preflight passes, the designer presses another buCon in the PrintUI ID panel to generate the the various files for the various template sizes along with medium-­‐size JPEG thumbnails of the templates (suitable for use with an online store). PrintUI ID Panel or PrintUI Batch Uploader 6. Upload Package and Fonts to PrintUI Cloud Services 6. At this point, the designer may either press another buCon within the PrintUI ID panel to upload the template files to the PrintUI cloud, or they may use the PrintUI Batch Uploader to upload several packaged templates at once. If there are mulQple designers, it may make sense to put the template files in directories on a shared server, and then have a single person do the uploads to the cloud. The design may use either standard fonts that are built into PrintUI, or they may provide their own fonts. The only restricQons are that the fonts must be TTF or OTF format, that it be licensed to used on a server, and that it may be allowed to be embedded within a PDF, if PDF output files are desired. The designer uses the PrintUI ID panel to add or remove their own fonts in the PrintUI cloud. 7. Package and Fonts Ready for Store 7. The templates are now ready to be used. A web page is used to invoke the PrintUI web applicaQon from the PrintUI cloud, specifying a template by name and dimensions.