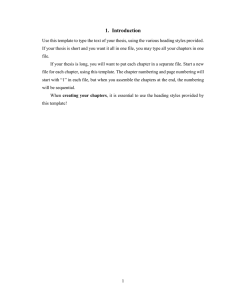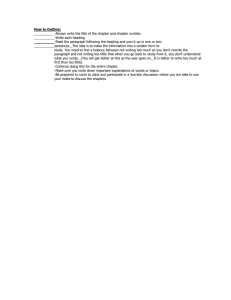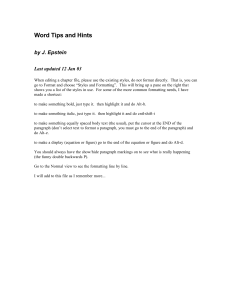Creating lists and numbered headings in Word 2013
advertisement
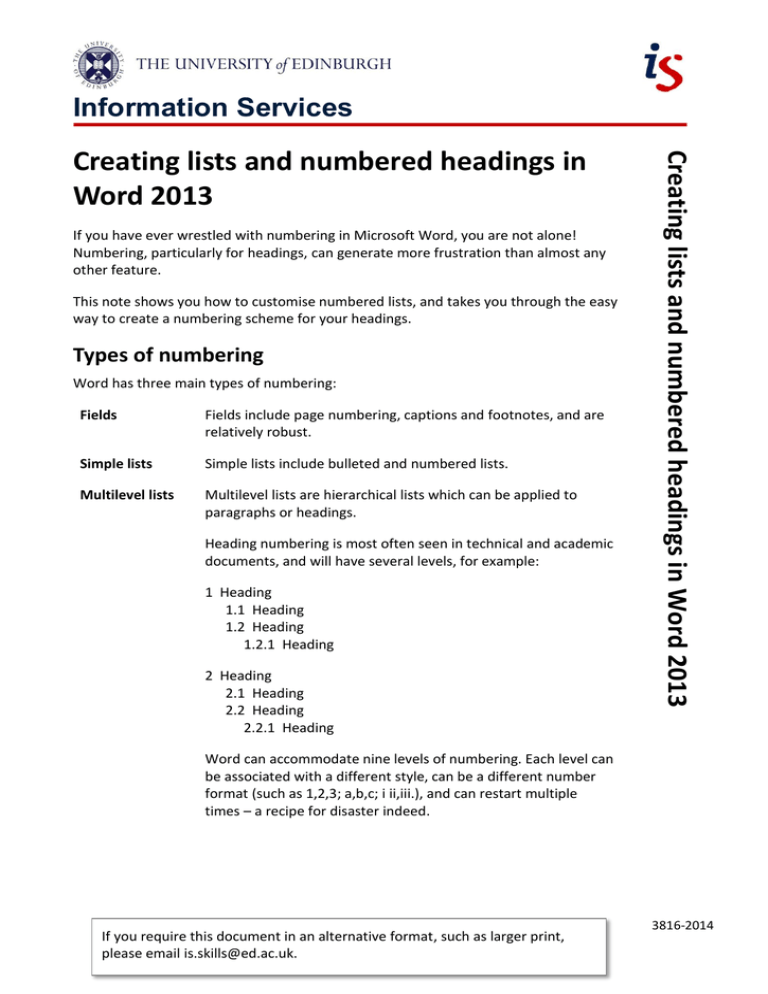
Information Services If you have ever wrestled with numbering in Microsoft Word, you are not alone! Numbering, particularly for headings, can generate more frustration than almost any other feature. This note shows you how to customise numbered lists, and takes you through the easy way to create a numbering scheme for your headings. Types of numbering Word has three main types of numbering: Fields Fields include page numbering, captions and footnotes, and are relatively robust. Simple lists Simple lists include bulleted and numbered lists. Multilevel lists Multilevel lists are hierarchical lists which can be applied to paragraphs or headings. Heading numbering is most often seen in technical and academic documents, and will have several levels, for example: 1 Heading 1.1 Heading 1.2 Heading 1.2.1 Heading 2 Heading 2.1 Heading 2.2 Heading 2.2.1 Heading Creating lists and numbered headings in Word 2013 Creating lists and numbered headings in Word 2013 Word can accommodate nine levels of numbering. Each level can be associated with a different style, can be a different number format (such as 1,2,3; a,b,c; i ii,iii.), and can restart multiple times – a recipe for disaster indeed. If you require this document in an alternative format, such as larger print, please email is.skills@ed.ac.uk. 3816-2014 Creating a simple list If all you need is a simple bulleted or numbered list, the Bullets and Numbering commands in the Paragraph group on the Home tab are usually enough. You can click on the down arrow at each command to choose a different bullet or number format from the library. There is also an option to define a new number format or bullet. For bullets, you can choose a Symbol (change the font to Wingdings for a wide selection), use a Picture, or click on Font to change the colour and size. Restarting a numbered list If you are creating multiple lists in a document, you may need to force a list to restart the numbering sequence. For example, if you haven’t entered any text or other content between the lists, Word assumes you are continuing with the same list and will number accordingly. To restart the list, right-click in what is to be the first item and select Restart at 1. You can also click on the AutoCorrect Options icon (if it is visible) and select Restart Numbering. Tip: If the numbering refuses to restart, try this. Right-click on the number and select Set Numbering Value. Choose Start new list and set the value to 1. (You can also click on the down arrow at Numbering in the Paragraph group and select Set Numbering Value.) Changing the indentation settings To quickly change the indentation setting for a single list, click in the list and on the Decrease Indent or Increase Indent options in the Paragraph group. This will not change the settings in other lists or for new lists. To set indents precisely, right-click in the list and select Adjust List Indents. Enter the values for the number position and text indent. To adjust the hanging indent, make sure Add tab stop at is selected and enter the same value as in Text indent. Lists you have already created will not change. Any lists you create after the amended one, however, will have your new settings. Changing the appearance of list text If you want to change how the text in a numbered or bulleted list appears – to make it bold or italic, for example – you can save time by using Word’s styles rather than by manually formatting each list. If you don’t know how to use styles, see the note: Formatting with styles in Word in our Documents Catalogue at www.ed.ac.uk/is/skills/documents-catalogue. 2 IS Skills Development When you create a list using the Bullets and Numbering commands, Word uses a style called List Paragraph to format the text. Click in the list, then, on the Home tab, click on the dialog box launcher in the Styles group to open the Styles pane. Scroll through the pane until you see the style List Paragraph (you may need to scroll to the bottom). Click on Show Preview to see how the formatting looks when applied. To change the formatting, move your cursor to the style name in the Styles pane, click the down arrow and select Modify. From the Modify Style dialog box you can change the font face, size, and colour. The changes will be applied to all lists, new and existing. You can also change the space between list items. In Modify Style, click Format and select Paragraph, deselect Don’t add space between paragraphs of the same style, then adjust the Spacing After setting. Do not use the Indentation settings in the Paragraph dialog box to try to change the positioning of the number or bullet – Word ignores these. Instead, right-click in the list and select Adjust List Indents as in Changing the indentation settings on page 2. This will not change the indent settings for existing lists, but will for new lists. Note: The Font options in Modify Style will change the formatting of the text and the number; for example, choosing bold will make the number bold as well. If you don’t want the number formatted in the same way as the text, click in a list, then, on the Home tab, click on the down arrow at the Numbering command in the Paragraph group and select Define New Number Format. Click on Font and set the Font, Font style or Size. Again, this will not change existing lists, but will apply to new ones. Using list bullet and list number styles Another way to create lists is to use Word’s List Bullet and List Number paragraph styles. You can choose from a variety of predefined indentation settings, and like the List Paragraph style, you can modify the font formatting. In the Styles group on the Home tab, click on the dialog box launcher to open the Styles pane. List styles do not display by default, so click on Options, and in Select styles to show, choose All styles. Scroll down till you come to the styles for bullets and numbers. Each one has a different indent setting. IS Skills Development 3 Click where your list is to start, then click on the style name and start typing. Note that unlike the Bullets or Numbering options, pressing [Enter] twice does not end the list (although the number or bullet does disappear). To return to normal text, press [Enter] at the end of the last item in the list, then, from the Styles gallery or the Styles pane, apply the Normal style to the new paragraph (or select Clear All). You can modify the style to change the Font formatting. As with the List Paragraph style, this will change the format of the number as well. Follow the instructions in the Note above to change the number. To change the indentation settings, right-click in the list and select Adjust List Indents. Unlike the List Paragraph style, however, this will change the settings for all lists, new and existing. Creating multilevel lists Multilevel (or hierarchical) numbering allows you to create a more complex structure than a simple list. You can apply it to paragraphs or to headings. Applying it to normal paragraph text is fairly straightforward. Click where the list is to begin and in the Paragraph group, click on the down arrow at Multilevel List , then choose a layout from the library. Press [Tab] or [Shift Tab] to change levels (or click the Decrease Indent and Increase Indent buttons). Creating numbered headings is harder. How to create numbered headings Numbered headings have been known to cause more than a little grief. There are two secrets to achieving well-behaved numbering. First, use Word’s built-in Heading styles, and second, set up your numbering scheme before you begin so you don’t have to make changes to it as you are working. Step 1: Format your heading styles Word has nine Heading styles – you will use a style for each level of your numbering. Before starting on the numbering, check the style formatting. Word’s default settings are rarely how you want your text to look. If you are making changes to the style from the Modify Style dialog box, do not use Paragraph on the Format menu to change tab or indentation settings; you will do this when you set up the 4 IS Skills Development numbering. You can, however, change the Spacing Before and After settings. Similarly, do not use the Numbering option to format the number. If you don’t know how to modify a style, see the note: Formatting with styles in Word in our Documents Catalogue. Step 2: Choose your numbering scheme First, type your top level heading, and then with the cursor in the heading, click on the style Heading 1 in the Styles pane to apply it. On the Home tab, click on Multilevel List in the Paragraph group to display the List Library. Choose a layout that includes the Heading style names in the thumbnail (like the one indicated). If the numbering format is not quite how you want it, you can modify it later. Word automatically applies numbering to all nine Heading styles. To number your headings, all you need to do is apply the style to the text. Note that you can only start a new numbering level in a list that is linked to styles by applying the style. Unlike unlinked multilevel lists, you can’t use the [Tab] key or Decrease Indent and Increase Indent buttons. Once a style has been applied, however, you can use these options to change the level of a heading. IS Skills Development 5 Step 3: Modify your numbering scheme You can change the appearance of the numbering scheme. For example, you might want to include text as part of the number formatting (such as ‘Chapter’ or ‘Section’), change the indentation of the number or the text, or even remove the numbering from a level. To modify the scheme, click in a paragraph formatted as Heading 1. Click on the down arrow at the Multilevel List button, and then select Define New Multilevel List from the menu at the bottom. In the Define new Multilevel List dialog box, click on the More button to see all the options. You can have up to nine levels of numbering – more than you are ever likely to need. Each level is linked to a Heading style through the Link level to style option on the right. This is what tells Word how to format the text at each level. Note that you can make changes to all levels of your list in one operation without exiting this dialog box; simply select the level to edit in the box on the left. Tip: Always start with your cursor in a Heading 1 paragraph regardless of the level you want to edit – this ensures the change is applied immediately. If you didn’t, and your headings haven’t changed, reapply the style. A quick way to do this is click on the down arrow at the style name in the Styles pane, click Select All Instances and then click on the style name. Changing the number format In the Number format section, the Enter formatting for number box shows you how the numbering will look for the level selected. To use a different format – A, B, C, for example – click on the down arrow at Number style for this level and choose from the list. You can make other changes to the number format; for example, you can click in the Enter formatting for number box and put a full stop after the number field, or type in additional text. Make sure you don’t delete the number field (highlighted in grey). Tip: If you do delete the number field by mistake, click on Number style for this level and choose the style. The field will be reinserted. 6 IS Skills Development Changing the number and text position In the Position section, you can change where the number and the heading text appear. Aligned at is the position for the number; Text indent at is where the heading text will begin. If you want to change the indentation settings, always do it here rather than using the Paragraph dialog box or the Format options in the Modify Style dialog box. Word will only use the settings shown in the Define new Multilevel list dialog box. If you have added content to the number format in Enter formatting for number, you may need to change the tab settings to control where the heading text appears, since it will start beyond the value shown in Text indent at. The second line of a long heading will also appear indented from the margin. First, decide where you want the tab to be (displaying the ruler will help – click on the View tab and select Ruler). Then, in the Define New Multilevel List dialog box, click on the level to be edited, and enter the new tab setting in Text indent at. Long headings will also wrap at this point. If you don’t want long headings to wrap at this setting, you can remove the hanging indent. To do this, in the Define New Multilevel List dialog box, type 0 cm in Text indent at. Tick the Add tab stop at checkbox to retain the tab setting in the first line. Removing numbering from a level You might not want numbering to appear at all levels in your numbering scheme; for example, you could have Heading 1, 2 and 3 numbered, but not Heading 4. To achieve this, in the Define new Multilevel list dialog box, click on the level where you want numbering removed, and in Link level to style, select (no style). The Heading style will still be applied to the text, but will no longer be numbered. Completing the changes When you have finished your modifications, click OK. Your list appears in the Current List section of the List Library. If you want to make further changes to your formatting, click in a Heading 1 paragraph and on the Multilevel List button. Select Define New Multilevel List again. This does not, as you might imagine, create yet another list layout – it updates the existing one. Removing numbering from all headings You can remove numbering from your headings if you change your mind. With your cursor in a Heading 1 paragraph, click Multilevel List and select Define New Multilevel List. Click on More. Click in Link level to style and select (no style). Repeat for each heading level. If the Heading you are in is still numbered, reapply the style. IS Skills Development 7 Using your numbered list in other documents Setting up numbered headings can take time and effort, so… what if you want to use the formatting in other documents? There are several options. Copy the styles with the Organizer If you have already applied the Heading styles in a new document, but now want to modify them to match the text or numbering format in an existing document, you can use the Organizer to copy the styles. Make sure the document you want to copy the styles from is not open. In the document you want to copy the styles to, open the Styles pane; then click on Manage Styles to display the Organizer. and on Import/Export The styles in the current document appear in the panel on the left. In the panel on the right, click on Close File, then on Open File. Click on All Word Templates at the bottom right of the dialog box and select All Word Documents, then navigate to the document you want to copy the styles from and open it. In the panel on the right, select all the Heading styles and click Copy. Word will ask if you want to overwrite Heading 1 – click Yes to All. Click Close to finish. The Heading styles will be copied over, overwriting the formatting of the styles in the current document. Use copy and paste If you haven’t yet applied the Heading styles to a new document, a quick method is to use copy and paste to copy the formatting from an existing document. Open the document containing the Heading styles and number formats you want. On the Home tab, click on the Show/Hide button to display formatting marks. At a Heading 1 paragraph, copy the paragraph mark at the end – this is where Word stores the formatting for the paragraph, and is actually all you need to copy. Open your new document and click Paste. The text and numbering formatting will be applied to all the Heading styles, not just the level you copied. You can now delete the pasted paragraph mark. Create a master document You can create a blank ‘master’ document by deleting all the text in an existing document and clicking on File and selecting Save As. All your style and number formatting is saved with the 8 IS Skills Development document ready for you to use again, as are any page layout settings such as margins. (Remember to use Save As again as soon as you open the blank document so that you don’t overwrite your master by mistake.) Create a template To create a template, delete all the text, then click on the File tab and select Save As. Click on Browse to display the Save As dialog box. Type in a file name, and at Save as type, choose Word Template (*.dotx). Word automatically saves the file in a folder called Custom Office Templates under My Documents. To use the template, click File, New and Personal. If you want to share your template with others, you can save it in any location – on a shared drive, for example. To use it, open Windows Explorer, navigate to the file and double-click to open it. It will open as a Word document. Resources For more information on Word features and functions, see the Working with Text section on our Documents Catalogue at www.ed.ac.uk/is/skills/documents-catalogue. For information on our training courses, see www.ed.ac.uk/is/skills. IS Skills Development 9