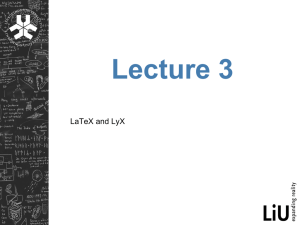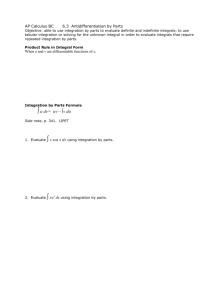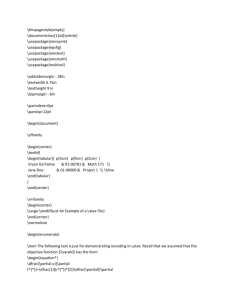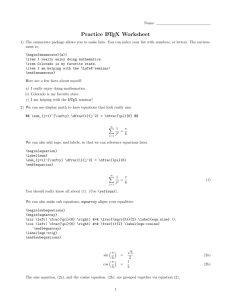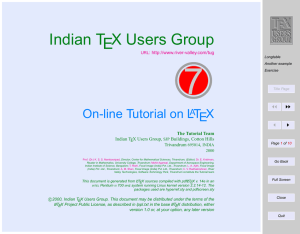Starting tabular
advertisement

Making Tables with LaTeX
Making tables with LaTeX is not generally difficult, as long as you know how
the necessary commands are used. These examples of each of the commands
will help you get started.
Starting tabular
Each letter in the preamble signifies two things: 1) how many columns you
want in this table, and 2) how are the contents of the columns to be positioned
(left, right, or centered)
Syntax:
\begin{tabular}{lcrrrccc}
⇑
Table Preamble
Start a column by giving a letter in the preamble. The letter
will start a column and at the same time assign the
justification: l, r, or c determines the justification
within each column: l to the left, r to the right,
c to the center.
(Important! Remember to use the letter ‘l’, not the number ‘1’)
Number of columns is optional, number of lines is optional
Each new column is started with &
May use less columns than are in preamble, but not more columns
Each line ends with \\
Notice how the preamble sets the way the contents of the columns are positioned? In the first case, the contents of the first column goes to the left, the
second column centers, and the third column moves to the right.
\begin{tabular}{lcr}
Here&is our&table\\
a&b&c\\
\end{tabular}
.................................................................................................
Here
a
is our
b
table
c
Understanding LaTeX
Amy Hendrickson – info@texnology.com
98
You don’t need to use every column:
\begin{tabular}{lcr}
Here&&table\\
a&b&\\
&&hello
\end{tabular}
.................................................................................................
Here
a
table
b
hello
Font changes are contained within the column entry where they are written:
\begin{tabular}{lcr}
\bf Here&\it is our&table\\
a&b&c\\
\end{tabular}
.................................................................................................
Here
a
is our
b
table
c
Understanding LaTeX
Amy Hendrickson – info@texnology.com
99
All the things you can do in the
preamble
If we want to have paragraphs of wrapping text appear in the table we can
use the p{<wrapping width>} expression in the preamble:
\begin{tabular}{lcrp{1.5in}}
Here& is our&table&Here we have a place where we
can enter a lot of text and it will wrap
within a space of 1.5in.\\
a&b&c\\
\end{tabular}
.................................................................................................
Here
a
is our
b
table
Here we have a
place where we can
enter a lot of text
and it will wrap
within a space of
1.5in.
c
Here we add vertical lines in the preamble:
\begin{tabular}{|l||cr|}
Here& is our&table\\
a&b&c\\
\end{tabular}
.................................................................................................
Here
a
is our
b
table
c
Understanding LaTeX
Amy Hendrickson – info@texnology.com
100
When we ask one column to go to the right and the next to the left, notice
there is still a space between the two columns:
\begin{tabular}{rlc}
Here&is our&table\\
a&b&c\\
\end{tabular}
.................................................................................................
Here
a
is our
b
table
c
To get rid of that space we can use an @ expression in the preamble.
Now we can get numbers to line up on the decimal point by using two columns
for the numbers, with the part of the number preceding the decimal point
going in the first column, and the part of the number following the decimal
point going in the next column.
\begin{tabular}{r@{}lc}
Here&is our&table\\
a&b&c\\
2130&.456\\
30&.33\\
1&.4568\\
\end{tabular}
.................................................................................................
Hereis our
ab
2130.456
30.33
1.4568
table
c
Understanding LaTeX
Amy Hendrickson – info@texnology.com
101
If you want to, you can add something between the curly brackets and that
will be added to every table line between the two columns:
\begin{tabular}{r@{ Hi!
Here&is our&table\\
a&b&c\\
}lc}
\end{tabular}
.................................................................................................
Here Hi! is our
a Hi! b
table
c
An author might use the following technique to get a decimal point inserted.
Here is the previous decimal table with the decimal points added in the
preamble:
\begin{tabular}{r@{.}lc}
2130&456\\
30&33\\
1&4568\\
\end{tabular}
.................................................................................................
2130.456
30.33
1.4568
Quick Summary of All Preamble
Commands
rlc
Letters that show how contents of column should be aligned, left, right,
or center.
p{<dimen>}
This column should wrap at the width specified. For example, p[1in} will
make this column wrap at the width of one inch.
|
Will make vertical line appear in table between the columns where | was
used.
@{}
Allow user to add something to every line in the table. In addition, it will
get rid of space that normally appears between columns, useful if you are
lining up decimal points.
Understanding LaTeX
Amy Hendrickson – info@texnology.com
102
Horizontal lines
Here we add horizontal lines in the table:
\begin{tabular}{|l||cr|}
\hline
Here& is our&table\\
\hline
\hline
a&b&c\\
\hline
\end{tabular}
.................................................................................................
Here
a
is our
b
table
c
If we want horizontal lines to extend under some columns but not others we
use \cline{<column numbers>}
\begin{tabular}{lcr}
\hline
Here& is our&table\\
\cline{1-2}
a&b&c\\
\cline{2-3}
\end{tabular}
.................................................................................................
Here
a
is our
b
table
c
Understanding LaTeX
Amy Hendrickson – info@texnology.com
103
A line may be used under a single column. In that case we use the column
number twice, as in \cline{2-2}, since cline needs two numbers with a dash
between them to work correctly.
\begin{tabular}{lcr}
\hline
Here& is our&table\\
\cline{1-2}
a&b&c\\
\cline{2-2}
\end{tabular}
.................................................................................................
Here
a
is our
b
table
c
Spanning Columns
When we want to span more than one column with text, we can use the
multicolumn command:
\multicolumn{<number of columns>}{<position text>}{<text>}.
\begin{tabular}{ccc}
\multicolumn{2}{c}{Hello}&table entry\\
One&Two&Three\\
&\multicolumn2c{Hi!}\\
\end{tabular}
.................................................................................................
Hello
One Two
table entry
Three
Hi!
Understanding LaTeX
Amy Hendrickson – info@texnology.com
104
We can also add vertical lines to the multicolumn command in the second
argument
\multicolumn{|<number of columns>|}{<position text>}{<text>}.
This may be necessary if you have vertical lines in the table preamble, since
the \multicolumn command ignores table preamble instructions. Here’s and
example where \multicolumn gets rid of the vertical rules that found in the
rest of the table:
\begin{tabular}{||c|c|c|}
\multicolumn{2}{c}{Hello}&table entry\\
One&Two&Three\\
More Things&Here&You See\\
\end{tabular}
.................................................................................................
Hello
One
More Things
Two
Here
table entry
Three
You See
Here’s how to fix that problem.
argument:
Add vertical lines into the \multicolumn
\begin{tabular}{||c|c|c|}
\multicolumn{2}{||c|}{Hello}&table entry\\
One&Two&Three\\
More Things&Here&You See\\
\end{tabular}
.................................................................................................
Hello
One
More Things
Two
Here
table entry
Three
You See
Understanding LaTeX
Amy Hendrickson – info@texnology.com
105
Since \multicolumn ignores the table preamble instructions, sometimes we use
this when we don’t want to use something in the preamble. We can even use
\multicolumn{1}{}, only spanning 1 column, in order to get around something
in the preamble. Notice in this example how the double vertical lines go away
in the bottom line because of using \multicolumn.
(Note: \multicolumn1c is the same as \multicolumn{1}{c}
Curly brackets are not needed for grouping, if there is only a single letter or
number following the command.)
\begin{tabular}{|r||l|c|}
\multicolumn{1}{r}{Text in Multicolumn}&\multicolumn1c{e}
&\multicolumn1c{f}\\
Here&is our&table\\
a&b&c\\
\end{tabular}
.................................................................................................
Text in Multicolumn
Here
a
e
is our
b
f
table
c
We can use \multicolumn to make a column header which spans both parts of
the decimal number:
\begin{tabular}{r@{.}l}
\multicolumn2c{\bf Decimal Numbers}\\
2130&456\\
30&33\\
1&4568\\
\end{tabular}
.................................................................................................
Decimal Numbers
2130.456
30.33
1.4568
Understanding LaTeX
Amy Hendrickson – info@texnology.com
106
You Try It!
Please try to make this table:
A Sample Table
and now
Finally, Multicolumn
hello 341.143
we use cline hello
78.99
This is in multicolumn
The table includes:
Vertical lines
@{ hello } in the preamble.
Making decimal numbers in two adjoining columns; use @{} between the
two columns so that the two columns don’t have a space between them.
Horizontal lines at the top and bottom of table
Use \cline{1-1} and \cline{3-4}.
Use the \multicolumn{}{}{} command.
You might want to type \vskip .5in between tables, if you are doing more
than one, to see each table more easily.
Congratulations!
That wasn’t easy!
(Code for sample table, but try not to peek)
\begin{tabular}{|l||c|@{ hello }|r@{}l|}
\hline
A Sample Table&&341.&143\\
\cline{1-1}
and now&we use cline&78.&99\\
\cline{3-4}
Finally, Multicolumn&\multicolumn{3}{c|}{This is in multicolumn}\\
\hline
\end{tabular}
Understanding LaTeX
Amy Hendrickson – info@texnology.com
107
Adding extra space between lines
If we want extra space between lines we can write \\[<dimension>], which will
add space beneath that line:
\begin{tabular}{|l||cr|}
\hline
Here& is our&table\\[24pt]
\hline
\hline
a&b&c\\
\hline
\end{tabular}
.................................................................................................
Here
a
is our
b
table
c
Using vrule in the table
But, we may want to have more space above the table line as well as below it.
In that case, we can set a vrule to a specific height and depth, remembering
that the height starts from the baseline of the letters and goes up, while the
depth starts at the baseline and goes down.
\vrule is a Plain TEX command. It expects to be followed by one or more of
height, width, and depth. Notice
these keywords entered in any order:
that keywords do not have a backslash before them.)
\begin{tabular}{|l||cr|}
\hline
Here\vrule height 16pt depth 6pt width0pt& is our&table\\
\hline
\hline
a&b&c\\
\hline
\end{tabular}
.................................................................................................
Here
a
is our
b
table
c
Understanding LaTeX
Amy Hendrickson – info@texnology.com
108
We can add more space between every line by using the vrule in the preamble:
\begin{tabular}{@{\vrule height 12pt depth4pt width0pt}lrc}
Here&is our&table\\
a&b&c\\
More&Things&Here
\end{tabular}
................................................................................................
Here
a
More
is our
b
Things
table
c
Here
Another way to add more vertical space to all the tables in a document:
\arraystretch.
We can redefine this term.
The default value is \def\arraystretch{1.0}. If we want to add 50% more
vertical space between lines in the tables, we could redefine it to be
\def\arraystretch{1.5}:
\begin{tabular}{lrc}\hline
Here&is our&table\\
a&b&c\\
More&Things&Here\\\hline
\end{tabular}
\def\arraystretch{1.5}
\begin{tabular}{lrc}\hline
Here&is our&table\\
a&b&c\\
More&Things&Here\\\hline
\end{tabular}
\botline
Here
a
More
is our
b
Things
table
c
Here
Here
is our
table
a
More
b
Things
c
Here
Understanding LaTeX
Amy Hendrickson – info@texnology.com
109
Using noalign between table lines
The \noalign command will allow us to temporarily stop the table, enter a
space command or even text, and then continue with the table. The skip can
either be used to add space or take away space between lines of the table.
\begin{tabular}{|l||cr|}
\hline
Here& is our&table\\
\hline
\noalign{\vskip-2pt}
\hline
a&b&c\\
\noalign{\vspace{6pt}
We can even put some text in here.\vspace{6pt}}
def&hij&klm\\
\hline
\end{tabular}
.................................................................................................
Here
a
is our
b
table
c
We can even put some text in here.
def
hij
klm
Understanding LaTeX
Amy Hendrickson – info@texnology.com
110
How to trick the preamble in particular
entries
There are times when just one symbol or letter should stick out from the
column. We can use \rlap{} to make something stick out to the right, and
\llap{} to get something to stick out to the left.
Compare these two table results to see that \rlap and\llap are useful:
Not using llap and rlap:
\begin{tabular}{lcr}
Here&\it is our&table\\
one&two&three\\
one&two&three*\\
$ˆ1$one&two&three\\
\end{tabular}
Using llap and rlap:
\begin{tabular}{lcr}
Here&\it is our&table\\
one&two&three\\
one&two&three\rlap{*}\\
\llap{$ˆ1$}one&two&three\\
\end{tabular}
.................................................................................................
Not using llap and rlap:
Here
one
one
1
one
is our
two
two
two
table
three
three*
three
Using llap and rlap:
Here
one
one
1
one
is our
two
two
two
Understanding LaTeX
Amy Hendrickson – info@texnology.com
table
three
three*
three
111
Making table spread out to particular
width
If we want the table to spread out to any particular width we use
\begin{tabular*}{<width>}{@{\extracolsep\fill}<rest of preamble>} and remember to end with \end{tabular*}:
\begin{tabular*}{3in}{@{\extracolsep\fill}|lcr|}
\hline
\bf Here&\it is our&table\\
\hline
\hline
a&b&c\\
\hline
\end{tabular*}
.................................................................................................
Here
a
is our
b
table
c
To fit the width of the page, we can use \textwidth as the dimension:
\begin{tabular*}{\textwidth}{@{\extracolsep\fill}|lcr|}
\hline
\bf Here&\it is our&table\\
\hline
\hline
a&b&c\\
\hline
\end{tabular*}
.................................................................................................
Here
a
is our
b
Understanding LaTeX
Amy Hendrickson – info@texnology.com
table
c
112
A table inside another table
Finally, we put one table inside another and see that it will work:
\begin{tabular}{|l||cr|}
\hline
Here& is our table&
\begin{tabular}{|l||cr|}
\hline
Here& is our&table\\
\hline
\hline
a&b&c\\
\hline
\end{tabular}\\
\hline
\hline
a&b&c\\
\hline
\end{tabular}
.................................................................................................
Here
is our table
a
b
Here
a
is our
b
table
c
c
This is not entirely a toy example– Often knowing that you can put a table
within another table can be helpful when making complex column headers.
You Try It!
Now you do it– Try making a little table and try each of the features demo’ed
above—have fun!
Understanding LaTeX
Amy Hendrickson – info@texnology.com
113
Floating a table, and giving it a caption
To give the table a caption, and to make it float to the top or bottom of a page,
we have the \begin{table} environment. Here is an example. The \centering
command makes the table center horizontally on the page. Short captions
will also center, but if the caption is longer it will form a paragraph.
Notice the square bracket argument used: \begin{table}[ht] This argument
determines what part of the page will be used for the float. We have these
choices:
[h]
[t]
[b]
[p]
for
for
for
for
here
top of the page
bottom of the page
put on its own page
You can use more than one choice. In case the first one doesn’t work, the
second one will be used.
\begin{table}[ht]
\caption{Table caption here.}
\centering
\begin{tabular}{|l||cr|}
\hline
Here& is our&table\\
\hline
\hline
a&b&c\\
\hline
\end{tabular}
\end{table}
.................................................................................................
Table 1.1: Table caption here.
Here
a
is our
b
Understanding LaTeX
Amy Hendrickson – info@texnology.com
table
c
114
Here is a real life table submitted by an author to a journal. He starts with
a small macro \poff to make it easier to get ‘off’ in roman rather than math
italics fonts.
Things to notice are:
The optional argument in square brackets that specifies where the table is
to appear on the page; Use of \rlap{} to hide the width of the text between
{} from the table making mechanism; The \multicolumn at the end used for
making a table note; The caption; The \label{} and \ref{}.
\def\poff{P\hbox{off}}
\begin{table}[h]
\caption{Values of $\poff_{ij}$ for the model found by MEME in pass 1
on the CRP/LexA dataset at the positions of the known LexA sites.}
\label{tab:pass1}
\centering
\begin{tabular}{lcccccc}\hline
sample & site 1 & $\poff_{ij}$ & site 2
& $\poff_{ij}$ & {\em site 3} & $\poff_{ij}$ \\ \hline
cloacin DF13 & 97$ˆ{\rlap{a}}$ & 0.998684 &&&& \\
colicin Ib & 99$ˆ{\rlap{a}}$ & 0.990472 &&&& \\
recN & 71 & 0.999988 & 93 & 0.865704 & 111$ˆ{\rlap{a}}$
& 0.134281 \\
\hline
\multicolumn{7}{l}
{$ˆa$Indicates site known only by sequence similarity to known sites.}
\end{tabular}
\end{table}
Here is the table reference--\ref{tab:pass1}.
.................................................................................................
Table 1.2: Values of P offij for the model found by MEME in pass 1 on the CRP/LexA
dataset at the positions of the known LexA sites.
sample
site 1
cloacin DF13
97a
colicin Ib
99a
recN
71
a
Indicates site known
P offij
site 2
P offij
site 3
P offij
0.998684
0.990472
0.999988
93
0.865704
111a 0.134281
only by sequence similarity to known sites.
Here is the table reference–1.2.
Understanding LaTeX
Amy Hendrickson – info@texnology.com
115
Figure Floats
Figure floats and captions work just like the table floats and captions.
Here is a sample:
Here is a figure reference, \ref{figsamp}.
\begin{figure}[ht]
\vskip.25in
\caption{Here is the figure caption.}
\label{figsamp}
\end{figure}
Here is a figure reference, 1.1.
Figure 1.1: Here is the figure caption.
You Try It!
See if you can make the following tables. (The code is on the following page,
but try not to look unless you need to.)
Table 1.3: Small Table
one
two
three
Very
Small
Table Here
Table 1.4: Interval Solutions to the Interval Equation System 7.3 Obtained in
Three Ways
Method 1
x1
x2
a
b
[1.2325, 1.2607]
a
[0.5609, 0.5752]
Method 2
Method 3
[1.2328, 1.2604]
[1.2415˜]
[0.5610, 0.5750]
[0.5640˜]b
Refs. 19 and 20.
κ, λ > 1.
Understanding LaTeX
Amy Hendrickson – info@texnology.com
116
How to do it. . .
\begin{table}[ht]
\centering
\caption{Small Table}
\vskip12pt
\begin{tabular}{@{\vrule height 12pt depth 6pt width0pt}|ccc|}
\hline
one&two&three\\
\hline
Very&Small&Table Here\\
\hline
\end{tabular}
\end{table}
\begin{table}[ht]
\caption{Interval Solutions to the Interval Equation System
7.3 Obtained in Three Ways}
\vskip3pt
\begin{tabular*}{\textwidth}{@{\extracolsep{\fill}}l@{\vrule
height 12pt depth 5pt width0pt}ccc}
\hline
&{\bf Method 1\hfill}&{\bf Method 2\hfill}&{\bf Method 3\hfill}\\
\hline
$x_1$&[1.2325, 1.2607]&[1.2328, 1.2604]&[1.2415\˜{}]\\
$x_2$&[0.5609, 0.5752]\rlap{$ˆa$}&[0.5610, 0.5750]
&[0.5640\˜{}]\rlap{$ˆb$}\\
\hline
\end{tabular*}
\vskip3pt
$ˆa$Refs.˜19 and 20.
$ˆb\kappa, \lambda>1$.
\end{table}
Understanding LaTeX
Amy Hendrickson – info@texnology.com
117
Table MakeOver
We start with a crowded table:
\begin{tabular}{|c|c|c|} \hline
Index &$J\Delta$ Representation & $J\Phi$
1
&$d=1,f=1,g=0,h=1$
&
2
&$d=1,e=1,f=1,g=0,h=1,i=1$
&
3
&$b=0,d=1,e=1,f=1,g=0,h=1,i=1$
&
\end{tabular}
Index
1
2
3
Representation
$d=1,h=1$
$d=1,e=1$
$b=0$
J Δ Representation
d = 1, f = 1, g = 0, h = 1
d = 1, e = 1, f = 1, g = 0, h = 1, i = 1
b = 0, d = 1, e = 1, f = 1, g = 0, h = 1, i = 1
\\ \hline \hline
\\ \hline
\\ \hline
\\ \hline
J Φ Representation
d = 1, h = 1
d = 1, e = 1
b=0
Add extra horizontal space with tabular*{<size>}
\begin{tabular*}{\textwidth}{@{\extracolsep\fill}|c|c|c|}\hline
Index &$J\Delta$ Representation & $J\Phi$ Representation \\ \hline \hline
1
&$d=1,f=1,g=0,h=1$
& $d=1,h=1$
\\ \hline
2
&$d=1,e=1,f=1,g=0,h=1,i=1$
& $d=1,e=1$
\\ \hline
3
&$b=0,d=1,e=1,f=1,g=0,h=1,i=1$
& $b=0$
\\ \hline
\end{tabular*}
Index
1
2
3
J Δ Representation
d = 1, f = 1, g = 0, h = 1
d = 1, e = 1, f = 1, g = 0, h = 1, i = 1
b = 0, d = 1, e = 1, f = 1, g = 0, h = 1, i = 1
J Φ Representation
d = 1, h = 1
d = 1, e = 1
b=0
Now, we take out those ugly vertical lines and add more vertical space. Notice
how we got rid of the extra space on the right side of the table by adding @{}
to the end of the preamble?
\begin{tabular*}{\textwidth}{@{\vrule height 12pt depth 5pt width0pt
\extracolsep\fill}ccc@{}}\hline
\bf Index &\bf$J\Delta$ Representation
&\bf$J\Phi$ Representation \\ \hline
1
&$d=1,f=1,g=0,h=1$
& $d=1,h=1$
\\
2
&$d=1,e=1,f=1,g=0,h=1,i=1$
& $d=1,e=1$
\\
3
&$b=0,d=1,e=1,f=1,g=0,h=1,i=1$
& $b=0$
\\ \hline
\end{tabular*}
Index
1
2
3
J Δ Representation
d = 1, f = 1, g = 0, h = 1
d = 1, e = 1, f = 1, g = 0, h = 1, i = 1
b = 0, d = 1, e = 1, f = 1, g = 0, h = 1, i = 1
Understanding LaTeX
Amy Hendrickson – info@texnology.com
J Φ Representation
d = 1, h = 1
d = 1, e = 1
b=0
118
Second table to improve:
\begin{tabular}{rrrrrrrr}
\multicolumn{3}{l}{\bf Parameters}&
\multicolumn{5}{c}{\bf Averaged Results}\cr
\hline
$n$&$Sˆ*_{MAX}$&$t_1$&$r_1$&$m_1$&$t_2$&$r_2$&$m_2$\cr
\hline
10&1\quad &4&235.0007&4&4&.0020&4\cr
10&5\quad &50&.0008&8&50&.0020*&12\cr
\hline
\end{tabular}
.................................................................................................
Parameters
Averaged Results
n
∗
SM
AX
t1
r1
m1
t2
r2
m2
10
10
1
5
4
50
235.0007
.0008
4
8
4
50
.0020
.0020*
4
12
The problem with the table above is that the column headers are not centered
above the columns. The asterisk also mispositions one column entry. Let’s
add extra vertical space to only the column header line, and a different amount
of space for the other lines in the table.
\begin{tabular*}{\hsize}{@{\extracolsep{\fill}}ccrrcrcc@{\vrule height 11pt
depth 4pt width0pt}}
\multicolumn{3}{l}{\bf Parameters}&
\multicolumn{5}{c}{\bf Averaged Results}\\\noalign{\vskip4pt}\hline
\vrule height 11pt depth 6pt width0pt
$n$&$Sˆ*_{MAX}$&$t_1$&\multicolumn1c{$r_1$}&$m_1$&$t_2$&
$r_2$&$m_2$\\\hline
10&1\quad &4&235.0007&4&4&.0020&4\\
10&5\quad &50&.0008&8&50&.0020\rlap{*}&12\\\hline
\end{tabular*}
.................................................................................................
Parameters
Averaged Results
n
∗
SM
AX
t1
r1
m1
t2
r2
m2
10
10
1
5
4
50
235.0007
.0008
4
8
4
50
.0020
.0020*
4
12
Understanding LaTeX
Amy Hendrickson – info@texnology.com
119
Illustrations
Encapsulated PostScript files, *.eps files, may be included. This is done with
the added use of the file graphics.sty or graphicx.sty. This package allows the
user to specify the driver program being used, so that the same .sty file will
work with different driver programs.
\documentclass{book}
\usepackage[dvips]{graphicx}
\begin{document}
\begin{figure}[h]
\centering
\includegraphics[height=1in]{1-fig2.eps}
\caption{Vector addition $v+w$ produces the diagonal
of a parallelogram.}
\end{figure}
v
w = −1
2
w
v+w
4
v= 2
−1
3
4
v+w= 2 +
= 4
2
Figure 1.2: Vector addition v + w produces the diagonal of a parallelogram.
Inserting a .tif file
Some authors prefer to use a .tif file, thinking that the color reproduces better.
If you must use a .tif file, you must supply both the height and width of the
graphic for it to print. For example,
\centerline{\includegraphics[width=3.4in, height=3in]{tifsamp.tif}}
When using PDFLaTeX, No EPS!
PDFLaTeX is a very convenient program that will turn your .tex file directly
into PDF. The only difficulty is that it requires .pdf, or .png, or .jpg files for
illustrations, but will not accept .eps files.
So if you have .eps files that you want to use for illustrations, you must change
them into pdf by running the Distiller program or another program on them.
And, on the other hand, if you are using the
dvips ==> ps ==> pdf
method of producing PDF, remember to use .eps or .tif files, not PDF files for
illustrations.
Understanding LaTeX
Amy Hendrickson – info@texnology.com
120
More on Compiling with pdflatex
You cannot insert EPS files. You can insert:
JPG widely used on Internet, digital cameras, etc. They are the best choice if
you want to insert photos
PNG a very common format (even if not as much as JPG); it’s a lossless format
and it’s the best choice for diagrams (if you were not able to generate a
vector version) and screenshots
PDF is widely used for documents but can be used to store images as well.
It supports both vector and bit-map images, but it’s not recommended
for the latter, as JPG or PNG will provide the same result using less disk
space.
JPG and PNG are supported by any image processing program, so you just
have to use the one you prefer. If you want to create high quality vector
PDF to embed within your PDF document, you can use Inkscape: it supports
many vector formats and so you can use it to convert from one to other. You
could also create your graphics directly with Inkscape. If you want to make
mathematical plots, then Gnuplot can save in any format.
Note, that EPS files can not be used with pdflatex, however they can be converted to PDF using the epstopdf utility, included in most LaTeX distributions.
This can be called automatically by LaTeX using the epstopdf package. In Windows, multiple files can be converted by placing the following line in a batch
file (a text file with a .BAT extension) in the same directory as the images:
for %%f in (*.eps) do epstopdf %%f
which can then be run from the command line. If epstopdf produces whole
page with your small graphics somewhere on it, use
$ epstopdf –gsopt=-dEPSCrop foo.eps
or try using ps2pdf utility to crop final PDF.
$ ps2pdf -dEPSCrop foo.eps
Images can be saved in multiple formats for different purposes. For example,
a directory can have “diagram.pdf" for high-resolution printing, while “diagram.png" can be used for previewing on the monitor. You can specify which
image file is to be used by pdflatex through the preamble command:
\DeclareGraphicsExtensions{.pdf,.png,.jpg}
which specifies the files to include in the document, if files with the same
basename exist, but with different extensions.
Understanding LaTeX
Amy Hendrickson – info@texnology.com
121
Getting Figures and Tables to appear
where you want them
Usually illustrations and tables will print near the place where they are found
in text, floating to the top, bottom, or on to their own page.
Sometimes, a large illustration will push all the following ones to the end of
the article. Occassionally tables will accumulate as well, and not print until
the end.
The \clearpage command will kick out the remaining floats and will clear out
that part of LaTeX’s memory. This command works similarly to \newpage in
that it will fill the bottom of the existing page with white space, starting from
the place where \clearpage was written.
If you want to make sure that there is no extra space at the bottom of the page
where you typed \clearpage, you can run LaTeX once without the \clearpage
command and see where the page would naturally end. At this point, if it
is in the middle of a paragraph you can type \break to end the page midparagraph, then \clearpage, then before the text that follows, so it is clear
that it is a continuation of the paragraph.
text in paragraph\break
\clearpage
\noindent
continuing text...
If you only wanted one illustration to appear at the top of the page, you could
follow a similar path and then specifically call for the illustration at the top
of the new page:
text in paragraph\break
\newpage
\noindent
\begin{figure}[h]
...\caption{}
\end{figure}
continuing text...
Understanding LaTeX
Amy Hendrickson – info@texnology.com
122
Aggregating a number of illustrations
or tables
It may not be immediately obvious that you can have a number of illustrations
and captions in one figure environment or a number of tables and captions in
one table environment, but this will work.
This knowledge can be helpful to keep multiple illustrations or tables from
drifting away from the first place they are mentioned in the text. You could
use the [t] option to make the large illustration float to the top of the page, or
[p] if you need even more space so that the illustrations will be on their own
page.
\begin{figure}[p]
illustration
\caption{}
illustration
\caption{}
illustration
\caption{}
illustration
\caption{}
\end{figure}
A similar technique can be used for multiple tables.
Understanding LaTeX
Amy Hendrickson – info@texnology.com
123
Rotating Tables and Figures
If you have included \usepackage{graphicx}, you will have the \rotatebox command available. Start your \begin{table}[p] or \begin{figure}[p] environment first, then rotate the contents. Usually you will want these rotated
figures or tables to be placed on their own page, so you would use the [p]
option, for ‘page’. Use \rotatebox{(angle)}{\vbox{ table or figure }}; then
end with \end{table} or \end{figure}.
\begin{table}[p]
\rotatebox{-90}{\vbox{
\caption{This is the table caption.}
\begin{tabular}{@{\vrule height 10pt depth 2pt width0pt}ccrrcrcc@{}}
\multicolumn{3}{l}{\bf Parameters}&...
\end{tabular}
}}
\end{table}
.0020 4
.0020* 12
4
50
4
8
235.0007
.0008
1
5
10
10
4
50
r2
t2
m1
∗
SM
AX
n
t1
r1
Averaged Results
Parameters
Table 1.5: This is the table caption.
m2
.........................................................................................
Understanding LaTeX
Amy Hendrickson – info@texnology.com
124
If you need to position the table or figure up or down on the page, you can
add in \vskip <num> points above the \rotatebox command. A positive dimension will move the illustration down on the page; a negative dimension, ie.
\vskip-1in will move it up on the page.
To move the table to the left or right on the page, add a \hskip before the
rotated table environment, as seen below. A positive dimension will move
the table to the right; a negative dimension to the left.
\begin{table}[p]
\vskip-1in %% <== this will move table up or down, since it is
%%
used before the box is rotated
%%
\hskip3in %% <== this will move the table left or right depending
%% on whether the dimension is positive or negative
\rotatebox{-90}{\vbox{\caption{This is the table caption.}
\begin{tabular}{@{\vrule height 10pt depth 2pt width0pt}ccrrcrcc@{}}
\multicolumn{3}{l}{\bf Parameters}&...
\end{tabular}
}}
\end{table}
Understanding LaTeX
Amy Hendrickson – info@texnology.com
.0020 4
.0020* 12
4
50
4
8
235.0007
.0008
1
5
10
10
4
50
r2
t2
m1
Averaged Results
r1
n
t1
∗
SM
AX
Parameters
Table 1.6: This is the table caption.
m2
.........................................................................................
125
Using Color
In the following section we will see how to add color tables, but before that,
let’s see the related topic, how to use color anywhere in your .tex document.
The complete documentation is found in grfguide.pdf, which you can find with
Google.
You must use
\usepackage{color}
To get the 68 standard colors, and if you are using dvips or pdflatex, you
should add the following options:
\usepackage[usenames,dvipsnames]{color}
(See http://en.wikibooks.org/wiki/LaTeX/Colors)
Like \usepackage{graphicx}, you can tune the color macros to your particular LaTeX implementation by specifying the name of your driver program.
Choose from this list:
dvips, xdvi, dvipdf, dvipdfm, dvipdfmx, pdftex, dvipsone,
dviwindo, emtex, dviwin, pctexps, pctexwin, pctexhp, pctex32,
truetex, tcidvi, vtex, oztex, textures, xetex
and use the term within square brackets:
\usepackage[dvips]{color}
Understanding LaTeX
Amy Hendrickson – info@texnology.com
126
Set your own colors
Should you wish to mix your own colors, use the \definecolor command.
You can define colors using one of three color models;
rgb (red green blue, used for on screen colors)
cmyk (cyan, magenta, yellow, black, for printed colors)
gray (percent of black and white).
Usually you will use cmyk.
The colors are specified in terms of percent of 1. For example, .5 would mean
half color and half white, .9 would mean 90% of full color.
\definecolor{lightblue}{cmyk}{.5,0,0,0}
\definecolor{puregreen}{rgb}{0,1,0}
Used:\\
\color{lightblue} Here is light blue in cmyk.\\
\color{puregreen} Here is green in rgb.
.................................................................................................
Used:
Here is light blue in cmyk.
Here is green in rgb.
You can find a color chart with the cmyk values for many colors here:
http://www.color-chart.org/cmyk-color-chart.php
Ready mixed colors
The colors black, white, red, green, blue, cyan, magenta, yellow are predefined.
In addition, if you use
\usepackage[usenames,dvipsnames]{color}
Understanding LaTeX
Amy Hendrickson – info@texnology.com
127
You will have access to all the colors listed below. The definition is found
to your right, which you can copy and vary if you want to make a new color
based on one of these:
GreenYellow
Yellow
Goldenrod
Dandelion
Apricot
Peach
Melon
YellowOrange
Orange
BurntOrange
Bittersweet
RedOrange
Mahogany
Maroon
BrickRed
Red
OrangeRed
RubineRed
WildStrawberry
Salmon
CarnationPink
Magenta
VioletRed
Rhodamine
Mulberry
RedViolet
Fuchsia
Lavender
Thistle
Orchid
DarkOrchid
Purple
Plum
Violet
RoyalPurple
BlueViolet
Periwinkle
CadetBlue
CornflowerBlue
MidnightBlue
NavyBlue
RoyalBlue
Blue
Cerulean
\definecolor{GreenYellow}{cmyk}{0.15,0,0.69,0}
\definecolor{Yellow}{cmyk}{0,0,1,0}
\definecolor{Goldenrod}{cmyk}{0,0.10,0.84,0}
\definecolor{Dandelion}{cmyk}{0,0.29,0.84,0}
\definecolor{Apricot}{cmyk}{0,0.32,0.52,0}
\definecolor{Peach}{cmyk}{0,0.50,0.70,0}
\definecolor{Melon}{cmyk}{0,0.46,0.50,0}
\definecolor{YellowOrange}{cmyk}{0,0.42,1,0}
\definecolor{Orange}{cmyk}{0,0.61,0.87,0}
\definecolor{BurntOrange}{cmyk}{0,0.51,1,0}
\definecolor{Bittersweet}{cmyk}{0,0.75,1,0.24}
\definecolor{RedOrange}{cmyk}{0,0.77,0.87,0}
\definecolor{Mahogany}{cmyk}{0,0.85,0.87,0.35}
\definecolor{Maroon}{cmyk}{0,0.87,0.68,0.32}
\definecolor{BrickRed}{cmyk}{0,0.89,0.94,0.28}
\definecolor{Red}{cmyk}{0,1,1,0}
\definecolor{OrangeRed}{cmyk}{0,1,0.50,0}
\definecolor{RubineRed}{cmyk}{0,1,0.13,0}
\definecolor{WildStrawberry}{cmyk}{0,0.96,0.39,0}
\definecolor{Salmon}{cmyk}{0,0.53,0.38,0}
\definecolor{CarnationPink}{cmyk}{0,0.63,0,0}
\definecolor{Magenta}{cmyk}{0,1,0,0}
\definecolor{VioletRed}{cmyk}{0,0.81,0,0}
\definecolor{Rhodamine}{cmyk}{0,0.82,0,0}
\definecolor{Mulberry}{cmyk}{0.34,0.90,0,0.02}
\definecolor{RedViolet}{cmyk}{0.07,0.90,0,0.34}
\definecolor{Fuchsia}{cmyk}{0.47,0.91,0,0.08}
\definecolor{Lavender}{cmyk}{0,0.48,0,0}
\definecolor{Thistle}{cmyk}{0.12,0.59,0,0}
\definecolor{Orchid}{cmyk}{0.32,0.64,0,0}
\definecolor{DarkOrchid}{cmyk}{0.40,0.80,0.20,0}
\definecolor{Purple}{cmyk}{0.45,0.86,0,0}
\definecolor{Plum}{cmyk}{0.50,1,0,0}
\definecolor{Violet}{cmyk}{0.79,0.88,0,0}
\definecolor{RoyalPurple}{cmyk}{0.75,0.90,0,0}
\definecolor{BlueViolet}{cmyk}{0.86,0.91,0,0.04}
\definecolor{Periwinkle}{cmyk}{0.57,0.55,0,0}
\definecolor{CadetBlue}{cmyk}{0.62,0.57,0.23,0}
\definecolor{CornflowerBlue}{cmyk}{0.65,0.13,0,0}
\definecolor{MidnightBlue}{cmyk}{0.98,0.13,0,0.43}
\definecolor{NavyBlue}{cmyk}{0.94,0.54,0,0}
\definecolor{RoyalBlue}{cmyk}{1,0.50,0,0}
\definecolor{Blue}{cmyk}{1,1,0,0}
\definecolor{Cerulean}{cmyk}{0.94,0.11,0,0}
Understanding LaTeX
Amy Hendrickson – info@texnology.com
128
Cyan
ProcessBlue
SkyBlue
Turquoise
TealBlue
Aquamarine
BlueGreen
Emerald
JungleGreen
SeaGreen
Green
ForestGreen
PineGreen
LimeGreen
YellowGreen
SpringGreen
OliveGreen
RawSienna
Sepia
Brown
Tan
Gray
Black
\definecolor{Cyan}{cmyk}{1,0,0,0}
\definecolor{ProcessBlue}{cmyk}{0.96,0,0,0}
\definecolor{SkyBlue}{cmyk}{0.62,0,0.12,0}
\definecolor{Turquoise}{cmyk}{0.85,0,0.20,0}
\definecolor{TealBlue}{cmyk}{0.86,0,0.34,0.02}
\definecolor{Aquamarine}{cmyk}{0.82,0,0.30,0}
\definecolor{BlueGreen}{cmyk}{0.85,0,0.33,0}
\definecolor{Emerald}{cmyk}{1,0,0.50,0}
\definecolor{JungleGreen}{cmyk}{0.99,0,0.52,0}
\definecolor{SeaGreen}{cmyk}{0.69,0,0.50,0}
\definecolor{Green}{cmyk}{1,0,1,0}
\definecolor{ForestGreen}{cmyk}{0.91,0,0.88,0.12}
\definecolor{PineGreen}{cmyk}{0.92,0,0.59,0.25}
\definecolor{LimeGreen}{cmyk}{0.50,0,1,0}
\definecolor{YellowGreen}{cmyk}{0.44,0,0.74,0}
\definecolor{SpringGreen}{cmyk}{0.26,0,0.76,0}
\definecolor{OliveGreen}{cmyk}{0.64,0,0.95,0.40}
\definecolor{RawSienna}{cmyk}{0,0.72,1,0.45}
\definecolor{Sepia}{cmyk}{0,0.83,1,0.70}
\definecolor{Brown}{cmyk}{0,0.81,1,0.60}
\definecolor{Tan}{cmyk}{0.14,0.42,0.56,0}
\definecolor{Gray}{cmyk}{0,0,0,0.50}
\definecolor{Black}{cmyk}{0,0,0,1}
White
Understanding LaTeX
Amy Hendrickson – info@texnology.com
\definecolor{White}{cmyk}{0,0,0,0}
129
Using the color
Here’s a neat one: \pagecolor{color name} will set the current and following
pages in that color. You can set it back to normal with \pagecolor{white}.
(Case is important!)
\color{color name} will make text that color within grouping.
{\color{red} Here is some text.} Back to normal.
Here is some text. Back to normal.
\textcolor{color name}{text} will take an extra argument for the text.
\textcolor{red}{Here is some text} Back to normal.
Here is some text Back to normal.
\colorbox{color name}{text} will set the background color.
\colorbox{red}{\color{white}
here is some text.}
here is some text.
\fcolorbox{border color}{background color}{text here} will add a frame in the
first color:
\fcolorbox{red}{yellow}{\color{blue}
here is some text.}
here is some text.
You Try It!
Define a number of cmyk colors, and use them with the commands listed
above. Experiment and enjoy!
Understanding LaTeX
Amy Hendrickson – info@texnology.com
130
Adding Color Screens to Table
To get colored columns, rows, or cells in your table, you must start with these
packages. If you don’t already have them on your system, you can download
them from CTAN.
The documentation for color table commands, colortabl.pdf, is available from
CTAN, http://www.ctan.org
\usepackage[dvips]{graphicx}
\usepackage[dvips]{color}
\usepackage{array}
\usepackage{colortbl}
Column Colors
Enter the color for the column background in the table preamble, using the
>{ } that is defined with the array package. >{ } is used before the column
letter (rlc).
The \columncolor command may be followed with a color model in square
brackets, with an argument of the percent of that color to be used:
\columncolor[(color type)]{(percent of that color:
how dark?)}
or a color name in curly brackets:
\columncolor{color name}
\begin{tabular}{>{\columncolor[gray]{.8}\color{blue}}c
>{\columncolor[gray]{.2}\color{white}}c
>{\columncolor[gray]{.5}\color{white}}c
>{\columncolor{red}\color{white}}c}
one&two&three&red\\
four&five&six& more red
\end{tabular}
.................................................................................................
one
four
two
five
three
six
red
more red
Understanding LaTeX
Amy Hendrickson – info@texnology.com
131
Row Colors
\begin{tabular}{lc}
\rowcolor[gray]{.9}
one&two\\
\rowcolor[gray]{.5}
three&four
\end{tabular}
.................................................................................................
one
three
two
four
What happens if you use both?
Seeing what happens if we use both row and column coloring– the most recent
declaration is used:
\begin{tabular}{>{\columncolor{blue}\color{blue}}lc}
\rowcolor[gray]{.8}
one&two\\
\rowcolor[gray]{.5}\color{white}
three&four
\end{tabular}
.................................................................................................
one
three
two
four
Understanding LaTeX
Amy Hendrickson – info@texnology.com
132
Cell Colors
The command \cellcolor{(color)} can be used at any point:
\begin{tabular}{lc}
one&\cellcolor{blue}\color{white} two\\
\multicolumn2c{\cellcolor{red}\color{white} three and four}
\end{tabular}
.................................................................................................
two
one
three and four
Or, used to override another column or row color:
\begin{tabular}{lc}
\rowcolor[gray]{.8}
one&\cellcolor{blue}\color{white} two\\
\rowcolor[gray]{.5}
three&four
\end{tabular}
.................................................................................................
one
three
two
four
Understanding LaTeX
Amy Hendrickson – info@texnology.com
133
Now let’s see how we can use these tools for some sophisticated tables:
Table 1.7: Growth assumptions for the euro area (in percent)
2007
3008
2009
2010
European Commission forecast 10/2008
2.7
1.2
0.1
0.9
IMF forecast 11/2008
2.6
1.2
−0.5
n/a
1.2
−0.9
0.4
Bruegel scenario
Source: European Commission, IMF, Bruegel calculations.
(From European Recovery Programme, Bruegel Policy Brief)
You Try It!
Try typing in the code so that you can see the results in color, and practice
some of our table techniques at the same time.
\definecolor{Salmon}{cmyk}{0,0.53,0.38,0}
\definecolor{ltSalmon}{cmyk}{0,0.13,0.095,0} % .75 percent lighter than Salmon
\begin{table}[h]
\def\arraystretch{2.0}
\fcolorbox{black}{ltSalmon}{\vtop{\hsize=.925\textwidth
\color{red}
\caption{Growth assumptions for the euro area (in percent)}
\color{black}
\begin{tabular}{lccccc}
\rowcolor{Salmon}
&2007&3008&2009&2010\\
European Commission forecast 10/2008&2.7&1.2&0.1&0.9\\
IMF forecast 11/2008&2.6&1.2&\llap{$-$}0.5&n/a\\
Bruegel scenario &&1.2&\llap{$-$}0.9&0.4\\[3pt]
\multicolumn5l{\sf
Source: European Commission, IMF, Bruegel calculations.}\\
\end{tabular}
}}
\end{table}
(From \it European Recovery Programme, Bruegel Policy Brief})
Understanding LaTeX
Amy Hendrickson – info@texnology.com
134
This table uses \noalign{\vskip2pt} between rows in the table to get the white
spaces that function like lines. It uses \begin{figure}...\end{figure} even
though the contents is a table.
Code to make this table is on the facing page.
Figure 1.3: Evaluate Vendors: US Search Marketing Agencies’ Information and
Selection Criteria
Enterpriselevel clients
Search marketing
revenues (2007)
Percent of clients
using vendor for
paid search and SEO
Date
evaluated
360i
78%
$34 million
38%
Nov 2008
iCrossing
73%
$79 million
30%
Nov 2008
IMPAQT
59%
$18 million
41%
Nov 2008
iProspect
65%
$40 million*
40%
Nov 2008
Oneupweb
40%
$13 million*
26%
Nov 2008
Razorfish
77%
$31 million
25%
Nov 2008
Vendor
*The vendor cannot publicly disclose revenues. This is Forrester’s estimate of the
vendor’s 2007 search revenue.
Vendor selection criteria
Revenue for the vendor’s search business is greater than $10 million.
Percent of the vendor’s clients served that are enterprise level is greater than 40%.
Percent of the clients that work with the vendor for both paid search and SEO.
Source: Forrester Research, Inc.
Understanding LaTeX
Amy Hendrickson – info@texnology.com
135
\definecolor{ltblue}{cmyk}{.2,0,0,0}
\definecolor{medblue}{cmyk}{.5,0,0,0}
\font\smnormal=lsd at 10pt
\font\bf=lsb at 10pt
\begin{figure}
\vskip6pt\hrule
\caption{Evaluate Vendors: US Search Marketing Agencies’ Information
and Selection Criteria}
\hrule\vskip12pt
\def\arraystretch{2}
\smnormal %% change to smaller font, defined above
\begin{tabular}{lcccc}
&&&\bf Percent of clients\\[-12pt]
&\bf Enterprise-&\bf Search marketing&\bf using vendor for&
\bf Date\\[-10pt]
\bf Vendor&\bf level clients&\bf revenues (2007)&\bf paid search and SEO
&\bf evaluated\\
\rowcolor{ltblue}360i&78\%&\$34 million&38\%&Nov 2008\\\noalign{\vskip2pt}
\rowcolor{ltblue}iCrossing&73\%&\$79 million&30\%&Nov 2008\\\noalign{\vskip2pt}
\rowcolor{ltblue}IMPAQT&59\%&\$18 million&41\%&Nov 2008\\\noalign{\vskip2pt}
\rowcolor{ltblue}iProspect&65\%&\$40 million*&40\%&Nov 2008\\\noalign{\vskip2pt}
\rowcolor{ltblue}Oneupweb&40\%&\$13 million*&26\%&Nov 2008\\\noalign{\vskip2pt}
\rowcolor{ltblue}Razorfish&77\%&\$31 million&25\%&Nov 2008\\\noalign{\vskip2pt}
\end{tabular}
*The vendor cannot publicly disclose revenues.
This is Forrester’s estimate of the vendor’s 2007 search revenue.
\vskip18pt
\centerline{\bf Vendor selection criteria}\vskip4pt
\begin{tabular}{l}
\rowcolor{medblue}
Revenue for the vendor’s search business is greater than
\$10 million.\\\noalign{\vskip2pt}
\rowcolor{medblue}
Percent of the vendor’s clients served that are enterprise level is
greater than 40\%.\\ \noalign{\vskip2pt}
\rowcolor{medblue}
Percent of the clients that work with the vendor for both paid search and
SEO.\\ \\[-12pt]
\hline
\end{tabular}
\vskip2pt
\hbox to\textwidth{\hfill Source: Forrester Research, Inc.}
\end{figure}
Understanding LaTeX
Amy Hendrickson – info@texnology.com
136