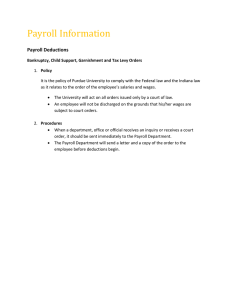iSolved - Proxus
advertisement

Employee Management User Guide iSolved Employee Management Guide Employee Management Guide Table of Contents Client Landing Page .................................................................................................................................................. 4 My Reminders ...................................................................................................................................................... 4 My Calendar ......................................................................................................................................................... 5 Next Scheduled Payroll......................................................................................................................................... 5 Contacts ................................................................................................................................................................ 5 Announcements ................................................................................................................................................... 5 Quick Links ............................................................................................................................................................ 5 How to Navigate iSolved ...................................................................................................................................... 6 Using the search function..................................................................................................................................... 7 Entering Employee Information ............................................................................................................................... 8 New Hire Wizard .................................................................................................................................................. 8 Employment Information ................................................................................................................................. 9 Personal Information...................................................................................................................................... 10 Salary and Job ................................................................................................................................................. 11 Tax Location.................................................................................................................................................... 12 Organization Fields ......................................................................................................................................... 12 Direct Deposit ................................................................................................................................................. 13 Reports ........................................................................................................................................................... 13 Client Reports: ................................................................................................................................................ 13 Quick Hire ........................................................................................................................................................... 14 Alternate Pay Rates ........................................................................................................................................ 15 Direct Deposit Information............................................................................................................................. 15 Reports, Preview Payroll and Process Payroll ................................................................................................ 16 Reports, Client Reports .................................................................................................................................. 16 Reports, report writer .................................................................................................................................... 16 Employee Maintenance.......................................................................................................................................... 17 General ............................................................................................................................................................... 17 Reports ........................................................................................................................................................... 18 Client Reports ................................................................................................................................................. 18 PAGE 1 OF 41 JULY/2015 Employee Management Guide Personal .............................................................................................................................................................. 18 Personal Tab ................................................................................................................................................... 18 Reports, Client Reports .................................................................................................................................. 19 Reports, report writer .................................................................................................................................... 19 I-9 Tab ............................................................................................................................................................. 19 Document Attachment ................................................................................................................................... 19 Reports, Client Reports .................................................................................................................................. 20 Reports, Report Writer ................................................................................................................................... 20 EEO Tab .......................................................................................................................................................... 21 Report, client reports ..................................................................................................................................... 21 Reports, report writer .................................................................................................................................... 21 Deductions.......................................................................................................................................................... 22 Deductions that are governed by Benefit rules ................................................................................................. 24 Client Reports - Deductions................................................................................................................................ 25 Garnishments ..................................................................................................................................................... 26 Garnishment type ........................................................................................................................................... 26 Payee .............................................................................................................................................................. 26 Garnishment Calculation ................................................................................................................................ 26 Per pay fee...................................................................................................................................................... 27 Disposable Income ......................................................................................................................................... 27 Minimum take home pay ............................................................................................................................... 27 Limits and balances ........................................................................................................................................ 28 Multiple court orders ..................................................................................................................................... 28 Reports ........................................................................................................................................................... 29 Print Preview and Process Payroll .................................................................................................................. 29 Editing Existing Information ................................................................................................................................... 30 Maintaining Employment Category History ....................................................................................................... 30 Employment ................................................................................................................................................... 31 Reports, client reports.................................................................................................................................... 32 Reports, report writer .................................................................................................................................... 32 Employee Salary ................................................................................................................................................. 33 PAGE 2 OF 41 JULY/2015 Employee Management Guide Add new.......................................................................................................................................................... 33 Edit.................................................................................................................................................................. 34 Record type .................................................................................................................................................... 34 Effective date.................................................................................................................................................. 34 Change reason ................................................................................................................................................ 34 Pay types ........................................................................................................................................................ 34 Pay group........................................................................................................................................................ 34 Frequency ....................................................................................................................................................... 35 Normal hours.................................................................................................................................................. 35 Percent increase ............................................................................................................................................. 35 Annual salary .................................................................................................................................................. 35 Per pay salary ................................................................................................................................................. 35 Hourly rate...................................................................................................................................................... 35 Create ‘change in normal hours’ life event record......................................................................................... 35 Reports, client reports.................................................................................................................................... 36 Report writer .................................................................................................................................................. 36 Terminating and Rehiring an Employee ............................................................................................................. 37 Termination Report ........................................................................................................................................ 38 Undo Termination .......................................................................................................................................... 39 Rehire ............................................................................................................................................................. 39 Searching for Terminated Employees ............................................................................................................ 40 Reports, Preview Payroll and Process Payroll ................................................................................................ 41 Reports, Client reports: .................................................................................................................................. 41 Report writer .................................................................................................................................................. 41 PAGE 3 OF 41 JULY/2015 Employee Management Guide Client Landing Page When you login to iSolved the screen you see is the Client Landing Page. This page is packed with information and reminders. You will use this screen to find your reminders, payroll processing schedule, contact details for your customer support team, announcements and links to important websites. My Reminders This section notifies you when pending transactions require your approval. Simply click on the link to view and approve transactions. You may also occasionally see a reminder from your customer support team. PAGE 4 OF 41 JULY/2015 Employee Management Guide My Calendar Use this calendar to plan your payroll processing dates in the current month. Click the drop-down to view each Pay Group. Next Scheduled Payroll Along with the dates for your next payroll, the view report link produces a PDF with details of your payroll schedule for the next 12 months. Contacts This section contains the contact information of your customer support team. Announcements Important announcements may appear in this section, items such as upcoming holidays that may affect your payroll processing schedule or details regarding year- end. Quick Links Important external links are provided for your convenience to government sites and to connect you with additional services. PAGE 5 OF 41 JULY/2015 Employee Management Guide How to Navigate iSolved To navigate to other areas of the system, click the gray menu tabs on the left side of your screen. They consist of Employee Management, Employee Self Service, Client Management, Payroll Processing and Reporting. These tabs are the highest level of the menu structure and feature several other menu items within them. To navigate further into any one of the sections, click on the gray menu tab, then click on the plus (+) sign next to the area you would like to look into such as Employee Maintenance. Clicking on the plus or minus (–) sign expands or collapses the menu items within each specific topic. Selecting a menu item, such as Employment, from these topic areas will present you with the appropriate screen in which you may enter or update the desired information pertaining to it. The absence of a + or – sign indicates that there are no additional menu items within that topic. If the table structure becomes too lengthy, you will see a scroll bar appear allowing you to scroll and view all the items within the list. You can also increase or decrease the size of the entire menu window by hovering the cursor over the right edge and pulling it outward to extend or inward to shrink it. Extending it allows you to read the full item name on the left. PAGE 6 OF 41 JULY/2015 Employee Management Guide Using the search function To look up a topic quickly, you can use the box at the top to complete a search. For example, if you would like to process payroll, type “payroll” in the box at the top and you will see a list of different payroll screens (along with their menu routes) to which you can navigate. Then click Process Payroll and you are quickly directed to the process payroll screen. Next to the search box is a push pin that allows you to hide the menu window. With the menu bar closed, the working area on the right is maximized. You can open or close the push pin as needed giving you a large working space. To bring the menu back, click the push pin a second time. PAGE 7 OF 41 JULY/2015 Employee Management Guide Entering Employee Information This section provides you with information on entering your employees into the iSolved database. New Hire Wizard There are two simple ways to enter a new employee in iSolved. The Quick Hire screen allows you to enter the basic payroll data in a single screen. The second option, the New Hire Wizard, is a more comprehensive method. The New Hire wizard is a series of screens that provide a step-by-step approach for adding employee data. If you have a complete packet of new hire paperwork in front of you, stepping through the wizard rather than navigating to various screens might be the perfect solution for you. As you complete the information on each of the six screens, click [Next] at the top of the screen to save your work and move to the next screen. PAGE 8 OF 41 JULY/2015 Employee Management Guide The New Client Wizard consists of: Employment Information Personal Information Salary and Job Tax Location Organization Fields Direct Deposit You must have all of the required information to complete the New Hire Wizard. If you stop before completing the New Hire Wizard, you must begin again. All required fields are identified below. Employment Information PAGE 9 OF 41 Hire Date populates with today’s date. You may change this date if needed. Adjusted Service Date is used if the employer has an agreement with the employee to extend benefits without a waiting period or allow for previous experience to add to their seniority. TimeClock ID field links the employee with TimeForce II. If you are using the integrated time clock system, adding a time clock ID will automatically send the employee information to TimeForce upon save. JULY/2015 Employee Management Guide Work Email Address is required if your company is utilizing Employee Self-Service. If the employee does not have a work email when you are entering the data, uncheck the Enable Self-Service Access box. You can later add the work email and Enable Self-Service Access for this employee on the General Screen. City and State will populate upon entering ZIP code. Click [Next] at the top of the screen. Personal Information Note: There are no required fields on this screen. If you do not have this data, you may move to the next screen. PAGE 10 OF 41 This screen is a convenient reminder to add as much data from an employee application or resume as possible before it is filed away. Enter I-9 Information and EEO Information. Click [Next]. JULY/2015 Employee Management Guide Salary and Job Select the Pay Group, Pay Type and Frequency. Normal Hours will populate based on the frequency chosen. Entering the Annual Salary will calculate the per pay salary and hourly rate. Entering the Hourly Rate will calculate an estimated per pay salary and annual salary. To activate the Manager or Supervisor Search, type the first letter of the manager’s name to populate a list of managers from which to select. Managers and supervisors must be setup prior to adding employees to allow the search function to locate the proper manager/supervisor. If the managers and supervisors are not identified at this time, you may enter them later on the employee job screen. You have the option to add Alternate Pay Rates for an employee. For example, an alternate rate for restaurants that pay different rates for hours worked waiting tables vs. hostess hours. The alternate rate categories would be setup under Client Management > Alternate Pay Rate. To add the rates for the new hire, simply click on the drop-down box, select the appropriate alternate pay rate name, enter the rate in the adjacent box and click [Enter]. Add any additional Alternate Pay rates by clicking [Add New]. Delete any of these added alternate rates by clicking on the icon. Click [Next]. PAGE 11 OF 41 JULY/2015 Employee Management Guide Tax Location Residence Location will populate based on ZIP Code entered on the first screen in the wizard. Enter Federal Income Tax data from the employee’s W-4. Note: If the filing status and exemptions are not entered, the system will automatically withhold at the highest rate: Single with 0 exemptions. Enter State Income Tax information. If your employees are in a state which requires a School District such as PA or some areas in OH, the school district field will populate with the appropriate school districts. Please be sure to select the school district. Click on [Next]. Organization Fields PAGE 12 OF 41 The Organization and Home Labor fields will be configured based on the customer’s specifications. Selecting an entry from the drop-down will assign the new hire’s home or default value. Click [Next]. JULY/2015 Employee Management Guide Direct Deposit Employees may have as many direct deposit accounts as they would like. Click [Add New] to add additional accounts. The Sequence will establish the order that the pay check is disbursed. In this example, Sequence 1 will deposit $100 into a checking account. Any remaining funds will go into the remaining net savings account. If there is only one account, then the entire deposit will be placed in the Remaining Net account. You cannot enter an amount or percent for the remaining net account as it will automatically calculate the remaining funds and send them to this account. To delete an account click the icon at the beginning of each record. Click [Save] to complete the New Hire Wizard. Reports The “New Employee” and “Change Audit Report” are available with every payroll within the Preview Payroll or Process Payroll tabs. This report will produce all employees hired within the payroll period. It will also list any employee data that was changed within this pay period. Once the payroll has processed, the report will be available in the reporting archive. Client Reports: Employee New Hire Log Employee Change Log Report and Export EEO1 report EEO1 report with percentages Employee I-9 Verification Report PAGE 13 OF 41 JULY/2015 Employee Management Guide Quick Hire The Quick Hire screen provides a single screen to add all the essential payroll data. Enter the employee’s employment information, general, salary, organization and tax information details. Here are some specific details that might help while adding the employee information: Once the legal company is selected, the next Employee ID will populate. If you would like to change this ID, you may override the entry. Time clock ID field will link this employee with TimeForce. If you use the integrated time clock system, adding a time clock ID will automatically send the employee information to TimeForce upon save. Work Email Address is required if your company utilizes Employee Selfservice. If the employee does not have a work email when you are entering the data, uncheck the Enable SelfService Access box. You can later add the work email and enable self-service access for this employee on the general screen. ZIP code is a required field as it determines the proper taxation for the employee. Once the ZIP code is entered, it will automatically populate the city and state. It will also populate the residence tax information in the right-hand column. The code in the residence location field will identify all taxes for state, county and/or city that apply to the employee. Once you have selected the work location, the tax engine will be able to identify the proper tax profile for this employee. If your employees are in a state which requires a school district such as PA or some areas in OH, the school district field will populate with the appropriate school districts. Once completed, click on [Save]. PAGE 14 OF 41 JULY/2015 Employee Management Guide Alternate Pay Rates You have the option to add Alternate Pay Rates for an employee. For example, an alternate rate for restaurants that pay different rates for hours worked waiting tables vs. hostess hours. The alternate rate categories would be setup under Client Management > Alternate Pay Rate. To add the rates for the new hire, simply click on the drop-down box, select the appropriate alternate rate name, enter the rate in the adjacent box and click [Enter]. Add any additional alternate pay rates by clicking [Add New]. Delete any of these added alternate rates by clicking on the icon. Direct Deposit Information PAGE 15 OF 41 Employees may have as many direct deposit accounts as they would like. Click [Add New] to add additional accounts. The Sequence will establish the order that the paycheck is disbursed. In this example, Sequence 1 will deposit $100 into a checking account. Any remaining funds will go into the remaining net savings account. If there is only one account, the entire deposit will be placed in the Remaining Net account. You cannot enter an amount or percent for the remaining net account as it will automatically calculate the remaining funds and send them to this account. To delete an account, click the icon at the beginning of each record. Click [Save]. JULY/2015 Employee Management Guide Reports, Preview Payroll and Process Payroll The “New Employee” and “Change Audit Report” are available with every payroll within the Preview Payroll or Process Payroll tabs. This report will produce all employees hired within the payroll period. It will also list any employee data that was changed within this pay period. Once the payroll has processed, the report will be available in the reporting archive. Reports, Client Reports Employee New Hire Log Employee Change Log Report and Export Employee Profile Reports, report writer The data entered on the Quick Hire or New Hire Wizard is available in report writer to allow you to create a custom report. Once you have selected the type and named the report, you will find the data in the Add Columns tabs in the following field categories: Employee Data will include data such as name, address, SSN, hire and birth date, employment category and status, etc. Employee org and Labor will include org or labor values assigned to an employee (i.e., department) Employee Pay will include such data as annual salary, hourly rate, pay frequency, etc. Employee Tax Information will include data such as work location, Fed, State, Local tax, etc. PAGE 16 OF 41 JULY/2015 Employee Management Guide Employee Maintenance This section walks you through entering additional employee information after you have completed the New Hire. General The Employee General screen is where one can view or update basic employee demographic and payroll data, similar to the quick hire screen. The data that is available here is name, address, tax locations, employment information and information regarding access to employee self-service (ESS). Here are some specific details that might help you while updating employee information. ZIP Code is a required field as it determines the proper taxation for employees. When updating an address, entering the ZIP code will automatically populate the City and State. It will also populate the residence tax information in the taxation area below. The ZIP code in the Residence Location field will identify all taxes for state, county or city that apply to this employee. Once you have also selected the Work Location, the tax engine will be able to identify the proper tax profile for this employee. If your employees are in a state which requires a school district, such as PA or some areas in OH, the School District field will populate with the appropriate school districts. Please be sure to select the school district. Timeclock ID: links this employee with TimeForce II. If you use the integrated time management system, adding a Timeclock ID will automatically send the employee information to TimeForce upon save. Updating SSN and Birthdate: The data stored in these fields is certainly a target for identity theft. An added level of security has been placed on these fields by encrypting the data. You can read the data here, but cannot edit it from this field. To change the SSN or birthdate, use the Update SSN or Update Birthdate field and save. Enable Self-Service Access: you can add ESS account access here. Add the employee’s email and check the Enable Self-Service box. Self-Service Account Locked: if a user is locked out of their ESS account, a check will be in this box. To unlock, uncheck the box and save. Last Activity/Last Login Dates: you can determine if the employee has utilized the site recently. PAGE 17 OF 41 JULY/2015 Employee Management Guide For more details on troubleshooting ESS issues, see the Employee Self-Service Login help topic. Reports The “New Employee” and “Change Audit Report” is available with every payroll during the payroll preview or payroll processing. This report will produce a list of any employee data that was changed within this pay period. Once the payroll has processed, the report will be available in the Reporting Archive. Client Reports Employee Change Log and Export Personal The Employee Personal screen consists of three tabs: Personal Information, I-9 information and EEO data. Personal Tab This tab allows you to keep track of optional information such as multiple phone numbers and a personal email address. The Tobacco Use field may be connected to your benefit plans. If you have a benefit plan that charges different rates for smokers and nonsmokers, this field will be used to determine the appropriate rate. PAGE 18 OF 41 JULY/2015 Employee Management Guide If you have contracted to use the Efficient Forms - Onboarding application, mobile phone, home phone, personal email, I-9 citizenship, a completed I-9 document and ethnicity will integrate to iSolved. Reports, Client Reports Category: HR reports Employee Profile (by payroll and as of date) Employee Profile with check accumulations (by payroll and as of date) Reports, report writer This data may also be found in the report writer category “Employee Data.” I-9 Tab This tab will imitate the information on the I-9 form. Choose the document type the employee has supplied from List A, B or C just as you would if you were completing the paper form. Document Attachment Allows you to store documents you have received online. Add a description of the document (this will appear on reports). To upload the scanned document, choose the button next to the upload field to navigate to the document. Finally, decide who should be able to see this document through ESS. PAGE 19 OF 41 JULY/2015 Employee Management Guide Reports, Client Reports Category: HR Reports Employee I-9 Verification (date range) Employee Documents on File Reports, Report Writer Click [Add New] Report Type: HR Report Sub Report Type: Employee I9 Report Add Report Title Select Report Group Click [Save] Add Columns Select the field “Employee I-9” from the drop-down menu. PAGE 20 OF 41 JULY/2015 Employee Management Guide EEO Tab Maintaining information on this tab will allow you to create the appropriate EEO reports. Report, client reports Category: ALL EEO1 (by payroll and as of date) EEO1 with percentages (by payroll and as of date) Vets 100 and 100A report (by payroll or as of date) Reports, report writer In report writer look for the “Employee EEO & Vet” field category to add this data to reports. PAGE 21 OF 41 JULY/2015 Employee Management Guide Deductions The employee Deduction screen allows you to add a deduction amount, schedule a deduction to begin in the future or add a stop date. If an employee has insufficient net pay to take a deduction, iSolved will automatically track the balance. The deduction screen allows you to manage the arrears balance. Adding a deduction for items such as uniforms, union dues or charitable contributions will be made here on the Deduction screen. Pay Item - is a drop-down of the deductions that have been configured during implementation. Reference Number - this field is optional, but is often used for 401k policy number or a loan ID. If the reference number is added it then is available for reports. Default Schedule - is the schedule that was set when the deduction was configured and will be applied to all employees with this deduction. Schedule Override - the default schedule can be overridden if an exception is needed. Start Date - if the deduction is to occur in the future (i.e. beginning of next month), add a start date, otherwise the deduction will occur with the next payroll. A deduction will occur if the start date is within the period begin and period end date for the payroll. Stop Date - a stop date can be added to end a deduction or to allow a deduction to occur for a specific time period (i.e., $50 dollars for three pay periods). In other words, once the stop date is reached, the deduction will stop without further manipulation. The stop date must be within the period begin and end date. PAGE 22 OF 41 JULY/2015 Employee Management Guide Arrears information If an employee has insufficient net pay to take a deduction, iSolved will automatically track the balance. You will be alerted to each insufficient net situation by reviewing the exceptions report during a payroll preview or payroll processing. To manage the arrears balance, click Apply Arrears Balance. Once you click the check box additional fields will appear. Update Arrears Balance - this field is used to change the balance; for instance, an employee gives you cash to reduce their balance. You may enter the new amount here and it will update with the next payroll processing. Max Per Check - if you want to pay the balance over time rather than one lump sum, you may enter the max amount per check. In the sample screen, the balance will be repaid at $50 per check until the balance reaches zero. PAGE 23 OF 41 JULY/2015 Employee Management Guide Deductions that are governed by Benefit rules Any deduction that is attached to a benefit will display this red message. The details of the deduction are available for display but you may not edit them on this screen. You must navigate to the Employee Management>Employee Benefits> Benefit Plans screen to select or change the employee’s coverage. PAGE 24 OF 41 JULY/2015 Employee Management Guide Client Reports - Deductions Select the payroll category Along with the deduction reports shown here you might refer to: Employee Deductions Not Taken report by payroll and date range Post Tax Deductions by Type Pre Tax Deductions by Type Reports, report writer Report writer will have the deduction data available. On the add columns tab, you will find three field categories related to deductions: deductions accumulations, deduction parameters and deduction arrears. PAGE 25 OF 41 JULY/2015 Employee Management Guide Garnishments Adding a garnishment or child support payment to an employee in iSolved is easy. The garnishment screen provides all the necessary fields to enter all the requirements taken directly from the court order. You will be able to sequence multiple court orders and establish individual take-home pay or disposable income rules. You do not need to calculate a deduction for garnishment or garnishment fees. iSolved will use the rules you have provided from the court order to determine the deduction amount, even when the take-home pay varies or multiple orders are established. Garnishment type Garnishment Type – select one of the eight system garnishment types in the drop-down Sequence Number – garnishments are processed by the sequence number entered Description – prints on reports and paychecks Payee Payee – drop-down includes all third parties when the third party type is Garnishment Payee. See Garnishment Payee Help for more details. Case Number – used to enter a case number Garnishment Calculation Percent - when selected the percent, percentage of, and not to exceed$ fields are enabled Amount - when selected the amount field is enabled Percentage of - this drop-down is populated with the selections of gross pay, net pay and disposable income PAGE 26 OF 41 JULY/2015 Employee Management Guide Not to Exceed $ - used to limit the amount withheld when the garnishment is entered as a percentage (i.e., 15% but not to exceed $250 for the period) Not to Exceed % - The example to the left reflects a child support payment ( $125 but not to exceed 50% of disposable income) Per pay fee Fee amount – many states allow clients to withhold an administrative fee for processing employee garnishments. Use this field to enter the applicable fee amount. Disposable Income The disposable income calculation is (gross – taxes) = disposable income Deduction selection boxes - if the court order allows deductions to be included in the disposable income calculation, select the applicable deductions; the new disposable income calculation will be (gross – taxes – selected deductions) = disposable income. Deductions not selected here, but setup for the employee, will be taken after the disposable income calculation and after all garnishments. Minimum take home pay Minimum take home pay - using the federal formula, is automatically calculated and used Override take home - the amount entered will override the system calculation Additional amount- if an additional exemption amount is allowed, it will be stated in the court order – the additional exemption amount adds to the disposable income that was calculated PAGE 27 OF 41 JULY/2015 Employee Management Guide Limit - the limit is the total amount to be withheld for the garnishment; the garnishment is calculated and withheld until the limit is reached; the garnishment can span years; the limit can be increased or decreased at any time Limits and balances Remaining Balance - the remaining balance field is read only and only populated if there is a limit; the remaining balance calculation is (limit – taken) = remaining balance; if the limit amount is changed, the remaining balance will be changed after the payroll processes Arrears Balance - an arrears balance is accumulated if the entire period amount for the garnishment could not be withheld; the system will try to take the arrears balance in future payrolls if the employee has enough disposable income Multiple court orders If an employee has multiple child support and/or garnishments, enter them into iSolved and use the sequence number to identify the priority. The system will automatically calculate the amount of each deduction based on the priority and not to exceed percentage. Example: Child Support 1: $250 not to exceed 55% of disposable income Child Support 2: $200 not to exceed 55% of disposable income OH Levy: 15% of Net Pay not to exceed $250.00 PAGE 28 OF 41 JULY/2015 Employee Management Guide The payroll register when the employee has made enough to pay all three garnishments. Gross wages = $1,042.08 Taxes = $165.25 Disposable income = $876.83 55% of DI= $482.26 Both child support payments and fees can be paid in full Net pay = $300.29 (to calculate net pay, take the final net pay and add the levy amount - $255.25 + 45.04) Levy = 15% OH levy = $45.04 The payroll register when the employee has exceeded the disposable income percentage: Gross wages = $651.30 Taxes = $68.79 Disposable income = $582.51 55% of DI = $320.38 Child support 1= (250/450 total CS =.55556) 320.38*.55556= 177.99- 2.50 fee= $175.49 Child support 2 = (200/450 total CS=.44444) 320.38*.44444= $142.39- 2.50 fee= $139.89 Net pay = $140.59 (to calculate the net pay, take the final net pay and add the levy amount $119.50 +21.09) Levy 15% = 140.59*15%= $21.09 Reports Print Preview and Process Payroll PAGE 29 OF 41 Exceptions Report is available with every payroll during the payroll preview or payroll processing. This report will indicate any employee with insufficient net pay. Once the payroll has processed, the report will be available in the reporting archive. JULY/2015 Employee Management Guide Here is a sample of the Exceptions report for the employee above. Client reports: Garnishment Payment Audit Report Garnishment by Type Garnishment Checks by Payee Editing Existing Information This section gives you information on editing the employees that already exist in the program database. Maintaining Employment Category History The employee employment category field must be populated for accurate Affordable Care Act (ACA) reporting. The employment category field is required on the New Hire Wizard, Quick Hire and General screen. The employment screen allows you to make changes to the employee’s employment category that has occurred during the employee’s tenure with the company. This screen also provides some necessary reporting details regarding statutory employees, highly compensated employees, full-time equivalents, etc. Navigate to Employee Management > Employee Maintenance > Employment. Note: Click [Add New] to create a new record to track historical changes in employment category (i.e., part-time to full-time). PAGE 30 OF 41 JULY/2015 Employee Management Guide Employment Employment Filter: The filter allows you to select the appropriate time frame. For rehired employees, the past employment record can be viewed by selecting it in the filter. The filter will default to the current active record. Add New or Edit: Click [Add New] if an employee is changing employment categories. Click [Edit] to update information on the current record. Note: It is important to use [Add New] to create a new record so that you can track historical changes in employment information. Effective Date: Will default to today’s date but may be changed. Employment Category: Full-time and part-time are already populated for you. You may add to the employment category table to suit your business needs (i.e., casual or temporary employment). To add to the employment category table, navigate to Client Management > Tables > Employment Category. For additional information about adding an employment category see the Employment Category Table Help document. Variable Hours Met for ACA Full Time Status: Select this checkbox for employees that have met the ACA threshold of greater than 30 hours in a given look-back period. You may have employees with a category of part-time or temporary but have exceeded the ACA threshold and must be marked as fulltime for ACA reporting. The ACA Full Time Look-back Report will help you determine if you have employees that need this designation. The report will calculate the average hours worked for an employee in a given time frame and evaluate the average hours against the current ACA status. Statutory Employees: Select if the employee is considered a statutory employee. This will appear on the W-2. Qualified Pension Plan: If an employee contributes to or receives a match for a 401k, it will automatically be reported on the W-2. If your plan requires that you report nonparticipating employees, you may select it here. The qualified pension plan flag will be included in report writer for custom reports. Highly Compensated: Select this checkbox if this designation is needed for reporting purposes. You may find this field in report writer under the field category: employee data. Corporate Officer: Select this checkbox if this designation is needed for reporting purposes. You may find this field in report writer under the field category: employee data. Ownership Percent: Select this checkbox if this designation is needed for reporting purposes. You may find this field in report writer under the field category: employee data. PAGE 31 OF 41 JULY/2015 Employee Management Guide Full Time Equivalent: Add the FTE amount designated by your company. For instance, for a part-time employee working at 20 hours per week enter .5 for FTE. This will then be available in report writer. You may find this field in report writer under the field category: employee data. The name of the field is Employment Category Full Time Equivalent. Change Reason: Select the proper change reason. You may add to this drop-down at any time to customize your selections. To add employment category reasons, navigate to Client Management> Tables> Change Reasons. Reports, client reports Some of these fields will affect the W-2. To verify the data is appearing correctly you may use the employee W-2 preview reports. These reports can be run at any time during the year. Select the All report category Select one of the Employee W-2 reports. Reports, report writer The data is available in report writer so you can create a custom report regarding employment category. PAGE 32 OF 41 Click [Add New] Select Report Type: HR Report (required) Sub Report: Employment Category Report (required) Enter Report Title (required) Report Group: Select from the drop-down. JULY/2015 Employee Management Guide Employment category data can be added to the Employment Category History report as described above. It also can be added to other report types (i.e., payroll summary or date range). When adding columns to your report you will find the data from this screen in the Employee Data field category. Employee Salary The Employee Salary screen allows users to view current and past salary information, calculate an employee’s rate increase based on a percentage and add future rate changes that will take effect automatically once the pay period has been reached. The application also offers a variety of pay types that allow for flexibility on how employees are being paid. Note: Fields with asterisks are required. Add new The [Add New] option allows users to add a new salary record. This would commonly be used if an employee has a rate change or if the user would like to add historical records. When adding a new record, the existing salary record will be available to view at any time. This will create a history of changes being made to an employee’s salary. PAGE 33 OF 41 JULY/2015 Employee Management Guide Edit Because the add new option will create additional salary records and keep the current records available, we recommend using the [Edit] option to update any fields that were not completed properly. Always use [Add New] when adding a new salary record instead of editing the current record. If the current record is edited, the employee salary screen will no longer display the information that previously existed. Record type This field is only available when the [Add New] option is selected. This allows the user to indicate the type of change as a future change, historical change or current change. A future change allows the effective date to be in the future, a current change only allows the effective date to be within the current pay period and a historical change is only for record keeping purposes. Effective date The Effective Date determines when the rate or salary amount will begin. When adding a new hire in the system, the hire date will default as the effective date. When an employee is automatically paid because of their pay type, and the effective date is within the pay period, the employee will be paid. The system will not calculate the pay amount based on how many days the employee was hired within the pay period. If the effective date is after the pay period end date, the employee will not be paid. For employees with multiple salary records due to rate changes, the effective date will be used to determine which rate should be used. Again, this will be based on the current payroll pay period. Change reason The Change Reason drop-down displays the options available at the client level table for salary changes. This allows the user to choose which reason will apply for the salary change, such as a promotion. Pay types Hourly - requires hours/dollars to be entered during time entry for the employee to get paid Salary - the employee will automatically be paid when a regular payroll is being processed Auto Hourly - automatically receive the hours set for normal hours each regular payroll 1099 - will need to enter hours or dollars for a 1099 earning code only Note: Salary & auto hourly employees will only be paid if the effective date is within the pay period. Pay group The payroll schedule is referred to as a pay group within the application. An account may have one or multiple pay groups. For example, a company may have some employees paid weekly and others semimonthly. The pay group that is selected will determine on which payroll schedule the employee will be paid. When making changes to an employee, the pay group will default to the employee’s current pay group, but can be changed at any time. PAGE 34 OF 41 JULY/2015 Employee Management Guide Frequency The frequency determines how the employee is taxed. When the pay group is selected, the frequency will default to the payroll frequency associated with the pay group. For example, when you choose the weekly pay group, the frequency will default to weekly. All frequency options within the application are available in the drop-down and can be changed at any time. An employee that would have a different frequency than the pay group would not be common, but is possible. Normal hours The normal hours field will default based on the frequency selected, and can be changed if necessary. The hours entered will be the hours used for auto hourly employees as well as the hours that will display for the salary employees. Percent increase If the edit option was used, this field is disabled. The Percent Increase field can be used to enter a percentage that the employee’s salary will be increasing by. Once the percentage is entered, the annual salary, per pay salary and hourly rate will be automatically populated based on the percent. Annual salary By entering the annual salary amount in this field, the per pay salary and hourly rate will automatically populate based on the annual salary amount entered. Per pay salary By entering the per pay salary amount in this field, the annual salary and hourly rate will automatically populate based on the per pay salary amount entered. Hourly rate By entering the hourly rate amount in this field, the annual salary and per pay salary will automatically populate based on the hourly rate amount entered. Create ‘change in normal hours’ life event record This checkbox is only available if the add new option was used. Customers have the ability to setup benefit plans with open enrollment periods. When the open enrollment is setup, a life event can be tied to the plan to trigger an employee to be eligible to enroll. One of the many life events is Change in Normal Hours. When this box is checked, the life event record will automatically be created and may cause the employee to be eligible to enroll in a benefit plan. For example, if an employee was only working 20 hours a week and now they are working 40 hours a week, they may now be eligible for benefit plans. PAGE 35 OF 41 JULY/2015 Employee Management Guide Reports, client reports Select the All category Select Employee Salary History Report to review all salary records within the date range. Select Employee Salary Listing to salary or hourly rate for a pay period. Other reports that will reflect salary/hourly rate: Payroll Register Employee Profile Employee Comparison Ratio Report writer Salary records are available in report writer to allow you to create a custom report. The report can pull multiple entries for an employee to reflect all the records for the employee. Click [Add New] PAGE 36 OF 41 Report Type: HR Report Sub Report Type: Salary History Report Select report title Select Font Size, Font Face and Report Orientation Select Report Group Click [Save] JULY/2015 Employee Management Guide After you have saved the report, additional tabs will be available to you to create the report. Salary may also be reflected on other reports by selecting “Employee Pay” on the Add Columns tab. For additional information on Report Writer functionality, see the Report Writer Help document. Terminating and Rehiring an Employee To terminate an employee, go to the General screen and click [Terminate]. Termination Date - The termination date will default to the current date, but can be changed. Termination Reason - The available options come from the termination reasons table located on the client level. The client level tables can be updated at any time. To add to the termination reasons table, navigate to Client Management > Tables > Termination Reasons. Eligible for Rehire - When this box is checked, the employee can be rehired without notice. If the box is not checked during the rehire process, this warning will display: Delete Future Absences – When this box is checked, it will delete any future absences that have been requested or approved by the employee being terminated. This is only used if the client is using the Employee Absences in iSolved. If future absences are NOT deleted and the absence is approved, a check will be issued to the employee when the absence date occurs during the payroll period covered. PAGE 37 OF 41 JULY/2015 Employee Management Guide Termination Report - This report will list information on the employee, including scheduled garnishments, direct deposits, leave accruals as well as company assets. See the Termination Report section for more details. Inactivate All Direct Deposit Accounts - Checking this box will inactivate all direct deposit accounts. If the employee is rehired, the direct deposit will remain inactive unless updated on the employee’s direct deposit screen. Benefit Plans - All benefit plans that the employee is enrolled in will be listed. The stop date will be calculated based on the benefit plan rules (i.e., end of month). The date field is editable so you may update the stop date if necessary. If the employee is rehired, the stop date will still be listed unless updated on the employee benefit plan screen. If the plan is COBRA eligible, there will be a yes listed under the COBRA eligible column. For customers with the COBRA Integration service, data resulting from the termination is automatically sent to the COBRA Event System to prepare the required Qualifying Event Notice. Data included: benefit end reason, COBRA eligible benefits and coverage codes, and any dependents enrolled in the plans. Termination Report This report is only available during the termination process. It lists information regarding any direct deposits, garnishments, leave accruals, scheduled earnings and deductions. This report also lists any company assets that the employee has been assigned that will need to be returned before the employee’s departure. PAGE 38 OF 41 JULY/2015 Employee Management Guide Undo Termination Once an employee has been terminated, you have the option to undo the termination from the employee general screen. Selecting undo termination will place the employee back as if the termination never occurred on the employment status history screen. The benefit end dates are removed which will activate the benefits again. However, direct deposits will not be reactivated if you ended them in the termination process. You will need to navigate to the employee direct deposit screen and reactivate them. You will be prompted to review and reactivate any benefits, earnings, deductions or direct deposits. For customers with the COBRA Integration service, as soon as you save the termination, data is sent to the COBRA Event System to create a Qualifying Event Notice. Undo will not be able to retrieve this Qualifying Event Notice. Please notify your COBRA service representative to remove the notice before it is mailed. Rehire Once an employee has been terminated, the Employee General screen will list a rehire option. This option will maintain the history record of the employee’s previous employment with your company and the termination date. PAGE 39 OF 41 JULY/2015 Employee Management Guide Once the rehire option has been selected, a new screen will appear which will add a new employment record with a rehire date. Rehire Date - This defaults to the current date and may be changed. Adjusted Service Date - This field can be used to increase an employee’s seniority with the company. Benefits and accrual plans may use the adjusted service date to allow this rehire to bypass any probationary period or increase the length of service for an accrual. Original Hire Date - Will be listed, but will not be enabled for changes. Status - This defaults to “Active,” but may be changed to another status if necessary. There will be a reminder that the employee’s data should be verified and if the employee was not eligible for rehire, there will be a red warning. This is just a warning; the employee may still be rehired. Click [Save] and the employee will be activated based on the rehire date. For customers with the COBRA Integration service, if there was a gap in coverage (at least one day between benefit enrollments), data will be sent again to the COBRA Enrollee System to trigger a new General Notice for the employee when they re-enroll in benefits after rehire. Searching for Terminated Employees Once an employee has been terminated, they will no longer appear in the employee list. To locate a terminated employee, change the status to “Terminated” or “All” and click [Apply]. Once the status has been changed, you can then use the Search field to locate the employee by name. PAGE 40 OF 41 JULY/2015 Employee Management Guide Reports, Preview Payroll and Process Payroll The “New Employee and Change Audit Report” is available with every payroll within the Preview Payroll or Process Payroll screen. Any employee that has been terminated within this pay period will appear in the employee update section. Once the payroll has processed, the report will be available in the reporting archive. Reports, Client reports: Employee Termination Log –date range Terminated Employee Listing – date range Turnover Statistics Turnover by Classification New Employee and Change Audit Employee Change Log Report and Export Report writer All the data stored for an employee during their tenure with your company is retained. You may create reports from this information in report writer. To create a filter for terminated employees only, add the column employee status from the field category, employee data. Then select it on the report filter screen. PAGE 41 OF 41 JULY/2015