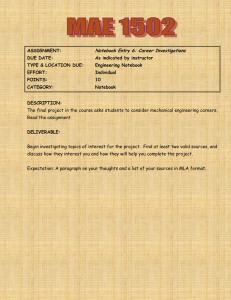Task 1: Modify your Notebook Toolbar icons
advertisement

Task 1: Modify your Notebook Toolbar icons - 5 minutes a) Click the pen tray’s RIGHT-MOUSE button and tap anywhere on the Notebook top toolbar. The Top Toolbar Icon Palette will appear. b) Practice dragging icons between the Top Toolbar Icon Palette and the top toolbar. (Out of courtesy, please return the toolbar icons to their previous order before you move on to the next task.) *NOTE 1: Icons from this palette can only be used when you are in the Notebook program. *NOTE 2 : Try this: If you drag too many icons to the top toolbar and then close the Toolbar Icon Palette, you’ll see a small triangle on the right side of your toolbar which leads to a toolbar “overflow” area. Be sure to return the toolbar to its former state before you leave this task, please. Task 2: Modify your Floating Toolbar icons – 5 minutes a) Click the “cog” symbol at the bottom of the Floating Toolbar to open the Floating Toolbar Icon Palette. b) Practice dragging icons to and from the Floating Tools Palette to the Floating Tools. c) Add the standard pen icon to the floating tools two times in order to place two pens on the Floating Tools. d) Tap on at least one of the floating tools pen icons. You will see a little “cog” icon you can then tap to change that pen’s line style.) Change the color of at least one of the pen icons. * NOTE: The Floating Toolbar Icon Palette is NOT the same palette of icons as the Top Toolbar Icon Palette in the previous task above! Task 3: Modify your Hardware Pens – 5 minutes a) Click the little blue “Notebook” icon in the lower right corner of the screen near the clock. (Tip: Click the little chevrons (<<) near the clock if your Notebook icon is hidden.) b) In the Notebook menu which appears, click “Control Panel.” c) Click “Change Hardware Settings.” d) Click any of the four icons representing a colored pen from the tray. e) On the Properties tab, change the LINE STYLE of the pen. f) Click OK and try out your new pen! g) Return the pen to its former color and line thickness. Verify the pen has been returned to its former color and thickness before moving on to the next task. Task 4: Using the Page Recorder – 10 minutes a) Briefly, think of something to demo on the board (e.g. how to multiply two numbers, how to complete a Venn diagram, how to draw a 3-D cube, etc.) b) Open a new, blank Notebook page. c) Click the Properties tab on the side of your screen. d) Click the “Start Recording” button on the Properties tab and immediately begin to draw your work on the SMARTboard. When you are done, go back to the Properties tab and hit “Stop Recording.” e) Locate the video PLAY/PAUSE buttons which now appear at the bottom of your screen to play back your recording. Practice playing and pausing your video. Your recording is now a part of that Notebook page and will be saved when you click File > Save. *Note: Using the SMART PAGE RECORDER TOOL on the Properties tab does NOT record audio! To record both audio and video, such as a narrated sequence,, you need the SMART RECORDER TOOL located in the Notebook icon menu at the bottom of your screen (more about that later!). f) Discuss with your group: How might you use the Page Recorder in class? Task 5: Using the SMART Recorder – 25 minutes a) Briefly, think of something approximately 10 seconds long that you can demo on the board and which you will narrate as you show it (e.g. how to change the font in Microsoft Word, how to add suffixes to words, etc.). b) Locate the headphone jack and the microphone jack on your SMARTboard computer or laptop. c) Take your headset and plug the pink plug into the *mic jack and the black plug into the headphone jack. (*ALERT!! If a small window pops up to ask you what item was just plugged in, make sure to click “Microphone.”) d) Click the blue Notebook icon near the clock and launch the SMART recorder. A small window will appear with a big red dot in it. Do NOT start recording yet! e) In the SMART Recorder window, locate the following features: Menu button > Options > Recording Quality (sound AND video) Menu button > Options > Video Format (.wmv AND proprietary .avi) Red Button > Recording Area Options > desktop, area, and window f) Practice recording the EXACT same procedure WITH NARRATION at least four times. Each time, make a change to the Recording Options in the menu. Save each recording to the desktop and compare each file’s playback quality and file size. g) What did you notice about the various recording options? Discuss with your group: Which options would work best to keep file sizes down yet still be effective? h) Discuss with your group: How might you use the SMART Recorder in class? Task 6: Compress Pictures BEFORE Inserting into Notebook – 10 min. Read Aloud: Far too many people innocently insert images that are HUGE into Notebook files. This bogs down your computer and makes your files hard to transfer, so it’s the responsibility of the user to avoid “building a boat in the basement.” Practice the steps below to learn how to resize an image BEFORE you insert it into Notebook: a) In the District Shared Drive (U:), double-click the SMARTboard Info folder. b) At the top of the screen, click the View menu and choose Details so you can see file sizes of each file. c) In that folder, locate the large picture files called “Resize this Pic – Group x.jpg.” Notice how big the image is: 3,573KB! d) Right-click on your group’s assigned picture file, and choose “Open With > Microsoft Picture Manager.” e) Once the picture opens in Picture Manager, go to the top of the screen and click the “Edit Pictures” button. f) On the right side of the screen, click the blue “Resize” link. g) On the right side of the screen, locate the picture’s pixel size: 3072x2048. h) For image size, 72 pixels = 1 inch in real size. As a group, figure out how big your picture really is in inches and write it down here: ______ high by _____ wide. You would NOT want to insert a picture this big into a Notebook file!!! i) On the right side of the screen, locate the “Predefined Width and Height” dropdown box. Choose “Web – Large 640 x 480.” Then, click OK. Again, if 72 pixels = 1 inch, how big is the picture NOW? _____ high by _____ wide. Much better!! j) Click File > Save As to save this picture with a new filename so you don’t overwrite your original picture file. You will need this resized picture for the next task. Task 7: Advanced Object Properties – 10 min. a) Open a new, blank Notebook page. b) Right-click on the page’s background and choose “Set Background.” Use the Properties tab to change the background to a bright green. c) Write the word “Hello” in the middle of the slide. d) Click Insert menu > Insert Picture File to insert the picture you resized in the previous task. e) Drag your newly inserted picture over the word “Hello.” f) Click once on the picture to highlight it, and click on the Properties tab along the side of the screen. g) Practice changing the picture’s Transparency settings. h) Practice adding animation to the picture so you can reveal the word “Hello” in a variety of ways (e.g. clicking to make the pic fade, etc.) i) Click once on the picture to highlight it. In the picture’s dropdown menu, click “Set Picture Transparency.” Click on any part of the picture you want to replace with the bright green background. Click OK. Task 8: Quick Hyperlinks – 5 min. a) Open a new, blank Notebook page. b) Leaving Notebook program open, go back to the network icon window and open up Internet Explorer as well. You should now have the Internet window sitting completely on top of the Notebook window. c) Google “History Channel” and click the link for the History Channel website. d) In the upper right corner of the web browser window, click the little square icon between the _ icon and the X icon. This will make the web window a bit smaller so you can see Notebook window sitting underneath. e) Click the web browser window’s thick top edge to drag the web window down a few inches on the screen. Drag it down about halfway so you can see a few inches of the blank Notebook page. f) Click and drag the little History Channel icon (located just to the left of the URL web address) so that you drag the URL right onto the blank notebook page. g) Voila! You have made an immediate link to that website on your Notebook page! Task 9: Quick Photos – 10 min. a) Open a new, blank Notebook page. b) Leaving the Notebook program open, go back to the network icon window and open up Internet Explorer as well. You should now have the Internet window sitting completely on top of the Notebook window. c) Go to the copyright free web image collection of http://school.discoveryeducation.com/clipart/ d) Click any of the blue clip art category links and click on a single image’s thumbnail to view the larger version of the image. e) OK, get ready! In one smooth motion, click and drag the image onto the Notebook button in the task bar at the bottom of the screen. Hold it there for a second until the Notebook program appears. Slide the picture up onto the Notebook page and let go of the mouse button. f) Voila! You have efficiently grabbed a piece of copyright free clipart from the web and placed it onto a Notebook file. *NOTE 1: This technique will NOT work for every piece of clipart on the Internet. Some will, some won’t. If it doesn’t work, you will need to save the picture and insert it into Notebook using the Notebook’s Insert menu. *NOTE 2: If the picture looks really big when you slide it onto Notebook, don’t use this technique. Instead, save the picture, resize it, and insert it the traditional way. Task 10: Merging and Splitting Notebook Files – 10 min. a) Close any programs you have open to return to the network icon window. b) Near the clock in the lower right corner of the screen, click the blue Notebook icon and click Notebook to open the program. REPEAT THIS STEP TWICE so that you have TWO SESSIONS of Notebook open simultaneously. You should see two blue Notebook buttons in your bottom task bar. c) Click on one of the Notebook buttons to view that window. Immediately click the little square icon next to the “x” in the upper right corner to shrink the size of the window a bit. d) Repeat this step for the second Notebook button. You should now have both Notebook windows visible, and they might be overlapping. e) In each of the Notebook windows add a few pages. While doing this, draw some quick pictures on each page so you can identify the pages. f) To move pages from one Notebook file to another, slide the windows side by side and simply drag a page from one file to the other. Tip: To move more than one page at a time, hold down your CONTROL key and click on multiple pages. Try it! Please take 10 more minutes with each other to share any additional SMARTboard tips/tricks/questions you might have. Jot down any questions you have for the instructor HERE: Then, return to the lab after taking a quick five minute break.