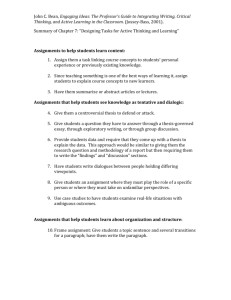Step by Step directions to Assign Training
advertisement

Step by Step directions to Assign Training 1) Select the content you wish to assign by going to the browse section of Atomic Learning post log-in home page and search and locate the series page of the Tutorial, Project or Workshop you wish to assign from the content tab 2) Click on the Assign Training Link in the Tools Box on the left (the “?” are help tutorials—play as needed—please click Assigning training for the tutorial) 3) Give the assignment a name (this is the title that will appear in the user’s assigned training area in the My training section) Assignment names cannot be duplicated 4) Put in Due date for the training—BE SURE to use the colander icon to insert date 5) Select the tutorials you wish to be part of the assignment 6) Click on next button to advance to the user selection screen 7) Select users in the user/chooser screen. Play the tutorial on selecting users for assistance Selecting users in the Choose Users window if you are unsure of how to use this interface a) Select the account and user type(s) you will be working with (Teachers/Students) in the top two boxes (you can only assign content to individual accounts) b) Select a location and/or group to work with and add the users -- you can de-select users from a location or group once in Current selection box c) Add the users and click [view users] to make any specific changes d) Repeat for as many locations or groups e) You can select individual users in the select a user—enter last name or username—it will auto fill 8) Once you have all your users in the Current Selections Box, Click next 9) Verify all information, click “back” if you need to correct items, and then click “submit assignment”. The assignment will now appear immediately in the user’s account. The user will receive an e-mail the next day notifying them to access their account and do the assignment. They receive a follow-up e-mail one week before it is due if not completed and a final e-mail one day after it is overdue. E-mails are automatically sent to the valid e-mail addresses associated with the account once per day at 5 AM CT for all notifications from the past 24 hours. This feature can be disabled by contacting Atomic Learning. You can also edit or delete assignments once they are created under the Manage Assigned Training selection/Manage test assignments tab on the Admin Tools menu or click to play the tutorial Managing Assignments This gives you the ability to change the due date, edit content and users or to delete the entire assignment. Usage done before the assignment is deleted is not affected.