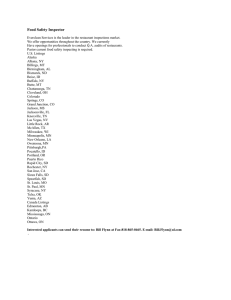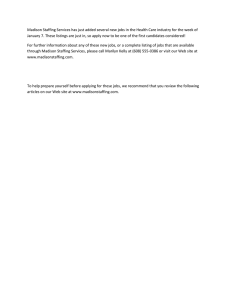Map Feature/Driving Directions - ct
advertisement

GFC CMLS Matrix Training Manual Matrix Version 6.0 Tarasoft Corporation Map Feature/Driving Directions Driving Directions – Map Feature Matrix includes a Driving Directions/ Mapping feature that gives you the ability to view all selected listings on one map, map out driving directions from one listing to another, and add starting/stopping locations. This feature is great for giving your clients easy directions to open houses or listings that they wish to view. After running your search, use the checkboxes to select the listings you want to submit to the Driving Directions (you may also use listings from the Hot Sheet or Open House Hot Sheet). Click Refine and then Narrow to remove the listings that you did not select and plot only those that you did select. To keep the tour manageable, don't submit more listings that you could reasonably expect to reach in a morning or an afternoon, say 5-8 listings (the maximum in one tour is 25). Click on the Map button in the top right of the search screen. Note: if a chosen listing has not been plotted properly in Matrix, you may wish to return to your search and eliminate it from your selections. An improperly plotted listing will of course affect the driving instructions and maps generated by the Driving Tour module (keep this in mind when you enter your own listings). This will open up a map with all selected listings on one map. Click the Directions button in the bottom left corner of the screen. This will regenerate the map, displaying the best route to get to the selected listings. A list of the mapped properties will display to the right of the map, in the order that Matrix has determined to be the best. Turn by turn driving directions will display beneath the map. 52 | P a g e GFC CMLS Matrix Training Manual Matrix Version 6.0 Tarasoft Corporation 1. 2. 3. 4. 5. 6. 7. 8. 9. 10. If you would like to change the order of the pins, hover over the address of the property to the right hand side. Once the listing is highlighted in blue, click on the up or down arrows to change the order of the pin. You may also choose to Drag and Drop to move the listings: In the listings table, simply drag each listing into its desired position in your tour. Do this by leftclicking and holding a listing in the table, moving it up or down the list as required, then letting go of the mouse button at the appropriate spot. Your listing will take over the position you dropped it on and all listings will be automatically repositioned and renumbered as required in both the listings table and on the Overview Map. Note: don't try to drag a listing by grabbing a listing's photo - grab it within the text portion of the listing. Once you have the listings in the order you would like to view them, click on the Directions button again. Matrix will generate the map again along with the best route to get to the selected listings in the order you have chosen. Below the map Matrix will also generate new turn by turn directions. You may remove any listings you wish by hovering over a listing in the listings table and clicking its red X. This removes it from the Driving Directions entirely - from both the listings table and the Overview Map. However it still remains in your Matrix search results. You may also add a starting location and a stopping location. To add a starting location, click on the Add Start button located at the bottom right hand side of the screen. Enter the address of starting location and click the Find Stop button. Matrix will regenerate the map with your starting location pin in purple. Click the Directions button again to get the best route for the 53 | P a g e GFC CMLS Matrix Training Manual Matrix Version 6.0 Tarasoft Corporation selected listings in the order you have chosen starting at your custom starting location. The turn by turn driving directions will also recalculate, beginning from your custom starting location. These same instructions apply for adding a stopping location. Once you are finished, you can now choose to either email or print your directions by clicking on the Email or Print button located underneath the map. When Printing the map directions, you also have the choice of selecting which view mode. Open Houses Go to the Search tab, and then click the Open House search. The search screen is very similar to a normal property search, with a couple of distinctions. The first field on the screen allows you to search for only Broker Tours, on Public Open Houses, or both at once. Also, this is a cross property search, meaning you can search across multiple property types at the same time. Once you have entered your search criteria and displayed your results, you can either print a report by clicking on the Print button, or choose to save this search by clicking on the Save button and selecting either New Saved Search or New Speed Bar Shortcut. 54 | P a g e