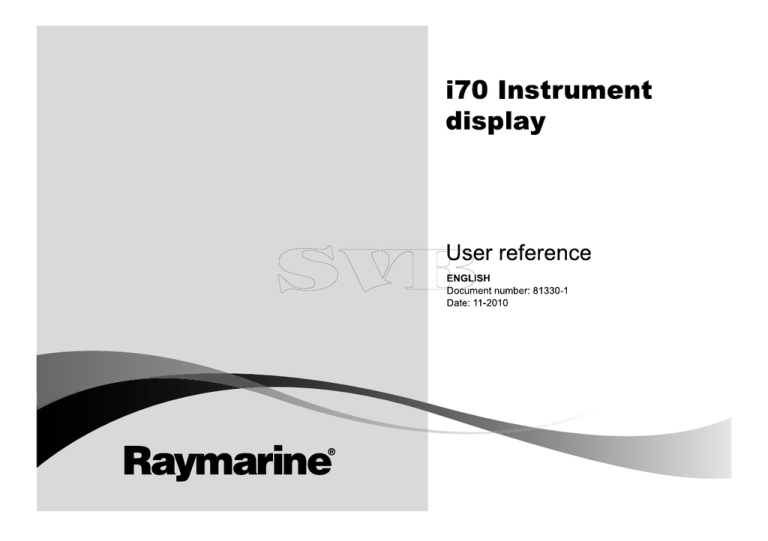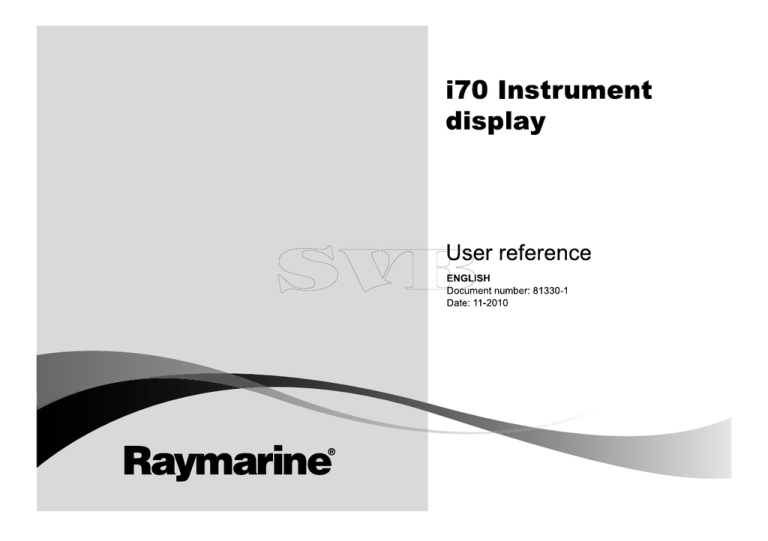
i7 0 In s t r u m e n t
d is p la y
Us e r re fe re nce
ENGLIS H
Docume nt numbe r: 81330-1
Da te : 11-2010
Trademark and patents notice
Autohelm, hsb2, RayTech Navigator, Sail Pilot, SeaTalk, SeaTalkNG, SeaTalkHS and Sportpilot are registered trademarks of Raymarine
UK Limited. RayTalk, Seahawk, Smartpilot, Pathfinder and Raymarine are registered trademarks of Raymarine Holdings Limited.
FLIR is a registered trademark of FLIR Systems, Inc. and/or its subsidiaries.
All other trademarks, trade names, or company names referenced herein are used for identification only and are the property of
their respective owners.
This product is protected by patents, design patents, patents pending, or design patents pending.
Fair Use Statement
You may print no more than three copies of this manual for your own use. You may not make any further copies or distribute or use the
manual in any other way including without limitation exploiting the manual commercially or giving or selling copies to third parties.
Copyright ©2011 Raymarine UK Ltd. All rights reserved.
ENGLISH
Document number: 81330-1
Date: 11-2010
Contents
Chapter 1 Important information............................. 7
Chapter 4 Favorite Pages ........................................ 21
Safety notices................................................................. 7
4.1 Favorite pages .......................................................... 22
TFT LCD Displays .......................................................... 7
Water ingress ................................................................. 8
4.2 Favorite page frames ................................................ 23
4.3 Resetting maximum, minimum and trip data................ 26
Disclaimers .................................................................... 8
4.4 Customizing pages.................................................... 27
EMC conformance .......................................................... 8
Suppression ferrites ........................................................ 8
Chapter 5 AIS ............................................................ 29
Connections to other equipment ...................................... 8
Declaration of conformity................................................. 9
Product disposal ............................................................. 9
Warranty registration....................................................... 9
IMO and SOLAS............................................................. 9
5.1 AIS Overview............................................................ 30
5.2 AIS target symbols .................................................... 31
5.3 Setting AIS range...................................................... 33
5.4 Viewing AIS target information ................................... 33
5.5 AIS silent mode......................................................... 34
Technical accuracy ......................................................... 9
Chapter 6 Race timer settings................................. 35
Chapter 2 Handbook information............................ 11
6.1 Setting the race timer ................................................ 36
6.2 Using the race timer .................................................. 36
2.1 About this handbook.................................................. 12
2.2 i70 Handbooks.......................................................... 12
Chapter 7 Multiple data sources (MDS).................. 37
2.3 Before using the i70 .................................................. 13
7.1 Multiple data source (MDS) overview ......................... 38
Chapter 3 Getting started ........................................ 15
3.1 System integration .................................................... 16
7.2 Viewing vessel data sources ...................................... 38
7.3 Selecting a preferred data source............................... 39
3.2 Instrument controls.................................................... 18
Chapter 8 Instrument alarms................................... 41
3.3 Instrument power ...................................................... 18
8.1 Alarms...................................................................... 42
3.4 Display settings......................................................... 19
Chapter 9 Quick options .......................................... 47
5
9.1 Quick options menu .................................................. 48
9.2 Quick options menu items.......................................... 48
Chapter 10 View data ............................................... 51
10.1 Data views.............................................................. 52
10.2 Viewing data ........................................................... 57
Chapter 11 Setup menu............................................ 59
11.1 Setup menu ............................................................ 60
Chapter 12 Maintaining your display...................... 75
12.1 Service and maintenance ........................................ 76
12.2 Routine equipment checks....................................... 76
12.3 Cleaning ................................................................. 77
12.4 Cleaning the display screen ..................................... 77
12.5 Performing a factory reset........................................ 78
Chapter 13 Technical support ................................. 79
13.1 Raymarine customer support ................................... 80
13.2 Viewing product information ..................................... 80
6
i70 Instrument display User reference
Chapter 1: Important information
Caution: Cleaning
When cleaning this product:
Safety notices
• Do NOT wipe the display screen with a dry cloth, as
this could scratch the screen coating.
Warning: Product installation and
operation
• Do NOT use abrasive, or acid or ammonia based
products.
This product must be installed and operated in
accordance with the instructions provided. Failure to
do so could result in personal injury, damage to your
vessel and/or poor product performance.
• Do NOT use a jet wash.
Warning: Ensure safe navigation
This product is intended only as an aid to navigation
and must never be used in preference to sound
navigational judgment. Only official government
charts and notices to mariners contain all the current
information needed for safe navigation, and the
captain is responsible for their prudent use. It is the
user’s responsibility to use official government charts,
notices to mariners, caution and proper navigational
skill when operating this or any other Raymarine
product.
Caution: Service and maintenance
This product contains no user serviceable
components. Please refer all maintenance and repair
to authorized Raymarine dealers. Unauthorized repair
may affect your warranty.
Caution: Use the sun covers
To protect your product against the damaging effects
of ultra violet light, always fit the sun covers when the
product is not in use.
TFT LCD Displays
The colors of the display may seem to vary when viewed against
a colored background or in colored light. This is a perfectly normal
effect that can be seen with all color Liquid Crystal Displays (LCDs).
In common with all Thin Film Transistor (TFT) LCD units, the screen
may exhibit a few (less than 7) wrongly illuminated pixels. These
may appear as black pixels in a light area of the screen or as colored
pixels in black areas.
Important information
7
Water ingress
Water ingress disclaimer
Although the waterproof rating capacity of Raymarine products
exceeds that called for by the IPX6 standard, water intrusion
and subsequent equipment failure may occur if any Raymarine
equipment is subjected to commercial high pressure washing.
Raymarine will not warrant equipment subjected to high pressure
washing.
Disclaimers
This product (including the electronic charts) is intended to be used
only as an aid to navigation. It is designed to facilitate use of official
government charts, not replace them. Only official government
charts and notices to mariners contain all the current information
needed for safe navigation, and the captain is responsible for their
prudent use. It is the user’s responsibility to use official government
charts, notices to mariners, caution and proper navigational skill
when operating this or any other Raymarine product. This product
supports electronic charts provided by third party data suppliers
which may be embedded or stored on memory card. Use of such
charts is subject to the supplier’s End-User Licence Agreement
included in the documentation for this product or supplied with the
memory card (as applicable).
Raymarine does not warrant that this product is error-free or that it
is compatible with products manufactured by any person or entity
other than Raymarine.
This product uses digital chart data, and electronic information from
the Global Positioning System (GPS) which may contain errors.
Raymarine does not warrant the accuracy of such information and
you are advised that errors in such information may cause the
product to malfunction. Raymarine is not responsible for damages
or injuries caused by your use or inability to use the product, by the
8
interaction of the product with products manufactured by others, or
by errors in chart data or information utilized by the product and
supplied by third parties.
EMC conformance
Raymarine equipment and accessories conform to the appropriate
Electromagnetic Compatibility (EMC) regulations for use in the
recreational marine environment.
Correct installation is required to ensure that EMC performance is
not compromised.
Suppression ferrites
Raymarine cables may be fitted with suppression ferrites. These
are important for correct EMC performance. If a ferrite has to be
removed for any purpose (e.g. installation or maintenance), it must
be replaced in the original position before the product is used.
Use only ferrites of the correct type, supplied by Raymarine
authorized dealers.
Connections to other equipment
Requirement for ferrites on non-Raymarine cables
If your Raymarine equipment is to be connected to other equipment
using a cable not supplied by Raymarine, a suppression ferrite
MUST always be attached to the cable near the Raymarine unit.
i70 Instrument display User reference
Declaration of conformity
IMO and SOLAS
Raymarine Ltd. declares that this product is compliant with the
essential requirements of EMC directive 2004/108/EC.
The original Declaration of Conformity certificate may be viewed on
the relevant product page at www.raymarine.com.
The equipment described within this document is intended for use
on leisure marine boats and workboats not covered by International
Maritime Organization (IMO) and Safety of Life at Sea (SOLAS)
Carriage Regulations.
Product disposal
Technical accuracy
Dispose of this product in accordance with the WEEE Directive.
To the best of our knowledge, the information in this document was
correct at the time it was produced. However, Raymarine cannot
accept liability for any inaccuracies or omissions it may contain. In
addition, our policy of continuous product improvement may change
specifications without notice. As a result, Raymarine cannot accept
liability for any differences between the product and this document.
The Waste Electrical and Electronic Equipment (WEEE)
Directive requires the recycling of waste electrical and electronic
equipment. Whilst the WEEE Directive does not apply to some
Raymarine products, we support its policy and ask you to be aware
of how to dispose of this product.
Warranty registration
To register your Raymarine product ownership, please visit
www.raymarine.com and register online.
It is important that you register your product to receive full warranty
benefits. Your unit package includes a bar code label indicating the
serial number of the unit. You will need this serial number when
registering your product online. You should retain the label for future
reference.
Important information
9
10
i70 Instrument display User reference
Chapter 2: Handbook information
Chapter contents
•
2.1 About this handbook on page 12
•
2.2 i70 Handbooks on page 12
•
2.3 Before using the i70 on page 13
Handbook information
11
2.1 About this handbook
2.2 i70 Handbooks
This handbook describes how to operate your product in conjunction
with compatible peripheral equipment.
The i70 Instrument has the following handbooks available:
It assumes that all peripheral equipment connected to the system
is compatible, correctly installed and commissioned in accordance
with the products installation instruction. This handbook is intended
for users of varying marine abilities, but assumes a general level of
product knowledge, nautical terminology and practices.
i70 Handbooks
Description
Part number
Installation and commissioning
instruction
87131
Operating instructions (quick
reference)
86141
User reference handbook
81330
Mounting template
87130
Additional handbooks
Description
Part number
SeaTalkng
81300
reference manual
The latest version of documents are available to download as PDF’s
from www.raymarine.com.
Please check the website to ensure you have the latest version.
12
i70 Instrument display User reference
2.3 Before using the i70
Before using the instrument under way it is important that it is
properly set up as described in the installation instruction.
First time setup
The first time the instrument is powered on only, i70 provides
on-screen instructions for the initial set up. If your instrument has
been installed by a professional installer, this process may already
have been carried out.
The first time setup screens takes you through the following:
• Language selection
• Vessel type selection
Note: First time set up may be bypassed if the data is already
available on the system, e.g. via an already installed instrument
display.
Calibrate essential data
Before using the i70 you must calibrate essential data to ensure that
the readings displayed are accurate.
Use the transducer Setup menu: Main menu > Setup > Transducer
setup to calibrate.
• Wind
• Speed
• Depth
• Temperature
You should perform the above for any installation affecting the
transducers.
Please refer to the installation instruction for details on setting up
the instrument display and associated transducers for first use.
Handbook information
13
14
i70 Instrument display User reference
Chapter 3: Getting started
Chapter contents
•
3.1 System integration on page 16
•
3.2 Instrument controls on page 18
•
3.3 Instrument power on page 18
•
3.4 Display settings on page 19
Getting started
15
3.1 System integration
The i70 Instrument provides multiple marine instrument functions in a single unit. The instrument displays information received from
transducers and other sensors around the boat. There are multiple pages of information available, which you can customize to suit your
needs.
The diagram below illustrates some of the various external devices that can be connected to your instrument display.
2
1
3
4
5
6
7
8
9
10
11
12
D12069-1
Item
Device type
1.
i70 Instrument display
2.
SeaTalk Instrument displays
3.
SeaTalkng Instrument displays
4.
MOB (connectivity via SeaTalk to SeaTalkng converter
16
i70 Instrument display User reference
Item
Device type
5.
SeaTalkng GPS receiver
6.
SeaTalkng Pilot controllers
7.
Raymarine Multifunction displays
8.
AIS receiver / transceiver
9.
Transducer pods
10.
Analogue wind transducers
11.
Analogue speed transducers
12.
Analogue depth transducers
Other devices not shown:
Smart transducers (e.g. DST800, DT800)
NMEA2000 devices (e.g. trim tab control, engine data)
Getting started
17
3.2 Instrument controls
3.3 Instrument power
Control layout and functions.
Powering the instrument on
1. Press and hold the LEFT SOFT button for 1 second, until the
Raymarine logo appears.
The instrument will load to favorites page one.
Powering the display off
1. From any favorite page press and hold the LEFT SOFT button.
After 1 second a power down pop up will appear.
2. Continue to hold the LEFT SOFT button for a further 3 seconds
to complete the power off
1
2
3
4
D12065-1
Item
Description
1.
LEFT SOFT BUTTON Power,
brightness, cancel, back
2.
UP ARROW Up navigation, Adjust Up
3.
DOWN ARROW Down navigation,
Adjust Down
4.
RIGHT SOFT BUTTON Menu, select,
OK, Save
18
i70 Instrument display User reference
3.4 Display settings
Display and shared brightness
You can change the brightness of the individual display, or
networked displays.
You can only use and set shared brightness on displays which
support sharing and are assigned to network groups .
You will not be able to set shared brightness levels on displays
which do not support sharing.
Adjusting the displays brightness
To adjust the brightness of the individual display:
1. Whilst in a favorite page momentarily press the LEFT SOFT
button.
This will open the brightness setting screen.
2. Use the UP and DOWN buttons to change the brightness
percentage to the required level.
3. Press the RIGHT SOFT button to confirm new brightness and go
back to the favorites page you were on.
Assigning A Network Group
When assigned to a network group you can change brightness level
and color scheme on displays which support sharing.
To enable shared brightness and color schemes the display must
be assigned to a network group as follows:
1. Navigate to Menu > Set Up > System Set Up > Network Group.
A list of network groups will be displayed:
• None (default)
• Helm 1
• Helm 2
• Cockpit
• Flybridge
Getting started
• Mast
• Group 1 — Group 5
2. Use the UP and DOWN buttons to highlight the required group.
3. Press the SELECT button to assign the display you are using
to that network group.
4. Navigate to Menu > Set Up > System Set Up >
Brightness/Colour Group.
You will be presented with the following options:
• This Display
• This Group
5. Highlight and select the required setting.
6. Carry out steps 1 to 5 on all displays you wish to share.
Adjusting the shared brightness
Shared brightness is only accessible if the display has been
assigned to a network group.
1. Whilst on a favorites page press the LEFT SOFT button to
display the brightness setting.
2. Press the LEFT SOFT button again to access the shared
brightness settings.
3. Use the UP and DOWN buttons to change the shared brightness
level.
Display and system brightness can also be accessed via Menu >
Display settings > Brightness.
Display and shared color
The i70 can set a color scheme for the individual display or for the
system (if color is available on the network displays).
Color settings can be accessed via Menu > Display settings >
Colors.
Color schemes available are:
19
Example
Color Scheme
Day 1
If the unit is part of a network group, the color scheme selected will
change on all displays which are part of that group. If color is not
available on the networked displays they will remain unchanged.
Display response
Setting the display response
Day 2
Setting the response to a low value will provide a more stable
reading of current conditions. Setting response to a high value will
make readings more responsive.
1. From Menu > Display settings select Display Response.
2. Use the UP and DOWN buttons to select the data type:
• Speed
Inverse
• Depth
• Wind speed
• Wind angle
• Heading
Red/Black
3. Press SELECT to set the response value:
1 — 15
4. Press SAVE to save the value and return to the display response
options screen.
Changing the color scheme
1. From the color menu highlight a color scheme.
Once highlighted the display will preview the selected color
scheme.
2. Press SELECT to confirm the color scheme and return to the
color settings menu.
20
i70 Instrument display User reference
Chapter 4: Favorite Pages
Chapter contents
•
4.1 Favorite pages on page 22
•
4.2 Favorite page frames on page 23
•
4.3 Resetting maximum, minimum and trip data on page 26
•
4.4 Customizing pages on page 27
Favorite Pages
21
4.1 Favorite pages
There are also a number of be-spoke pages you can choose from.
Selecting pages
1. Use the UP / DOWN arrows to select between the available
pages.
Alternatively use the Rollover feature within the setup menu to cycle
through the pages automatically.
D12070-1
The i70 presents instrument data on a series of pages. You can
have a minimum of 1 and a maximum of 10 favorite pages available,
There are sixteen different page layouts to choose from which can
be customized with different data types.
22
i70 Instrument display User reference
4.2 Favorite page frames
Analog frames
Each piece of information is displayed in a frame within the page.
The frames support a number of different styles and formats for
presenting the data.
Tri data frame
D11838-1
Analog frames provide real-time data in the form of an analog gauge.
Analog gauges are only available for full and 2/3 screen frames.
Maximum and minimum indicators
D12071-1
The tri data frame enables digital data to be displayed in numerical
format.
Maximum, minimum and average value indicators are displayed on
analog speed, wind speed and wind angle screens.
Digital frames
30
0
1
30
60
60
90
2
90
12 0
12 0
15 0
3
15 0
18 0
D11845-1
D11839-1
The digital frames provides data in a numerical format.
Favorite Pages
23
1
Minimum value
Multi gauge frames
2
Average value
The i70 provides three multi-gauge frames for use as favorite pages
which you can see below:
3
Maximum value indictor
Multi-gauge — sailing vessel
Graph frames
D12072-1
D11840-1
Multi-gauge — single engine vessel
Graphs provide a means of showing how a particular reading has
changed over time.
Bar graph frames
D12073-1
D11869-1
The rudder bar is an example of a bar graph frame.
24
i70 Instrument display User reference
Race timer frame
Multi gauge — twin engine vessel
Ra c e tim e r
S TART
D12076-1
D12074-1
The race timer provides the ability for up to 3 countdown timers.
See Race timer chapter for more details.
Trim tab frame
AIS frame
D12075-1
The trim tab frame provides information on the position of the trim
tabs.
D12077-1
The AIS frame shows object positions relative to you vessel’s
position.
Favorite Pages
25
4.3 Resetting maximum, minimum and
trip data
Rolling road frame
The values of some data are accrued over time. These include
information such a trip distance, and maximum and average speed.
This type of information can be reset as and when required.
D11861-1
The rolling road provides waypoint and course deviation information.
26
With the data to be reset displayed on the instrument screen:
1. Press the RIGHT SOFT button to open the menu.
2. Select Quick options by pressing the RIGHT SOFT button.
3. Select reset against the data you want to reset and press the
RIGHT SOFT button.
i70 Instrument display User reference
4.4 Customizing pages
You can use the Favorites page menu to change any instrument
page to suit your requirements. You can:
• Edit an existing page.
• Add new pages.
• Delete pages.
• Change the page order.
2. Select Favorites page from the menu.
3. Select New page from the menu.
If you already have the maximum number of pages set up you
will not be allowed to add another page without deleting an
existing page first . Otherwise you will be taken to a page layout
option screen.
4. Highlight and select the required page layout and press SELECT.
5. You can now select the required data to be displayed in your
new page by following the Editing an existing page procedure.
• Set pages to rollover
Deleting a page
Editing an existing page
In order to delete a page follow the steps below.
1. From the Favorite pages menu select Delete page.
If you have two or more pages set up you will be able to delete
a page from your favorite pages. I you only have one page set
up you will not be allowed to delete a page as you must always
have a minimum of one favorite page.
2. When the confirm delete is displayed you can continue to delete
the page by pressing the YES button.
Follow these instructions to change the layout or information
displayed on an instrument page.
1. With an instrument page displayed on the screen press the
RIGHT SOFT button to open the main menu.
2. Select Favorites page from the menu.
3. Select Edit page from the Favorites page menu.
4. Using the UP and DOWN buttons select the page you want to
edit, and then press SELECT.
5. Using the UP and DOWN buttons select the data pane you want
to change, and then press SELECT .
6. Highlight and select the data you wish to display and press
SELECT.
7. Highlight the tick icon and press SELECT to save your choice.
The Edit page menu is also available from the Quick options
menu: Main menu > Quick options > Edit page.
Follow these steps to change the order in which the instrument
pages will be displayed.
1. From the Favorite pages menu select Page order.
2. Select the page you wish to move.
3. Using the UP and DOWN buttons move the page to the required
location and press SAVE.
Adding a page
Setting page rollover
You can add up to a maximum of 10 pages in your favorites.
1. With an instrument page displayed on the screen press the
RIGHT SOFT button to open the main menu.
Using the Rollover page feature enables the Favorite pages to cycle
automatically with no user interaction.
1. From the Favourite pages menu select Rollover.
Favorite Pages
Changing the page order
27
2. To turn rollover function on select a time interval and press
SELECT to confirm.
3. To turn rollover off select Off and press SELECT to confirm.
28
i70 Instrument display User reference
Chapter 5: AIS
Chapter contents
•
5.1 AIS Overview on page 30
•
5.2 AIS target symbols on page 31
•
5.3 Setting AIS range on page 33
•
5.4 Viewing AIS target information on page 33
•
5.5 AIS silent mode on page 34
AIS
29
5.1 AIS Overview
1
The AIS feature enables you to receive information broadcast by
other vessels, and to view these vessels as targets relative to your
boat. The AIS feature on i70 is standalone, settings and alarms
cannot be shared with other AIS enabled products on your system.
4
5
2
6
How AIS Works
AIS uses digital radio signals to broadcast ‘real-time’ information
between vessels and shore-based stations via dedicated VHF radio
frequencies. This information is used to identify and track vessels in
the surrounding area and to provide fast, automatic and accurate
collision avoidance data.
3
D12078-1
Item
Description
1,
AIS text
See AIS messages in table below
2
Unknown vessel
3
Alarms off icon
With an optional AIS unit connected to your system you can:
4
Heading line
• Display targets for any other AIS—equipped vessels.
5
COG line
• Display voyage information being broadcast by these targets,
such as their position, course, speed and rate-of-turn.
6
Unknown vessel
Note: It may not be mandatory for vessels to be fitted with
operational AIS equipment. Therefore, you should not assume
that your multifunction display will show ALL vessels in your area.
Due prudence and judgement should be exercised.
• Display basic or detailed information for each target vessel,
including safety-critical target data.
Note: Where unstable or no heading or COG data is available
AIS targets will not be shown and the centre vessel icon will not
be displayed.
• Set up a safe zone around your vessel.
• View AIS alarm and safety-related messages.
AIS information is displayed on the screen as shown below:
30
AIS Messages
AIS messages are displayed on the top left of the AIS screen, with
icons displayed on bottom left.
AIS Messages
Description
AIS off
AIS Unit off
(none)
AIS is on and transmitting
i70 Instrument display User reference
AIS Messages
Description
Alarm on icon
AIS on, transmitting, alarm is active.
Silent
AIS on & user is silent to other vessels.
Alarm on
AIS on, user is silent to other vessels
& alarm is active.
Alarm off icon
AIS on & Alarm off
Data lost
AIS on & data lost.
No fix
AIS on & lost GPS fix.
Insufficient COG/Hdg data
No stable COG or heading data
AIS-equipped vessels in the surrounding area are displayed on the
page as targets. A maximum of 25 targets can be displayed, where
more than 25 targets are in range a Max targets is displayed on
screen. As the vessel’s status changes, the symbol for the target
changes accordingly.
AIS
5.2 AIS target symbols
Your display shows a range of symbols to represent the different
types of AIS target.
Target type
Description
Transmitting target
Target not activated,
dangerous or lost.
Target is moving or at
anchor.
Selected target
Target selected with
cursor. Can view
detailed data.
Dangerous target
Targets within specified
distance (CPA) or time
(TCPA). Dangerous
target alarm sounds if
enabled. Target red and
flashes.
Uncertain target
Calculated CPA / TCPA
value uncertain.
Lost target
When signal of
dangerous target not
received for 20 seconds.
Target in latest predicted
position. Alarms sounds
if enabled. Target with
red cross and flashes.
Aid To Navigation (AToN)
target (Real)
AToN target is ON
position.
Symbol
AIS
31
Target type
Description
Aid To Navigation (AToN)
target (Real)
AToN target is OFF
position. Target red.
Aid To Navigation (AToN)
target (Real)
AToN target is OFF
position & dangerous.
Target black and flashes.
Aid To Navigation (AToN)
target (Real)
AToN target is OFF
position & lost. Target
black with red cross and
flashes.
Aid To Navigation (AToN)
target (Virtual)
AToN target is ON
position.
Aid To Navigation (AToN)
target (Virtual)
AtoN target is OFF
position. Target red.
Aid To Navigation (AToN)
target (Virtual)
AToN target is OFF
position & dangerous.
Target black and flashes.
Aid To Navigation (AToN)
target (Virtual)
AToN target is OFF
position & lost. Target
black with red cross and
flashes.
32
Symbol
Target type
Description
Symbol
Land base station target
Land base station target
is ONLINE.
Yacht
Target vessel type is a
yacht.
Commercial Vessel
Target vessel type is a
commercial vessel.
High speed vessel
Target vessel type is a
high speed vessel.
i70 Instrument display User reference
5.3 Setting AIS range
5.4 Viewing AIS target information
You can change the scale of the AIS page by altering the AIS range.
1. Press the RIGHT SOFT button to bring up the menu.
2. Using the UP and DOWN buttons highlight Quick options and
press OK.
3. Using the UP and DOWN buttons highlight AIS Range and
press OK .
4. Using the UP and DOWN buttons highlight the required range
and press SELECT to change the range to the selected option
and return to the favorite pages, or press CANCEL to go back to
the favorites pages without changing the range.
Whilst on the AIS page you can view information about AIS targets
by following the steps below:
1. Press the RIGHT SOFT button to bring up the Quick options
and then select AIS Target info.
2. Use the UP and DOWN buttons to select an AIS target on the
screen.
The Name of the vessel will be displayed in the page header.
3. Press INFO to bring up detailed information about the selected
target
• Vessel name
• MMSI number
• Vessel type
• Call sign
• SOG
Information displayed is dependant upon the type of target
selected.
4. You can use the UP and DOWN buttons to scroll through the
data if required.
5. To return to the AIS page press the BACK .
AIS
33
5.5 AIS silent mode
AIS silent mode enables you to disable AIS transmissions
AIS silent mode enables you to disable the transmitting functions
of your AIS equipment. This is useful when you do not want to
transmit your vessel’s AIS data to other AIS receivers, but still wish
to receive data from other vessels.
Note: Not all AIS equipment supports silent mode. For more
information, refer to the documentation that accompanies your
AIS unit.
Enabling and disabling AIS silent mode
Whilst viewing the AIS page:
1. Press the RIGHT SOFT button to bring up the menu items.
2. Highlight Quick options using the UP and DOWN buttons, then
press OK .
3. Highlight the AIS Silent option and press OK .
There are two options to choose from:
• Silent
• Transmit
4. To turn on Silent mode highlight Silent and press SELECT.
5. To turn off Silent mode highlight Transmit and press SELECT.
34
i70 Instrument display User reference
Chapter 6: Race timer settings
Chapter contents
•
6.1 Setting the race timer on page 36
•
6.2 Using the race timer on page 36
Race timer settings
35
6.1 Setting the race timer
6.2 Using the race timer
If the race timer has not been setup as a favorite page then the
timer can be accessed from the view data menu: Menu > View
data > Time > Race timer .
Once the Race timer has been set you can use the timer by
following the steps below:
1. When on the Race timer screen Press the RIGHT SOFT button
and select Quick options form the menu
2. To adjust a timer setting select Adjust start timer.
i. Use the UP and DOWN buttons to select either timer 1,2, or 3.
ii. Use the UP and DOWN buttons to change the timer value to
the required setting and press SELECT to confirm.
3. To start the timer select Start timer from the Quick options
menu.
4. To pause the current running timer select Stop Timer.
5. To resume the timers count down select RESUME from the
Quick options menu.
6. To reset the current timer select Reset Timer.
7. Once the timer reaches zero count up shall begin automatically.
8. To skip to the next timer press the SKIP key.
9. Whilst the timer is running you can view other favorite pages
as normal.
Audible beeps shall be sounded at defined intervals to alert you
to the timer status as follows:
Ra c e tim e r
S TART
D12076-1
1. To add the race timer as a favourite page from the View data
menu display the race timer and press the RIGHT SOFT button.
2. Select Quick Options and then select Add to favourites.
3. Once the race timer is a favoruite page to use press the RIGHT
SOFT button and then select Quick options.
The following options will be available:
• Start timer
• Stop timer
• Reset timer
• Adjust start times
4.
• Double beep every minute.
• Beep Three times at the start of the last 30 seconds.
• Beep every second for the last 10 seconds.
• Beep for two seconds when the timer reaches zero
36
i70 Instrument display User reference
Chapter 7: Multiple data sources (MDS)
Chapter contents
•
7.1 Multiple data source (MDS) overview on page 38
•
7.2 Viewing vessel data sources on page 38
•
7.3 Selecting a preferred data source on page 39
Multiple data sources (MDS)
37
7.1 Multiple data source (MDS) overview
7.2 Viewing vessel data sources
MDS is a system to manage installations with multiple instances
of sensors providing the same type of data to vessel displays and
systems. If attached to a compliant system a MDS enabled display
will let you see all vessel sensors, and select the preferred sources
for your data. e.g. in a system you may have a Multi-function display
with an internal GPS and an external GPS such as a RS125+, by
selecting your preferred data source allows you to determine which
GPS is used by your system.
You can view available multiple data sources on a system by
following the steps below:
1. Go to the MDS menu: Main menu > Setup > System setup >
Multiple data source.
2. Highlight the required data type:
Where your system has already been assigned a preferred data
source your display will use that source by default. You can use the
display to set the preferred data sources on your system so that any
other MDS enabled devices use that data source.
Types of multiple data source you can choose from are:
• GPS Position
• Heading
• Depth
• Speed
• Wind
Note: The presence of some non-MDS compliant devices on
your system may prevent MDS from working.
• GPS position
• Heading
• Depth
• Speed
• Wind
3. Press SELECT.
You will be shown a list of all available data sources for the
chosen data type.
4. Highlight a data type and press SELECT
You will now see detailed information about the data source
which will include:
• Device
• Serial number
• Port ID
• Status
38
i70 Instrument display User reference
7.3 Selecting a preferred data source
To select a preferred data source for your system:
1. Go to the MDS menu: Main menu > Setup > System setup >
Multiple data source.
2. Press OPTIONS.
3. Highlight Selection and press SELECT.
4. Highlight Manual and press SELECT
You will be taken back to the source options screen.
5. Highlight Use this source and press SELECT
6. To let the system automatically select a data source at the
source selection screen highlight and press AUTO.
Where displays on your system are not capable in participating in
MDS you will be shown a list of the devices that do not support
this feature.
Multiple data sources (MDS)
39
40
i70 Instrument display User reference
Chapter 8: Instrument alarms
Chapter contents
•
8.1 Alarms on page 42
Instrument alarms
41
8.1 Alarms
Man overboard alarm
Alarms are used to alert you to a situation or hazard requiring your
attention.
In the event of a Man Overboard (MOB) alarm, the instrument
provides a range of information to help find the MOB target.
Some examples of alarms are:
Ma n Ove rb o a rd
• Anchor alarm — Used when anchored, this alerts you to a
change in depth which could mean that the chain length requires
adjusting.
BTW:
DTW:
Ela p s e d :
015° M
1.05 NM
00:00:01
• Depth and speed alarms — These alarms alert you when your
depth or speed moves outside of specified limits, for example
a minimum depth.
OK
• MOB (Man Overboard) alarm — Received from an MOB system.
When an alarm occurs, a message is displayed and an audible
alarm may sound.
D12079-1
• BTW: Bearing to MOB waypoint.
• DTW: Distance to MOB waypoint.
• Elapsed: Time since start of MOB alarm.
AIS te xt
BTW and DTW require data from other sources such as a GPS
and multifunction display. If these are not available then only the
elapsed time is displayed.
Alarm settings
D12080-1
You can either:
Most alarms are generated locally using specified thresholds. They
are also transmitted to the SeaTalk and SeaTalkng networks for
display at other compatible devices.
• Silence the alarm, or
Category
Alarm
• Silence the alarm and edit the alarm settings.
Depth
Shallow
Note: With the exception of alarm clock, speed and sea temp
SeaTalk systems will only be able to switch alarms on/off,
SeaTalkng systems will be able to adjust settings.
Content
Alarm
• On
• Off (default)
Adjust
• 0 — xxx FT
• 5 ft (default)
42
i70 Instrument display User reference
Category
Alarm
Depth
Deep
Alarm
Content
Category
Alarm
• On
Temperature
Sea Temp. High
Content
Alarm
• Off (default)
Adjust
• Off (default)
• 0 — xxx FT
Adjust
• 100 ft (default)
Depth
Shallow Anchor
Alarm
• On
Temperature
Sea Temp. Low
Alarm
Deep Anchor
Alarm
• 0 — xxx FT
• On
Adjust
Wind
AWS High
Apparent Wind
Speed high
• 0 — xxx FT
Alarm
Boat Speed
High
Alarm
• On
Adjust
Wind
AWS Low
Apparent Wind
Speed low
• 0 — 100 KTS
Alarm
Boat Speed Low
Alarm
• On
• Off (default)
Adjust
• 0 — 100 KTS
• 5 kts (default)
Instrument alarms
• On
• Off (default)
Adjust
• 30 kts (default)
Speed
• 0 — 200 KTS
• 25 kts (default)
• Off (default)
Adjust
• On
• Off (default)
• 100 ft (default)
Speed
• 0 — 50ºC
• 1ºC (default)
• Off (default)
Adjust
• On
• Off (default)
• 5 ft (default)
Depth
• 0 — 50ºC
• 10ºC (default)
• Off (default)
Adjust
• On
• 0 — 200 KTS
• 10 kts (default)
Wind
AWA High
Apparent Wind
Angle high
Alarm
• On
• Off (default)
Adjust
• 0 — 180º
• 25º (default)
43
Category
Alarm
Wind
AWA Low
Apparent Wind
Angle low
Alarm
Content
Category
Alarm
• On
Other
Alarm Clock
Content
Alarm
• Off (default)
Adjust
• Off (default)
Time
• 0 — 180º
• 10º (default)
Wind
TWS High
True Wind Speed
high
Alarm
Wind
TWS Low
True Wind Speed
low
Alarm
TWA High
True Wind Angle
high
Alarm
Alarm
Alarm
Adjust
• 0 — 180 º
• 5º (default)
Other
Other
MOB
Man Overboard
Alarm
Battery Low
Alarm
• On (default)
• Off
• 0 — 180º
• On
• On
• Off (default)
• On
• 25º (default)
TWA Low
True Wind Angle
low
Off Course
• 0 — 200 KTS
• Off (default)
Adjust
Wind
Other
• On
• 10 kts (default)
• 24 hour
• am / pm
• Off (default)
Adjust
Wind
Format
• 0 — 200 KTS
• 10 kts (default)
• 12:00 am —
12:00 pm
• 00.00 – 23:59
24 hr
• On
• Off (default)
Adjust
• On
• On
• Off (default)
Adjust
• 6 – 60 V
• 10 V (default)
• Off (default)
Adjust
• 0 — 180 º
• 10º (default)
44
i70 Instrument display User reference
Category
Alarm
Other
AIS Alarm
Content
Safety
messages
• On
Dangerous
target
• On
Safe zone
• (0.1 , 0.2, 0.5,
1.0, 2.0) nm
• Off (default)
• Off (default)
• (0.1 , 0.2, 0.5,
1.0, 2.0) sm
• (0.2, 0.5, 1.0,
2.0, 5.0) km
Time to safe
zone
• 3 min
• 6 min
• 12 min
• 24 min
Instrument alarms
45
46
i70 Instrument display User reference
Chapter 9: Quick options
Chapter contents
•
9.1 Quick options menu on page 48
•
9.2 Quick options menu items on page 48
Quick options
47
9.1 Quick options menu
9.2 Quick options menu items
The Quick options menu is a dynamic menu which displays menu
items relative to the items displayed on the favourites page you are
on. You can access this menu by pressing the RIGHT SOFT button
and then selecting Quick options.
Depending on the page being displayed different quick options are
available as follows:
Main menu > Quick options.
48
Page displayed
Quick options available
Menu
Edit page
MOB (when MOB is active)
MOB
Maximum depth
Reset Maximum Depth
Minimum depth
Reset Minimum Depth
Maximum speed
Reset Maximum Speed
Average speed
Reset Average Speed
Trip
Reset Trip
Max. SOG
Reset Max. SOG
Ave. SOG
Reset Ave. SOG
CMG & DMG
Reset CMG & DMG
Maximum Sea Temperature
Reset Max. Sea Temperature
Minimum Sea Temperature
Reset Min. Sea Temperature
Maximum Air Temperature
Reset Max. Air Temperature
Minimum Air Temperature
Reset Min. Air Temperature
Maximum AWA
Reset Maximum. AWA
Minimum AWA
Reset Minimum. AWA
Maximum AWS
Reset Max. AWS
Minimum AWS
Reset Min. AWS
Maximum TWA
Reset Max. TWA
i70 Instrument display User reference
Page displayed
Quick options available
Minimum TWA
Reset Min. TWA
Maximum TWS
Reset Max. TWS
Minimum TWS
Reset Min. TWS
Race Timer
Start timer
Stop timer
Reset timer
Adjust start times
Graph
Time scale
(View data) page
Add to favorites
AIS
View AIS targets — (Only shown if
there is Heading or stable COG data
available.)
AIS range
AIS Silent mode
Quick options
49
50
i70 Instrument display User reference
Chapter 10: View data
Chapter contents
•
10.1 Data views on page 52
•
10.2 Viewing data on page 57
View data
51
10.1 Data views
Note: The data described in the table below is dependent on
the configuration of your system, so some items may not be
applicable to your vessel.
The following table shows the data items available for each category.
Menu item / description
Settings / operation
Engine
• Boost pressure
• Coolant pressure
• Coolant temperature
• Engine hours
Menu item / description
Settings / operation
• Engine RPM
Battery
• Battery current
• Engine RPM history
• Battery temperature
• Fuel flow rate
• Battery voltage
• Fuel flow rate total
• Rate of turn
• Oil pressure
• Tilt — inclination
• Oil temperature
• Trim tabs
• Trim position
• Grey water tank
• Load
• Black water tank
• Engine tilt
• Fresh water tank
• Alternator potential
• Depth
• Transmission oil pressure
• Depth history
• Transmission oil temperature
• Max depth
• Transmission
• Min depth
• Engine overview 1 (allows bespoke
engine dials)
Boat
Depth
Distance
• Log (through water)
• Trip (through water)
52
• Engine overview 2 (allows bespoke
engine dials)
i70 Instrument display User reference
Menu item / description
Settings / operation
Menu item / description
Settings / operation
Fuel
Fuel management is dependant on a
suitable fuel or engine management
system being available on the
SeaTalkng network.
Environment
• Air temperature
• Air temperature history
• Barometric pressure
• Distance to empty
• Barometric pressure history
• Economy
• Dew point
• Fuel flow — average
• Drift
• Fuel flow — instantaneous
• Drift history
• Fuel level
• Humidity
• Estimated fuel remaining
• Min air temperature
• Fuel pressure
• Max air temperature
• Sea temperature
• Sea temperature history
• Min sea temperature
• Max sea temperature
• Set
• Set history
• Set and drift pair
• Sunset / sunrise
• Wind chill apparent
• Wind chill true
View data
53
Menu item / description
Settings / operation
Menu item / description
Settings / operation
GPS
• COG
Navigation
• Active waypoint name
Heading
• COG history
• Waypoint ID
• COG + SOG pair
• CMG
• HDOP
• CMG history
• LAT
• BTW
• LAT & LON
• DTW
• LON
• BTW & DTW
• Sats
• DMG
• Sats + HDOP
• CMG & DMG
• SOG
• CMG & VMG
• SOG history
• CTS & XTE
• Max SOG
• ETA
• Ave SOG
• TTG
• Heading
• XTE
• Heading & speed
• XTE history
• Heading history
• Rolling road
• Locked heading
• Locked heading error & locked
heading
• Tack heading
Pilot
• Course to steer
• Pilot heading
• Pilot heading & speed pair
• Pilot status
• Rudder angle
54
i70 Instrument display User reference
Menu item / description
Settings / operation
Speed
• Average speed
• Boat speed & SOG
• Max speed
• Speed
• Speed history
• Trolling
• VMG windward
• VMG windward history
• VMG WPT
• VMG WPT history
Time
• Clock
• Local time
• Local time & date
• Race timer
View data
55
Menu item / description
Settings / operation
Wind
• AWA
• TWA & VMG pair
• AWA history
• TWA max
• AWA & AWS pair
• TWA min
• AWA(CH) & AWS pair
• TWS
• AWA & VMG
• TWS history
• AWA max
• TWS max
• AWA min
• TWS min
• AWS
Menu item / description
AIS
Settings / operation
• AIS
• AWS history
• AWS max
• AWS min
• Beaufort
• Cardinal
• GWD
• GWD history
• GWD + Beaufort
• TWD
• TWD history
• TWA
• TWA history
• TWA & TWS pair
• TWA(CH) & TWS pair
56
i70 Instrument display User reference
10.2 Viewing data
You can use the View data menu to view information which has not
been added to favorite pages.
1. Select View data menu from the main menu.
2. From the Select Category menu choose the data category.
3. Select the relevant item to view the data.
The data will be displayed full screen.
4. To add the data to a favorite page press the RIGHT SOFT button.
View data
57
58
i70 Instrument display User reference
Chapter 11: Setup menu
Chapter contents
•
11.1 Setup menu on page 60
Setup menu
59
11.1 Setup menu
The setup menu provides a range of tools and settings to configure
the instrument display.
Menu item
Description
Options
Transducer setup
Set up and calibrate
transducers as detailed
in Transducer calibration
section above.
• Depth
Menu item
Description
Options
Simulator
Enables or disables
simulator mode,
which allows you to
practice operating your
instrument display
without any data from
any other external unit.
• On
Delete user settings and
Restore unit to factory
default settings.
• Yes
Information About the
display and system and
key beep on / off setting
• About display
• Speed
• Wind
Factory reset
• DST800
• DT800
• Trim tabs
User preferences
Set user preferences
such as: Time & Date,
Units of measurement,
Language, Vessel type,
Vessel details, and
Variation.
• Time & date
Diagnostics
• Off
• No
• About system
• Key beep
• Units
• Language
• Vessel type
• Vessel details
• Variation
•
System set up
60
Set system network
groups, display and
system color and
brightness, Multiple
data sources and about
system setup
• Network group
• Brightness / color
group
• Multiple data sources
• About system setup
i70 Instrument display User reference
Transducer setup menu
The Transducer setup menu provides the functions to enable setup and calibrate connected transducers.
Menu item
Description
Options
Depth
Enables setup and calibration of depth transducers
and provides the following options:
Details displays can supply information about the
installed transducer or interface such as Serial No.
and Software version etc.
Depth offset allows you to set the offset distance so
that the displayed depth reading represents the depth
to the sea bed from either the keel or the waterline.
• Details
• Depth offset
• Depth from:
– Keel
– Transducer
– Water line
• Offset:
– 0 to 99 ft, m
• About depth offset
Speed
Enables setup and calibration of speed transducers
and provides the following options:
• Details
Details displays can supply information about the
installed transducer or interface such as Serial No.
and Software version etc.
Speed calibration:
• Speed calibration speed should be calibrated
at each of the speed points shown under speed
calibration.
• speed settings are determined by the calibration
points stored either in the transducer or the
interface unit.
• Calibrate water temperature
Calibrate water temperature:
• xxx ºC or ºF
Setup menu
61
Menu item
Description
Options
Wind
Enables setup and calibration of wind transducers
and provides the following options:
• Calibrate vane
Details displays information about the installed
transducer, Serial No. and Software version etc.
Calibrate vane- follow the on screen instructions to
calibrate the wind vane.
App wind speed:
• App wind speed calibration
• xx kts
Enables setup and calibration of DST (Depth, Speed,
and Temperature) smart transducers and provides
the following options:
• Depth offset
DST800 details displays information about the
installed transducer, Serial No. and Software version
etc.
Depth offset allows you to set the offset distance so
that the displayed depth reading represents the depth
to the sea bed from either the keel or the waterline.
• Speed calibration
• Depth from:
• Wind detail
DST800
• DST800 details
• Temperature offset
– Water line
– Keel
– Transducer
• Offset:
– 0 to 99 ft
• About depth offset
Speed calibration:
• Add — adds a new speed setting using current
SOG reading.
• Edit — edits a speed setting in 0.1 kt increments.
• Delete — deletes the selected speed setting.
• Reset — resets speed calibration to default
settings.
62
i70 Instrument display User reference
Menu item
Description
Options
Temperature offset:
• xxx ºC or ºF
DT800
• Depth offset
DT800 details displays information about the
installed transducer, Serial No. and Software version
etc.
Depth offset allows you to set the offset distance so
that the displayed depth reading represents the depth
to the sea bed from either the keel or the waterline.
• Temperature offset
• Depth from:
Enables setup and calibration of DT (Depth, and
Temperature) smart transducers and provides the
following options:
• DT800 details
– Water line
– Keel
– Transducer
• Offset:
– 0 to 99 ft, m
• About depth offset
Temperature offset:
• xxx ºC or ºF
Trim tabs
Provides on screen instruction on how to setup and
calibrate trim tab display position:
• Trim tabs up
Trim tabs up
• Click CONTINUE to confirm tabs fully up.
• Click CONTINUE to confirm tabs fully down.
• Trim tabs down
Setup menu
63
User preference menu
The User preference menu enables users to customize user settings as detailed in the table below:
Menu item
Description
Options
Time & date
These options enable you to customize the date
and time format to your requirements. You can
also specify a local time offset from Universal Time
Constant (UTC), to compensate for any time zone
difference.
Date format:
• mm/dd/yy
• dd/mm/yy
Time format:
• 12hr
• 24hr
Time offset:
• –13 to +13 hours
Units
Enables you to specify the units used for the following
key measurements:
• Speed
• Distance
• Depth
• Wind speed
• Temperature
• Flow rate
• Heading
• Pressure
• Volume
• Barometric
64
Speed:
• kts — knots.
• mph — miles per hour.
• km/h — Kilometres per hour.
Distance:
• nm — Nautical miles.
• sm — Statute miles.
• km — Kilometres.
Depth:
• ft — Feet
• m — Metres
• fa — Fathoms
i70 Instrument display User reference
Menu item
Description
Options
Wind speed:
• kts — knots.
• m/s — metres per second.
Temperature:
• ºC — degrees centigrade.
• ºF — degrees fahrenheit.
Flow rate
• UK Gal/H — UK gallons per hour.
• US Gal/H — US gallons per hour.
• LPH — Litres per hour.
Heading:
• Mag — magnetic.
• True
Pressure
• PSI — pounds per square inch.
• Bar — bar.
• kPa — Kilo pascals.
Volume:
• UK Gallons
• US Gallons
• ltr — litre.
Setup menu
65
Menu item
Description
Options
Language
Determines the language that will be used for all
on-screen text, labels, menus and options.
• Chinese
• Croatian
• Danish
• Dutch
• English — UK
• English — US
• Finnish
• French
• German
• Greek
• Italian
• Japanese
• Korean
• Norwegian
• Polish
• Portuguese (Brazilian)
• Russian
• Spanish
• Swedish
• Turkish
66
i70 Instrument display User reference
Menu item
Description
Options
Vessel type
Determines the default setup of the unit and favorite
pages
• Race sail
• Sail cruiser
• Catamaran
• Workboat
• RIB
• Outboard speed boat
• Inboard speed boat
• Power cruiser 1
• Power cruiser 2
• Power cruiser 3
• Sport fishing
• Pro fishing
Vessel details
Enable you to specify the following:
Number of engines:
• Number of engines
• 1—5
• Number of batteries
Number of batteries
• Number of fuel tanks
• 1—5
Number of fuel tanks
• 1—5
Variation
Enables you to turn on and off magnetic variation,
specify slave source or adjust manually.
• Variation mode
• Variation range
Setup menu
Variation mode:
• On
• Off
• Slave
67
Menu item
Description
Options
Variation range:
• -30º — +30º
68
i70 Instrument display User reference
System setup menu
The System setup menu enables users to customize user settings as detailed in the table below:
Menu item
Description
Options
Network group
This allows you to add multiple units together in a
group so that when the color scheme or brightness is
changed on one unit the changes are applied to all
units in the group.
Pre-defined groups
• None
• Helm 1
• Helm 2
• Cockpit
• Flybridge
• Mast
Undefined
• Group-1 — Group-5
Brightness / color group
This enables you to synchronize the displays
brightness and color to be the same as the other units
in the same network group.
Sync brightness / color
• This display
• This group
Setup menu
69
Menu item
Description
Options
Multiple data sources
This allows you to view and select preferred data
sources.
Select data source
• Select data source
• Data source found
• Data source details
• GPS position
• Heading
• Depth
• Speed
• Wind
Data source found
• model name — serial number
Port ID
Data source details
• Device name
• Serial No.
• Port ID
• Status or No data
About system setup
70
System set-up provides the option to add instruments
or pilot head to a group. Once in a group, tasks like
changing brightness and color can be done from
a single device. Multiple Data source allows you
to view & manage which Data source is used on
your pilot head. Data types include: GPS Position,
Heading, Depth, Speed & Wind.
i70 Instrument display User reference
Simulator
The Simulator mode enables you to practice operating your display
without live data from a transducer or other connected peripherals.
The simulator mode is switched on/off in the Simulator option from
the Setup Menu.
Note: Raymarine recommends that you do NOT use the
simulator mode whilst navigating.
Note: The simulator will NOT display any real data, including any
safety messages (such as those received from AIS units).
Note: Any system settings made whilst in Simulator mode are not
transmitted via SeaTalk to other equipment.
Factory reset
Your product can be reset to factory default settings from the Setup
> Factory reset menu.
Performing a factory reset will reset your product back to factory
default settings and erase any saved data and user settings.
Setup menu
71
Diagnostics
You can access diagnostics details from the Setup > Diagnostics menu option and can view information relating to:
Menu item
Description
Options
About display
Allows you to view information about the instrument
display you are using:
• Software version
• Hardware version
• Bootloader version
• Temperature
• Volts
• Max. volts
• Current
• Max. current
• Run time
• Deviation (If available)
About system
Allows you to view information about products on the
system you are using:
• Model number
• Serial number
• Software version
• Hardware version
• Volts
72
i70 Instrument display User reference
Menu item
Description
Options
Key beep
Enables you to turn on and off the audible beeps
when keys are pressed
• On
The product has a built in self test which can help
to diagnose faults.
• Memory test
Self test
• Off
• Button test
• Display test
• Buzzer test
• Illumination test
Setup menu
73
74
i70 Instrument display User reference
Chapter 12: Maintaining your display
Chapter contents
•
12.1 Service and maintenance on page 76
•
12.2 Routine equipment checks on page 76
•
12.3 Cleaning on page 77
•
12.4 Cleaning the display screen on page 77
•
12.5 Performing a factory reset on page 78
Maintaining your display
75
12.1 Service and maintenance
12.2 Routine equipment checks
This product contains no user serviceable components. Please
refer all maintenance and repair to authorized Raymarine dealers.
Unauthorized repair may affect your warranty.
Raymarine strongly recommends that you complete a number of
routine checks to ensure the correct and reliable operation of your
equipment.
Complete the following checks on a regular basis:
• Examine all cables for signs of damage or wear and tear.
• Check that all cables are securely connected.
76
i70 Instrument display User reference
12.3 Cleaning
12.4 Cleaning the display screen
Best cleaning practices.
A coating is applied to the display screen. This makes it water
repellent, and prevents glare. To avoid damaging this coating, follow
this procedure:
1. Switch off the power to the display.
2. Rinse the screen with fresh water to remove all dirt particles
and salt deposits.
3. Allow the screen to dry naturally.
4. If any smears remain, very gently wipe the screen with a clean
microfibre cleaning cloth (available from an opticians).
When cleaning this product:
• Do NOT wipe the display screen with a dry cloth, as this could
scratch the screen coating.
• Do NOT use abrasive, or acid or ammonia based products.
• Do NOT use a jet wash.
Maintaining your display
77
12.5 Performing a factory reset
To reset your i70 to factory settings follow the steps below.
Note: Performing a factory reset will erase all saved data and
customized settings.
1.
2.
3.
4.
78
Press the RIGHT SOFT button to open the main menu.
Select Set Up.
Select Factory reset.
Press the Yes button.
Your i70 will now reset itself to factory default settings.
i70 Instrument display User reference
Chapter 13: Technical support
Chapter contents
•
13.1 Raymarine customer support on page 80
•
13.2 Viewing product information on page 80
Technical support
79
13.1 Raymarine customer support
13.2 Viewing product information
Raymarine provides a comprehensive customer support service.
You can contact customer support through the Raymarine website,
telephone and email. If you are unable to resolve a problem, please
use any of these facilities to obtain additional help.
1. From the main menu scroll to Set Up and press the SELECT key.
2. From the Set Up menu scroll to Diagnostics and press the
SELECT key.
3. Select About system.
A range of information is displayed, including the software
version and Serial number.
Web support
Please visit the customer support area of our website at:
www.raymarine.com
This contains Frequently Asked Questions, servicing information,
e-mail access to the Raymarine Technical Support Department and
details of worldwide Raymarine agents.
Telephone and email support
In the USA:
• Tel: +1 603 881 5200 extension 2444
• Email: Raymarine@custhelp.com
In the UK, Europe, the Middle East, or Far East:
• Tel: +44 (0)23 9271 4713
• Email: ukproduct.support@raymarine.com
Product information
If you need to request service, please have the following information
to hand:
• Product name.
• Product identity.
• Serial number.
• Software application version.
You can obtain this product information using the menus within your
product.
80
i70 Instrument display User reference
www.ra ym a rin e .c o m