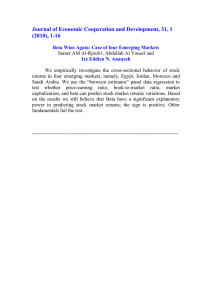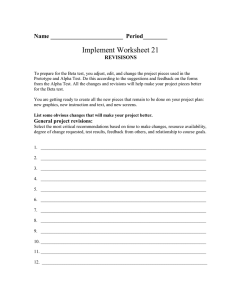Transforming subsite to a Site Collection - TechNet Gallery
advertisement

Transforming subsite to a Site Collection
Transforming subsite to a Site Collection
SharePoint 2013
SharePoint 2013
Page 1
Transforming subsite to a Site Collection
Recently I’ve come across a request where a business unit wanted to decouple a sub site from its Site
Collection and have it as a Site Collection itself; see fig below
Site Collection – Alpha
Sub Site A1
Sub Site Alpha1
Sub Site Alpha1 Decoupled fro
Alpha to be set as a new Site
Collectio Beta
Su Site …n
Site Collection – Beta
…to e reated
Here, I’m trying to prepare a detailed step by step implementation document which might help some (or
many; may be) in future who get such a request.
Let’s start by calling the first site collection (where the sub site exists) as Alpha; the subsite under it as
Alpha1 and the new Site Collection (to which it is to be transformed to) as Beta.
1. Know the size of Alpha1 –
Before we even begin thinking of starting the movement; let’s find out the size of Alpha1. This is important
to know before hand in situations where Space allocation to SharePoint Site Collection is limited OR; as
in our case over analyzed for approvals etc. Depending on the size of this subsite, we’ll have to create
Beta allotting it sufficient storage quota. This can be done in a lot of ways, the one I used was rather a
work around (some might say it – back door entry). However it gives you a fair idea of the required quota.
Here’s what you can do:
i.
ii.
Open Alpha in Internet Explorer. Navigate to Site Content
Open any document library. On the top ribbon, click on Library > Open with Explorer
iii.
iv.
This will open an explorer window. Navigate a level up; from library level to the Site level.
This will show all folders available under the site. Select the folder that corresponds to
Alpha1.
Right-click and select Properties. This will display the size.
v.
SharePoint 2013
Page 2
Transforming subsite to a Site Collection
2. Export Alpha1 –
We have the size Alpha1 would require. We’ll use this info later when we create Beta. Now we’ll export
Alpha1. We’ll use PowerShell command to do this –
Export-SPWeb http://<Server>/sites/<Alpha>/<Alpha1> -Path D:\Backup\Alpha1.bak -IncludeUserSecurity IncludeVersions all
Running this might take some time if your sub site is big (my command took around 2 – 2.5 hrs for a 10
GB site).
3. Create Beta –
Now that we have our source data exported; we should create the location where we’ll put it. Let’s create
a Site Collection.
To create one, you can either use Central Administration (CA) or use a PowerShell command. I first
created it from Central Administration. However while putting the exported data it threw an error –
I got this error because Alpha1 was created using ‘Blank Site Template’ and I could not find such an
option while creating Site Collection using CA.
So to tackle this, PowerShell again came to my rescue –
New-SPSite http://<Server>/sites/Beta -OwnerAlias "DOMAIN\<user name>" -Template "STS#1"
Note: STS#1 is template code for Blank site.
This is how the command would end up on a successful run
SharePoint 2013
Page 3
Transforming subsite to a Site Collection
4. Match and Activate SharePoint Features –
So, our site collection; Beta is ready. Now we should bring it to the level (settings/features wise) of
Alpha1. Go ahead and activate all the required features; comparing from Alpha1. This will help in avoiding
probable issues related to master pages, site pages, workflows etc.
5. Extend the storage quota of Beta
Our new site collection (Beta) is created. Next step would be to increase its storage quota referring to size
of Alpha1 which we noted in Step 1. We should allocate the quota considering the growth factor of Beta.
For e.g. – if the subsite was of 10 gigs and the growth rate is 2 gigs per quarter it is always safe to
allocate 20 gigs to Beta. Again it’s a judgement call. You can mold it as per your wish and will with some
applied rational.
To do this –
i.
ii.
iii.
Open CA > Application Management
Under ‘Site Collection’ heading click on Configure quotas and locks.
From Site Quota Information, select the appropriate option.
6. Import Alpha1 onto Beta –
Beta is now ready for import. Let’s put the exported site onto Beta. To do this I’ll again take help of
PowerShell command
Import-SPWeb http://<Server>/sites/<Beta>/ -Path D:\Backup\Alpha1.bak -IncludeUserSecurity
SharePoint 2013
Page 4
Transforming subsite to a Site Collection
Once the command completes, the command prompt will show
An Import.log file will be generated when the import process starts. Upon completion, open this log file
and look for errors (if any). There may also be some warnings but I would prefer ignoring them and work
on the errors. If there are errors in the import process, they will be logged in this file. To view them, go to
the end of this file. You will see status like –
If errors are recorded, look for them in the file and fix them. Once fixed, delete Beta and repeat steps 3-6.
If the process is clean, you’ll see this –
Technically, the transformation is complete. Beta is ready. I will however recommend to have a thorough
testing of all major functionalities on the site. A few of things to keep in mind are –
i.
ii.
iii.
User alerts set on Lists/libraries/documents etc. will not be copied over. You’ll have to reset
them.
Recycle Bin items are not copied over
Workflows might not be copied over
Reference: https://technet.microsoft.com/en-us/library/cc706866.aspx
iv.
On some pages you might see a Message saying –
This can appear on pages which were customized using SPD or any other means. Clicking on
“Revert to Template” I got rid of the message.
v.
If you had changed the look of your subsite, you might have to do the same on this new site
as well.
SharePoint 2013
Page 5
Transforming subsite to a Site Collection
One major issue which I faced was with the Publishing feature. Somehow “Pages” library was not
functioning properly. Every time we tried creating a new page, it threw an error (The all famous
“Something went wrong” error). Similarly with “Page layouts and site templates” in site settings I got the
same error. This could be occurring because in PublishingWeb’s properties, the DefaultPageLayout item
is null and/or empty. To fix this we need to run the below PowerShell script –
Add-PSSNapin Microsoft.SharePoint.PowerShell
[System.Reflection.Assembly]::LoadWithPartialName("Microsoft.SharePoint.Publishing")
$site = Get-SPSite http://<server> /NewSiteCollection/
$publishingSite = New-Object Microsoft.SharePoint.Publishing.PublishingSite($site)
$publishingWeb = [Microsoft.SharePoint.Publishing.PublishingWeb]::GetPublishingWeb($site.RootWeb)
$pageLayout = $publishingWeb.GetAvailablePageLayouts() | ? { $_.Name -eq "BlankWebPartPage.aspx" }
$publishingWeb.SetDefaultPageLayout($pagelayout, $true)
$publishingWeb.Update()
Taking care of these hiccups; you should be ready to Go-Live with the new Site collection.
Not to forget, running all the above commands should be done by an account which is a member
of the Administrators group on the local server.
SharePoint 2013
Page 6