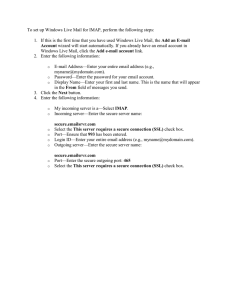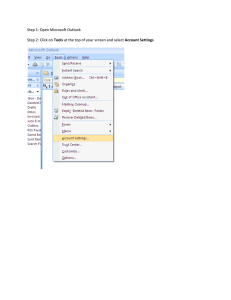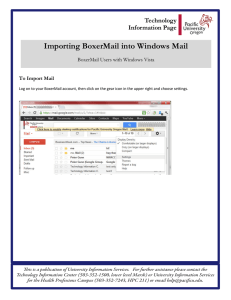Email Instructions - SecureServer
advertisement

InfoRailway LLC P.O. Box 368 Delmar, DE 19940 Phone: (888) 959-7232 Fax: (302) 251-8835 support@inforailway.com Email setup information for most domains hosted with InfoRailway. Incoming server (POP3): pop.secureserver.net port 995 (SSL) Incoming server (IMAP): imap.secureserver.net port 993 (SSL) Outgoing server (SMTP): smtpout.secureserver.net port 465 (SSL) Email setup instructions for certain devices follow on the accompanying pages. Phone: (888) 959-7232 Fax: (302) 251-8835 support@inforailway.com InfoRailway LLC P.O. Box 368 Delmar, DE 19940 Phone: (888) 959-7232 Fax: (302) 251-8835 support@inforailway.com To Set up Email on Your iPhone, iPad, or iPod Touch 1. Go to Settings. 2. On the Settings screen, tap Mail, Contacts, Calendars. 3. Tap Add Account. 4. Tap Other. 5. Tap Add Mail Account. 6. Enter your Name, email Address, Password, and a short Description for your email. Tap Next. 7. Tap IMAP. 8. Use these settings for your Incoming Mail Server: Host Name 9. imap.secureserver.net User Name Enter your full email address. Password Enter your email account password. Use these settings for your Outgoing Mail Server: Host Name smtpout.secureserver.net User Name Enter your full email address. Password Enter your email account password. NOTE: Even though iOS labels these fields as Optional, our email servers require them to send email. That's it. On your device, go to Mail (it's usually in the row at the bottom of your screen). If everything is working OK, you should see some email messages. To make sure you can send messages, go ahead and compose an email and send it to yourself. Phone: (888) 959-7232 Fax: (302) 251-8835 support@inforailway.com InfoRailway LLC P.O. Box 368 Delmar, DE 19940 Phone: (888) 959-7232 Fax: (302) 251-8835 support@inforailway.com To Set up Email on Your Android Device 6. 1. Open your device’s email application. 2. If you already have an email account set up, press Menu and tap Accounts. Press Menu again and tap Add account. 3. Type your email Address and Password. Tap Next. 4. Tap IMAP. 5. Use these settings for your Incoming Mail Server: IMAP Server imap.secureserver.net Port 993 User Name Enter your full email address. Password Enter your email account password. Use these settings for your Outgoing Mail Server: Host Name smtpout.secureserver.net Port 80 User Name Enter your full email address. Password Enter your email account password. 7. Select Require sign-in and make sure your Username (your full email address) and Password are correct. Tap Next. 8. Tap Next again. Name your account and enter the name you want to display on outgoing messages. 9. Tap Done. That's it. If everything is working OK, you should see some email messages. To make sure you can send messages, go ahead and compose an email and send it to yourself. Phone: (888) 959-7232 Fax: (302) 251-8835 support@inforailway.com InfoRailway LLC P.O. Box 368 Delmar, DE 19940 Phone: (888) 959-7232 Fax: (302) 251-8835 support@inforailway.com To Use Apple Mail (Mac) with Your Email 1. Launch Mail. If the Welcome to Mail window does not display, select Add Account from the File menu. 2. Type in your Full Name, Email Address, and Password, then click Continue. 3. Complete the following fields, and then click Continue. 4. • Account Type — Select IMAP. • Description — A nickname to display in the email account list in Mail. • Incoming Mail Server — imap.secureserver.net • User Name — Your full email address. • Password — Your email account password. If prompted for Incoming Mail Security, select the following and then click Continue. • 5. 6. Complete the following fields, and then click Continue. • Description — A description of the SMTP server to display in the SMTP server list in Mail. • Outgoing Mail Server — smtpout.secureserver.net • Use Authentication — Select this option. • User Name — Your full email address. • Password — Your email account password. If prompted for Outgoing Mail Security, select the following and then click Continue. • 7. Click Use Secure Sockets Layer (SSL) and select Password. Click Use Secure Sockets Layer (SSL) and select Password. Select Take account online, and then click Create. Phone: (888) 959-7232 Fax: (302) 251-8835 support@inforailway.com InfoRailway LLC P.O. Box 368 Delmar, DE 19940 Phone: (888) 959-7232 Fax: (302) 251-8835 support@inforailway.com To Set up Email in Outlook 2007 1. Open Microsoft Outlook 2007. From the Tools menu, select Account Settings. 2. Click New. 3. Enter Your Name, E-mail Address, Password, and password confirmation. 4. At the bottom, select Manually configure server settings or additional server types and click Next. 5. Select Internet E-mail, and click Next. 6. Enter Your Name and full E-mail Address. 7. Select either IMAP or POP for your Account Type. Use these settings for your incoming and outgoing servers: IMAP Incoming mail server imap.secureserver.net Outgoing mail server (SMTP) smtpout.secureserver.net 8. Enter your User Name (your full email address) and Password, and select Remember password. 9. Click More Settings. 10. Click the Outgoing Server tab. Select My outgoing server (SMTP) requires authentication and Use same settings as my incoming server. 11. Select the Advanced tab. 12. Next to Outgoing Server (SMTP), type 80. Then, click OK. 13. Click Next, and then click Finish. Phone: (888) 959-7232 Fax: (302) 251-8835 support@inforailway.com InfoRailway LLC P.O. Box 368 Delmar, DE 19940 Phone: (888) 959-7232 Fax: (302) 251-8835 support@inforailway.com To Use Windows Live Mail with Your Email 1. Launch Windows Live Mail from the Start Menu. 2. In the navigation column, click Add e-mail account. 3. In the Email Address field, enter your full email address. 4. In the Password field, enter your password. 5. Select if you want to Remember Password. 6. In the Display Name field, enter how you want your name to display when email is sent from this account, and then click Next. 7. Select your server type as IMAP and enter imap.secureserver.net 8. Incoming server Port: IMAP with SSL - 993 9. Select This server requires a secure connection (SSL). 10. In the Login ID field, enter your full email address. 11. In the Outgoing server field, enter smtpout.secureserver.net 12. Outgoing server Port: With SSL - 465 13. Select This server requires a secure connection (SSL) 14. Select My outgoing server requires authentication, and then click Next. 15. Click Finish. Phone: (888) 959-7232 Fax: (302) 251-8835 support@inforailway.com InfoRailway LLC P.O. Box 368 Delmar, DE 19940 Phone: (888) 959-7232 Fax: (302) 251-8835 support@inforailway.com To Set up Email on Windows 8 1. Open the menu. 2. Click Settings. 3. Click Accounts. 4. Click Add an account. 5. Click Other account. 6. Click IMAP, and then tap Connect. 7. Enter your Email address and Password, and then tap Connect. If you see an error message, don't worry. You have all the information you need. 8. Enter the following information: IMAP 9. Email address Enter your full email address. Username Enter your full email address. Password Enter your account password. Incoming (IMAP) email server imap.secureserver.net Port 993 Outgoing (SMTP) email server smtpout.secureserver.net Port 25 Select Outgoing sever requires authentication. 10. Select Use the same username and password to send and receive mail. 11. Click Connect. Phone: (888) 959-7232 Fax: (302) 251-8835 support@inforailway.com InfoRailway LLC P.O. Box 368 Delmar, DE 19940 Phone: (888) 959-7232 Fax: (302) 251-8835 support@inforailway.com To Set up Email in Outlook 2010 and 2013 1. Open Microsoft Outlook 2010. Click File, and then click Add Account. 2. At the bottom, select Manually configure server settings or additional server types, and click Next. 3. Select Internet E-mail, and click Next. 4. Enter Your Name and full E-mail Address. 5. If you have IMAP, select IMAP for your Account Type. If you're not sure, select POP3. Use these settings for your incoming and outgoing servers, depending on the type of email you have: IMAP Incoming mail server Outgoing mail server (SMTP) imap.secureserver.net smtpout.secureserver.net 6. Enter your User Name (your full email address) and Password, and select Remember password. 7. Click More Settings. 8. Click the Outgoing Server tab. Select My outgoing server (SMTP) requires authentication and Use same settings as my incoming mail server. Select the Advanced tab. 9. Next to Outgoing Server (SMTP), type 80. Then click OK. 10. Click Next. 11. Outlook 2010 will test your settings. When it’s done, click Close. 12. Click Finish. Phone: (888) 959-7232 Fax: (302) 251-8835 support@inforailway.com