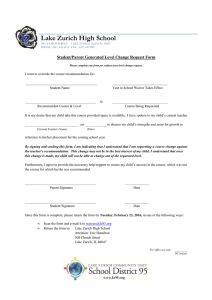Global Recruitment Management System - Quick Reference
advertisement

Global Recruitment Management System Candidate Quick Reference Guide Version 2.0 June 2014 2 Introduction In line with Zurich’s vision to become the best global insurer as measured by our customers, shareholders, employees and communities, it is our priority to develop industry leading people management capabilities to attract, retain and develop the best people in our industry. Zurich Insurance Group welcomes you to the Global Recruitment Management System (GRMS). GRMS is the global tool to apply for jobs at Zurich. This quick reference guide is designed to help you navigate through the system and provide you with a step-by-step guide on how to use GRMS. This Quick Reference Guide will provide you with step-by-step instructions on how to: Search and apply for jobs on the Global Zurich Job Search View the status of your job submissions Set job alerts Change your account settings 135844A01 (03/13) ZCA For any questions please contact your local Zurich Talent Acquisition team. Contact information can be found on the respective local Zurich website. www.zurich.com 3 135844A01 (03/13) ZCA Table of Contents 1. Global Zurich Job Search 4 2. Basic Job Search 5 3. Advanced Job Search 6 4. Viewing Search Results 7 5. Applying to a Specific Job 8 6. My Jobpage 21 7. Candidate Profile 22 8. My Account Options and setting a Job Alert 24 www.zurich.com 4 1. Global Zurich Job Search Here you can search for jobs globally, directly apply to jobs and create/access your candidate profile. Once you have created your candidate profile you can also save searches, look for jobs matching your candidate profile and change your account options. A candidate profile can be created through directly applying to a job or separately by creating a candidate profile, which is explained in detail in the section “Candidate Profile” further below. 135844A01 (03/13) ZCA TIP: On most of the GRMS pages there will be on the right hand side a help section displayed providing instructions/tips on how to use GRMS www.zurich.com 5 2. Basic Job Search 2.1. 1 Doing a Basic Job Search You can do a basic search for jobs by selecting the relevant criteria in the drop-down menu, by using a job number or a key word (e.g. Talent). After you have selected your search criteria click on the "Search for Jobs" button. 2 Hiding the Search Criteria 2.2. You can also hide the search criteria by clicking on the “Hide Search Criteria” button on the right hand side to have more space for your search results. 2 135844A01 (03/13) ZCA 1 www.zurich.com 6 3. Advanced Job Search 1 Doing an Advanced Job Search 3.1. Alternatively, you can conduct an advanced search by clicking on the “Advanced Search” tab at the top of the page, which will provide further search criteria. You can also search for jobs in more than one job field, location or organization. After selecting a value in one of these fields, click "Add..." and make another selection. 3.2. 2 Jobs Matching My Profile and Saving a Search To search for jobs matching your profile or to save a search you need to first create a candidate profile in GRMS. Please refer to the section “Candidate Profile” on how to create a candidate profile within GRMS. 2 1 135844A01 (03/13) ZCA 2 www.zurich.com 7 4. Viewing Search Results 1 Job search results options 4.1. The job search results can be sorted by Posting Date, Job Title or Location. You also have the option to choose how many results should be displayed per page. 4.2. 2 Viewing the job description To view the job description click on the job title of the relevant job search result. 4.3. 3 Jobs available in other local languages The Zurich Global Job Search is able to display jobs according to the language the job has been posted. Some countries have more than one job posting language (e.g. Switzerland with German, French, Italian and English). To view all job postings of a country click on the languages at the bottom of the search results page under the “Jobs available in:”. The number in the brackets indicates how many job postings are available in that particular language. 1 2 2 3 135844A01 (03/13) ZCA Example of a job description in GRMS: www.zurich.com 8 5. Applying to a Specific Job 5.1. 1 Applying to a specific job To apply to a specific job you can either click directly on the “Apply” button of a specific job from the job search result section or first view the job description by clicking on the job title of the specific job search result and then clicking on the “Apply Online” button. 1 Example of a job description in GRMS: 1 135844A01 (03/13) ZCA Once you have clicked on the “Apply” or “Apply Online” button a new screen will appear asking you to login into GRMS. www.zurich.com 9 5.2. 2 Login to GRMS On the login screen you will be able to login using your existing candidate profile login details or you can create a new user by clicking on the “New User” button, if it is your first time using GRMS. You can use the “Forgot your user name” or “Forgot your password” functionality if you don’t remember your candidate profile login details. 2 2 3 Accepting the Privacy Agreement 5.3. Once you have clicked on the “New User” button a new screen will appear with the Privacy Agreement information. You can also choose another language to read the Privacy Agreement. To proceed read through the privacy agreement and click on the “I Accept” button. 135844A01 (03/13) ZCA 3 www.zurich.com 10 4 New user registration 5.4. 4 Once you have clicked on the “I Accept” button a new screen will appear with the New User Registration. Please enter a User Name, Password and Email Address and click on the “Register” button. 4 4 IMPORTANT: The user name must respect the following rules: It must contain between 4 and 100 characters Not include accented characters (e.g. é, ã, ä) Not include the following set: :<>() and spaces 135844A01 (03/13) ZCA The password must respect the following rules: www.zurich.com It must contain between 6 and 32 characters. It must contain at least 1 letter(s) It must contain at least 1 numeric character(s) It must not contain more than 2 identical consecutive characters It must not contain your user/actual name 11 5 Security questions 5.5. 4 Once you have clicked on the “Register” button a new screen will appear with the Security Questions. You are requested to provide 3 security questions and answers. This information will help identify you if you happen to forget your password and need to change it. Once you have clicked on the “Ok” button you will be guided through the job application steps described on the following pages. 5 4 IMPORTANT: The answers must respect the following rules: The answers must contain at least 4 characters The answers are case sensitive (e.g. zurich instead of Zurich) You can change your security questions any time in the account options. 135844A01 (03/13) ZCA TIP: In order to easily retrieve your password in the future we recommend you to note down, make a screenshot or print out the security questions/answers page. www.zurich.com 12 5.6. 6 Resume Upload 4 GRMS can automatically extract the relevant personal information from your LinkedIn profile or from your CV/resume and fill out part of your online job submission. You may have to manually correct or fill out some fields. If you do not upload your LinkedIn profile or your CV/resume, you can also fill out the online submission manually. Select an option and click on “Save and Continue” to proceed to the next step. 6 4 Option 1: Import data from your LinkedIn profile To upload a profile through LinkedIn, select the radio button next to the LinkedIn icon. The system imports the data included in the LinkedIn profile. Once you click on the “Save and Continue” button an information window opens, which you need to agree by clicking on “Yes”. As a next step you are requested to login to your LinkedIn profile to start importing your personal information. Once the process is complete, you must review the imported data. Option 2: Import data from your CV/resume To upload a CV/resume, click "Browse" and select the relevant file. The system uploads the file and extracts some data included in the resume. Once the uploading process is complete, you must verify the fields containing values automatically extracted from the resume. You may have to manually correct or fill out some of them. Option 3: Manually fill out the online job submission 135844A01 (03/13) ZCA Please complete all the fields manually. www.zurich.com 13 7 Personal Information 5.7. 64 135844A01 (03/13) ZCA Please complete all the fields and click on “Save and Continue” to proceed to the next step in the application process. 7 4 www.zurich.com 14 IMPORTANT: The email address you provide will be the email address used to identify you as a user. This email address can be changed any time in your account options. Only complete the Zurich Employee section if you are an employee of Zurich and don’t have access to the Zurich Internal Career Section on the Zurich Intranet TIP: With selecting the email notification checkbox in the General Profile, the system will send an email notification whenever a new position matching your candidate profile is posted. 5.8. 8 Profile Information 4 As a next step you will be asked to provide basic information about your job profile, which will be used to match jobs to your preferences and for job alerts. Please indicate your employment preferences, conditions and interests. Multiple preferences can be added by clicking on the “Add to List” button. Click on “Save and Continue” to proceed to the next step, on “Save as Draft” to save your application or on “Quit” to exit. 135844A01 (03/13) ZCA 8 4 TIP: To select multiple options using your PC, hold down the “Ctrl” key and click all relevant values (for Mac, use the Command key) www.zurich.com 15 5.9. 9 Work Experience 4 As a next step you will be asked to provide information about your work experience. Please indicate your previous work experience. Multiple work experiences can be added by clicking on the “Add Work Experience” button. Click on “Save and Continue” to proceed to the next step, on “Save as Draft” to save your application or on “Quit” to exit. 135844A01 (03/13) ZCA 9 4 www.zurich.com 16 5.10. 10 Education 4 As a next step you will be asked to provide information about your education, which will be used to match jobs to your preferences and for job alerts. Please indicate your previous education. Multiple educations can be added by clicking on the “Add Education” button. Click on “Save and Continue” to proceed to the next step, on “Save as Draft” to save your application or on “Quit” to exit. 135844A01 (03/13) ZCA 10 4 www.zurich.com 17 5.11. 11 Documents 4 As a next step you will be asked to attach your job submission documents. Please attach as a minimum your CV/resume and the relevant certificates. Click on “Browse” and select the required document. Enter in the “Comments about the file” a short description of the document (e.g. CV John Doe). Click on “Attach”. Follow the same instructions to attach further documents. Click on “Save and Continue” to proceed to the next step, on “Save as Draft” to save 11 4 IMPORTANT: You can attach a maximum of 5 files (3MB each), one at a time. The search tool that recruiters use to search for candidates will not be able to analyze the content of all attached files, mostly image files and compressed files (.zip). 135844A01 (03/13) ZCA We recommend you to attach your CV/resume as a pdf-file and all the relevant certificates together in another pdf-file. www.zurich.com 18 5.12. 12 Additional Questions and EEO Information 4 As a next step you will be asked to complete Additional Questions and/or the Employee Equal Opportunity (EEO) Information depending on the job and/or country requirements. Click on “Save and Continue” to proceed to the next step, on “Save as Draft” to save your application or on “Quit” to exit. Example of Additional Questions (only applicable for certain jobs) 12 4 Example of EEO Information (only applicable in certain countries) 135844A01 (03/13) ZCA 12 4 www.zurich.com 19 5.13. 13 Summary 4 As a last step you will see a summary of all the information you have provided in your job specific application to Zurich. To complete your application please click on “Submit” and you will be directed to an application completed confirmation screen. To go back to the job overview click on “View All Jobs”. 135844A01 (03/13) ZCA 13 4 www.zurich.com 20 13 4 5.14. 14 View My Submissions, View All Jobs and View Jobs Matching My Profile 4 On the job submission confirmation screen you can click on “View My Submissions” to see all jobs you have applied to and your current submission status. You can also click on “View All Jobs” to see all job currently available within Zurich or you click on “View Jobs Matching My Profile” to see all job currently available at Zurich that match your candidate profile. 14 4 135844A01 (03/13) ZCA TIP: You can also click on the “My Jobpage” tab to see all jobs you have applied to and your current submission status. www.zurich.com 21 6. My Jobpage On the “My Jobpage” all relevant details related to your draft and completed job submission are displayed. You can complete your draft submissions, view/edit your job submissions, withdraw a job submission or view the email message sent to you from the GRMS system. You will also be able to see the job status (e.g. active) and your submission status (e.g. under consideration) to inform you on the status of your completed job submissions. Under the “My Saved Searches” you will find all searches that you have saved. 135844A01 (03/13) ZCA IMPORTANT: Once you have applied to a specific job you automatically also create your candidate profile. The next time you apply to a job you can sign-in with your login and password and all fields will be pre-populated with the information that you have provided in your previous job submission. You can easily view and edit this information during the new job submission. www.zurich.com 22 7. Candidate Profile With the candidate profile you can save searches, specify your preferred working criteria for future openings matching your interests, receive job alerts and easily apply to jobs. 1 Accessing the candidate profile 7.1. To access your candidate profile click on the “Access my profile” button on the lower right hand side of the page. If you haven’t signed-in the GRMS login page will appear as shown on page 9. If you haven’t created a user please follow the steps described on page 9 and 10. 1 135844A01 (03/13) ZCA The candidate profile has the same structure as the job specific application with the exception of having an additional Preference section for Job Family and Location. Please complete the candidate profile following the step by step instructions from page 10 to 20 www.zurich.com 23 7.2. 2 Preferences - Job Family 2 As4 a next step you will be asked to provide your preferences for the areas you would like to work in, which will be used to match jobs to your preferences and for your job alerts. Please select your job family preferences. Multiple preferences can be added by clicking on the “Add to List” button. Click on “Save and Continue” to proceed to the next step. 2 4 3 Preferences - Location 7.3. 94 As a next step you will be asked to provide your preferences for the location you would like to work, which will be used to match jobs to your preferences and for job alerts. 135844A01 (03/13) ZCA Please select your location preferences. Multiple preferences can be added. Please ensure you click on the “Add to List” button before you click on “Save and Continue” to proceed to the next step 3 4 www.zurich.com 24 8. My Account Options and setting a Job Alert With the GRMS account option you can change your personal information, your login information , security questions, email and your correspondence options. 8.1. 1 Accessing the account options To access your GRMS account options click on the “My Account Options” button on the top of the screen. If you haven’t signed-in the GRMS login screen will appear as shown on page 9. If you haven’t created a candidate profile please follow the steps described on page 9 and 10. 135844A01 (03/13) ZCA 1 www.zurich.com 25 2 Editing your account options and setting a Job Alert 8.2. To edit your account options click on the relevant “Edit” button. Under Personal Information you can change your personal details. Under Login Information you can edit your user name, password, email address and security questions. Under the correspondence section you can choose if you would like to receive job alerts (job notifications) whenever a new position matching your candidate profile is posted. 2 2 135844A01 (03/13) ZCA 2 www.zurich.com