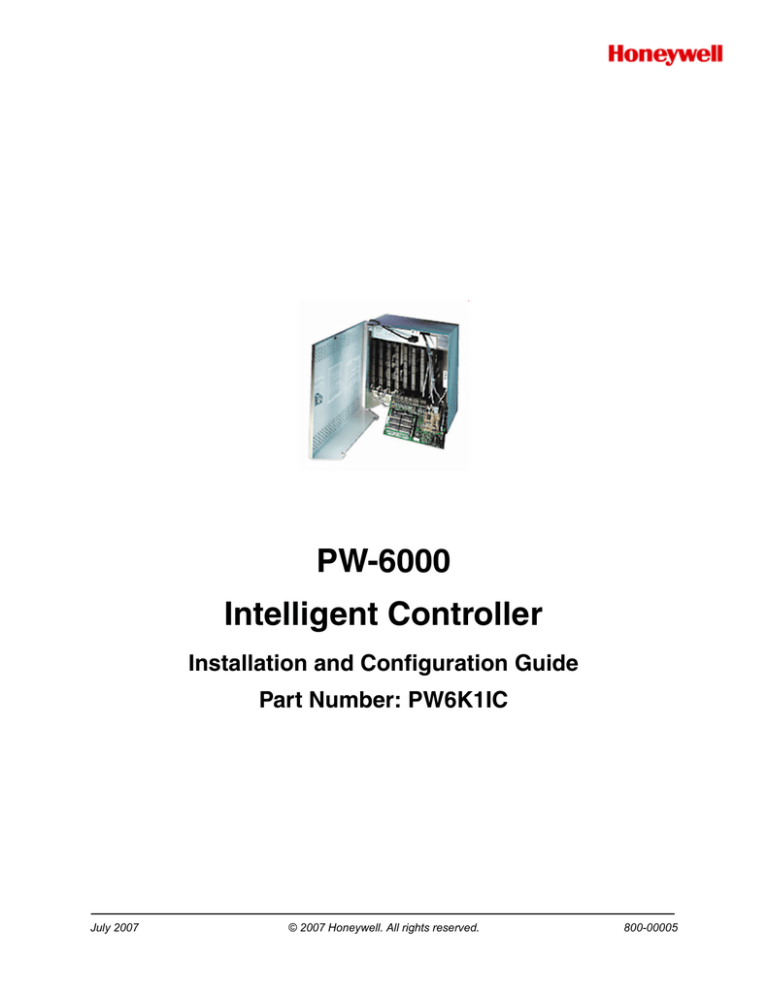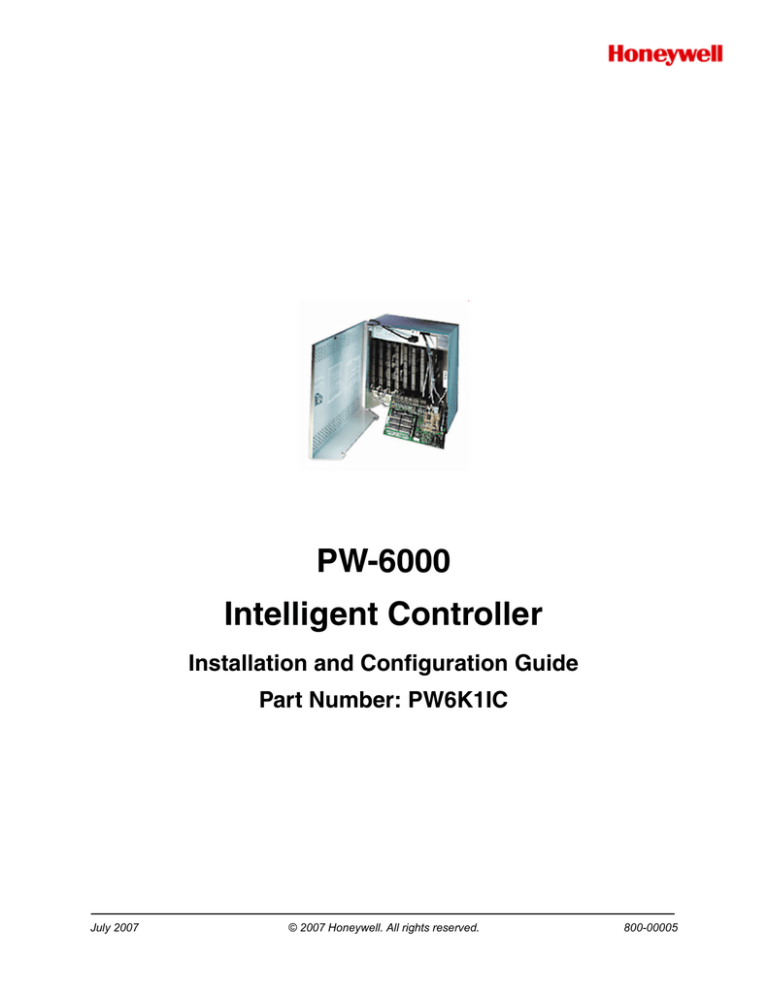
PW-6000
Intelligent Controller
Installation and Configuration Guide
Part Number: PW6K1IC
July 2007
© 2007 Honeywell. All rights reserved.
800-00005
Copyright© 2007 Honeywell. All rights reserved.
All product and brand names are the service marks, trademarks, registered trademarks,
or registered service marks of their respective owners. Printed in the United States of
America. Honeywell reserves the right to change any information in this document at
any time without prior notice.
Microsoft and Windows are registered trademarks of Microsoft Corporation.
Windows Server is a trademark of Microsoft Corporation.
Ordering Information
Please contact your local Honeywell representative or visit us on the web at
www.honeywellaccess.com for information about ordering.
Feedback
Honeywell appreciates your comments about this manual. Please visit us on the web at
www.honeywellintegrated.com to post your comments.
CONTENTS
Notices................................................................................................................... 1
Warnings and Cautions .................................................................................. 1
Damage During Shipment .............................................................................. 2
Electro Static Discharge ................................................................................. 2
Disclaimer – Product Liability; Mutual Indemnification .............................. 3
Unpacking Procedure .................................................................................... 3
Shipping Instructions ..................................................................................... 3
Limited Warranty .......................................................................................... 4
Confidentiality ............................................................................................... 4
Product Overview.................................................................................................. 5
PW-6000 and PW-5000.................................................................................. 5
Port Settings.................................................................................................... 5
Other ............................................................................................................... 6
Setting Up the PW-6000 Hardware....................................................................... 8
Setting the Jumpers......................................................................................... 8
Setting the DIP Switches ................................................................................ 9
Technical Specifications............................................................................... 11
Status LEDs ................................................................................................. 12
Supplying Power to the PW-6000 Interface ................................................. 13
Communications Wiring............................................................................... 14
Cabinet Tamper and Power Failure Input Wiring ........................................ 14
Memory and Real Time Clock Backup Battery ........................................... 14
System Configuration via Web Interface ............................................................ 15
Connecting to ACDSM for the First Time ................................................... 15
Login Page .................................................................................................... 15
Home Page.................................................................................................... 16
Network Settings .......................................................................................... 17
Host Port ....................................................................................................... 18
Device Information....................................................................................... 22
User Configuration ....................................................................................... 23
Restore Default Screen ................................................................................. 24
Apply Setting Screen .................................................................................... 25
Log Out......................................................................................................... 25
Appendix A ......................................................................................................... 27
PW-6000 Installation and Configuration Guide, Document 800-00005, Revision A
iii
LIST OF FIGURES
Figure 1: PW-6000 Connections, LEDs, and DIP Switches .............................. 7
Figure 2: PW-6000 Power Terminals ............................................................... 13
Figure 3: PW-6000 Port Wiring ....................................................................... 14
Figure 4: PW-6000 TMP and FLT Terminals .................................................. 14
Figure 5: PW-6000 Web Server Login Screen ................................................. 15
Figure 6: PW-6000 Web Server Home Page .................................................... 16
Figure 7: PW-6000 Web Server Network Settings Screen .............................. 17
Figure 8: PW-6000 Host Port Configuration Screen with IP Server
Connection ...................................................................................................... 18
Figure 9: PW-6000 Host Port Configuration Screen with IP Client
Connection ..................................................................................................... 20
Figure 10: PW-6000 Host Port Configuration with Serial RS-232 Connection 21
Figure 11: PW-6000 Web Server Device HW Info Screen ................................ 22
Figure 12: PW-6000 Web Server User Info Screen ........................................... 23
Figure 13: PW-6000 Web Server Restore Default Screen ................................. 24
Figure 14: PW-6000 Web Server Apply Setting Screen .................................... 25
PW-6000 Installation and Configuration Guide, Document 800-00005, Revision A
v
LIST OF TABLES
Table 1
Table 2
Table 3
Table 4
Table 5
PW-6000 Jumper Settings .................................................................. 8
PW-6000 DIP Switch Settings ............................................................ 9
PW-6000 Technical Specifications ................................................... 11
PW-6000 Status LED Combinations During Initialization .............. 12
PW-6000 Status LED Combinations During Run Time ................... 13
PW-6000 Installation and Configuration Guide, Document 800-00005, Revision A
vii
viii
www.honeywell.com
PW-6000 Installation
1 Notices
1.1 Warnings and Cautions
Before Installation
Warning: Before
installation, TURN OFF the external circuit breaker which supplies
power to the system.
Before connecting the device to the power supply, verify that the output voltage is
within specifications of the power supply (see 'Technical Specifications' on page 11).
Do not apply power to the system until after the installation has been completed.
Personal injury or death can occur, and the equipment can be damaged beyond repair,
if this precaution is not observed.
Fire Safety and Liability Notice
Warning: Never connect card readers to any critical entry, exit door, barrier, elevator or
gate without providing an alternative exit in accordance with all the fire and
life safety codes pertinent to the installation.
These fire and safety codes vary from city to city and you must get approval from
local fire officials whenever using an electronic product to control a door or other
barrier. Use of egress buttons, for example, may be illegal in some cities. In most
applications, single action exit without prior knowledge of what to do is a life safety
requirement. Always make certain that any required approvals are obtained in writing.
DO NOT ACCEPT VERBAL APPROVALS SINCE THEY ARE NOT VALID.
Honeywell Integrated Security never recommends using the PW-6000 or related
products for use as a primary warning or monitoring system. Primary warning or
monitoring systems should always meet the local fire and safety code requirements.
The installer must also test the system on a regular basis by instructing the end user in
appropriate daily testing procedures. Failure to test a system regularly could make the
installer liable for damages to the end user if a problem occurs.
PW-6000 Installation Guide, Document 800-00005, Revision A
1
PW-6000 Installation
Notices
Earth Grounding
Warning: EARTH
ground all enclosures for proper installation.
Use Suppressors
Warning: Use
suppressors on all door strikes. Use S-4 suppressors for installation.
Honeywell Integrated Security, Inc. recommends only DC strikes.
1.2 Damage During Shipment
Caution: IF ANY
DAMAGE TO THE SHIPMENT IS NOTICED, A CLAIM MUST
BE FILED WITH THE COMMERCIAL CARRIER RESPONSIBLE FOR THE
DAMAGE.
1.3 Electro Static Discharge
Caution: Electro-static discharge (ESD) can damage CMOS integrated circuits and
modules.
To prevent damage always follow these procedures:
• Use static shield packaging and containers to transport all electronic
components, including completed reader assemblies.
• Handle all ESD sensitive components at an approved static-controlled
workstation. These workstations consist of a desk mat, floor mat and an ESD
wrist strap. Workstations are available from various vendors.
Note: This equipment has been tested and found to comply with the limits for a Class
A digital device, pursuant to part 15 of the FCC Rules. These limits are designed to
provide reasonable protection against harmful interference when the equipment is
operated in a commercial environment.This equipment generates, uses, and can radiate
radio frequency energy and, if not installed and used in accordance with the
installation and user guides, may cause harmful interference to radio communications.
Operation of this equipment in a residential area is likely to cause harmful interference
in which case the user will be required to correct the interference at his own expense.
This document and the data in it shall not be duplicated, used or disclosed to
others for procurement or manufacturing, except as authorized by and with the written
permission of Honeywell Integrated Security, Inc.The information contained in this
document or in the product itself is the exclusive property and trade secrets of
Honeywell Integrated Security, Inc. Copyright laws of the United States protect all
information in this document or in the software product itself.
Note:
Note: Any use of this product is subject to the terms and acceptance of the Honeywell
Integrated Security, Inc. Software Agreement. Please request a copy from Honeywell
Integrated Security, Inc. (http://www.honeywellintegrated.com/index.html), and
review the agreement carefully.
2
www.honeywell.com
PW-6000 Installation
Notices
1.4 Disclaimer – Product Liability; Mutual Indemnification
If a Customer receives a claim that a Product or any component thereof has caused
personal injury or damage to the property of others, Customer shall immediately
notify Honeywell Integrated Security in writing of all such claims. Honeywell
Integrated Security shall defend or settle such claims and shall indemnify and hold
Customer harmless for any costs or damages including reasonable attorneys’ fees
which Customer may be required to pay as a result of the defective Product or the
negligence of Honeywell Integrated Security, its agents, or its employees.
Customer shall hold harmless and indemnify Honeywell Integrated Security from and
against all claims, demands, losses and liability arising out of damage to property or
injury to persons occasioned by or in connection with the acts or omissions of
Customer and its agents and employees, and from and against all claims, demands,
losses and liability for costs of fees, including reasonable attorneys’ fees, in
connection therewith.
1.5 Unpacking Procedure
Caution: If
any damage to the shipment is noticed before unpacking, a claim must be
filed with the commercial carrier.
All containers should be opened and unpacked carefully in order to prevent damage to
the contents.
Follow these steps to unpack equipment in preparation for installation:
1. Open the container and remove the unit(s) and all packing material. Retain the
container and all the packing materials. They may be used again for
reshipment of the equipment, if needed.
2. Inspect the contents to see if anything is missing. If you notice any missing
items, contact the order entry department at 1-800-323-4576 Option-1.
3. Visually check the contents. If you see any damage, do the following:
a. If shipping has caused damage to the unit, a claim must be filed with the
commercial carrier.
b. If any other defect is apparent, call for a return authorization.
1.6 Shipping Instructions
To ship equipment back to Honeywell Integrated Security, contact the customer
service department at 1-800-323-4576 before returning the equipment. When you call,
please have available:
• A description of the problem or the reason you are returning the equipment.
• Your original purchase order number, invoice number and if the unit is still
under warranty.
• A new purchase order number if the unit is not under warranty
From the customer service department, obtain the Return Authorization Number
(RMA).
PW-6000 Installation Guide, Document 800-00005, Revision A
3
PW-6000 Installation
Notices
Show the RMA number on all packages shipped. Packages, which are not marked
with an RMA number will be refused at the factory and returned to you COD.
Carefully pack the equipment for shipment. Use the original packing material
whenever possible
1.7 Limited Warranty
All Products sold or licensed by Honeywell Integrated Security include a warranty
registration card which must be completed and returned to Honeywell Integrated
Security by or on behalf of the end user for Honeywell Integrated Security to provide
warranty service, repair, credit or exchange. All warranty work shall be handled
through Customer which shall notify Honeywell Integrated Security and apply for a
Return Merchandise Authorization (RMA) number prior to returning any Product for
service, repair, credit or exchange. Honeywell Integrated Security warrants that its
Products shall be free from defects in materials and workmanship for a period of two
years from the date of shipment of the Product to Customer. The warranty on
Terminals, Printers, Communications Products and Upgrade kits is 90 days from the
date of shipment. Satisfaction of this warranty shall be limited to repair or replacement
of Products which are defective or defective under normal use. Honeywell Integrated
Security’s warranty shall not extend to any Product which, upon examination, is
determined to be defective as a result of misuse, improper storage, incorrect
installation, operation or maintenance, alteration, modification, accident or unusual
deterioration of the Product due to physical environments in excess of the limits set
forth in Product manuals. THERE ARE NO WARRANTIES WHICH EXTEND
BEYOND THIS PROVISION. THIS WARRANTY IS IN LIEU OF ALL OTHER
WARRANTIES WHETHER EXPRESS, IMPLIED OR STATUTORY, INCLUDING
IMPLIED WARRANTIES OF MERCHANTABILITY OR FITNESS FOR ANY
PARTICULAR PURPOSE. NO REPRESENTATION OR WARRANTY OF THE
DISTRIBUTOR SHALL EXTEND THE LIABILITY OR RESPONSIBILITY OF
THE MANUFACTURER BEYOND THE TERMS OF THIS PROVISION. IN NO
EVENT SHALL HONEYWELL INTEGRATED SECURITY BE LIABLE FOR
ANY RE-PROCUREMENT COSTS, LOSS OF PROFITS, LOSS OF USE,
INCIDENTAL, CONSEQUENTIAL OR SPECIAL DAMAGES TO ANY PERSON
RESULTING FROM THE USE OF HONEYWELL INTEGRATED SECURITY’S
PRODUCTS.
1.8 Confidentiality
All software, drawings, diagrams, specifications, catalogs, literature, manuals and
other materials furnished by Honeywell Integrated Security relating to the design, use
and service of the Products shall remain confidential and shall constitute the
proprietary rights of Honeywell Integrated Security and Customer agrees to treat such
information as confidential. Customer shall acquire no rights in the design of the
Products or the related materials except to use such information solely for the purpose
of and only during the time it sells the Products.
4
www.honeywell.com
PW-6000 Installation
Product Overview
Customer shall not copy the design of any of the Products or use or cause to be used
any Product design or related materials for its own benefit or for the benefit of any
other party. The covenants contained in this section shall remain effective throughout
the term of this Agreement and thereafter unless specifically waived by Honeywell
Integrated Security in writing.
2 Product Overview
The Intelligent Controller is the heart of the PW-6000 and provides the real time
processing for the connected I/O interfaces.
The PW-6000 is designed to operate without the need for a PC. It can be connected to
a Pro-Watch host computer using direct serial communication, dial-up modem, or
TCP/IP network connection. The PW-6000 holds the database for the subsystem
configuration and card holders, and the event log buffer, which is in battery-backed
memory.
Note: Please refer to the Pro-Watch Software Suite Guide for details on using the
Pro-Watch interface.
2.1 PW-6000 and PW-5000
• The PW-6000 controller configuration and operation is similar to the PW-5000
controller; both use the Pro-Watch at the front end.
• You can use the PW-5000 controller interface to configure the PW-6000
hardware settings.
2.2 Port Settings
• Port 0 provides the host-embedded Ethernet interface.
• Port 1 is for RS-232 or RS-485 2-wire serial interface connections. An
optional Lantronix CoBox-Micro interface daughter board
(10Base-T/100Base-TX) is also supported on Port 1.
• Ports 2 and 3 are for RS-485 2-wire downstream support for connecting 32
I/O devices. Note that the I/O communications must be mapped differently in
Pro-Watch, according to the following table:
PW-6000 Port
Pro-Watch Port
2
4
3
6
See Table 1 'PW-6000 Jumper Settings' on page 8 for more information on how to
configure the port settings.
PW-6000 Installation Guide, Document 800-00005, Revision A
5
PW-6000 Installation
Product Overview
2.3 Other
• An on-board real time clock maintains the date and time, taking into account
leap year and accounting for global time zones and daylight savings time
changes.
• The database for the system configuration and card holders are stored in
FLASH memory.
• The event log buffer is stored in battery-backed memory.
• Configuration data and event/status reports are communicated to the host via
on-board 10-BaseT/100Base-TX Ethernet port or Port 1.
• Transactions are stored in 1 MB of battery-backed SRAM. The maximum
number of transactions stored while the host is offline is 50,000.
• Cards are stored in Flash memory and read into DRAM when the board is
powered up. The amount of storage available for cards and biometric records is
15 MB. The maximum number of cards depends on the card record database
configuration, but the number is approximately 300,000. This maximum is
dependent on how the card is configured with more space per card used with
longer card number, more clearance codes, and so on.
6
www.honeywell.com
PW-6000 Installation
Product Overview
Figure 1:
PW-6000 Connections, LEDs, and DIP Switches
PW-6000 Installation Guide, Document 800-00005, Revision A
7
PW-6000 Installation
Setting Up the PW-6000 Hardware
3 Setting Up the PW-6000 Hardware
The PW-6000 processor is configured with 12 jumpers and a set of 4 DIP switches.
These jumpers/switches set up the port interface, end of line termination, and
operating mode configuration. Refer to the tables below to set the jumpers as required.
3.1 Setting the Jumpers
Table 1 PW-6000 Jumper Settings
Jumpers
Set At
Description
J1
N/A
10Base-T/100Base-TX Ethernet Connection (Port 0)
J2
N/A
Factory Use Only
J3
OFF
Port 2 RS-485 EOL Terminator is OFF
ON
Port 2 RS-485 EOL Terminator is ON
OFF
Port 3 RS-485 EOL Terminator is OFF
ON
Port 3 RS-485 EOL Terminator is ON
OFF
Port 1 RS-485 EOL Terminator is OFF
ON
Port 1 RS-485 EOL Terminator is ON
J6
N/A
Factory Use Only
J7
N/A
COBOX-MICRO Ethernet Module Connection (Port 1)
J8, J9, J10
232
Port 1 is RS-232
485
Port 1 is RS-485
J11
N/A
Factory Use Only
J12
N/A
Factory Use Only
J4
J5
8
www.honeywell.com
PW-6000 Installation
Setting Up the PW-6000 Hardware
3.2 Setting the DIP Switches
Dual In-line Package (DIP) switches are read when the system powers up, except
where noted otherwise. The following table shows the setting options.
Table 2 PW-6000 DIP Switch Settings
S1
S2
S3
S4
Selection
OFF
OFF
OFF
OFF
Normal Operating Mode.
ON
OFF
OFF
OFF
When DIP switch 1 is ON, Port 0
communicates with the web browser.
Port 1 is used for RS-232/485
communications. After the panel
initialization, enable the default user
name (admin) and password (password).
The user name and password are read
dynamically; you do not need to reboot
the panel.
OFF
ON
OFF
OFF
Use the factory default communication
parameters.
ON
ON
OFF
OFF
Unless the network administrator
reserves an IP address for the panel
(based on the controller board’s Media
Access Control (MAC) address), the
PW-6000 uses Dynamic Host
Configuration Protocol (DHCP) to
obtain an IP address from the network
DHCP server.
When power is applied with the
switches in this position, there is a ten
second window (when LEDs 1and 2
flash alternately with LEDs 3 and 4),
during which memory is cleared if
switch 1 or switch 2 is changed to OFF.
When switch 1 or 2 is changed to OFF,
only LED 2 flashes and memory begins
to be cleared. This period of clearing
lasts several minutes. When the memory
has been cleared, the LED pattern
changes to the flashing of LEDs 1 and 4.
The panel then reboots by itself. All data
in memory is erased except the serial
number, MAC address, hardware
revision, and OEM code.
PW-6000 Installation Guide, Document 800-00005, Revision A
9
PW-6000 Installation
Setting Up the PW-6000 Hardware
The PW-6000 DIP switches need to be set twice:
1. Configure the S4-S3-S2-S1 DIP switches to off-off-on-off to set the default
TCP/IP address to 192.168.0.251.
2. Apply power to the panel to set the IP address.
3. Change the S4-S3-S2-S1 combination to off-off-off-on.(DIP switch 1 is “read
on the fly”). This sets the login to the default user ID (“admin”) and password
(“password”) for Ethernet communications.
4. Create users. See 'User Configuration' on page 23 for instructions.
5. Set the S4-S3-S2-S1 combination to off-off-off-off.
6. Configure the host port for TCP/IP and/or Serial communications. See 'Host
Port' on page 18 for instructions. This will enable both TCP/IP and serial
hardware networking when you log in again.
10
www.honeywell.com
PW-6000 Installation
Setting Up the PW-6000 Hardware
3.3 Technical Specifications
Table 3 PW-6000 Technical Specifications
Category
Description
WARNING: PW-6000 is manufactured for use in
low-voltage, Class 2 circuits only.
Primary Power
12Vdc ± 10%, 300mA maximum.
12Vdc @ 240mA (325mA with CoBox-Micro) nominal.
Memory and
Clock Backup
3Volts Lithium, type BR2325, BR2330, CR2330.
Ports
Port 0
10Base-T/100Base-TX Ethernet.
Port 1
RS-232 or 2-wire RS-485: 9,600 to 115,200
bps, async. An optional Lantronix
CoBox-Micro interface daughter board is
supported (10Base-T/100Base-TX).
Port 2 & 3
2-wire RS-485: 2,400 to 38,400 bps, async.
Inputs
2 non-supervised, dedicated for cabinet tamper and power fault
monitoring.
Cable requirements
Power:
1 twisted pair, 18 AWG.
RS-485:
24AWG, 4,000ft (1,200m) maximum, twisted
pair with shield. 120 ohm.
RS-232:
24AWG, 25ft (7.6m) maximum.
Ethernet:
Cat 5.
Alarm input:
1 twisted pair, 30 ohms maximum.
Temperature:
0 to 50°C, operating
Environmental
-55 to +85°C, storage
Mechanical
Humidity:
0 to 95% RHNC
Dimensions:
5.5 in. (137.7mm) W x 9 in. (228.6.4mm) L
x .75 in. (19.05mm) H
Lantronix NIC
support
Weight:
7.1 oz. (201 gm) nominal
Standoff size
Diameter 0.125 inch x 0.4375 inch long
Richco Plastics part number LMSP-7-01, 3 pieces (not
supplied)
Specifications subject to change without notice.
PW-6000 Installation Guide, Document 800-00005, Revision A
11
PW-6000 Installation
Setting Up the PW-6000 Hardware
Caution: Locate
the power source as close to this board as possible. Connect power with minimum of
18AWG wires.
POLARITY for 12 VDC power is important. Make sure the +12 VDC is connected to the
terminal labeled +12V and the return is connected to the terminal labeled GND.
Note:
3.4 Status LEDs
The PW-6000 uses six on-board LEDs to provide status information during its initialization sequence
and normal run-time operation.
Initialization
Table 4 PW-6000 Status LED Combinations During Initialization
12
LED 1
LED 2
LED 3
LED 4
LED 5
LED 6
Description
ON
OFF
OFF
OFF
OFF
OFF
Basic processor initialization
ON
ON
OFF
OFF
OFF
OFF
Internal SRAM test
ON
OFF
ON
OFF
OFF
OFF
External SDRAM, First Chip
ON
ON
ON
OFF
OFF
OFF
External FLASH Test
ON
OFF
OFF
ON
OFF
OFF
External SDRAM, Second
ON
ON
OFF
ON
OFF
OFF
External SRAM Test
ON
OFF
ON
ON
OFF
OFF
External EEPROM Test
ON
ON
ON
ON
OFF
OFF
External RTC Test
ON
OFF
OFF
OFF
ON
OFF
Backup Battery and Reset
ON
ON
OFF
OFF
ON
OFF
UART Test
ON
OFF
ON
OFF
ON
OFF
Ethernet Interface, MII
OFF
ON
X
X
X
X
Final processor Initialization
www.honeywell.com
PW-6000 Installation
Setting Up the PW-6000 Hardware
Run TimeSupplying Power to the PW-6000 Interface
Table 5 PW-6000 Status LED Combinations During Run Time
LED
Description
1
Off-Line / On-Line and Battery Status
Off-Line = 20% On, ON-Line = 80% On
Double Flash means the Battery is Low
2
Primary Host Communication Activity (Ethernet or Port 1)
3
Port 2 Communication Activity
4
Port 3 Communication Activity
5
ON = Writing to Flash Memory. Do NOT cut off power when this LED is ON.
6
TBD
SPD
On-Board Ethernet Speed. OFF = 10MBS. ON = 100MBS.
ACT
OFF = No On-Board Ethernet Activity. ON = On-Board Ethernet Activity
(YELLOW LED).
LNK
OFF = ON Link. ON = Good Link (GREEN LED).
3.5 Supplying Power to the PW-6000 Interface
The processor accepts 12Vdc for power. Locate power source as close to the unit as possible and
connect it with minimum of 18AWG wires.
Caution: Observe
Figure 2:
POLARITY on 12 VDC.
PW-6000 Power Terminals
TB1
TR+
TR-
PORT 3
GND
+12V
GND
+ 12Vdc ±10%
-
PW-6000 Installation Guide, Document 800-00005, Revision A
13
PW-6000 Installation
Setting Up the PW-6000 Hardware
3.6 Communications Wiring
The PW-6000 processor communicates to the host via on-board Ethernet 10Base-T/100Base-TX port
or on port 1. Port 1 may be configured as RS-232, two-wire RS-485 or optional Lantronix Ethernet
10Base-T/ 100Base-TX CoBox-Micro interface. The RS-232 interface is for direct one to one
connection to a host computer, or a modem.
Ports 2 and 3 use the two-wire RS-485 interface only. The interface allows multi-drop communication
on a single bus of up to 4,000 feet (1,200 meters). Use shielded twisted pair (minimum 24 AWG) with
120-ohm impedance. Install termination jumpers only at the end-of-line unit.
Figure 3:
PW-6000 Port Wiring
TB3
TB2
TB3
TB1
TXD/TR+
RXD/TR-
TXD/TR+
RXD/TR-
TR+
TR-
TR+
TR-
RTS
CTS
GND
RTS
CTS
GND
GND
GND
+12V
GND
PORT 1 CONFIGURED
as RS-232
PORT 1 CONFIGURED
as 2-WIRE RS-485
PORT 2
2-WIRE RS-485
PORT 3
2-WIRE RS-485
3.7 Cabinet Tamper and Power Failure Input Wiring
Figure 4:
PW-6000 TMP and FLT Terminals
Inputs TMP and FLT are used for monitoring cabinet tamper and power failure with normally closed
contacts. These two inputs are for contact closure monitoring only; do not use end-of-line (EOL)
resistor(s). If these inputs are not used, install a short piece of wire at the input to indicate a safe
condition.
3.8 Memory and Real Time Clock Backup Battery
The event log buffer and the real time clock are backed up by a 3V lithium battery. This BR2325,
BR2330, or CR2330 battery should be replaced annually.
14
www.honeywell.com
PW-6000 Installation
System Configuration via Web Interface
4 System Configuration via Web Interface
The PW-6000 comes with Access Control Device Server Manager (ACDSM). The ACDSM is a
built-in web server, through which you can configure network and other system settings.
Notes:
• If you are using Internet Explorer Enhanced Security Configuration, you cannot access the
ACDSM web server. All pages will display “Bad Request!” You must uninstall the Enhanced
Security option before you can access the ACDSM.
• The default factory-set TCP/IP address for the built-in system configuration web server is
192.168.0.251
4.1 Connecting to ACDSM for the First Time
1. Use the factory default controller IP address 192.168.0.251.
2. Set the DIP switches to S4=OFF, S3=OFF, S2=ON, S1=OFF.
S1 must be set to OFF for the factory default. After the panel powers up, change S1 to
ON to enable the use of the default user name and password.
Note:
3. Connect the computer to host the web server via Ethernet Port 0. Connection should be via
crossover Ethernet cable or by the regular Ethernet cables connected via the hub.
4. Set the host computer to the static IP address 192.168.0.250 to be able to connect to the
factory-default PW-6000 controller at address 192.168.0.251.
5. Power up the PW-6000 controller.
4.2 Login Page
1. Click the “Click Here to Login” link to display the User Name and Password fields.
Figure 5:
PW-6000 Web Server Login Screen
2. Enter your User Name and Password.
Note: Default
User ID is admin and the default Password is password.
PW-6000 Installation Guide, Document 800-00005, Revision A
15
PW-6000 Installation
System Configuration via Web Interface
4.3 Home Page
The first screen after the login is the home page which displays all the available configuration links on
the left navigation bar:
Figure 6:
16
www.honeywell.com
PW-6000 Web Server Home Page
PW-6000 Installation
System Configuration via Web Interface
4.4 Network Settings
Click the Network link on the navigation bar to display the Network Settings screen where you can
select the appropriate option button for dynamic or static IP address configuration:
Figure 7:
PW-6000 Web Server Network Settings Screen
Notes:
• The Host Name of This Device field contains the Media Access Control (MAC) address of the
PW-6000 controller board.
• The IP address configuration is same as using the Lantronix Ethernet board on a PW-5000. The
users can select the Dynamic IP option button and reserve an IP address for the MAC address,
or they can select the other option button and assign a Static IP address as well.
Dynamic IP Configuration Method
1. Click the Dynamic IP option button to select the Dynamic Host Configuration Protocol
(DHCP) method to obtain IP address automatically.
2. Click OK.
The Pro-Watch communicates with the PW-6000 panel using an IP address. If you must use the
Dynamic IP option because of your network policies or configuration, you must reserve an IP address
at the DHCP server for the MAC (Media Access Control) address in the PW-6000 panel. The MAC
address is a unique identifier attached to network adapters. Each time the PW-6000 panel requests an IP
address, the DHCP server will assign the address that was reserved for it.
Note:
PW-6000 Installation Guide, Document 800-00005, Revision A
17
PW-6000 Installation
System Configuration via Web Interface
Static IP Configuration Method
1. Click the Static IP option button to assign a static IP address, and enter the following
information in the appropriate fields:
• IP Address
• Subnet Mask
• Default Gateway
2. Click OK.
4.5 Host Port
Click the Host Port link on the navigation bar to display the Host Connection Configuration screen
where you can select the appropriate settings for the Primary Host Port and Alternate Host Port:
Note:
Some of the fields change dynamically depending on the Connection Type selected.
IP Server Connection Type
Figure 8:
18
www.honeywell.com
PW-6000 Host Port Configuration Screen with IP Server Connection
PW-6000 Installation
System Configuration via Web Interface
1. From PW6000 Communication Address drop-down list, select one of the eight (0 to 7)
available communication addresses for the PW-6000 board.
Note:
In the previous panels, this selection was made manually by setting the DIP switches.
2. For the Primary Host Port, make the following selections:
a. Connection Type. Select IP Server (the standard connection type), so that the
Pro-Watch Host will poll the PW-6000 panel. The panel does not currently support the
IP Client option, which would cause the PW-6000 panel to poll the Pro-Watch Host and
the Host to reply to the panel.
a. Data Security. Select one of the following:
– None
– Password/AES from the drop-down list. If you select Password/AES,
communications between the Pro-Watch Host and the PW-6000 panel are
encrypted. Note that encryption must be enabled in Pro-Watch for the appropriate
Pro-Watch channel. See Chapter 7, “Hardware Configuration,” in the Pro-Watch
Guide for channel encryption instructions.
b. Port Number. Enter the port number through which the host computer can communicate
with the PW-6000 board.
c. Select either Allow All or the Authorized IP Address Required option button.
– Allow All, as the label suggests, allows all IP addresses to communicate with the
PW-6000. Select this option for web page browser access.
– If you select the Authorized IP Address Required option, also enter in the
Authorized IP Addresses fields all the IP addresses that would be allowed to
communicate with the PW-6000. Use this option only for Host communication.
3. For the Alternate Host Port, make the following selections:
a. Connection Type. Select one of the following values from the drop-down list: IP
Server, Serial-RS232, Serial-RS485, Serial-Modem, Serial-CoBox. Note that the
IPClient option is listed, but it is not supported by the panel and should not be selected.
b. Data Security. Select one of the following values from the drop-down list: None,
Password/no AES, Password/AES.
c. Select a Baud Rate from the drop-down list.
d. Select a Flow Control from the drop-down list.
4. Click OK.
PW-6000 Installation Guide, Document 800-00005, Revision A
19
PW-6000 Installation
System Configuration via Web Interface
IP Client Connection Type
Figure 9:
Note:
20
PW-6000 Host Port Configuration Screen with IP Client Connection
The PW-6000 panel does not currently support an IP Client connection.
www.honeywell.com
PW-6000 Installation
System Configuration via Web Interface
Serial-RS232, Serial-RS485, Serial-Modem, or Serial-CoBox Connection Types
Figure 10: PW-6000 Host Port Configuration with Serial RS-232 Connection
1. From the PW6000 Communication Address drop-down list, select one of the eight (0 to 7)
available communication addresses for the PW-6000 board.
Note:
In the previous panels, this selection was made through setting the virtual DIP switches.
2. For the Primary Host Port, make the following selections:
a. Connection Type. From the drop-down list, select Serial-RS232. Select one of the
following as appropriate: Serial-RS232, Serial-RS495, Serial-Modem, Serial-CoBox.
b. Data Security. Select one of the following values from the drop-down list: None,
Password/no AES, Password/AES.
c. Select a Baud Rate from the drop-down list.
d. Select a Flow Control from the drop-down list.
PW-6000 Installation Guide, Document 800-00005, Revision A
21
PW-6000 Installation
System Configuration via Web Interface
3. For the Alternate Host Port, make the following selections:
a. Connection Type. If you choose to configure an alternate host port, and if you have
selected Serial-RS232 for the primary host port, select IP Server from the drop-down
list for the alternate host port.
b. Data Security. Select one of the following values from the drop-down list: None,
Password/no AES, Password/AES.
c. Select a Baud Rate from the drop-down list.
d. Select a Flow Control from the drop-down list.
4. Click OK.
4.6 Device Information
Click the Device Info link on the navigation bar to display the read-only Access Control Device
Hardware Information screen:
Figure 11: PW-6000 Web Server Device HW Info Screen
22
www.honeywell.com
PW-6000 Installation
System Configuration via Web Interface
4.7 User Configuration
Click the Users link on the navigation bar to display the User screen where you can add, edit, and
delete user records:
Figure 12: PW-6000 Web Server User Info Screen
Adding a User
Follow these steps:
1. Click New Account to display the new user account screen.
2. Enter the following:
• User name – a unique character string that identifies the user.
• Level – level of privileges the user will have. Level 1 grants the user read/write
privileges to all panel features; level 2 grants the user read-only privileges to the Notes,
Network, Host Port, and Device Info features; level 3 grants the user read-only
privileges to just the Notes and Device Info features.
PW-6000 Installation Guide, Document 800-00005, Revision A
23
PW-6000 Installation
System Configuration via Web Interface
3. Specify the maximum period of time a session will remain open without user activity. If the
period expires without user activity, the user is logged out. After specifying the time period,
click Save Session Timer to save the setting.
4. Configure the auto-save timer. This feature, if enabled, automatically saves the hardware
configuration in non-volatile Random Access Memory (RAM) at the specified time interval. If
you select Enable Auto-Save, then select a time interval from the drop-down list, and click
Save Auto-Save Timer to save the setting.
Editing a User
To edit a user record, click to select the user from the Username column and then click Edit. Use the
information provided in the previous section, “Adding a User,” to edit the record.
Deleting a User
To delete a user record, click to select the user from the Username column and then click Delete.
4.8 Restore Default Screen
Click the Restore Default link on the navigation bar to restore the default configuration values for the
PW-6000:
Figure 13: PW-6000 Web Server Restore Default Screen
1. Click Restore Default to reload the default factory settings for all the configuration variables.
2. Click Restore Current to reload the current operational settings for all the configuration
variables.
24
www.honeywell.com
PW-6000 Installation
System Configuration via Web Interface
4.9 Apply Setting Screen
Click the Apply Setting link on the navigation bar to apply the selected configuration
values:
Figure 14: PW-6000 Web Server Apply Setting Screen
Click Apply, Reboot to apply all the configured values and reboot the PW-6000.
4.10 Log Out
Click the Log Out link on the navigation bar to log out of the web server.
PW-6000 Installation Guide, Document 800-00005, Revision A
25
PW-6000 Installation
System Configuration via Web Interface
26
www.honeywell.com
Appendix A
PW-6000 Web Server and Pro-Watch Channels
The PW-6000 web server’s host port configuration requires corresponding changes in
the way the Pro-Watch’s channels are configured. The PW-6000 web server host
ports and the Pro-Watch channel ports must have the correct values to communicate
with each other.
Follow these steps:
1. Set the PW-6000 hardware configuration:
a. On the controller board, set the jumpers J8, J9, J10 on Port1 to
RS-485.
b. On Port1, connect the pins as follows:
– pin1 = TR+
– pin2 = TR– pin5 = GND to RS-485 terminals of the Intelligent “Auto”
Converter PW5K1CVT1 (i.e., PW-5000 RS-232/RS-485
converter)
c. Connect the RS-232 terminal of the PW5K1CVT1 converter to the
serial port of your Pro-Watch application server.
2. Set the host port configuration of the PW-6000 web server:
a. Login to the Access Control Device Server Configuration Manager.
b. Set the Primary Host fields as follows:
– Connection Type = IP Server
– Port Number = 3001
– Data Security = Allow All
c. Set the Alternate Host Port fields as follows:
– Connection Type = Serial-RS-485
– Baud Rate= 38400
– Data Security = None
– Flow Control = RTS Toggle
PW-6000 Installation and Configuration Guide, Document 800-00005, Revision A
27
d. Click OK.
e. From the Setting menu, select Apply, Reboot. The system will
display the “Board is Restarting” message.
3. Set the port configuration for the Pro-Watch channel:
a. In Pro-Watch, click Hardware Configuration on the left navigation
bar.
b. Right click on your Site to launch the mini pop-up menu.
c. Select New > Channel to display the Create a Channel dialog box.
d. Click the Channel Type drop-down list and select PW-5000. The
icon of the newly created PW-5000 channel will display in the right
pane.
e. Right click on the icon of your PW-5000 channel and select
Properties to display the Edit Channel Screen dialog box.
This screen displays configuration fields for the Primary Port
(related to the Primary Host on the web server) as well as the
Secondary Port (related to the Alternate Host Port on the web
server).
f. For both Primary and Secondary ports, select the appropriate values
for the following configuration fields:
– If the Port Type is Hard Wired (related to Serial-RS485 web
server host port), then fill in the following settings:
• ComPort
• Baud
– If the Port Type is TCP/IP (related to IP Server web server host
port), then fill in the following settings:
• IP Address
• Port Number
If you are using a modem, and the modem uses a procedure that
calls Pro-Watch, then the modem must be the primary port.
Note:
28
www.honeywell.com
For more information: www.honeywellintegrated.com
Honeywell Access Systems
135 W. Forest Hill Avenue
Oak Creek, WI 53154
414-766-1700
414-766-1798 Fax
European Office
Boblingerstrasse 17
D-71101 Schonaich
Germany
49-7031-637-782
49-7031-637-769 Fax
www.honeywell.com
Specifications subject to change
without notice.
© Honeywell. All rights reserved.
800-00005, Revision A