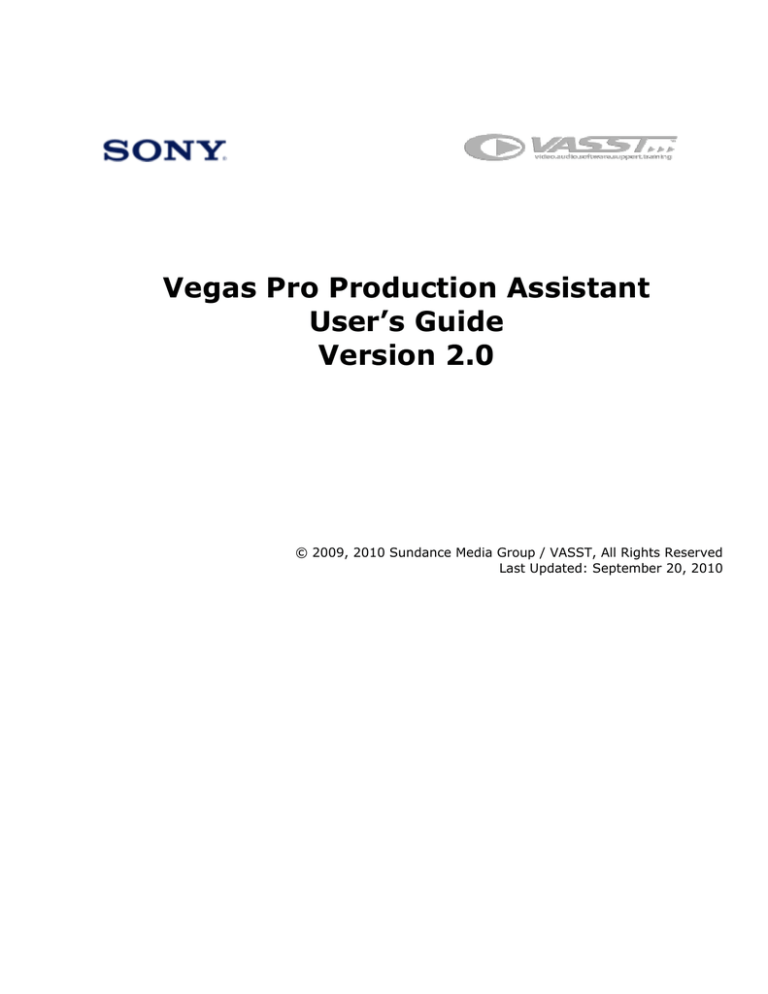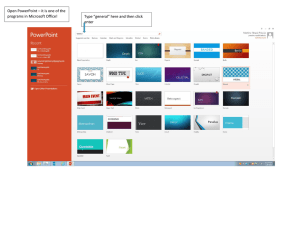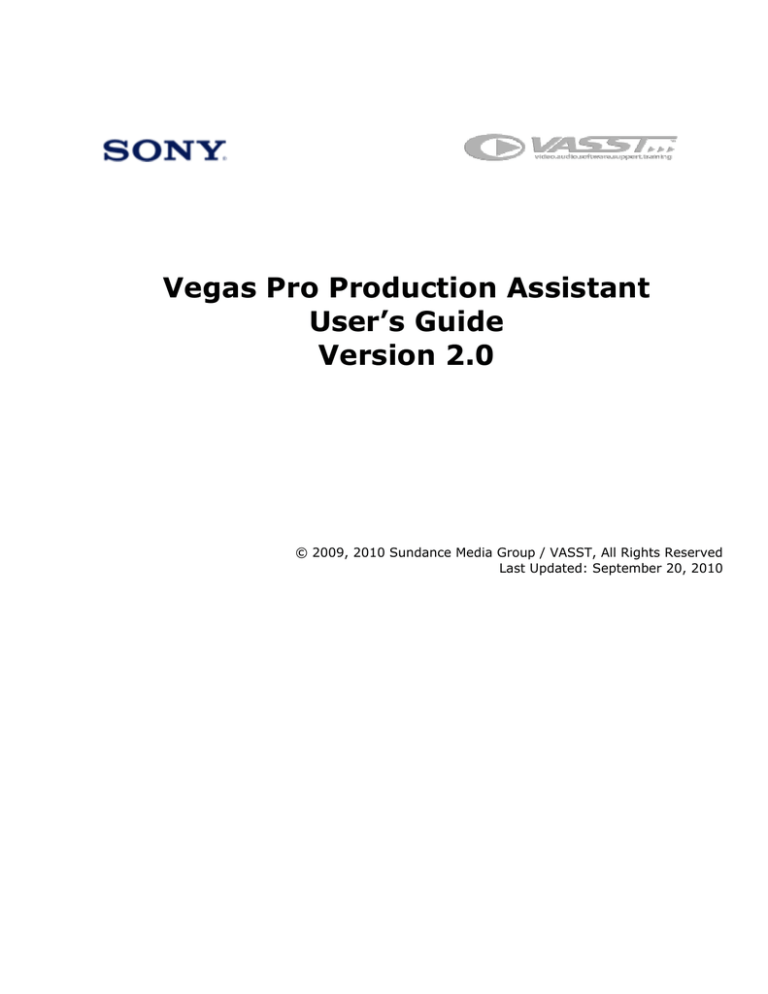
Vegas Pro Production Assistant
User’s Guide
Version 2.0
© 2009, 2010 Sundance Media Group / VASST, All Rights Reserved
Last Updated: September 20, 2010
Table of Contents
Table of Contents ..........................................................................................1
Introduction..................................................................................................4
The Vegas Pro Production Assistant Launcher ..............................................5
Media Folder ............................................................................................ 6
Files to Replace Media Slugs....................................................................... 7
Monitor for media card changes .................................................................. 7
Copy source files to project folder ............................................................... 7
Overwrite duplicates ................................................................................. 7
Keep parent folder at destination ................................................................ 7
Add... ..................................................................................................... 8
Remove .................................................................................................. 8
Remove All .............................................................................................. 8
Up / Down Arrows .................................................................................... 8
Template Mapper ........................................................................................ 8
Bottom Panel .............................................................................................. 8
Vegas Version:......................................................................................... 9
About Box: .............................................................................................. 9
OK ......................................................................................................... 9
Exit/Hide ................................................................................................. 9
Creating Templates .....................................................................................10
Template Creator Toolbar ............................................................................10
Loading Saving your Template .....................................................................11
New.......................................................................................................11
Load ......................................................................................................11
Save......................................................................................................11
Save As… ...............................................................................................11
Create Media Slugs.....................................................................................11
Insert Video Slug.....................................................................................11
Insert Audio Slug.....................................................................................11
Insert Video + Audio Slug .........................................................................11
Convert Events to Media Slugs ..................................................................11
Create Video + Audio Track ......................................................................12
Navigate Media Slugs..................................................................................12
Previous Slug ..........................................................................................12
Next Slug ...............................................................................................12
Help ......................................................................................................12
Options.....................................................................................................12
Default Slug Length .................................................................................12
Media Slug Annotations ...............................................................................12
Name ....................................................................................................13
Save To Slug ..........................................................................................13
Remove if unassigned ..............................................................................13
Repeating...............................................................................................13
Handle Gaps ...........................................................................................13
Media File...............................................................................................14
The Vegas Pro Plug-in .................................................................................15
How to start Production Assistant within Vegas Pro .........................................15
Toolbar........................................................................................................17
Process .....................................................................................................17
Channel Split .............................................................................................17
Production Assistant 2.0 User’s Guide
Normalize Track .........................................................................................17
Remove Track Gaps....................................................................................17
Create Crossfades ......................................................................................17
Simple Duck ..............................................................................................18
Advanced Duck ..........................................................................................18
Montage Tool.............................................................................................18
Motion Tool ...............................................................................................18
Lower Thirds Tool .......................................................................................18
Create Crossfades .......................................................................................19
Extend Events .........................................................................................19
Move Events ...........................................................................................20
Simple Duck ................................................................................................20
Advanced Duck............................................................................................21
Archive Project............................................................................................24
Montage Tool ..............................................................................................25
Image Source ............................................................................................25
Timeline as the Image Source ...................................................................25
Tracks Affected: ......................................................................................26
Events Affected: ......................................................................................26
Media Bin as the Image Source..................................................................26
File System as the Image Source ...............................................................27
Reduce Interface Flicker ..............................................................................27
Crop Aspect Ratio.......................................................................................28
Pan and Zoom ...........................................................................................28
Placement .................................................................................................28
Duration ...................................................................................................29
Transition Length .......................................................................................30
Transition FX .............................................................................................30
Edit Transitions .......................................................................................32
Motion Tool .................................................................................................33
Source Files...............................................................................................33
Backgrounds..............................................................................................34
BackPak .................................................................................................34
User ......................................................................................................34
None .....................................................................................................35
Motion Presets ...........................................................................................35
Effects Creation Dialog .............................................................................37
Lower Thirds Tool........................................................................................38
Lower Thirds Selection ................................................................................38
User Defined Lower Thirds ...........................................................................39
Source Media...............................................................................................40
Add Media Files ..........................................................................................40
Processing Options......................................................................................41
Options.....................................................................................................41
Process each file individually .....................................................................41
Process as a single timeline.......................................................................41
Add Process...............................................................................................42
Add / Remove Audio FX ............................................................................43
Add / Remove Video FX ............................................................................44
Add Video Bumpers .................................................................................45
Adjust Playback Rate................................................................................45
Adjust Undersample Rate..........................................................................45
Broadcast Color Process ...........................................................................45
-2-
Production Assistant 2.0 User’s Guide
Change Project Properties .........................................................................46
Change Resample Mode............................................................................47
Change Video Media Properties..................................................................47
Change Audio Event Properties ..................................................................47
Cine-Look...............................................................................................48
Create Image Sequence ...........................................................................48
Create Markers........................................................................................49
Crop Aspect Ratio ....................................................................................50
Image Background / Underlay ...................................................................51
Image Overlay ........................................................................................51
Load/Save Markers ..................................................................................52
Normalize Audio Events ............................................................................53
Reduce Interlace Flicker ...........................................................................53
Render Output Formats ............................................................................53
Trim Clip ................................................................................................54
Widescreen Converter ..............................................................................54
Target Output..............................................................................................55
Output Location .........................................................................................55
Print to Project Timeline ...........................................................................55
Target Folder ..........................................................................................56
Base Filename.........................................................................................56
Audit Project..............................................................................................56
Audit Scope ............................................................................................56
Check Opacity Level.................................................................................57
Force Opacity..........................................................................................57
Audit Gaps and Overlaps ..........................................................................57
Audit Events ...........................................................................................57
Audit Events Found ..................................................................................58
Output Formats..........................................................................................59
Render Formats.......................................................................................60
The Ultimate Production Assistant ..............................................................62
-3-
Production Assistant 2.0 User’s Guide
Introduction
Vegas Pro Production Assistant is a productivity tool for Vegas® Pro software that
can automate many of the daily video processes that broadcasters and editors
encounter. It has two primary tools.
1. The Launcher is used to start Vegas Pro with a predefined project template.
You can select both a template and optionally any media files that the
template requires and have a project automatically built and ready to edit.
This is a tremendous timesaver for projects with predetermined layouts.
2. The Plug-in is an interactive tool used within Vegas Pro to automate many of
the common tasks that you need to perform. It is also a powerful batchprocessing tool that can save hours of tedious editing work.
Vegas Pro Production Assistant can work on individual files or process groups of files
and then output them in any format that is supported by Vegas Pro.
The Launcher can be found by using the Start menu on your Windows desktop.
Start | All Programs | Sony | Production Assistant 2.0 | Production Assistant 2.0
-4-
Production Assistant 2.0 User’s Guide
The Vegas Pro Production Assistant Launcher
The Vegas Pro Production Assistant launch tool is used before you start the Vegas
Pro software. It allows you to select a template and optionally any media files
needed by the template and creates a new ready-to-edit project for you. It also can
sit resident in the system tray and wait until you insert a media card and it will
automatically read the media card and copy the files to your project folder for you.
The workflow is as follows:
1.
2.
3.
4.
5.
Select a template to start your project
Specify the name you want for your project
Specify the folder that the project should be created in
Add media to replace any media slugs in the template
Click OK to launch your new project
Template: The Template drop-down list will show all of the templates that are
available. Some of these templates may require additional media. The number of
media slugs in the template is show on the right of the template name as the Media
-5-
Production Assistant 2.0 User’s Guide
Count. This additional media can be specified in the Files to Replace Media Slugs
list below. You can choose a new folder to get templates from by clicking the folder
icon and selecting a new template folder.
Project Name: The project name will become the name of the Vegas Pro project
file that is created. You will find a file by this name with the extension .veg in the
project folder that is specified. If you check Create folder a folder will be created
with the project name under the Project Folder. This allows you to specify a single
folder for all projects and still have each project in a separate folder that is the same
as the project name.
Project Folder: The project folder is the folder in which the project will be created.
This folder might exist and already contain any media that has been prepared for
your project or it can be a new project folder if you are copying media from a media
card to start your project.
) will allow you to browse to the location that you want your
The folder button (
project created in and optionally create a new folder if one does not already exist.
Note: It is important to understand the relation between Project Name, Create
Folder, and Project Folder. Here are some examples:
Project Name: Rainforest
Create folder: Checked
Project Folder: E:\Video Projects\
Final project file: E:\Video Projects\Rainforest\Rainforest.veg
Project Name: Rainforest
Create folder: Unchecked
Project Folder: E:\Video Projects\
Final project file: E:\Video Projects\Rainforest.veg
Create Media Bins from Filesystem: When checked, this option will scan the
file system folders under the project folder, create a media bin for each subfolder,
and import any valid content from those folders into the respective bins so they are
ready to be used in your project.
Media Folder: This is an optional field and is only used when copying source file to
the project folder. It allows you to place the media in a subfolder of your choice. If
-6-
Production Assistant 2.0 User’s Guide
you leave this blank, the media files will be copied directly into the root of your
project folder.
Files to Replace Media Slugs
This list allows you to specify any media that may be need by the template that you
have chosen. When a template is created, you can create Empty events as
placeholders called “slugs” that will designate where media should be substituted.
Vegas Pro Production Assistant will start with the top track and scan from left to right
for any Empty events. When it finds one, it substitutes the next media in the list. It
continues to do this replacing media from Left to Right (events) and Top to Bottom
(tracks) until it runs out of source media to replace or runs out of empty events
(whichever comes first).
Monitor for media card changes: When checked, Production Assistant will
monitor your computer for the insertion of a media card. When it senses one, it will
open the launcher and load the file list with the media names from the card. In the
example above, a media card was inserted into drive N: and the media files from the
card are displayed in the list. This option will also change the name of the Exit
button to be Hide. This indicates that pressing it will only hide the Production
Assistant launcher in the system tray. It will still be active waiting for media to be
inserted. Note: This option is not saved and must be enabled when you want to use
it.
Copy source files to project folder: This option will copy the source files into
the project folder. It is most often used with the monitoring option to copy files from
an external media card onto your computer but it can be used copy any files you add
from anywhere on your computer and copy them to the project folder.
Overwrite duplicates: This option will overwrite any duplicate files at the
destination. It is useful if you are re-copying a collection of files to refresh them. It is
only enabled when the copy option is checked.
Keep parent folder at destination: This will maintain file structure from the
source files in the target project folder. This is a good way to ensure that the card
structure is maintained. In the example above, the folder 200MEDIA would be
-7-
Production Assistant 2.0 User’s Guide
created and the files would be placed in it if this option was checked. The root folder
(i.e., DCIM in this example) would be omitted and but everything below it would be
preserved.
Add...: The Add button will bring up the standard Windows File Open dialog and
allow you to select files to add to the list of files to replace the media slugs.
Remove: The Remove button will remove all selected files from the list. You can
select multiple files.
Remove All: The Remove All button will remove all of the files from the list.
Up / Down Arrows: The up and down arrows ( ) will move a selected file up or
down in the list. The order of the files is important because they will replace the
media slugs in the template in the order in which they are specified in this list
starting from the top track replacing events from left to right.
Template Mapper
The Template Mapper gives you very precise control over which file is assigned to
each media slug.
button and
To use it, navigate to the folder that contains your media using the
then drag your files from the left pain to the media slug annotations in the right pain.
The RED filename entry field indicates that you have not assigned any media to that
slug yet. You can change the options like “Remove if unassigned” to tell Production
Assistant to remove the unassigned slug and optionally close any gap that it makes.
Bottom Panel
At the bottom is that Vegas launch selector, the About Box and the OK and Exit/Hide
butons.
-8-
Production Assistant 2.0 User’s Guide
Vegas Version: This dropdown allows you to select between versions of Vegas Pro
that are installed on your computer them. Make sure you have the version selected
that you want to start.
About Box: The Powered by VASST logo is the About Box button. Click it to bring
up the About Box. This box contains information about what version you are using
and also displays the license key.
OK: Clicking the OK button will create a new project from the template selected and
start Vegas Pro. It will copy any media to the destination, then build any media bins
from the project file folders if you have requested this, and it will replace any media
slugs in the template with the media that was specified in the list.
Exit/Hide: If the Monitor for media card changes option is not checked, the Exit
button will exit the launch application and not invoke Vegas Pro. If, however, the
Monitor for media card changes option is checked, the Exit button will turn to a
Hide button and it will hide the GUI and the launcher will remain in the system tray
waiting for any media to be inserted into a drive.
-9-
Production Assistant 2.0 User’s Guide
Creating Templates
The real power of the Vegas Pro Production Assistant Launcher is in the ability to
work with templates and create projects from them. Templates are projects that
have been laid out with both final media and media slugs that are place holders for
the final media in the project. To create a new template, use the Template Creator:
The Template Creator can be accessed from within Vegas pro via:
View | Extensions | Production Assistant 2.0 | Template Creator
The steps to create a template are:
1. Use New to start a new template. This will create a new Vegas project.
2. Use Create Video + Audio Track to create a video and audio track
simultaneously.
3. Add all of the media that will be reused every time the template is used and
use the Insert Video Slug, Insert Audio Slug, and Insert Video + Audio
Slug buttons to create place holders for media to be replaced by the launcher
4. Use Save to save the project under:
..\My Documents\Sony\Production Assistant\2.0\Project Templates
for Windows XP or
..\Documents\Sony\Production Assistant\2.0\Project Templates
for Windows 7 and Vista.
Template Creator Toolbar
All of the functions for loading, saving, and adding media slugs to a template can be
accessed from the toolbar.
- 10 -
Production Assistant 2.0 User’s Guide
Loading Saving your Template
The following icons allow you to load and save templates.
New
Use New
to start a new template. This will also create a new associated project.
Load
Use the Load
to load an existing template and its associated project file.
Save
Use Save
to save your template. The default location is under your Documents
folder on your computer in the Sony\Production Assistant\2.0\Template
Folder.
Save As…
Use Save As…
to save your template under a different name.
Create Media Slugs
This section has all the tools for creating media slugs for your template.
Insert Video Slug
The
button will add a single video slug to the project at the current timeline
cursor position on the selected Video track. This is to be for video media without
audio or image media. It performs the same action as the menu item Insert | Video
Slug.
Insert Audio Slug
The
button will add a single audio slug to the project at the current timeline
cursor position on the selected Audio track. This will be replaced with an audio file or
the audio portion of a video file if assigned. It performs the same action as the menu
item Insert | Audio Slug.
Insert Video + Audio Slug
The
button will add both a video and audio slug to the project at the current
timeline cursor position on the selected Video and Audio track. Both tracks must be
selected for this button to work. It will also group the media slugs togetherto indicate
that both video and audio from the same media should be used. This will be replaced
both with the video and audio from the file that is assigned. It performs the same
action as the menu item Insert | Video + Audio Slug.
Convert Events to Media Slugs
The
button will convert all the selected events to media slugs. This is great if you
have an existing project and want to turn it into a template. Just select all of the
events in your project that you want to substitute media for in the template and
press thus button. All of the selected events will be replaced with the appropriate
- 11 -
Production Assistant 2.0 User’s Guide
media slugs. This button performs the same action as the menu item Tools |
Convert Events to Media Slugs.
Create Video + Audio Track
The
button will insert a video and audio track and label them accordingly. It is a
convenience method. You can still add video and audio tracks manually when you
create your templates. It performs the same action as the menu item Insert |
Video + Audio Track.
Navigate Media Slugs
These buttons will help you find media slugs in your project.
Previous Slug
The
button selects the previous media slug on the timeline and scrolls the
current timeline indicator to the beginning of the slug
Next Slug
The
button selects the next slug on the timeline and scrolls the current timeline
indicator to the beginning of the slug
Help
The
button will call up the Production Assistant User’s Guide PDF file. You must
have a PDF reader installed to use it.
Options
The options section allows you to set the default slug length.
Default Slug Length
This sets the default media slug length when inserting slugs by using the Create
Media Slugs buttons.
Quick Tip: In addition to using the default, you can make a timeline selection and
use the Create Media Slugs buttons to insert a slug on the selected track(s) for the
length of the timeline selection. Remember to select both a video and audio track if
you intend to use the Insert Video + Audio button in this manner.
Media Slug Annotations
- 12 -
Production Assistant 2.0 User’s Guide
This is the heart of the template editor. It’s power lies in it’s ability to record how
you would like the media slug to behave when the media assigned to it is missing,
too short for the slug, or too long for the slug. It also has a special “repeating”
property that will allow a single slug to populate an entire timeline of events.
Name
This is a very important attribute. When assigning media in the launcher tool, the
name is what you will primarily use to determine what media file to use. Make sure
that the name is descriptive and indicative of the media needed for the slug.
Save To Slug
The
button inside the Media Slug Annotations group will save the annotation to
the current selected media slug. Normally your changes are saved after you deselect
the slug but this allows you to save while you are still editing the slug.
Remove if unassigned
When checked, this option will remove the slug from the project if no media is
assigned to it. What happens next is determined by the Handle Gaps option. If
Handle Gaps is set to Do Nothing or Expand Event, an empty space will be left where
the slug once was. If Handle Gaps is set to Close Gaps or Close Gaps and Expand
Events, the empty space from the deleted slug will be closed an all media on that
track will be moved left by the length of the gap.
Repeating
This is a special option. If enabled, it will use all of the remaining media to fill the
track that it is on with events from the media fitting each event to the exact length
of the media. This can be used to quickly dump all of your video to the timeline with
a single event. Any slugs that come after a slug with Repeating enabled will have
no media and will be removed if Remove if unassigned is enabled. Otherwise they
will be left blank. Usually you will only use this option on the last slug in your
template.
Handle Gaps
This option determines how gaps created by the wrong sized media or missing media
will be handled. The options are:
Do Nothing: This option will do nothing as the name implies. Events that have
media that is shorter than the length of the slug will have the event shortened and a
gap will be left. Media that is longer than the slug will be cut off at the slug length.
Close Gaps: This option will close any gaps that are created. Events that have
media that is shorter than the length of the slug will have the event shortened and
the gap that is created between the length of the media and the length of the slug
will be closed by moving all events to the right of the slug on the track to the left by
the length of the gap that must be filled. Media that is longer than the slug will be
cut off at the slug length.
Expand Event: This option will expand any slugs that are shorter in length than the
media assigned to it. Normally events that have media that is longer than the length
of the slug will have the event truncated but this expands them to the length of the
- 13 -
Production Assistant 2.0 User’s Guide
media assigned and all events to the right of the slug on the track will be moved
further right by the length of the expansion to accommodate the new media. Media
that is shorter than the slug will be shortened.
Close Gaps and Expand Events: This option combines the previous two options
and will close the gaps for media that is shorter than the slug and expand the slug
for media that is longer and push events to the right to make room.
Media File
This option is grayed out in the template creator but will be available in the launcher
so that you can assign a media file to the slug.
- 14 -
Production Assistant 2.0 User’s Guide
The Vegas Pro Plug-in
Vegas Pro Production Assistant is a productivity tools that will automate many of the
common tasks performed by broadcast editors.
How to start Production Assistant within Vegas Pro
To start the Product Assistant, select the following menu items in Vegas Pro.
View | Extensions | Production Assistant 2.0 | Production Assistant 2.0
- 15 -
Production Assistant 2.0 User’s Guide
It will process and render any number of external files to multiple formats.
Processing includes:
•
•
•
•
•
•
•
•
•
•
•
•
•
•
•
•
•
•
•
•
•
•
Add / Remove Audio FX
Add / Remove Video FX
Add Video Bumpers
Adjust Playback Rate
Adjust Undersample Rate
Broadcast Color Process
Change Project Properties
Change Resample Mode
Change Audio Event Properties
Change Video Media Properties
Cine-Look
Create Image Sequence
Create Markers
Crop Aspect Ratio
Image Background/Underlay
Image Overlay
Load/Save Markers
Normalize Audio Events
Reduce Interlace Flicker
Render Output Formats
Trim Clip
Widescreen Converter
- 16 -
Production Assistant 2.0 User’s Guide
Toolbar
The toolbar contains a set of quick tools that perform functions that you will use
most often.
The About Box can be shown by clicking the Powered by VASST logo. This will show
you the license key as well as version number and links for technical support.
Process – this button will process the three tabs: Source, Processing, and Target
Output in that order. Any files on the Source tab will be fed to the Processing tab and
then finally to the Output tab. It doesn’t matter which tab you are viewing when
Process is clicked, it always processes all three tabs.
Channel Split – will take a stereo track and split it into two mono tracks. This is
useful when you have recorded different audio on each channel. To use it, select the
audio track(s) that you want to split and click the toolbar button.
Normalize Track – will normalize all of the audio events on the selected audio
track(s). Normalization takes the loudest part of the audio and brings it up to 0dB
and adjusts the rest of the audio proportionately. It will also add the Wave Hammer
FX to the track using the Master for 16-bit preset. To use it, select the audio track(s)
that you want to normalize and click the toolbar button. If you want to normalize a
subset of events on the track, make a timeline selection before running normalize
and it will only affect the events within the timeline selection.
Remove Track Gaps – will remove any gaps that are in the selected track. This
moves all of the media end-to-end from the start of the timeline. This should not be
used on tracks where you want to maintain gaps in the media (such as title tracks).
To use it, select the track(s) that you want to remove the gaps from and click the
toolbar button.
Create Crossfades – will move or extend events on the selected track(s) so
that they crossfade by the amount indicated. If there is a timeline selection, it will
only affect the events within the timeline selection on the selected tracks. See the
Create Crossfades section of this manual for details on how to use this tool.
- 17 -
Production Assistant 2.0 User’s Guide
Simple Duck – will create a volume envelope on the selected audio track(s) for
the duration of the timeline selection. To use it, first make a timeline selection at the
place and duration that you want to duck the audio. Then select any number of audio
tracks to duck. Finally click the toolbar button. See the Simple Duck section of this
manual for details on how to use this tool.
Advanced Duck – will create a duck on one track whenever there is an event on
another track. The typical use for this is to duck a music track whenever there is an
event on a voice-over track. See the Advanced Duck section in this manual for
details on how to use this tool.
Archive Project – will archive your entire project including media to another
folder including nested project and their media. See the Archive Project section in
this manual for details on how to use this tool.
Montage Tool – will allow you to create photo and video montages. See the
Montage Tool section in this manual for details on how to use this tool.
Motion Tool – will allow you to create flying motion from still images or video.
The direction and movement of the media is automatically calculated for you.
Different motion backgrounds can be selected as a backdrop or supply your own. See
the Motion Tool section in this manual for details on how to use this tool.
Lower Thirds Tool – will allow you to place premade lower thirds into your
projects. See the Lower Thirds Tool section in this manual for details on how to
use this tool.
- 18 -
Production Assistant 2.0 User’s Guide
Create Crossfades
The Create Crossfade tool will move or extend events on the selected track(s) so
that they crossfade by the amount indicated. It can work on all of the events or just
events within a timeline selection. To use it, you must have at least two events on a
track. Optionally make a timeline selection of the area you want to affect, and then
select the track(s) that you want to create crossfades between the events and click
the toolbar button.
Create Crossfades works in two modes: Extend Events and Move Events.
Extend Events
This mode will extend the edges of the events to create the crossfade. If there is
enough trimmed media in the event it will simply extend the events edges. There are
several options to choose from in case there is not enough media to extend the
event.
• Leave as a cut – This option will do nothing. If there is not enough media to
extend it leaves the original cut. If there is already a crossfade it will not
remove it.
• Extend for available media – This option will use as much of the media as
it can. For example, if the desired crossfade is 1 second and there is only ½
second of media available, it will create a ½ second crossfade.
• Move events as required – This option will move the events to compensate
for not having enough media to make the crossfade. Only events that do not
have enough media will be moved. Note: Moving an event will cause all other
events to the right of it to ripple to the left to maintain the same event
spacing. This may or may not be desirable.
• Extend anyway (looping media) – This option will extend the edges of the
event for the desired crossfade length which will create a loop. In other
words, the start of the event will play over at the end. While this is usually
not desirable for video, it is a good option for still images where looping just
extends the image without moving its position.
- 19 -
Production Assistant 2.0 User’s Guide
Move Events
This mode will move the events to create the crossfade. This option is most often
used for still images to move them into place so that they overlap. It will not use any
trimmed media from the event edges. It will just move the events to create the
crossfades. The ripple option will move unaffected events so that they maintain their
relative position with the events that have been moved.
Simple Duck
This tool creates a volume envelope on the selected audio track(s) for the duration of
the timeline selection. Before using this tool, you must make a timeline where you
want to duck the audio. Then select any number of audio tracks to duck. Finally click
the toolbar button and select the options you want and click OK.
The options for making a volume envelope are as follows:
Duration In: The duration that it takes for the volume envelope to reach the desired
volume. It will take this amount of time to transition from the existing volume to the
new volume that is specified in the Volume slider.
Fade Type In: The fade type to use for the curve in. These are the same types that
Vegas Pro uses. For more information on how they work, please consult the Vegas
Pro documentation.
Duration Out: The duration that it takes for the volume envelope to reach the
previous volume. It will take this amount of time to transition from the volume that
is specified in the Volume slider back to the existing volume.
Fade Type Out: The fade type to use for the curve out. These are the same types
that Vegas Pro uses. For more information on how they work, please consult the
Vegas Pro documentation.
Volume: The volume that should be used at the base of the envelope. This is the
absolute amount of the new volume. It defaults to -12.0 dB which is a good starting
point but you can set it to any amount you want including raising the volume. Valid
values are from 6.0 dB to –Infinity.
- 20 -
Production Assistant 2.0 User’s Guide
Advanced Duck
You can control the volume amount, the curve type and the lead in and lead out
times. Use the drop-down list to assign one of your audio tracks as the voice track
and another as the music track. Note: This will only work when your Voice track is
broken into just the events with audio. If your voice track is one long event, this will
not work. That’s because it does not examine the audio but rather looks for breaks in
the track events. You must break your voiceover track into small sections for this to
work properly.
Duck Music: This turns the Duck Audio function on and off
Voice Track: A drop-down list of all the audio tracks from which you should select
the Voice track. If some or all of your audio tracks are missing from the list, it’s
because you didn’t assign a name to them. Please name your audio tracks in the
scribble strip and try again.
Music Track: A drop-down list of all the audio tracks from which you should select
the Music track. If some or all of your audio tracks are missing from the list, it’s
because you didn’t assign a name to them. Please name your audio tracks in the
scribble strip and try again.
Lead In: The amount of time it takes for the music to go from its present volume
setting to the setting specified by the Volume slider.
Lead Out: The amount of time it takes for the music to go from the setting specified
by the Volume slider back to its previous volume setting.
Curves: Determines the curve used by the lead in and lead out individually. It can
be set to: Linear, Fast, Slow, Smooth, Sharp, None (the None setting is the
equivalent of the Hold setting in Vegas Pro).
Volume: This slider determines the amount the volume will be lowered or raised. It
has a shortcut menu that you can get to with a right-click to access the settings.
- 21 -
Production Assistant 2.0 User’s Guide
Right-Click: If you right-click the volume slider you will get a shortcut menu that
allows you to quickly set the volume to some popular levels.
Before / Center / After: These radio buttons will determine where the duck will
begin.
Before: will start and end the lead in before the voice event starts. This means the
volume will be fully lowered before the voice event starts. It also starts the lead out
after the end of the voice event.
- 22 -
Production Assistant 2.0 User’s Guide
Center: will start the lead in and lead out duck so that it is half way complete when
the voice event starts and ends, thus centering the duck with the cut.
After: will start the lead in duck when the voice event starts and end sometime after
depending on the lead in. It will also start the lead out when the voice event ends
and end sometime after depending on the lead out.
- 23 -
Production Assistant 2.0 User’s Guide
Archive Project
This feature will archive your entire project -- including nested projects and their
media -- to another folder.
When you save a project with “Save As/Trim Media” in Vegas Pro it copies all of the
media in your project to a common location. It does NOT, however, copy the
contents of any nested projects! It just copies the project veg file. This might cause
you to delete the original project media thinking you have a backup when, in fact,
you don’t. You only have the project file.
Archive Nested Projects works exactly the same as “Save As/Trim Media” in a Vegas
Pro project, except that it looks at ALL veg files in a master/nested veg project, and
trims media from all nested projects. This saves a tremendous amount of time of
having to do this manually, assures consistency in saving files, and will assist in
cleaning up disk space.
Point the file to a folder where you have enough room to save the entire
project/trimmed media, and the files will be archived there.
Veg files from nested projects may also be saved to a subfolder, so that each veg in
the nested project has its own folder location, thereby making it easier to locate
media from a specific nested veg file.
- 24 -
Production Assistant 2.0 User’s Guide
Montage Tool
The Montage Tool contains a collection of tools that will allow you to quickly create a
photo and video montage with rotate, pan and zoom movement, transitions, and
aspect cropping. Media can come from the timeline, media bin, or file system.
Image Source
Image source allows you to specify the source of the images for your Photo Montage.
You can use images that already exist on the timeline (this is useful for recomposing
a photo montage), images from the media bins, or images from the file system.
Timeline as the Image Source
The Timeline Image Source option allows you to manipulate events on all tracks, just
video tracks, or just the selected track. In addition, it will affect either all events on
those tracks or just the selected events on those tracks. If use video media instead
- 25 -
Production Assistant 2.0 User’s Guide
of still images with the Montage Tool, remember to select both the video and the
audio if you want them to stay in sync.
Tracks Affected:
All Tracks:
Applies the Photo Montage functions to all tracks in the project.
Audio tracks will only have Duration and Placement applied to them.
Video Tracks: Applies the Photo Montage functions to all the video tracks in the
project.
Selected:
Applies the Photo Montage functions to only the tracks that are
selected. If audio tracks are selected, they will only have Duration
and Placement applied to them since they do not support any video
functions.
Events Affected:
All Events:
Applies the Photo Montage to all the events on the tracks in the track
selection.
Selected:
Applies the Photo Montage to only those events that are selected on
the tracks in the track selection.
Media Bin as the Image Source
The Media Bin Image Source option takes the photos from the media bin that you
select. You have the option of placing these new events on a new track or adding
them to the selected track.
New Track: Adds the photos in the selected media bin as events on a new track.
The new track is named with the media bin name.
Selected Track: Adds the photos in the selected media bin as events on the
currently selected video track. If more than one video track is selected it will use the
first one from the top of the timeline.
It is possible to have changed the media bins in and not have it reflected in this
view. To refresh the Media Bin tree, right-click on the tree and choose Refresh from
the shortcut menu.
- 26 -
Production Assistant 2.0 User’s Guide
File System as the Image Source
The Filesystem Image Source option takes the photos from the file system on your
hard drive. Click the Browse button to open a multiselect File Open dialog. The dialog
will filter the files using the most popular image file format extensions. You also have
the option of changing the filter to All (*.*) to select any image file you want. You
have the option of placing these new events on a new track or adding them to the
selected track.
New Track: Adds the photos in the selected media bin as events on a new track.
The new track is named Photo Montage.
Selected Track: Adds the photos in the selected media bin as events on the
currently selected video track. If more than one video track is selected it will use the
first one from the top of the timeline.
Remove: Removes a filename from the list
Add: Opens a multiselect File Open dialog. The dialog will filter the files using the
most popular image file format extensions. You also have the option of changing the
filter to All (*.*) to select any image file you want.
Reduce Interface Flicker
Reduce Interlace Flicker will turn the Reduce Interlace Flicker attribute on for all
the events that are specified by the Image Source option. Reduce Interlace Flicker,
as its name implies, will attempt to fix the problem with very thin lines in your
images that pulsate on and off as your still image moves. It is a good idea to have it
on for still images with movement. If this option doesn’t solve that problem for you,
try adding a Gaussian Blur of 0.002 to any trouble images. The blur should be
imperceptible on the overall picture but should blur the lines so that they stop
flickering.
- 27 -
Production Assistant 2.0 User’s Guide
Crop Aspect Ratio
The Crop Events to Aspect Ratio feature will crop images to match your project or
any aspect that Vegas Pro supports. This does not change the Pixel Aspect Ratio of
your media. If you want to do that use the Audit tool Audit Media Aspect. The
Crop Events to Aspect Ratio will simply apply a crop to make the aspect ratio
match. This is very useful when scanning in images from different sources that have
different aspect ratios. If you keep it on all the time, it is suggested that you also
leave the Reset option on. Otherwise your image may get cropped smaller and
smaller with successive applications.
Reset: Will reset the crop to match the actual aspect of the media. Note: This option
is applied first so that you can reset the crop and apply a new crop with the Match
option on one step.
Match: Will match the aspect crop to the one selected in the dropdown combo box.
This is very useful if you have scanned in pictures of various shapes and sizes. It will
insure that they are all cropped to match your project.
Pan and Zoom
The Pan and Scan (Zoom) feature creates motion in otherwise still images. There are
a variety of presets that will individually affect the amount of zoom in and out, as
well as the direction of the panning and the amount of pan relative to the zoom.
Placement
The Placement feature has a variety of options for placing photos on the timeline. It
works in conjunction with the Duration and Transition Length functions to create a
photo montage.
- 28 -
Production Assistant 2.0 User’s Guide
Change Placement: Turns on the entire group of options on and off. If you want
Photo Montage to change the placement of images, select this check box. If you do
not want the placement of images to change, clear this check box. This allows you to
change placement independent of duration and transition length.
Start at Cursor: This option will start the Montage Tool at the current cursor
location. If left unchecked, the Montage Tool will start at the beginning of the
project.
Randomize Order: This randomizes the photos from their original order.
Place Events at Every n Markers: This is for adding a slideshow to markers. It will
place one photo at each ‘n’ markers where ‘n’ is the number in the entry field. This
allows you to place photos at every other marker, or every third marker, etc. For
example, if you specify every 1 marker and have 50 photos, you will need 50
markers. A common use for this function is to place markers on musical beats. This
will cause the photos to change with the beat of the music. The Markers tab has an
option of dropping beats at markers.
Fit To Music: This will calculate the duration of each photo event so that all the
events are displayed within the time of a music track. To use it, place your music on
an audio track. Select Fit To Music and any other options and click OK. You will be
prompted to identify the audio track whose length with be used to determine how
long the Montage Tool will be. The length of the audio track will be divided by the
number of photos and each photo will be set to that length. Note: Due to frame
boundaries in the video, the duration of the photo montage may be off by a few
frames.
Fit To Region: This will calculate the duration of each photo event so that all the
events are displayed within the duration of a region. This is great for fitting a
montage into the middle of an existing project. To use it, create a region that
represents the place and duration you would like the entire montage to fit. Select Fit
To Region and any other options and click OK. If there is more than one region in
your project, you will be prompted to identify the region whose position and length
will be used to determine how long the photo montage will be. (Hint: give the region
a name so you can easily identify it) The length of the region will be divided by the
number of photos and each photo will be set to that length. The montage will start
and end at the region start and end.
Fixed Interval: Allows you to specify a fixed internal at which to place the photos.
Since duration is an independent function, you can now place photos with gaps on
the timeline my making the interval greater than the duration.
Duration
The Duration feature has a variety of options to calculate the duration of the photos
in the montage. This option is not independent so that you can adjust durations
- 29 -
Production Assistant 2.0 User’s Guide
without affecting placement. It works in conjunction with the Placement and
Transition Length functions to create a photo montage.
Fit to Placement: This option will use the placement parameters to calculate the
duration so that no gaps exist. For example, if you place at markers it will adjust the
duration to reach the next marker; if you specify fixed interval placement it will
adjust the duration to reach the next interval. This is the most common option and
should only be changed if you are looking to do some special placement of images.
Set to: This option will set the duration to a fixed length. Setting this to a value
shorter than the placement value will leave gaps on the timeline. Setting to a greater
value will cause overlaps.
Ignore: This option ignores duration and doesn’t change it. Use this when you do
not want the duration of your photos to change from what is already on the timeline.
Transition Length
The Transition Length feature has a variety of options to control the overlapping of
events so that transitions can be applied with the Transition function.
None (cuts only): This option disables the transition length feature. If used in
conjunction with Duration Fit to Placement makes a “cuts only” montage. Note:
Selecting None will cause the Transition feature to appear to do nothing. This is
because you need a transition length for the transitions to show.
Set to: Allows you to specify a length to overlap each photo event to create a
crossfade (default) or so that transitions may be applied with the Transition feature.
This option must be used of you want to use the Transitions feature.
Ignore: This option causes no change to transition length. Existing transitions will
be left alone and no new transitions will be created.
Transition FX
- 30 -
Production Assistant 2.0 User’s Guide
The Transitions FX feature will add transition FX to any events specified by the
Image Source option. It has the unique feature of allowing you to create your own
presets that are collections of transitions, and then apply them with the push of a
button. In order for this function to work, you must specify a transition length with
the Transition Length function or already have overlaps on your photos. This
function does not overlap them i.e., it does not create transitions, it only applies
Transition FX to already overlapped events.
Apply Transitions: This option turns the Transition FX feature on and off. Checking
it will apply the current preset. Unchecking will do nothing. It is important to note
that unchecking it will not remove existing transition FX.
To remove existing transitions, check Apply and select the (None) preset.
Every: This number determines the interval at which the Transition FX are applied.
If you want to apply them to every other event overlap select 2. Each increase in
number will skip that many event overlaps before applying the transition FX again.
Forward: If selected, the transitions will be applied in the same order as they are
displayed in the list
Reverse: If selected, the transitions will be applied in the reverse order that they
are displayed in the list
Random: If selected, the transitions will be applied in a random order from this list.
Note: This does not randomly select transition FX from all the FX available in Vegas
Pro. It only uses the FX in the list. You can create a new list with 10 or 20 transition
FX and select Random and it will randomly apply those 10 or 20 or however many FX
you add to the list. This keeps you in control of which FX are used in the random
selection.
Preset: This drop down combo box allows you to select the different presets. The
special preset name (None) is useful as a basis for creating your own presets from a
clean start or for removing all existing transition FX from your photos.
Save: The diskette icon will save the current preset
Delete: The X icon will delete the current preset
Edit List: This will edit the current preset and allow you to create your own presets.
You are encouraged to create your own sets of transition presets for use in your
projects.
Preset Contents List: This list displays the transitions and their preset names. This
list of transitions will be applied to the events specified by the Image Source in the
order specified.
- 31 -
Production Assistant 2.0 User’s Guide
Edit Transitions
The Plug-In Selection dialog will be displayed when you press the Edit List button
in the Transitions feature. The tree view on the left is filled with whatever Transition
FX plug-ins you have installed in alphabetical order. The list on the right is the one
you are building your preset in. Use the list on the left to drill down to the transition
preset you want to add to your custom preset and either double-click it, or select it
and press the ADD>> button. You cannot select the transitions themselves, only
their presets.
If you want to remove a transition from your list, double-click on it or use the
<<Remove button. The Clear All button will quickly clear your list allowing you to
start over. Click OK when you are completed editing your transition list and you will
be returned to the Montage Tool page. Don’t Forget to Save your transitions list
when you get there. Be sure to give it a new name so you don’t overwrite an existing
preset (unless that was what you intended to do).
- 32 -
Production Assistant 2.0 User’s Guide
Motion Tool
Motion Tool allows you to fly photos in, out, up, down, left, right, on multiple tracks
with new Motions Backgrounds call BackPaks or use your own backgrounds.
Creating motion photos like this takes hours of manual manipulation but with Motion
Tool you can have an impressive motion montage is just seconds!
Source Files
The source files option allows you to add photos to your project. You don’t have to
limit yourself to images; you can select any file that contains video content that is
appropriate for a Vegas Pro video track.
Add: This button adds files to the list one folder at a time. You can click it multiple
times to add files from several different folders.
- 33 -
Production Assistant 2.0 User’s Guide
Remove: Will remove all of the selected files from the list.
Clear All: As the name implies, this clears all of the file names from the list. It will
present you with a confirmation dialog to make sure you didn’t click this button by
accident.
Backgrounds
The backgrounds control allows you to select from a motion background provided in
the VASST BackPaks, from your own backgrounds, or have no background at all. The
length of the background is determined by the length of the images that are used in
Motion Tool. This means the background will repeat until all of the images are
displayed. BackPaks are engineered to repeat seamlessly. If you choose to use your
own backgrounds, you should select backgrounds that are long enough for the entire
MotoPhoto or those that can loop seamlessly.
BackPak
Use this option to select from the VASST BackPaks that you have installed on your
computer.
User
- 34 -
Production Assistant 2.0 User’s Guide
Use this option to select your own background from you hard drive. If the
background is a still image, it will display in the preview. Video files will not display
in the preview at this time.
None
Select this option if you do not want a background added.
Note: Only the currently select tab will be processed.
Motion Presets
The Motion Presets option is what controls image movement in MotoFoto. It allows
you to create and apply a set of motion controls as a single preset. Don’t limit
yourself to what is produced. Feel free to turn on Ripple Edit at the Track mode and
move the images over a bit until they display exactly as you want. Think of the
Motion presets as the starting point and your imagination as the final ending point.
Preset: This drop down combo box allows you to select the different presets. The
special preset name (None) is useful as a basis for creating your own presets from a
clean start. It serves no other purpose
Save: The diskette icon will save the current preset
Delete: The X icon will delete the current preset
Edit List: This will edit the current preset and allow you to create your own presets.
You are encouraged to create your own sets of motion presets for use in your
projects.
- 35 -
Production Assistant 2.0 User’s Guide
Initial Start: This timecode determines the start offset used by the options you
select below it. See the Together / Offset / Alternate/Stagger for details.
Together: Selecting Together will disable the Initial Start field. This is because no
offset will be applied and all tracks of photos will start at the same time.
Offset: This option will offset each track by the Initial Start amount. When flying
multiple photos across the screen, this will have each track start later by the Initial
Start amount.
Alternate/Stagger: This option will alternate between using the offset in Initial
Start amount and starting at the beginning. Every other track will either start at the
beginning or start at the offset. The real difference here is that Offset will continually
offset the images later and later while Alternate/Stagger will offset one and start the
next at the beginning again.
Force Sequence: This options will force Motion Tool to place one photo on a
separate track in the sequence/order that you selected. Normally, Motion Tool will
add photos to a track until it is greater in length than the previous track. This allows
you to build motion where one photo can move very slowly across the screen while
several move very quickly past it on another track. There are times, however, when
you do not want this to happen. If you use large spaces between your events, the
last event may not be the furthest out and this would make Motion Tool place
another event on the same track to compensate. Checking Force Sequence will
override this compensation behavior and force a new photo on every track in the
sequence.
Border: This adds a Sony Border FX to the photos. All of the presets for Sony Border
will show up here. This means you can make your own custom borders with the Sony
Border FX for use in your Motion Tools.
Start at Cursor: This option will cause the photos to start at the current cursor
position instead of starting at the beginning of the project. This is good for inserting
a Motion Tool into the middle of a project.
Reduce Interlace Flicker will turn the Reduce Interlace Flicker attribute on for all
the events that are processed by Motion Tool. Reduce Interlace Flicker, as its name
implies, will attempt to fix the problem with very thin lines in your images that
pulsate on and off as your still image moves. It is a good idea to have it on for still
images with movement. If this option doesn’t solve that problem for you, try adding
a Gaussian Blur of 0.002 to any trouble images. The blur should be imperceptible on
the overall picture but should blur the lines so that they stop flickering.
- 36 -
Production Assistant 2.0 User’s Guide
Effects Creation Dialog
The Effects Creation dialog is the heart of Motion Tool. This is where you build the
various motions that are applied to your images. At the top left is the number of
tracks you want to use. This determines the number of simultaneous images in
motion on the screen at once. The list on the left shows all of the motions you can
pick from. The entry fields on the bottom left determine the duration of image, the
spacing between images, the duration to fade the images on and off the screen, and
a scale to change the size of the images. As the scale controls the viewport so as the
number increases, the images get smaller. Once you have made these adjustments,
press [Add>>] to add the motion to the list of motions.
You also have the ability to zoom in and out (Front to Back and Back to Front). Thus
can be combined with all of the other movement so that you can create motion
where images are zooming toward you on the left and scrolling up the screen on the
right.
- 37 -
Production Assistant 2.0 User’s Guide
Lower Thirds Tool
Lower thirds are often referred to as “name boards” or “name wipes.” The Lower
Thirds Tool can insert these lower thirds automatically. Vegas Pro Production
Assistant ships with more than 50 lower thirds in a variety of styles. More lower
thirds can be added via the VASST GrafPaks. GrafPaks are libraries of lower thirds,
overlays, and teaser assists that will save a tremendous amount of time. Many lower
thirds are animated, but the animation will not be seen in the preview window.
Lower Thirds Selection
When the Lower Thirds Tool is launched, it provides a view of the current frame
where the timeline cursor is parked; it then overlays a sample of the lower third.
Once a selection is made from the drop-down list, you can use your up and down
cursor control keys in your computer keyboard to browse through the available lower
thirds.
Match Pixel Aspect: This option will match the pixel aspect of the lower third to that
of the project. All lower thirds are in 4:3 standard aspect ratio. If you have a 16:9
widescreen project, make sure this option is selected so that the GrafPak is created
properly.
Change Length: Each lower third has a predetermined length. Most are animated
and the length is determined by the animation. You can change this length when
inserting the lower third using the Change length option.
Enter / Exit: This allows you to add motion to the entrance and exit of the lower
third. You can have it just appear, fade on and off, or push on or off in four
directions.
- 38 -
Production Assistant 2.0 User’s Guide
Repeat: This option will let you insert several of the same lower third on the
timeline at regular intervals.
Add to Selected Track: This will add the lower third to the currently selected track.
Add to a new Track ABOVE the selected track: This will add the lower third to
the track above currently selected track.
Add to a new Track BELOW the selected track: This will add the lower third to
the track above currently selected track.
Replace Existing Event as a Take: This option replaces the existing lower third as
a Take. Just select an existing lower third and it will add the new one as a take to
the old one. You can now toggle through the takes and decide which one you want to
use or delete the takes you don’t want.
PreRender GrafPaks: This option will display a dialog that allows you to select any
of the GrafPak files that you have installed and it will batch render them in the
format that you select (NTSC, NTSC Widescreen, PAL, PAL Widescreen, HD 720p, HD
1080i). Once a GrafPak has been pre-rendered, the Lower Thirds tab will use the
MOV file instead of the VEG file. This will give you a significant boost in performance.
For this reason it is recommended that you select all of your GrafPak files and
prerender them.
Add Text Event: This option will add a Text event to the track above the lower third
and group the two events together. The list of text presets can be selected from the
dropdown list below it.
Use ProType Titler: This option will fill the lest of presets from the ProType Titler
generator. It will add a ProType Titler event instead of the normal Sony Text event.
User Defined Lower Thirds
You can create your own lower thirds as Vegas project files (*.veg). When Production
Assistant is installed, it creates a .\VASST\GrafPaks\User folder under your
personal documents folder (My Documents on XP or Documents on Windows 7 and
Vista). Any .veg files placed into this folder will show up in the list of GrafPaks with
the prefix (User) in front of them. If you also save a PNG image in the same folder
with the same name, the Lower Thirds tool will use that PNG image as the preview
when you select your GrafPak from the list. User defined lower thirds can be prerendered just like any other GrafPak file.
Place you own lower third veg files in:
Windows XP:
.\My Documents\VASST\GrafPaks\User
Windows 7 and Vista:
.\Documents\VASST\GrafPaks\User
- 39 -
Production Assistant 2.0 User’s Guide
Source Media
The Source Media tab allows you to specify the source files that you want to process.
These can be any file type that Vegas Pro supports. You can even add Vegas Pro
project (veg) files and have them processed.
Add Media Files
To add media files use the Add button. Files are processed in the order in which they
appear in the list. The Move Up and Move Down buttons allow you to reorder the files
to control the order in which they will be processed.
Use Current Project as Source: When this is selected, the media files list is
unavailable and all processes and rendering will be performed on the current
timeline. This allows you to process files and then go back and process the timeline
again later.
Add: Displays a File Open dialog so that you can add media files
Remove: Removes the currently highlighted file from the list.
Remove All: Removes all of the files from the list so that you can specify a new set
of files to batch render.
Move Up: Moves the currently selected file UP in the list. Files are rendered in the
order in which they are found in the list.
Move Down: Moves the currently selected file DOWN in the list. Files are rendered
in the order in which they are found in the list.
- 40 -
Production Assistant 2.0 User’s Guide
Processing Options
The Processing Options tab controls the processes that are run against the media
files. You can have each file processed individually or have all of the source files
processed as a single timeline laying each file end-to-end.
Options
There are two modes in which files can be processed:
• Process each file individually
• Process as a single timeline
Process each file individually
In this mode each file from the source list will be processed with each processing
step and output as one or more separate output files. This is useful for applying a set
of processes to a number of files.
Process as a single timeline
In this mode all of the files in the source list will be placed end-to-end on the
timeline in the order in which they appear in the list. The processes will be run once
each for the entire timeline so that all of the files are processed together. This is
useful for putting together projects from a set of files that represent the beginning,
middle and end of the project. It can also be used to make photo montages out of
the source files.
- 41 -
Production Assistant 2.0 User’s Guide
Add Process
Add will bring up a list of processes that you can add to the process list. Each
process will bring up a window of options to control one of the following processing
steps:
•
•
•
•
•
•
•
•
•
•
•
•
•
•
•
•
•
•
•
•
•
•
Add / Remove Audio FX
Add / Remove Video FX
Add Video Bumpers
Adjust Playback Rate
Adjust Undersample Rate
Broadcast Color Process
Change Project Properties
Change Resample Mode
Change Audio Event Properties
Change Video Media Properties
Cine-Look
Create Image Sequence
Create Markers
Crop Aspect Ratio
Image Background/Underlay
Image Overlay
Load/Save Markers
Normalize Audio Events
Reduce Interlace Flicker
Render Output Formats
Trim Clip
Widescreen Converter
- 42 -
Production Assistant 2.0 User’s Guide
Add / Remove Audio FX
The Audio FX function applies a chain of Audio FX at the Track level. This is because
Vegas does not support real-time Events level FX. At first this may seem to provide
the same functions as Vegas FX chains, and the function is similar. What this
provides that Vegas doesn’t is the ability apply these presets to multiple selected
audio tracks simultaneously. It also allows you to selectively remove FX from
multiple tracks simultaneously. This is a real time saver.
Add FX: This will add all the Audio FX in the current preset to all the selected audio
tracks
Remove FX: This will remove all the Audio FX in the current preset to from the
selected audio tracks. If you only want to remove one Audio FX, select it (or
multiple) from the list and only those FX will be removed.
Remove All: Removes ALL the Audio FX’s from all of the selected audio tracks. This
is a good way to remove all of the default FX from the audio tracks in a project and
start fresh.
Presets: This is a list of presets that you can add to by using the Edit List and
Save buttons.
Save: Saves the current selection of audio FX under the name in the Preset field.
Delete: Deletes the current preset from the list of presets.
Edit List: brings up the Preset Selection dialog so you can edit or build a new
preset. Be sure to Save it once you return from editing.
- 43 -
Production Assistant 2.0 User’s Guide
Add / Remove Video FX
The Video FX function allows you to create and apply/remove presets pf Video FX on
multiple events as specified by the Video Source option.
There
1.
2.
3.
4.
5.
are several new Presets that you only get with Ultimate S:
70's Harsh Film Detail
Tungsten balance/low light repair
Fluorescent Correction
Indoor White Balance Repair
Over-processed Old Film
Enable VFX: This turns the Video FX presets on and off
Add FX: This will add all the Video FX in the current preset to all the specified video
events
Remove FX: This will remove all the Video FX in the current preset from the
specified events. If you only want to remove one Video FX, select it (or multiple)
from the list and only that FX will be removed.
Remove All: Removes ALL the Video FX’s from all of the specified events.
Presets: This is a list of presets that you can add to by using the Edit List and
Save buttons.
Save: Saves the current selection of Video FX under the name in the Preset field.
Delete: Deletes the current preset from the list of presets.
Edit List: brings up the Preset Selection dialog so you can edit or build a new
preset. Be sure to Save it once you return from editing.
- 44 -
Production Assistant 2.0 User’s Guide
Add Video Bumpers
This allows you to add media before or after the events on the timeline. It is useful
for adding standard bumpers during your batch video processing. Overlaps can be
made to transition to and from the video instead of using a cut. An overlap of
00:00:00;00 will make cuts.
Adjust Playback Rate
This allows you to adjust the playback rate of a file. You can speed it up or slow it
down. This can be useful to speed up instructional videos to make the pace a little
faster.
Adjust Undersample Rate
This allows you to lower the rate at which Vegas will sample the video frames.
Undersampling will produce a stutter as Vegas holds frames longer to make up for
the reduced sampling. This can also be useful if you have 30fps footage that you
want to be sampled at 29.97.
Broadcast Color Process
Broadcast Color Process performs color correcting for a number of frequently
encountered problems. They include:
- 45 -
Production Assistant 2.0 User’s Guide
•
•
•
•
Tungsten balance/low light repair
Fluorescent Correction
Indoor White Balance Repair
Stage Lighting Repair
Change Project Properties
This allows you to change the properties of your product during processing. Mixing
4:3 and 16:9 video can render different depending on the project properties. This
process allows you to match the project to the render settings and they reset it for
other processing. The Custom button will display the window below which is similar
to the Vegas Project Properties window.
- 46 -
Production Assistant 2.0 User’s Guide
Change Resample Mode
This allows you to change the resample mode of events. There are times when you
might want to force a resample or even disable resample if you are getting ghost
images.
Change Video Media Properties
This allows you to change the field order, pixel aspect ratio, and alpha channel of all
the events. It is useful if you need to force all events to be the same.
Change Audio Event Properties
This allows you to change the audio events properties similar to how Vegas does it.
This window has three-way checkboxes. In addition to off (unchecked) and on
(checked) there is a third state where the box if filled solid. This is the ignore state.
If you were to apply the audio event properties pictured above, all of the events
would have Mute and Lock ignored, Loop would be turned on, and Invert Phase and
Normalize would be turned off. Get From Event will load the options from the first
selected event on the timeline. This is a convenience method to make all events like
the selected one.
- 47 -
Production Assistant 2.0 User’s Guide
Cine-Look
The Cine-Looks option will allow you to quickly achieve the look of film from your
video projects. The preview window on the left shows you a static image of the film
look that has been applied in split screen mode. Note: this is not an image from the
timeline. It will give you a good idea of how the film look will modify your video.
To Selected Tracks: Applies the look at the Track FX level to only the selected
tracks. This allows you do things such as apply the look to just video tracks and not
title tracks or other overlays. This should only be used in interactive mode.
To Master Bus: Applies the look at the Master Bus. This causes everything in the
project to have the look applied. Use this option when batch processing single files
so that you are not asked to select a track each time a new file is processed.
Create Image Sequence
The Image Sequence function contains options for capturing sequences of images for
all sorts of tasks. You can capture images at each marker to take a snapshot of
chapter points for custom DVD menus. You can specify the start and end of the
capture and also specify an interval or the number of images.
At Markers: Will capture one image at each marker in your project
Use Marker Name: will use the name of the marker as the name of the image
captured.
- 48 -
Production Assistant 2.0 User’s Guide
Fixed Count: Will capture the number of images in the count, spacing them evenly
apart (this is mutually exclusive with the Inc option).
At Increments: Will capture an image every increment in duration (this is mutually
exclusive with the Count option).
Start: The timecode to start the capture of images from the timeline
End: The timecode to end the capture of images from the timeline
Save Directory: The folder on your hard drive to save the images to
Browse: This button will bring up a dialog to select the directory/folder to save the
image files to
Base Filename: This will be prepended to all the files saved. They will be
automatically numbered 0000, 0001, etc, for each time you use this function in the
same directory. It will not overwrite existing files. It will instead seek the next
numbered free filename in the sequence.
JPEG/PNG: Specifies the file type of the snapshot. Note: PNG files take significantly
longer to save in Vegas Pro than JPEG files. If you are creating a lot of pictures, it
will go much faster using JPEG images.
Create Markers
Create Markers lets you easily create markers by placing them at events, placing
them at regions or placing them at regular intervals, evenly spaced, with a variety of
naming options. These functions are often used to make chapter points for DVDs.
You can make a chapter every time the scene changes (at events), at specified times
indicated by regions (at regions), or at timed intervals.
- 49 -
Production Assistant 2.0 User’s Guide
Entire project / Timeline Selection
You can select whether markers are created for the whole project or just a subset by
making a timeline selection before invoking Create Markers.
Marker Type: Allows you to select the type of marker to create from the 5 marker
types in Vegas Pro (CD Marker, CD Region, Command, Marker, Region)
Naming: Select how the markers are named from no name, active take names,
base name, or base name with sequence number.
Base Name: The base name to give the markers from the Place Markers At Events
option. A number is appended to the name. This allows you to make markers like,
Chapter 1, Chapter 2, etc.
Create Markers at Events
Places a marker at the beginning of each event on the selected track
Create Markers at Intervals
Places a marker at regular intervals as specified by the Interval field.
Evenly space Markers
This option will take the number of markers specified and place them at even
intervals across the timeline.
Create Regions from Selected Events
This creates a region around each of the selected events. The Make contiguous
Events one Region option will make one region from events that are next to each
other and selected.
Create Markers on the Beat
Create Markers on the Beat uses the project Beats-Per-Minute property to determine
where the markers should be placed. This means that this option works in
conjunction with the Vegas Pro Project Properties. It is important to have you project
set up properly before using this function or the results will be unpredictable. The
“every [1] beat(s)” allows you to skip beats. For example, if you want to place
markers at the down-beat of each measure in 4/4 time, you would set the beat to
[4] and it will drop a marker on every 4th beat.
To check your project, press Alt+ENTER in Vegas Pro to bring up the Project
Properties window.
Crop Aspect Ratio
This option will crop all the events on all video tracks to match the output aspect that
you specify. This is good for ensuring that all media matches the project aspect or
for creating a 4:3 center cut version of 16:9 widescreen media.
- 50 -
Production Assistant 2.0 User’s Guide
Image Background / Underlay
This option will add a background to the entire project. It is very useful for
underlying 4:3 video in a 16:9 project. It works the same way as the Background
tool in the Backgrounds in the Motion Tool. Please see the Background too for
instructions on its use.
Image Overlay
Image Overlay will add a transparent overlay to your project. It can be shown for the
entire duration to watermark a video or at regular durations to add station bugs.
Duration: determines for how long the overlay will be shown. If you select Across
entire video then this field will be unavailable.
Start Offset: determine when the first overlay will be shown from the beginning of
the video.
Across entire video: will show the overlay for the entire duration of the video.
At Intervals: lets you display the overlay at regular intervals. It uses the duration
above and the Interval Between to determine how far apart to place them.
- 51 -
Production Assistant 2.0 User’s Guide
Distribute evenly: will do the calculations for you. You specify the amount of
Times to display and it will use the duration and length of the video to figure out
when to display it. This is great of you have an agreement that says you must
display the network bug 5 times during a show.
Opacity: will sets the opacity of the overlay track which adjusts the transparency of
the image overlay. You can move the slider to change the transparency or you can
right-click on the slider to bring up a popup menu which allows you to instantly set
the value to 100%, 75%, 50%, or 25%. Note that the opacity in the preview will not
change but the actual track opacity will be adjusted accordingly.
Filename: is the absolute path to the file to use as an overlay. The format assumes
that the file is the full frame and the network bug or other graphics is already
prepositioned in the frame. A graphic file type that supports transparency such as
PNG or TGA must be used. A preview will show in the preview window giving you a
good indication of what the overlay will look like.
Load/Save Markers
Load / Save Markers will allow you to keep your markers in a file and reload them
from a file. You can create the file with the save option or create it manually or in
another application. The format of the marker file is:
Timecode <space> Label
For example:
00:00:03.00
00:00:07.00
00:00:14.00
00:00:21.00
Start
Orchestra Hit
Rumble and tumble
End
Get Markers From A File: Option to load the markers from the file specified in the
Filename entry field
Save Markers To A File: Option to save the markers to the file specified in the
Filename entry field
Start at Cursor: Option to start saving or loading at the cursor. This is particularly
useful when loading markers for a subset of the project.
Browse: Button to browse your hard drive to look for the file. The last used path will
be saved so that the next browse will start in the last used folder.
- 52 -
Production Assistant 2.0 User’s Guide
Filename: The fully qualified (i.e., Drive:\Path\filename.ext) name of the file
you want to load or save.
Normalize Audio Events
This process will normalize all of the audio events on the audio track. Normalizing
audio raises the volume of the audio until the loudest sound recorded is at 0dB FS.
There are no options for this process.
Reduce Interlace Flicker
This will turn on the Reduce Interlace Flicker option for all of the selected events.
This is useful when you have still images that flicker due to very thin lines that are
less that the height of an interlaced field. There are no options for this process.
Render Output Formats
This allows you to render in the middle of processing files. For example, this allows
to do things like render the video with and without a video overlay. The dialog works
identical to the Output Location dialog on the Output tab and shares the same
templates.
- 53 -
Production Assistant 2.0 User’s Guide
Trim Clip
This allows you to trim the beginning or ending off of all events. It is useful if you
use a capture tool that might leave frames from the next clip at the end of the
previous clip. This allows you to trim them off.
Widescreen Converter
Convert 4:3 project to Widescreen: For the time when you don’t want your
project to be 24p you can use just the Widescreen option to crop everything in your
project to 16:9. This option will convert your project to either NTSC or PAL DV
Widescreen. When you render your project, you should use the DVD Architect
NTSC Widescreen video stream or DVD Architect PAL Widescreen video
stream and render your audio separately as AC3.
Reduce Interlace Flicker: Turns on the Reduce Interlace Flicker option for all of
the events.
Switch to 30p: Changes you project to 30p. Some people prefer the look of 30p to
24p. This is a personal preference.
Selected Events Only: This will apply a Widescreen crop to the selected events.
Use this when only a few events need to be cropped. This might happen when you
intermix 4:3 and 16;9 footage in the same project.
- 54 -
Production Assistant 2.0 User’s Guide
Target Output
The Target Output tab controls where the results of the processing are sent.
Processed files can be printed to the timeline or printed to any number of file
formats.
Output Location
The Output Location section determines what folder your files will be output to. It
also gives you an opportunity to audit the project for possible errors.
Print to Project Timeline
When Print to Project Timeline is checked the remainder of the output sections is
unavailable. All output from the processing step will be placed on the timeline
starting at the current cursor position ready for you to begin further editing. It is
important to place the cursor at the beginning of the timeline if you want to entire
timeline processed.
Using the Use Current Project as Source option in the Source tab with the Print
to Timeline option on this tab allows you to have an interactive session of just
processing what is already on the timeline.
- 55 -
Production Assistant 2.0 User’s Guide
Target Folder
This is the location that all of the processed files will be placed. It should be a folder
that has enough free space to hold all of the outputted files.
Base Filename
The Base Filename is used only when you process multiple files as a single project. If
you are processing individual files, the original file names will be used. If, however,
you are processing multiple files together, the base filename will be used.
Audit Project
The Audit Project button brings up a window that allows you to run several audit
checks on your project.
Audit Scope
The Audit Scope section controls the processing scope of the other audit tools. You
can audit the entire project or you can audit just the selected tracks. This allows you
to be very specific about what is audited.
- 56 -
Production Assistant 2.0 User’s Guide
Check Opacity Level
This option will check the opacity levels of all your events to be sure they are within
the tolerances that you set. The current setting in the example above shows a check
for 2% of 100% or 0%. This function will change the opacity of any event that is
greater than 98% or lower than 2%. It WILL NOT touch the opacity of events that
are 98% or lower or that are 2% or greater.
Force Opacity
This option will force the opacity of all events to the designated level.
Audit Gaps and Overlaps
Audit Gaps and Overlaps will audit for events that have gaps or overlaps that are
smaller than the specified amount. You have the option of removing these gaps or
overlaps by moving the events up against each other and rippling the rest of the
events throughout the timeline, or simply dropping a marker to indicate where they
are and deal with them manually.
Audit Events
Find Events smaller than: This function will find all events that are smaller than
the specified length. It will present the Events Found dialog which gives you several
options to handle them.
- 57 -
Production Assistant 2.0 User’s Guide
Find buried Events: This function will find all events have slipped under other
larger events and are now buried by them. It will present the Events Found dialog
which gives you several options to handle them.
Find Events with duplicate media: This function will find all events have duplicate
media. This is really helpful when building slide shows and you suspect you have
used pictures multiple times. Find Events with duplicate media will find these events
and present the Events Found dialog which gives you several options to handle
them.
Audit Events Found
The Events Found dialog will be called after Find Events smaller than, Find
buried Events, and Find Events with duplicate media to give you several options
on what to do next. You can delete the events, make regions around them or place
markers at them so they are easily identifiable, or simply cancel to do nothing.
Remove unused Takes: This function will remove all of the takes in your project
that are not active. It is a good way of freeing up media once you are happy with
your final edits. Normally, your media pool will contain pointers to any media that is
used in your project event if it is not the active take. Using remove unused takes
fees up the use count from this media so that it can be safely removed by sweeping
the media pool.
- 58 -
Production Assistant 2.0 User’s Guide
Output Formats
The Render Formats control allows you to create presets with multiple render
targets. You can have any number of renders listed under a preset and can recall
them just by selecting that preset.
Preset: The name of the preset. You can type in this field to create a new preset
name.
Save:
Delete:
Saves the current preset.
Deletes the current preset. Deleted presets cannot be recovered.
Edit List: Allows you to edit the current list or create a new list of renders to be
saved as a preset. When selected, the Render Formats window will appear. It takes a
little while to display because it is collection all of the renderers that Vegas Pro
knows about.
- 59 -
Production Assistant 2.0 User’s Guide
Render Formats
The Render Formats window allows you to create a preset that contains all of the
formats that you’d like to render to.
File Type: This selects the primary file type that will be used. All of the file types
that Vegas Pro supports will be listed.
Template: This will list all of the templates that are available for the file type
chosen. If you make more templates in Vegas Pro and save them, they will show up
here.
Add: This will add the options you have chosen to the render list.
Update: This will update the selected option in the render list with the new options
you have chosen.
Stretch video to fill output frame size (do not letterbox): This option will
stretch your video to fill the resolution in the render template.
Save project markers in the media file: This option will save the markers in your
project as embedded markers in the media. You can use this option to imbed chapter
points in MPEG files.
Filename uniqueness: This option controls how filenames are created so that they
either overlay duplicates or generate unique names. It is very important to
understand how these options work so that render files do not get overlaid.
- 60 -
Production Assistant 2.0 User’s Guide
•
None, (overlay duplicates): This option does not change the filename in
any way. This is great for when you are rendering MPEG2 and AC3 files for
DVD Architect because both filenames must match for the audio and video to
be loaded together. Use this whenever you want the filename to remain the
same except for the file extension. If the file already exists with that name
and extension, it will be overlaid with the new file.
•
Add a numeric suffix (make unique): This option will add a numeric suffix
to the filename in the format “_001”. This will make each filename unique for
each extension that is used. This is great when rendering with different
templates that use the same extension (i.e., multiple formats of wmv files, or
DV with HDV intermediaries that share the AVI extension). If the file already
exists with that name and extension, a new suffix number will be generated
so that files will never be overlaid unless there are more than 999 files with
that name and extension.
•
Add the template name (overlay duplicates): This option will add a
template name suffix to the filename in the format “_(<Template Name>)”.
For example the DVD Widescreen template will produce a suffix of “_(DVD
Widescreen)”. This will make each filename unique for each template that is
used. This option is especially useful of you generate several renders to the
same format at different bitrates because you can easily see which template
was used. If the file already exists with that name and template, it will be
overlaid with the new file.
•
Add both the template name and number (make unique): This option
will guarantee that no files are overwritten. It adds the template name and a
numeric suffix that is guaranteed to be unique for that filename and template
name. If the file already exists with that name and template, a new suffix
number will be generated so that files will never be overlaid unless there are
more than 999 files with that name and template.
Remove: Removes the currently selected render template from the list.
Move Up: Moves the currently selected render template UP in the list. Templates are
rendered in the order in which they are found in the list.
Move Down: Moves the currently selected render template DOWN in the list.
Templates are rendered in the order in which they are found in the list.
- 61 -
Production Assistant 2.0 User’s Guide
The Ultimate Production Assistant
There are a lot of functions in Vegas Pro Production Assistant to enhance you
productivity. This User’s Guide has just scratched the surface of the mechanical
workings of them. Now it’s up to you to explore the artistic workings and use the tool
in different ways to improve your workflow and ultimately provide a better product to
your customers. Happy Editing.
- 62 -