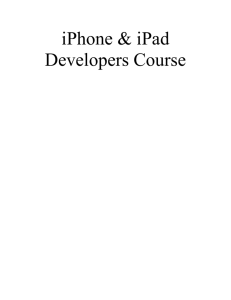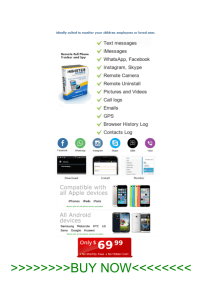How do I get my student copy of Office 365 Pro Plus?
advertisement

October 2014 How do I get my student copy of Office 365 Pro Plus? Teesside University will provide Microsoft Office 365 Pro Plus for students at no cost via the Microsoft Student Advantage program. This agreement between Teesside University and Microsoft allows us to provide current students with the latest version of Microsoft Office Pro Plus on student devices. How to get it: - You must be a current student - Sign in to unity.tees.ac.uk and select My University on the top ribbon, then on the left hand side select Software Downloads. - Click on the check box To apply for the Microsoft Office 365 Pro Plus license for students please tick this box. - You will need to wait 24 hours for the license to apply before continuing. After this time the relevant links will appear in MyMail.tees.ac.uk. - Sign in to mymail.tees.ac.uk with your Username and password. - Click on the cog at the top right hand side and click Office 365 settings. - On the Right hand side click Software. How do I install Office on a PC? - Select your language NOTE: You must uninstall previous versions of Microsoft Office before running this installation. - Click on the install button, this will download a small program to your PC, double click the program and follow the on screen prompts. - Enter your email address i.e. x1234567@live.tees.ac.uk and click next enter your university password and Sign in NOTE: By default the 32-bit version of Office is installed, even if your computer is running a 64-bit version of Windows. If you are unsure which version of Office you should install, see Which version is best for me? Watch this video to learn about using Office and Office Web Apps in Office 365. How do I install Office on a Mac? - Select your language NOTE: You must uninstall previous versions of Microsoft Office before running this installation. - Click on the install button, this will download MicrosoftOffice2011.dmg (1.01GB) to Downloads. - Double click MicrosoffOffice2011.dmg. Double click Office Installer and follow the on screen prompts. Click Close. Click Sign in to an existing Office 365 subscription. - Enter your email address i.e. x1234567@live.tees.ac.uk and click next enter your university password and Sign in. Enter your personal details. - Click the options above and click Continue and then click Done. Congratulations! You’re now ready to use Office for Mac What is included with Office 365 Pro Plus subscription license? - Office 365 Pro Plus for PC (Office 2013 Pro Plus base applications) - Office 365 Pro Plus for Mac (Office 2011 for Mac base applications) - Office Mobile for iPhone - Office Mobile for Android How many machines/devices can I run this subscription on? Each subscription license allows you to run Office on up to five machines - Mac or PC. You can also run Office Mobile for Android or Office Mobile for iPhone on up to 5 mobile devices. Is this a full version Office and available for offline use? Yes, this is full Office on the PC, Mac, iPhone, and Android platform and all are available for offline use. What applications come with Office 365 Pro Plus for PC? - Word 2013 - Excel 2013 - PowerPoint 2013 - OneNote 2013 - Access 2013 - Publisher 2013 - Outlook 2013 - Lync 2013 - InfoPath 2013 What comes with Office 365 Pro Plus for Mac? - Word 2011 - Excel 2011 - PowerPoint 2011 - Outlook 2011 What comes with Office Mobile for iPhone? - Word Mobile - Excel Mobile - PowerPoint Mobile - OneNote and Lync Mobile available as separate download. See here for more options. NOTE: You need to download the App from the Apple Store (if downloading on an iPad you need to change the selection on the top bar to iPhone Only) and then Sign into the App with your University email address i.e. x1234567@live.tees.ac.uk and click next then enter your University password. What comes with Office Mobile for Android? - Word Mobile - Excel Mobile - PowerPoint Mobile - OneNote and Lync Mobile available as separate download - See here for more options. NOTE: You need to download the Apps from the Play Store and then Sign into the App with your University email address i.e. x1234567@live.tees.ac.uk and click next then enter your University password. What are the PC requirements for Office 365 Pro Plus? Operating System Windows Server 2008 R2, Windows 7, Windows Server 2012, Windows 8 NOTE: 32-bit Office can be installed on 32-bit or 64-bit operating systems and 64-bit Office can only be installed on 64-bit operating systems. Computer and processor 1 GHZ or faster x86 or 64-bit processor with SSE2 instruction set. Memory 1 GB RAM (32-bit) 2 GB RAM (64-bit) recommended for graphics features, Outlook Instant Search, and certain advanced functionality. Disk space 3 gigabytes (GB) Monitor resolution 1024 x 768 What are the Mac requirements for Office 365 Pro Plus? Computer and processor A Mac computer with an Intel processor. DVD drive or connection to a local area network (if installing over a network). Operating System Mac OS X version 10.5.8 or later. Memory 1 GB of RAM recommended. Disk space 2.5 GB of available hard disk space. HFS+ hard disk format (also known as Mac OS Extended or HFS Plus). Monitor resolution 1280 x 768 or higher resolution monitor What are the iPhone requirements for Office Mobile for iPhone? iPhone 4 iPhone 5 iPhone 5s iPod Touch 5th generation All devices above must be running iOS 6.1 minimum What are the Android requirements for Office Mobile for Android? Android OS 4.0 or greater Android touch enabled smartphones only Do students have to sign into Office 365 to use any of these applications with Office 365 Pro Plus? Yes, a valid Office 365 Pro Plus license tied to a valid Office 365 login for students is required to enable any of the four Office 365 Pro Plus features. How long can a student use Office 365 Pro Plus? Students can use Office 365 until they graduate or are no longer attending Teesside University. At that point, we must disable their Office 365 Pro Plus license. How is this different from Office 2013 Professional Plus? The Office 2013 applications are exactly the same however there are some differences including patching, license sign in for usage, and Click-to-run (C2R) technology for rapid installs (2 minutes for quick usage). Deactivate an installation on either a PC or a Mac: If you’ve already installed the latest version of Office with Office 365 on five computers that you use and you want to install Office on a sixth computer, you can do that by first deactivating an installation on one of your current computers. Go to Software > Office. Click Deactivate next to the computer you want to deactivate the installation from. Troubleshoot your Office installation: When you’re installing, you may get a "Something went wrong…” error. Or, if you get some other error, see General troubleshooting for installing Office 2013 and Office 365. After you have Office installed, try creating a few documents. If an Office program looks blurry, displays as all black or all white, the screen flickers, or looks different on different computers, see Office 365 doesn’t look right. How you get the latest version of Office is different from Office 2010 or Office 2007. The latest version of Office with Office 365 is offered as a subscription. Also the Office applications are packaged together for faster download and installation. Once you’ve installed Office, you can remove the short-cuts to the applications that you don’t need. You can also use Office 365 with Office 2010 or Office 2007 or Office for Mac 2011. Where can I get training on Office 365 Pro Plus? There is some excellent end user training on Office 2013 here. There is some excellent end user training on Office for Mac 2011 here: Excel 2011 / Outlook 2011 / PowerPoint 2011 / Word 2011 Some end user help guides on Office Mobile for iPhone here and here. Some end user help guides on Office Mobile for Android here and here.