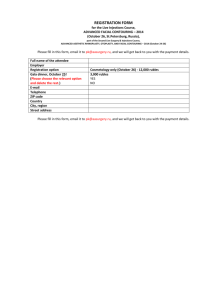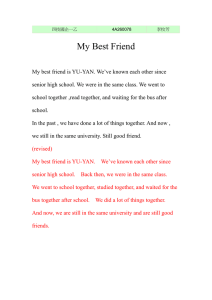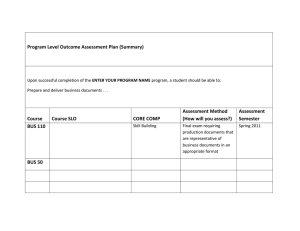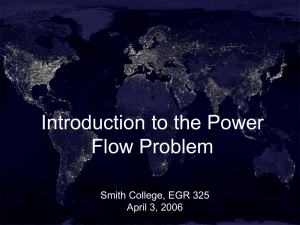Updated Version
advertisement

Introduction to PowerWorld Simulator: Interface and Common Tools I6: Contouring and Advanced Visualization 2001 South First Street Champaign, Illinois 61820 +1 (217) 384.6330 support@powerworld.com http://www.powerworld.com Contouring and Advanced Visualization • Contouring – Underlay your oneline with an image – Detailed examples covered • More Advanced Features will be demonstrated – Geographic Data Views • Auto‐created geographic data visualization – Emphasis of Display Objects • Make specific objects standout on your oneline – Dynamic Formatting • Allows for Conditional Dynamic Formatting of Onelines and Case Information Displays – Geographic Information System (GIS) Support • Reading ESRI Shapefiles (*.shp/*.dbf/*.shx groups) • Writing and reading KML files (used by Google Earth) • Read existing coordinate data I6: Contouring & Advanced Visualization © 2015 PowerWorld Corporation 2 Contouring Visualization I6: Contouring & Advanced Visualization © 2014 PowerWorld Corporation 3 Contouring Visualization • What is Contouring used for? • Using the Contour Options Dialog • Examples – Bus Voltage Magnitudes – Line MVA Percentage Loadings – Line PTDFs – Many more… • Recommendations on using Contouring I6: Contouring & Advanced Visualization © 2015 PowerWorld Corporation 4 Uses of Contouring • Analyze large amounts of information all at once • Get an overview at a glance • Monitoring data • Presenting data I6: Contouring & Advanced Visualization © 2015 PowerWorld Corporation 5 Contour Options Dialog • Contour Options Dialog is used to control the contouring used on a oneline • Note: Contouring is available in Run Mode and Edit Mode • Contour Options Dialog can be viewed by – Contouring option on oneline local menu – Onelines ribbon tab Contouring I6: Contouring & Advanced Visualization © 2015 PowerWorld Corporation 6 Contour Options Dialog ‐ Contour Type Left Side Select object type to contour. Only object types currently present on the oneline will be displayed. Select the value you want to contour Used for doing “line contours” Recalculate does the same thing as OK, but does not close the dialog. I6: Contouring & Advanced Visualization © 2015 PowerWorld Corporation 7 Contour Options Dialog ‐ Contour Type Right Side Choose the Color Map you want Set the brightness of the colors Define the range of values in the color map How to interpret the color map values I6: Contouring & Advanced Visualization © 2015 PowerWorld Corporation 8 Contour Options Dialog ‐ Interpretation • Options for interpreting the Contour min, max, break high, break low, and nominal values • Fixed Values (Default) – Use user input values – User input values have the same units as the contoured quantities • Dynamic Values – – – – – – Automatically determine min, max, nominal, etc. Max = maximum data point value Min = minimum data point value Nominal = Average data point value Break high = (Max+Average)/2 Break low = (Min+Average)/2 I6: Contouring & Advanced Visualization © 2015 PowerWorld Corporation 9 Contour Options Dialog ‐ Interpretation • Standard Deviations – Calculate mean, standard deviation – Put all values in terms of standard deviations away from the mean – User input values for min, max, etc are used with units of standard deviation (stdev) • Percentiles – – – – Sort data points from lowest to higest Give the greatest data point a value of 100 Give the smallest data point a value of 0 User input values are used with units of percent (pct) I6: Contouring & Advanced Visualization © 2015 PowerWorld Corporation 10 Contour Options Toolbar • Select the contouring drop‐down to show the same options available in the dialog. Same Setting I6: Contouring & Advanced Visualization © 2015 PowerWorld Corporation 11 Contour Options Dialog ‐ Contour Type Options If Use Fade To Value is checked, then Area of influence about each contoured point Percentage at which contour begins to fade towards the Fade To Value Dynamic contouring adjusts influence region according to density of data points I6: Contouring & Advanced Visualization Set contour resolution © 2015 PowerWorld Corporation Using Graphics Processing Unit can greatly speed up contouring. Option will automatically be disabled if graphics card cannot handle contouring acceleration. 12 Contour Type • Specify the type of display object that should be used for contouring • Specify the value of the respective object to use • Specify an Advanced Filter… to reduce what is contoured. I6: Contouring & Advanced Visualization © 2015 PowerWorld Corporation 13 Values • These define the values used in the color maps. (The color key displays the values) Maximum (all values above are mapped to dark red) Break High Nominal Break Low Minimum I6: Contouring & Advanced Visualization © 2015 PowerWorld Corporation (all values below are mapped to dark blue) 14 Color Maps • Simulator offers several default Color Maps • For contours for which both low and high values are of significance (such as Bus Voltages) the following color maps are recommended Blue = Low, Red = High I6: Contouring & Advanced Visualization Reverse Colors To get this © 2015 PowerWorld Corporation 15 Color Maps • For contours for which only high values are significant, Radar Map High Limits is recommended • For contours for which only low values are significant, Radar Map Low Limits is recommended I6: Contouring & Advanced Visualization © 2015 PowerWorld Corporation 16 Discrete Color Maps • Simulator also comes with several discrete color maps. • Some examples are shown below. I6: Contouring & Advanced Visualization © 2015 PowerWorld Corporation 17 Draw Color Key • Checking Draw Color Key tells Simulator to draw a “color key dialog” along with the contour • The color key dialog looks like: I6: Contouring & Advanced Visualization © 2015 PowerWorld Corporation 18 Contour 6 Bus.pwb Contour Resolution • Sets the resolution of the contour • High means a better picture with more computation time required • Low means a “grainy” picture with less computation time Low I6: Contouring & Advanced Visualization High © 2015 PowerWorld Corporation 19 Contour 6 Bus.pwb Influence Region • Controls how large the “influence distance” is for a data point. Influence Region Small Influence Region Large Bus 2 Bus 2 Bus 4 Bus 1 Bus 4 Bus 1 Bus 6 Bus 5 Bus 3 Bus 6 Bus 5 Bus 3 Note: These images are using the Fade To Value I6: Contouring & Advanced Visualization © 2015 PowerWorld Corporation 20 Contour 6 Bus.pwb Fade To Value • As a value’s influence moves away from the actual data point, the value “fades” to a user‐ specified value. – The same data is contoured in the figures below with different Fade To Values – Nominal, Maximum, Minimum 200 MW 9 MVR 200 MW 9 MVR 100 MW 20 MVR 100 MW 20 MVR 100 MW 20 MVR 1.04 pu Bus 1 100 MW 20 MVR Bus 4 Bus 2 100 MW 20 MVR Bus 4 Bus 2 Bus 5 Bus 6 Bus 5 Bus 6 Bus 6 1.00 pu 1.00 pu 0.99 pu 0.99 pu Bus 3 Bus 3 100 MW 10 MVR 1.01 pu 100 MW 20 MVR 237 MW 34 MVR 89 MW 35 MVR 1.00 pu 100 MW 50 MVR 1.03 pu 237 MW 34 MVR 89 MW 35 MVR 0.99 pu 84 MW 67 MVR I6: Contouring & Advanced Visualization Bus 4 Bus 2 1.02 pu 237 MW 34 MVR Bus 5 100 MW 20 MVR 1.04 pu Bus 1 1.03 pu 1.02 pu 89 MW 35 MVR 100 MW 20 MVR 100 MW 20 MVR 1.04 pu Bus 1 1.03 pu 1.02 pu 200 MW 9 MVR 100 MW 20 MVR Bus 3 100 MW 10 MVR 1.01 pu 100 MW 50 MVR 100 MW 20 MVR 84 MW 67 MVR © 2015 PowerWorld Corporation 100 MW 10 MVR 1.01 pu 100 MW 50 MVR 100 MW 20 MVR 84 MW 67 MVR 21 Contour 6 Bus.pwb Use Fade To Value • Uncheck the Use Fade To Value – Same picture as previous slide but we are no longer fading I6: Contouring & Advanced Visualization © 2015 PowerWorld Corporation 22 Contour 6 Bus.pwb Kind of Value: Actual Value • Actual Value (Weighted Average) and Actual Value (Only Closest) both attempt to visualize the values of particular points. Weighted Average creates a gradient by weighting colors by their distance from data points Only Closest creates a color based only on the value of the closest data point 200 MW 9 MVR 200 MW 9 MVR 100 MW 20 MVR 100 MW 20 MVR 1.04 pu 100 MW 20 MVR Bus 4 Bus 2 Bus 1 100 MW 20 MVR 100 MW 20 MVR 1.04 pu 100 MW 20 MVR 1.02 pu Bus 4 Bus 2 Bus 1 1.03 pu 1.03 pu 1.02 pu 237 MW 34 MVR 89 MW 35 MVR 237 MW 34 MVR 89 MW 35 MVR Bus 5 Bus 5 Bus 6 Bus 6 1.00 pu 1.00 pu 0.99 pu 0.99 pu Bus 3 Bus 3 100 MW 10 MVR 1.01 pu 100 MW 50 MVR 100 MW 20 MVR 84 MW 67 MVR I6: Contouring & Advanced Visualization 100 MW 10 MVR 1.01 pu 100 MW 50 MVR © 2015 PowerWorld Corporation 100 MW 20 MVR 84 MW 67 MVR 23 Kind of Value: Density of Values • Density of Values causes the colors on the contour to represent a Weighted Sum • Useful when you want the following two situations to be equivalent – 1 bus with 600 MW of load – 6 buses next to each other with 100 MW of load each I6: Contouring & Advanced Visualization © 2015 PowerWorld Corporation 24 Contour 6 Bus.pwb Kind of Value: Density of Values • When using this option, the Influence Region has a great impact on the contour image created – Increasing the Influence Region, will cause the “sum” to be taken over a larger number of data points which will increase the values shown in the contour. 200 MW 9 MVR 100 MW 20 MVR 200 MW 9 MVR 100 MW 20 MVR 100 MW 20 MVR 100 MW 20 MVR 1.04 pu 100 MW 20 MVR 1.04 pu 1.03 pu Bus 4 Bus 2 Bus 1 Bus 4 Bus 2 Bus 1 100 MW 20 MVR 1.03 pu 1.02 pu 237 MW 34 MVR 1.02 pu 237 MW 34 MVR 89 MW 35 MVR 89 MW 35 MVR Bus 5 Bus 5 Bus 6 1.00 pu Bus 6 0.99 pu 1.00 pu 0.99 pu Bus 3 Bus 3 100 MW 10 MVR 1.01 pu 100 MW 50 MVR 100 MW 20 MVR 84 MW 67 MVR I6: Contouring & Advanced Visualization 100 MW 10 MVR 1.01 pu 100 MW 50 MVR © 2015 PowerWorld Corporation 100 MW 20 MVR 84 MW 67 MVR 25 Contour 6 Bus.pwb Data Points Per Line • Specifies the number of points used to represent a line in the contour algorithm Data Points Per Line = 3 Data Points Per Line = 15 Bus 2 Bus 2 Bus 4 Bus 1 Bus 4 Bus 1 Bus 6 Bus 5 Bus 3 I6: Contouring & Advanced Visualization Bus 6 Bus 5 Bus 3 © 2015 PowerWorld Corporation 26 Continuously Update Contours • Sets Simulator to regenerate a contour each time the system is updated. • You can animate the contour by checking this • Note: Because Simulator must now calculate the contour at each time step, this may slow down the simulation – Try reducing the resolution to speed up the animation I6: Contouring & Advanced Visualization © 2015 PowerWorld Corporation 27 Custom Color Maps Set range of color map Shows custom color map as changes are made Create custom color maps designed to show any contoured values highlighted in a specific manner I6: Contouring & Advanced Visualization © 2015 PowerWorld Corporation 28 Color By… Percentage • Color by Percentage takes the Value and maps it to a Percentage using the Maximum,… Minimum Values specified on the first tab – The percentage is then mapped to a color using the Color Map – Advantage: Color Maps can be reused • Bus Per Unit Voltage, Marginal Cost, anything can use same – Disadvantage: You can only specify 5 values that map to specific colors Value Range Value Maximum (100%) Break High (75%) Nominal (50%) Break Low (25%) Minimum (0%) I6: Contouring & Advanced Visualization Percent © 2015 PowerWorld Corporation Color Map Percentage Color 29 Color By… Value • Color By Value removes the intermediate percentage – Value is mapped directly to Color using the Color Map – Advantage: You can be more precise with your coloring • You want to color bus objects by AREA Number using 20 specific colors – Disadvantage: You can’t easily reuse the Color Map. Value I6: Contouring & Advanced Visualization Color Map By Value Color © 2015 PowerWorld Corporation 30 Defining the Color Map • “Percentages” map to values defined on Contour Type Tab. Abs Max = 100% Lim Max = 75% Nominal = 50% Lim Min = 25% Abs Min = 0% I6: Contouring & Advanced Visualization © 2015 PowerWorld Corporation 31 Bus Voltages in TVA at 161 kV I6: Contouring & Advanced Visualization © 2015 PowerWorld Corporation 32 Line MVA Flow Percentage in the Eastern Interconnection I6: Contouring & Advanced Visualization © 2015 PowerWorld Corporation 33 Power Transfer Distribution Factors (PTDFs) I6: Contouring & Advanced Visualization © 2015 PowerWorld Corporation 34 Marginal Prices in PJM for 2:00 PM on August 20, 1999 Average 28.47 Standard Deviation 2.71 Locational Marginal Prices 2:00 pm, 20 August 1999 Contour map developed by PowerWorld Corporation I6: Contouring & Advanced Visualization © 2015 PowerWorld Corporation 35 Recommendations for Contouring • Task‐specific displays – Make your onelines so that they only convey one idea – For instance, don’t show line pie charts on a bus voltage display. This creates clutter. I6: Contouring & Advanced Visualization © 2015 PowerWorld Corporation 36 Voltage Contouring • Sometimes run into strange contours due to LTCs. • To avoid this, create onelines that only have one voltage level’s buses displayed – Can create a different oneline for each voltage level if desired I6: Contouring & Advanced Visualization © 2015 PowerWorld Corporation 37 Demo Only Geographic Data Views • Allow quick creation and formatting of graphical representations of devices – Buses, generators, loads, switched shunts, transmission lines, substations, areas, zones, super areas, and injection groups • Longitude and latitude coordinates must be specified with bus and/or substation records to place objects geographically on a display I6: Contouring & Advanced Visualization © 2015 PowerWorld Corporation 38 Demo Only Geographic Data Views • Data field values used to format objects based on different attributes – Line Thickness, Line Color, Fill Color, Total Area, Rotation Angle, Rotation Rate, Visibility • Options for creating available from the Case Information Toolbar under the Geo menu • Geographic data view objects can be added to existing or new onelines I6: Contouring & Advanced Visualization © 2015 PowerWorld Corporation 39 Demo Only Geographic Data Views • Geographic Data View Styles contain the set of options that dictate how a Geographic Data View object will look – Multiple objects will use the same style – Styles are dependent on the type of object being displayed I6: Contouring & Advanced Visualization © 2015 PowerWorld Corporation 40 Demo Only Geographic Data Views: Customization Dialog I6: Contouring & Advanced Visualization © 2015 PowerWorld Corporation 41 Demo Only Geographic Data Views Represents selected generators’ maximum Mvar increase I6: Contouring & Advanced Visualization © 2015 PowerWorld Corporation 42 Demo Only Emphasis of Display Objects I6: Contouring & Advanced Visualization © 2014 PowerWorld Corporation 43 Demo Only Emphasis of Display Objects • Emphasis of Display Objects – Make specific objects standout on your oneline – Builds on the Select by Criteria abilities – Combines this with the use of graphical alpha blending which merges two images together – To get to this • Go to the Options ribbon tab and select Oneline Display Options and click Emphasis Filter on Display Options page I6: Contouring & Advanced Visualization © 2015 PowerWorld Corporation 44 Demo Only Select by Criteria Dialog for choosing what to emphasize • Selecting what to emphasize works just like Select by Criteria Choose all Transmission Line Objects Click Add/Modify Filter to define an Advanced Filter called Add Branches >50% I6: Contouring & Advanced Visualization © 2015 PowerWorld Corporation 45 Demo Only Example image using the b7flat.pwb case and diagram Lines above 50% loading are emphasized Vary the amount of emphasis I6: Contouring & Advanced Visualization © 2015 PowerWorld Corporation 46 Demo Only Dynamic Formatting I6: Contouring & Advanced Visualization © 2014 PowerWorld Corporation 47 Demo Only Dynamic Formatting • Allows for Conditional Dynamic Formatting of Onelines and Case Information Displays • Builds on existing features: Select by Criteria AND Advanced Filtering • Go to the Onelines ribbon tab and select Dynamic Formatting, then pick which of the two levels of formatting you want – With the Case: Case Info / All Views and Onelines • Can apply to case information displays, bus views, sub views, and ALL onelines – With Individual Oneline: Active Oneline • Will apply to only a single oneline I6: Contouring & Advanced Visualization © 2015 PowerWorld Corporation 48 Demo Only Dynamic Formatting Dialog: Case Info / All Views And Onelines Choose Object Type Choose an Advanced Filter Choose the screen objects this should apply toor case information Temporarily make the formatting not active Choose Fields to apply to for some kinds of objects You can also FORCE an object to be visible Choose Format Attributes Only some attributes apply to case information displays I6: Contouring & Advanced Visualization © 2015 PowerWorld Corporation 49 Demo Only Dynamic Formatting Dialog: Active Oneline • For an active oneline formatting, it’s the same, except that it only applies to this oneline Specify whether the oneline makes use of the dynamic formatting defined with the case I6: Contouring & Advanced Visualization © 2015 PowerWorld Corporation 50 Demo Only Example Formatting of Lines Loaded above 50% in Pink Lines above 50% loading are thick and pink I6: Contouring & Advanced Visualization © 2015 PowerWorld Corporation 51 Dynamic Formatting Priority • You can specify several dynamic formatting choices. • It is possible that they will “conflict” with one another. • A priority must be specified. – Specific oneline dynamic formats always have priority over case dynamic formats – Within the individual class, you must click the Set Format Priority… Button to give a priority order. I6: Contouring & Advanced Visualization © 2015 PowerWorld Corporation 52 Demo Only Dynamic Formatting Lookup Tables Lookup tables allow the definition of a table of field values and corresponding characteristic values. For this example, bus object line color will change based on the value of the per unit voltage magnitude. Color if field value is less than the lowest defined value in the table I6: Contouring & Advanced Visualization Must check Use Lookup © 2015 PowerWorld Corporation 53 Demo Only Geographic Information System (GIS) Support I6: Contouring & Advanced Visualization © 2014 PowerWorld Corporation 54 Demo Only Geographic Information System Support • Geographic Information System (GIS) Support – Reading ESRI Shapefiles (*.shp/*.dbf/*.shx groups) • To open a shapefile go to the Onelines ribbon tab and select GIS Tools Insert GIS Data from Shapefile – Additional options under Onelines GIS Tools I6: Contouring & Advanced Visualization © 2015 PowerWorld Corporation 55 Demo Only • • • • • • GIS Shapefile Data Dialog: Control Tab Click on Read in Shapefile to import the Shapefile contents into Memory Use the Modify tab to modify the x/y coordinate of shapes Use the Identify tab to assign identifier for display auxiliary files and link supplemental data Use Format tab to modify the colors and format of the shapes Shape List tab lists all of the objects in the file and their corresponding attributes Click Transfer Shapes to Oneline… to place shapes on the oneline I6: Contouring & Advanced Visualization © 2015 PowerWorld Corporation 56 Demo Only GIS Shapefile Data Dialog: Modify Tab • If Shapefile is specified in Longitude/Latitude Coordinates, Convert to a map projection • You may also modify the XY data by shifting or scaling it. I6: Contouring & Advanced Visualization © 2015 PowerWorld Corporation 57 Demo Only GIS Shapefile Data Dialog: Identify Tab • Specify identifying string to use for uniquely identifying objects in display auxiliary file • Link to supplemental data to provide identification for filtering, dynamic formatting, Select by Criteria, and custom hints I6: Contouring & Advanced Visualization © 2015 PowerWorld Corporation 58 Demo Only GIS Shapefile Data Dialog: Format Tab • Modify the format of all the objects by choosing new attributes and clicking the button • You may color using a Color Map if one of the data columns from the *.dbf file can be mapped accordingly I6: Contouring & Advanced Visualization © 2015 PowerWorld Corporation 59 Demo Only GIS Shapefile Data Dialog: Shape List Tab • Finally, if you want more control, modify the attributes of the shapes directly. Specify the Format Data from Info from *.shp file I6: Contouring & Advanced Visualization of each shape © 2015 PowerWorld Corporation *.dbf file 60 Demo Only Example GIS Shapefile: Reading a Radar Image A Weather Precipitation Radar Image on a Oneline I6: Contouring & Advanced Visualization © 2015 PowerWorld Corporation 61 Demo Only Combining GIS and Emphasis: Transmission System Emphasized A Weather Precipitation Radar Image on a Oneline Transmission System Emphasized I6: Contouring & Advanced Visualization © 2015 PowerWorld Corporation 62 Demo Only Combining GIS and Emphasis: Weather Radar Emphasized A Weather Precipitation Radar Image on a Oneline Weather Radar Emphasized I6: Contouring & Advanced Visualization © 2015 PowerWorld Corporation 63 KML Export and Import • KML is the file format supported by geographical software such as Google Earth • Simulator can write to KML files – Specify what objects and fields to export‐ small files are better – These files can be opened and viewed in Google Earth • Simulator can read from KML files – The key fields must be correctly specified – Reads in one‐line display object locations and format, does not modify fields of power system objects – Example, intended use of this feature: • Create KML files with Simulator • Modify objects, save as a new KML file, import back in • Ex., routing transmission lines, placing substations I6: Contouring & Advanced Visualization © 2015 PowerWorld Corporation 64 KML Export and Import • Onelines must have a valid map projection – Objects must be associated with a latitude and longitude – You can use the Populate Lat,Lon with Display X,Y tool • Key fields are exported by default to allow you to read your files back in – Icons and placemarks with information appear for different object types – Objects are emphasized when mouse is over them • Recommendations – It seems to be easier to work with several small KML files instead of one large file – Use filters, and limit what object types and fields you export and import • For more information about KML, see Google’s KML Reference: http://code.google.com/apis/kml/documentation/kmlreference.html I6: Contouring & Advanced Visualization © 2015 PowerWorld Corporation 65 KML Export On the Onelines ribbon tab, choose GIS Tools Export Oneline as KML Optionally, add extra fields to export Select what to Export Click to save as a KML file. A prompt will ask you where to save. I6: Contouring & Advanced Visualization © 2015 PowerWorld Corporation Object types supported by KML Export 66 Viewing Exported KML Files A dialog will appear when the export is complete Oneline created in Simulator I6: Contouring & Advanced Visualization Oneline objects exported to Google Earth © 2015 PowerWorld Corporation 67 Viewing KML Placemarks In the KML file, folders appear for each exported object type under the “PW Case Display Information” header Area Substation A placemark is created for each object with a description and a table of fields Branch I6: Contouring & Advanced Visualization © 2015 PowerWorld Corporation 68 Importing from KML Ex: Move substation to new location and save it as a KML file. I6: Contouring & Advanced Visualization © 2015 PowerWorld Corporation 69 Importing from KML • Import to any oneline • Objects can be linked or unlinked • Importing can create objects Ex: Importing the moved substation Ex: Importing transmission lines to a new oneline I6: Contouring & Advanced Visualization © 2015 PowerWorld Corporation 70 Demo Only Additional GIS Tools • Export Oneline as Shapefile – Create shapefile containing a single type of display object from a oneline display • Great Circle Distance – Calculate the distance between two points of longitude, latitude • Measure Lines – Measure the distance between points on the display by drawing a line connecting them • Populate Lon,Lat with Display X,Y – Populate the Longitude and Latitude fields of buses and substations with location of the corresponding object on the oneline display • Display shapefile database information with object created from shapefile – Right‐click on object and select local menu option Show Shapefile Fields I6: Contouring & Advanced Visualization © 2015 PowerWorld Corporation 71 Blank Slide