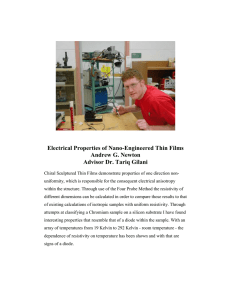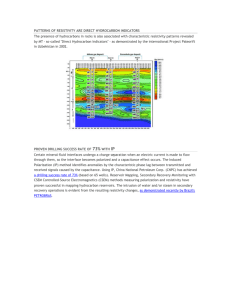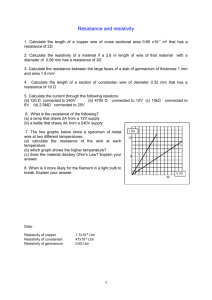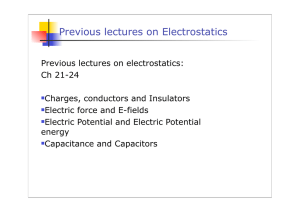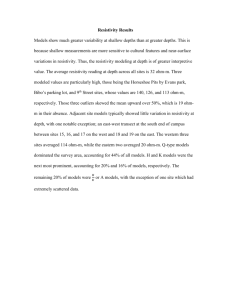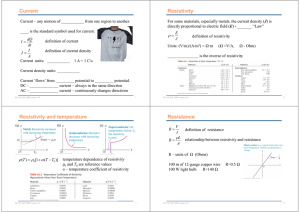UTAPWeLS© and Thin Bed Resistivity measurements in a
advertisement

UTAPWeLS© and Thin Bed Resistivity measurements in a carbonate field example. The purpose of this presentation is to demonstrate how UTAPWeLS© is used to analyze resistivity data from a field dataset of a carbonate thin bed example. Generally, resistivity values in thin beds are suppressed and more so in resistive beds. Since water saturation, Sw, is calculated from the resistivity in conjunction with porosity values there is a need to know if the actual resistivity values represent true values. In this project the Earth Model will be used to create a Blocky Log of the field resistivity log and the AIT resistivity tool will be used to create a simulated resistivity log. The Blocky Log will be used to match the simulated log to the field resistivity log. The Blocky Log may then be used in the calculation of the water saturation. Loading the data file: In the Well Editor window click on the Load Data icon and again in the Load Data window: • For this example use the: Resistivity-ThinBed.las file. Download using 3a on the website. • Once loaded click OK. o Multiple LAS/DLIS/Core Data Excel files may be loaded at the same time. o In this example only on LAS file is loaded. o If the button, For this example: , to the right of the File that is being loaded is clicked the Header information is displayed. Setting up the Tracks: Two tracks will be needed for this presentation. • In the Well Editor click on the Tracks icon, . This can be done twice or the next track may be added from Track 2. o Track 2: Add Bed Boundaries: • Type: Earth Model; Set: Layers; Curve: Bed Boundaries Add a Log to Track • Type: LAS/Core; Set: Resistivity Thin Bed; Curve: ECGR. • Limits: 0 to 50; Color: Green or what is preferred; Width: 2. o Track 3: Scale: Logarithmic; Left Offset: 1; No. Decades: 2 Log: • Type: LAS/Core; Set: Resistivity Thin Bed; Curve: RT90 • Left Limit: 10; Color: Red; Width: 2 Build Earth Model > Detect Bed Boundaries: Bed boundaries need to be established to enable the modeling of the Earth Model resistivity log. In this example the ECGR log will be used to determine the bed boundaries which is accomplished by the following methods: 1. Manually with the icon using a left click of the mouse or a right mouse click and choose to Create New Petrophysical Bed Boundary at the inflection points of the log. See dashed red lines showing each example: or 2. Automatically: Open the Build Earth Model, and click on the Detect Bed Boundaries tab: o Choose a curve to display: ECGR (It is important that the curves are depth matched. Here the ECGR and RT90 are in alignment.) o In the left panel scroll down to ECGR, and then use the arrow to put it into the ‘Rock’ Log(s) – which represent solid boundaries (‘Fluid’ Log(s) –is used for bed boundaries when beds are fluid interfaces.) o Sliding Window Size Can increase or decrease number and click on Apply and look at the Bed Boundaries generated. If necessary change Window size and check result. Adjusting the value found that 0.5 is a good fit. There still may be a need to manually move/add some boundaries. o Increasing the Noise Threshold removed some good boundaries therefore it was kept at 0. o Adjust the settings to give the best result for your project. Initial adjustments to Bed Boundaries: Adjust the position and/or add bed boundaries as needed using the icon use the mouse to move the boundary for the best fit the log. If needed add a bed boundary using one of the manual methods described above. Build Earth Model > Populate Properties: With the Bed Boundaries established, the next step is to populate the Earth Model with a resistivity curve. Under Zone 1 choose RT90 from the drop down menu. Then click Apply or OK. The software will calculate a maximum or minimum resistivity value or ‘Blocky Log’ for the field RT90 resistivity log within each layer created by the bed boundaries. ‘Blocky Log’ Analysis of Thin-Bed Resistivity values: In this example, the Modeling Interval and Data Interval in the LAS file is set to 4999 to 5050 feet. AIT requires that the Modeling Interval should be 50 feet above and below the Data Interval. If not the simulated resistivity may be effected due to not enough shoulder or padding above and below the area on interest. To change Modeling Interval, first the Data Interval will be extended to 4950 and 5100. Right click in the Reference track on the right side and choose Specify Total Data Interval and change the numbers. Click OK. The Modeling Interval can be change by dragging the green lines to each end or right clicking in the Reference Track and choose Specify Modeling Interval. o Simulation of resistivity log. Click on the Resistivity Logging Simulation icon, . o Tool: AIT o Variant: 2-D Schlumberger o Model: Resistivity only o AIT Tool: AIT-H (AIT-B: symmetrical; AIT-H: Shorter, not symmetrical, [Platform expressed, used the most]; AIT-S: Slim version.) Click on Simulate > command window will open and the simulation will run. Open the Well Editor for Track 3. o Click on the Add a Log to Track 3 icon, . Type: Simulated Log Set: AIT (SLB)(2-D) Simulated Logs Curve: RT90 The model is now set. Note that the simulated resistivity RT90 log (dashed green) is different from the field resistivity log. Adjusting the Blocky Log will enable the simulated log (green) to match the field log (red). Blocky Log adjustment: o Align the simulated log with the field log by adjusting the Blocky Log and re-run the resistivity simulation. To help in this adjustment zoom in on an area. Adjust the Blocky Log with the ‘hand’ or the Move Bed Boundary mode. Re-simulate and continue to make adjustments until the best alignment is achieved. o The following is an example of an expanded region from approximately 5002 ft to 5020 ft. The Blocky logs has been adjusted both in the vertical and horizontal directions. The AIT resistivity simulation was run to get the simulated log to overlap the field log. This was done until the logs where matched. When matching be conservative, just get the match. Do not extend the Blocky Log beyond the match that would give a false positive resistivity result. o The following is a completed adjustment with the Blocky Log. Note the increased resistivities with the Blocky Log compared to the field log. The Sw can be calculated using the Blocky Log.