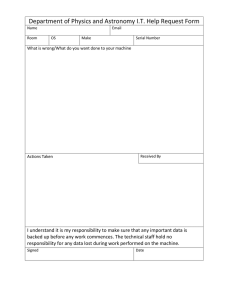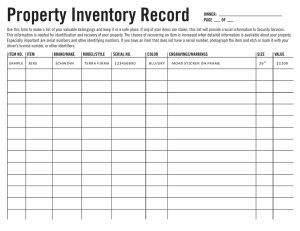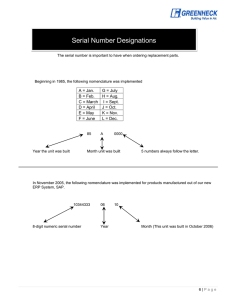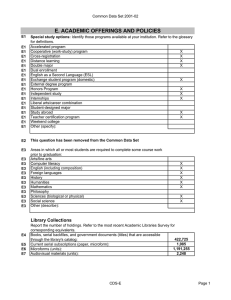Debug Your Bug (Serial.print functions) Lesson 7
advertisement

Debug Your Bug (Serial.print functions)
Lesson 7
Making Wink tell you stuff...
Wouldn’t it be cool if Wink could tell you what he is thinking? He can do exactly that,
and we’re going to learn how in this lesson. Often times it is useful for a computer program
to give feedback to the user. This is especially useful when writing more complicated programs
because the computer can tell you what things are happening as the program runs. Sometimes
you’ll have a block of code that is not behaving as expected, and having the program tell you what
is happening as it runs can be very useful in finding the problem. This is often called “debugging” a
program.
We are going to use the Serial.print functions in this lesson. The word “serial” in computer speak
normally means to send some information over a connection one bit at a time. When you plug
Wink into the programming adapter, and the programming adapter is connected to your computer
via USB, Wink can use this connection to send information from his brain back to your computer.
Serial can be used for several things, but in this case we are going to “print” information to your
computer screen, thus, “Serial.print” describes what we are doing.
Your computer will show you the output of Serial.print in the Arduino Serial Monitor window. To
open the Serial Monitor window, click the magnifying glass icon in the upper right corner of the
Arduino IDE. This will make a white widow show up. You can move the window around and resize however you want. Check the lower right corner of the Serial Monitor and make sure the
speed is set to 57600 baud.
2
SKILL
LEVEL
Learn to Code - Ch07 Rev01.1 ~ Plum Geek
Debug Your Bug (Serial.print functions)
Lesson 7
Using the Serial.print functions...
Now that you have your Serial Monitor window open, we’ll see how to actually use
the function. Serial.print can be used to send text (like letters and words) as well as the
value of variables. Let’s see an example...
# include WinkStuff.h
void setup(){
hardwareBegin();
playStartChirp();
}
Normal setup
void loop(){
Serial.print(“My name is Wink!”);
delay(1000);
} //end of loop()
Send text “My name is Wink!” over the serial
port, then delay for 1 second before repeat.
Wink_Ch07Serial_Ex01
In this example, the function Serial.print will “print” anything inside the quotation marks. The
quotation marks themselves are not printed. The quotation marks tell the program that the stuff
inside the quotation marks should be treated like a string of letters and not a variable.
Try running the above example and see what happens. You should notice that My name is Wink!
is printed in your Serial Monitor window every second. You should see the red Tx light flash on
the programming adapter each time. This light flashes every time Wink transmits something to
your computer over the serial line.
You will also notice, that each time the text is printed, it is run right up against the previous print
in your Serial Monitor. There is no space, and no return or new line (it doesn’t drop down to the
next line). The reason there is no space or new line is because we didn’t tell the program to print
a new line or extra spaces. Serial.print sends exactly what you tell it to send and nothing more. If
we want to create a new line each time we call Serial.print, we need to tell the function to send a
new line, which is a special character.
To make a new line appear, you send a back-slash followed by a lower-case “n”, which stands
for “new line”. When the program sees this back-slash, it knows not to actually send the backslash, but rather, to interpret the letter that follows the back-slash and send the correct “special”
character back to your computer.
Let’s try this example...
void loop(){
Serial.print(“My name is Wink!\n”);
delay(1000);
} //end of loop()
Send the special “new line” character at the
end of the string. This causes the Serial
Monitor to drop down to the next line.
Wink_Ch07Serial_Ex02
2
SKILL
LEVEL
Learn to Code - Ch07 Rev01.1 ~ Plum Geek
Debug Your Bug (Serial.print functions)
Lesson 7
You can also make a new line appear by using a slightly different function, called
Serial.println(). The print with an “ln” following it stands for “Serial Print Line”, which
works just like Serial.print, except it automatically adds a new line at the end.
This new version with Serial.println works just like the previous example where we added
the special “\n” to the string of characters. You can write your code either way. Using
Serial.println looks nicer and may be easier to read.
Try this...
void loop(){
Serial.println(“My name is Wink!”);
delay(1000);
} //end of loop()
Serial.println automatically advances to a
new line after it is sent.
Wink_Ch07Serial_Ex03
You can also send a string of characters using the normal Serial.print() without the special “\n”,
then in the next line of code, call Serial.println() by itself with nothing inside to make the new line
happen. Like this example...
void loop(){
Serial.print(“My name is Wink!”);
Serial.println();
delay(1000);
} //end of loop()
Serial.println is used on a line by itself
with nothing inside, which makes the Serial
Monitor advance to a new line.
Wink_Ch07Serial_Ex04
Printing the values of variables...
You can print the value of a variable the same way, except you just use the name of the variable
by itself with no quotation marks around it. Remember our previous lesson where we had Wink
count the number of times he ran the loop() function? Let’s have another look at that example, but
this time, we’ll have him tell us the value each time he runs the loop. Like this...
Declare the variable “loopCount”, set it equal
to 0.
int loopCount = 0;
void loop(){
void loop(){
Motors(200,100);
//Arc to the right
Serial.print(loopCount);
delay(3000);
//wait 3 seconds
Serial.println();
Motors(100,200);
//Spin to the left
delay(1000);
delay(3000);
//wait 3 seconds
loopCount = loopCount + 1; //add 1 to loopCount
}
} //end of loop()
Print the present value of loopCount, then
send a new line.
Delay of 1 second.
Add 1 to loopCount, then put the result back
into loopCount
Wink_Ch07Serial_Ex05
2
SKILL
LEVEL
Learn to Code - Ch07 Rev01.1 ~ Plum Geek
Debug Your Bug (Serial.print functions)
Lesson 7
Want to know how fast Wink can count? What if we remove the delay(1000) from the
previous example?
Before we try it, let’s consider a few things you should keep in mind with the Serial.print
functions. The time required for Wink to increase the count by one is only about a millionth
of a second. He will then send the result to your computer, then immediately count again, then
send the result to your computer.
This is going to result in an extremely fast “flood” of serial data coming into your computer. If your
computer can’t read this information fast enough, it may begin to bog down. It could even crash the
Arduino program (though this is unlikely, just something to keep in mind). You will also see that the
Serial Monitor window can only update so fast, and the data will arrive far faster than it can update.
You will instead see it update one chunk at a time.
If you try the below example and your computer bogs down, you can power off your Wink to make
him stop sending the data. You can then re-start Arduino if it hangs (not likely, but possible), and
close the Serial Monitor window so your computer won’t try to display it. This will make it easier to
re-program Wink with another program that doesn’t flood the computer.
Give this a try if you want. (It is unlikely it will cause any real problems)...
Declare the variable “loopCount”, set it equal
to 0.
int loopCount = 0;
void loop(){
Serial.println(loopCount);
loopCount = loopCount + 1;
} //end of loop()
Print the present value of loopCount using
Serial.println() which automatically adds a
new line. Then add 1 to loopCount and do it
all again, very quickly.
//add 1 to loopCount
Wink_Ch07Serial_Ex06
When you run this code, you may notice a few interesting things when looking at your Serial
Monitor. The first is that the count is going up very quickly, which we would expect. But the
time required for Wink to add 1 to loopCount is only about a millionth of a second. This means,
Wink should be able to count to a million in about one second. But you see he is not counting
anywhere near that fast.
The main reason for this, is that it takes a certain amount of time to send the loopCount value to
your computer, one bit at a time, over the serial data line. This time is much longer than the time
required to actually count from one number to the next.
The second thing you will notice, if you wait until the count reaches 32,767, is that it all of a
sudden becomes a negative 32,768 (it displays as -32768). This is because, as we learned in
the Variables lesson, that the “int” variable type will “roll over” once it reaches the largest amount
that can be stored in the variable, and goes from being the largest possible value to the lowest
possible variable, which for the “int” data type, is -32,768. Each time loop() runs, this negative
number has 1 added to it, which makes it slowly less negative until it crosses 0 and becomes
positive again.
2
SKILL
LEVEL
Learn to Code - Ch07 Rev01.1 ~ Plum Geek
Debug Your Bug (Serial.print functions)
Lesson 7
Mixing Strings and Variables...
So far, we’ve talked about the stuff inside quotation marks as a “string” of letters. Now
that you’re comfortable using the function, let’s quickly discuss what a “string” really is.
A string is made up of a set of characters (such as letters, numbers, spaces, and symbols like
periods, exclamation marks, dollar signs, etc.). The word “rabbit” is a string. You can include
numbers in a string if they don’t change. For example, a string could say “I have 2 pet rabbits.”
This is fine if the number 2 is not expected to change.
But what if you want to print a number that does change as your program runs?
There are many ways to do this, and some of them are really complicated, but there’s a really easy
way to make this happen which you have probably already guessed in reading this.
Try this example...
Declare the variable “loopCount”, set it equal
to 0.
int loopCount = 0;
void loop(){
Serial.print(“Loop has run “);
Serial.print(loopCount); Serial.print(“ times.”);
Serial.println();
delay(1000);
loopCount = loopCount + 1; } //end of loop()
Print the first part of the string, including an
extra space at the end, then print the value
of the variable, then print the last part of the
string (notice the space before ‘times.’), then
print the new line character.
//first part of string
//actual value of loopCount
//second part of string
//print new line
//delay 1 second
//add 1 to loopCount
Wink_Ch07Serial_Ex07
Including the output of Functions in Serial.print...
You can also include the output of functions directly, but first, let’s talk about “functions” and what
they do. Don’t get too hung up on the details at this point and don’t let this section scare you.
We’ll go much deeper into the idea of functions in later lesson.
You have been using many functions during these lessons. motors() for example, is a function.
A function can do something useful, like making the motors change speed. A function can do
something useful like making the eyes turn red color, and so on. The functions you have used up
to this point don’t “return” any values. That is, they just run, do something, then come back and
Wink’s brain just runs the next line of code following the function. But sometimes it is useful for a
function to return a useful value to you. For example, you could have a function that goes out and
measures a temperature sensor, then comes back with a value, like, the degrees Fahrenheit that
was read from the sensor.
There is an interesting function included in Arduino called millis(). The millis() function looks at
a timer inside Wink’s brain that begins counting as soon as he is turned on. The millis() function
then “returns” the count of how many milliseconds it has been since Wink was turned on.
2
SKILL
LEVEL
Learn to Code - Ch07 Rev01.1 ~ Plum Geek
Debug Your Bug (Serial.print functions)
Lesson 7
I will explain this concept in two steps so you can more easily understand what is
happening.
Start with this code...
unsigned long onTime;
//declare the variable “onTime”.
void loop(){
onTime = millis();
Serial.print(“Wink has been running for “);
Serial.print(onTime);
//print value of the onTime variable
Serial.print(“ milliseconds.”);
Serial.println();
//print new line
delay(1000);
//delay 1 second
} //end of loop()
Declare the variable onTime, instead of the
“int” variable type, we’re making this one an
“unsigned long” variable type.
Put the value returned by millis() into the
variable onTime
Wink_Ch07Serial_Ex08
Now let’s discuss what is happening with the above code.
The first thing to note, is that when we declare the variable onTime, instead of using the “int”
variable type we have been using, we are telling the computer to make this variable an “unsigned
long” variable type. This is found in the chart at the end of the Variables lesson. We need this
to be an “unsigned long” because that is the kind of variable returned by the millis() function.
Because the millis() timer can count extremely high if Wink is left on for a long period of time,
the value returned needs this special variable type, because the “int” type does not save enough
space in Wink’s memory to hold this large value.
The more interesting point, however, is what we do on the first line inside loop(). This tells Wink
to go off and run the special function called millis(). When millis() runs, it looks at the special
timer inside Wink’s brain that counts how long he has been turned on, then “returns” back to
your loop function. Not only does it just “return”, but it returns holding a number, in this case, the
number of milliseconds since Wink was turned on. The equals sign tells Wink to take this returned
number and store it in the variable called onTime.
In the next few lines of code, we print the string “Wink has been running for “, then, just in the
previous example, we tell Serial.print to print the value stored in the variable onTime. The next
line prints the string “ milliseconds.”
If you’re lost at this point, don’t worry, as I said, we’ll talk more about functions and returning
values later.
The point of this example is to show you how the value returned by a function can be stored into
a variable.
When you actually run this code and open your Serial Monitor window, you should see Wink
reporting how long he has been running every second. You should notice that the value goes up
by about 1000 each time.
2
SKILL
LEVEL
Learn to Code - Ch07 Rev01.1 ~ Plum Geek
Debug Your Bug (Serial.print functions)
Lesson 7
Now let’s consider the second step of this concept. As I said at the beginning of
this section, the result of a function can be included directly in the Serial.print function
directly. Like this...
void loop(){
Serial.print(“Wink has been running for “);
Serial.print(millis());
//print result of millis() function
Serial.print(“ milliseconds.”);
Serial.println();
//print new line
delay(1000);
//delay 1 second
} //end of loop()
Print the first part of the string, then print the
value returned by millis(), then print the last
part of the string.
Wink_Ch07Serial_Ex09
The interesting part of this example is the second line, Serial.print(millis()); Let’s look at this line
of code and explain what is happening. In the previous example, we assigned the value returned
by millis() to a variable, then we had the Serial.print function print the value of that variable.
In this new example, we’ve included the millis() function directly in the Serial.print() function,
rather than a variable. It is a normal Serial.print() function, but inside the pair of parenthesis at
the end of the Serial.print, where you normally include a string in quotes to print, or the name of a
variable to print, we have actually included a whole extra function.
Because we’re using the value returned by millis() directly, we don’t have to declare a variable to
hold the returned value. This saves us a step, and also saves some memory that would have been
used by the variable. This isn’t important now, but if you were writing a very complicated program,
saving space here and there can really add up and save a lot of memory space in the end.
Summary...
So now you know the basics of how to make Wink tell you interesting things. This will be super
useful in future lessons. Take some time to play with the Serial.print() functions on your own.
There have been entire books written on how to use various output functions in the C language,
and there is a lot more you can do with the Serial functions. If you’re interested, have a look at
the official page at the Arduino website for Serial. We only covered 2 of the 21 ways to use Serial
in this lesson. We’ll get to more uses later.
Official Arduino Serial page:
https://www.arduino.cc/en/Reference/Serial
2
SKILL
LEVEL
Learn to Code - Ch07 Rev01.1 ~ Plum Geek