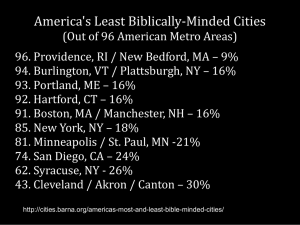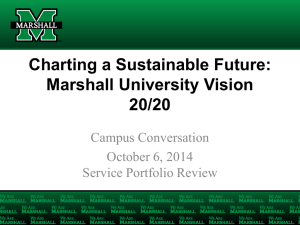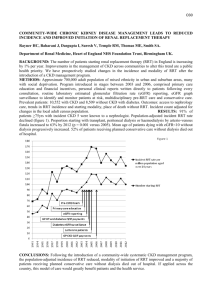Introduction to the RRT (Reactive Repair Tool) Data

1
Introduction to the RRT
(Reactive Repair Tool) Data
Version 2.1
May 2015
2
About this document
Broadband diagnostic agents can use this document to familiarise themselves with BT Wholesales improved RRT
(Reactive Repair Tool) screens; including the improved 28 day data view and the new standalone option.
This will significantly enhance the existing 14 day RRT view from January 2015 onwards.
* This guide covers 20C and 21C WBC (copper) products only and does not cover fibre products.
Confidentiality and Legal Statement
The content of this document is confidential information for Customer use only and should not be disclosed without British Telecommunications plc (BT's) permission. Please treat it accordingly and do not forward, republish or permit unauthorised access.
Please note that BT has taken reasonable care to check that the information contained in this document is accurate at the time of issue, however, it is subject to change.
Applicable BT standard terms and conditions apply.
© British Telecommunications plc
2015 British Telecommunications plc
Registered office: 81 Newgate Street London EC1A 7AJ
Registered in England no: 1800000
3
Contents
•
What is RRT? (4)
•
How to Obtain Access to the Reactive Repair Tool (RRT) Data (5)
•
Where to Access the Reactive Repair Tool (RRT) Data & Graphs (6)
•
Knowledge Based Diagnostics (20C KBD): Viewing RRT Data (7-10)
•
New Knowledge Based Diagnostics (21C WBC copper): Viewing RRT Data (10-14)
•
Self Service Repair Tool (20C & 21C WBC Copper): RRT Historic Data (15-24)
•
RRT Data: Best Practice Guidance (25-30)
•
RRT Graph Parameters: Descriptions (31)
4
What is RRT (Reactive Repair Tool)?
RRT is a valuable diagnostic tool that utilises graphs to show the DSL level performance of an End Users customer service.
RRT has been available via the KBD tools for many years and supported diagnostic effectiveness within KBD, as well as providing additional detail for CP users to analyse if required.
The enhancements that have been provided from January 2015 onwards will significantly improve the quality of
RRT information available and should allow a skilled analyst to better diagnose how a DSL service is performing.
Where a service is operating correctly, diagnostic effort can then be focussed elsewhere; but where the service is not operating as expected a range of ‘self-service’ options may be possible to help resolve potential issues before consideration needs to be given to requesting an engineering visit.
The RRT changes from January 2015 are;
Additional access points provided to view RRT historic information for a service
14 day maximum historic view enhanced with a 28 day option in KBD and as a standalone
The ability to capture a graph image via the right click and ‘save picture as’ option is enabled. This will save the graph as a ‘JPEG’ or ‘Bitmap’ image which can then be pasted into a circuit record, e-mail, etc.
28 Day view changes
(21C) Addition of four 28 day Line Power views for “Tx Power”, “Rx Power”, “Power Status Mode” and
“Politeness Back off indicator”
Addition of 28 Day “Loss of Link” view
Addition of upstream and downstream 28 day views of line attenuation
Daily View changes (15 minute sampling)
Addition of Daily views o f Upstream and Downstream “Mean Time Between Errors’ (MTBE)
Addition of four Daily Line Power views for “Tx Power”, “Rx Power”, “Power Status Mode” and “Politeness
Back off indicator”
Addition of Daily “Loss of Link” view
What are the benefits for Customers?
Communications Providers will now be able to review the line performance over 28 days and confirm how stable the attenuation has been in both directions of transmission. This will improve identification on those lines where attenuation is varying significantly due to a potential line issue.
Analysis of the improved data availability provided within RRT will better inform the analyst whether to place a modify order to make remote adjustments to the customer’s service to provide the best possible performance.
A new ‘Self-Service’ DLM Setting Tool (Dynamic Line Management) will be launched in June 2015.
This This will enhance the CP user’s ability to ‘trade off’ service speed for improved stability.
The availability of daily MTBE views can provide an improved view of service operation in a 15 minute format.
This information can be used to confirm the approximate time of service impacting events. In addition where there has been no service impacting event; an analyst will be able to focus their investigation elsewhere.
The daily MTBE views will allow the presence of REIN (Repetitive Electrical Impulse Noise) to be confirmed more effectively; reducing the need for an engineer where no REIN is evidenced. Where necessary, action can then be taken by the Communication Provider to adjust service settings to improve the service performance, whilst the environmental noise source remains.
REIN is Broad-spectrum Radio Frequency Interference from faulty or poorly designed third party electrical equipment. Interference starts out in the power network and may impact nearby telecoms network cabling
(local access or End User network).
Often the interference is due to third party electrical equipment; usually the power supply or filtering components, resulting in excessive levels of disturbance.
Remember though, to the owner of the REIN source equipment, it may still be operating as expected.
REIN sources do not have to be connected to the BT network to cause problems.
5
How to Obtain Access to the Reactive Repair Tool (RRT) Data
To register on BT wholesale select the Register a new account > located under the main login fields and follow the on screen instructions. Alternatively, go to btwholesale.com/register and follow the online instructions. You'll receive an email confirmation once your registration has completed successfully.
To obtain access to Reactive Repair Tool, eCo Plus. NewKBD and other applications, the Communication
Provider must first set up a My Admin account on BT wholesale. This allows for an individual or multiple My
Admin profiles to be set up as required.
My Admin profile complete the My Admin Application form which you can access by typing in My Admin Application Form in the search bar.
Please send this completed form to btwholesale.direct@bt.com or via your Account Manager. The CUG
ID details are mandatory as the application can't be processed without this detail.
The lead-time for access to My Admin is 5 days.
Accessing RRT graphs and other applications
To obtain access to the Reactive Repair Tool screens:
Select the My BT Wholesale > page and select the Faults & Diagnostics or Apps A-Z option,
Locate the Reactive Repair Tool option
Click the Register for app > option and apply.
Lead time is normally advised on the application screen. The applications will then be visible in the user’s My
Apps menu when access is provided.
*Please note : RRT (Reactive Repair Tool) data is located in the KBD and Self Service Repair tools.
.
Access to the KBD and Self Service Repair tools will be required to view the RRT data.
6
Where to Access the Reactive Repair Tool (RRT) Data & Graphs
The RRT data can be accessed via the following applications in the My Apps menu:
Knowledge Based Diagnostics (20C KBD): a separate RRT 28 Days Data button is available as well as the default 14 day view in the Local Access Network field.
New Knowledge Based Diagnostics (21C WBC copper): a separate RRT 28 Days Data button is available as well as the default 14 day view in the Local Access Network field. Additionally, there is an RRT Historic Data button which provides a standalone and more detailed 14 and 28 day view of the RRT data and graphs.
Self Service Repair tool (20C and 21C RRT standalone data): There is a RRT Historic Data option in the drop down menu; which provides a standalone and more detailed 14 and 28 day view of the RRT data and graphs.
Please note : There is a >24 hour latency on RRT data for 20CN and WBC copper circuits.
Once you've selected the required application you'll be asked to enter a PIN number provided by BT Wholesale.
Enter this PIN and click Ready .
If you already have access to Fault Diagnostics, this will be your existing PIN. The same PIN is used to access all test applications on the My Apps menu.
If you've forgotten your PIN, click the Forgotten PIN link and answer the security question that you set up when first registering on BT wholesale.
You will be sent a reminder of your PIN and when you next log in, you'll be prompted to change this.
7
Knowledge Based Diagnostics (20C KBD): Viewing RRT Data
The user can view the 14 day or 28 day RRT data for a 20C asset via the Knowledge Based Diagnostics application, or as a standalone test via the Self Service Repair application.
Using the 20C KBD option the user can view the 14 day option by selecting the View RRT Graph option within the Local Access Network field; or the 28 day option by selecting the RRT 28 Days Data button.
The extended view of the RRT results is designed to help users complete a more informed diagnostic analysis.
The RRT graph detail can only be viewed after a KBD test has been run to completion.
It will be available for 24 hours after completion of the KBD test.
If another KBD test is run within that 24 hour period in the same asset then the new RRT graph detail will be displayed against the new test and the original detail will be deleted.
The DSL (Digital Subscriber Line) layer data is provided to the Reactive Repair Tool (RRT) database every 24 hours by DLM/BIP. It provides DSL layer information on the Upstream and Downstream line rate during this period, as well as SNR margins, Line Loss, Errors, Initialisations etc.
Please note: If no RRT data is available in these fields then no graph detail will be available.
8
Knowledge Based Diagnostics (20C KBD): 14 Day View via Local Access
Network button
To access the 14 day RRT data click on the Local Access Network button in the KBD ‘ Drill Dow n’ view (where data is available) and select the View RRT Graph link at the bottom of the RRT Prognosis screen.
The Prognosis screen provides useful high level descriptions on the various DSL parameters performance; including minimum, average and maximum values.
Local Access Network (RRT) outcomes:
PER = PER fect
NBS = N ever B een in S ynch
NSC = N o S yn C h
DCN = D ropping C o N nection
LTB = L ower T hreshold B reach
There are 10 parameters displayed for 20C assets in the RRT graphs 14 and 28 day views (see below).
In this example the Downstream Actual Line Rate and Downstream MTBE (ES) parameters are selected.
The parameters can be selected and deselected as required to display any two parameters at the same time.
9
Knowledge Based Diagnostics (20C KBD): ‘One Day 15 Minutes’ View
In the KBD views of RRT the user can also select the One Day 15 minutes View. Again, this displays up to two parameters on the graph at the same time, but the timeline is divided into 15 minute blocks.
To display the graph enter the required date, from the list in the 14 day view, in the One Day 15 minutes View field and click on the Display Graph button.
To view the graph detail in full screen mode, click on the maximise pane at the top right of the graph screen
Please note : There are 10 RRT parameters displayed in the 20C KBD One Day 15 minutes View.
The day can be moved forward or back within the 14 day period by selecting the < or > buttons.
To return to the 14 day or 28 day view, select the ^ button.
To close the graph view from either the 14 day or 24 hour views, click on the ‘ X ’ button.
10
Knowledge Based Diagnostics (20C KBD): 28 Day View
To access the 28 day RRT data click on the RRT 28 Days Data button (where data is available) and then select the View RRT graph for 28 days data link at the bottom of the page
There are 10 parameters displayed for 20C assets in the KBD RRT graphs 28 day view.
In this example the Downstream Actual Line Rate and Downstream MTBE (ES) parameters are selected.
The parameters can be selected and deselected as required to display any two parameters at the same time.
Please note: there are also 10 parameters displayed in the One Day 15 Minutes View .
BBEU01234567
11
New Knowledge Based Diagnostics (21C WBC copper): Viewing RRT Data
There are 14 day and 28 day RRT data options for a 21C asset via New Knowledge Based Diagnostics .
Again, the user can view the 14 day RRT data within NewKBD by selecting the View RRT Graph option within the Local Access Network field; or the 28 day option by selecting the RRT 28 Days Data button.
The extended view of the RRT results is designed to help users complete a more informed diagnostic analysis.
The RRT graph detail can only be viewed after a KBD test has been run to completion. It will be available for 24 hours after completion of the KBD test.
If another KBD test is run within that 24 hour period in the same asset then the new RRT graph detail will be displayed against the new test and the original detail will be deleted.
The DSL (Digital Subscriber Line) layer data is provided to the Reactive Repair Tool (RRT) database every 24 hours by DLM/BIP. It provides DSL layer information on the Upstream and Downstream line rate during this period, as well as SNR margins, Line Loss, Errors, Initialisations etc.
There is also a standalone RRT Lookup for the asset being viewed via the RRT HISTORIC DATA button.
(Refer to the Self Service Repair section for more detail on this functionality).
Please note: If no RRT data is available in these fields then no graph detail will be available.
12
New Knowledge Based Diagnostics (21C WBC copper): 14 Day Graphs
To access the 14 day RRT data click on the Local Access Network button (where data is available) and select the View RRT Graph link at the bottom of the RRT Prognosis screen.
The Prognosis screen provides useful high level descriptions on the various DSL parameters performance; including minimum, average and maximum values.
Local Access Network (RRT) outcomes:
PER = PER fect
NBS = N ever B een in S ynch
NSC = N o S yn C h
DCN = D ropping C o N nection
LTB = L ower T hreshold B reach
There are 14 parameters displayed for 21C WBC copper assets in the KBD RRT graph 14 day view (see below).
There are also Profile Change (*) and Intrusive Test (~) markers.
When data is available these will be visible against the relevant date on the graph.
In this example the Downstream Actual Line Rate and Downstream MTBE (ES) parameters are selected.
The parameters can be selected and deselected as required to display any two parameters at the same time.
13
New Knowledge Based Diagnostics (21C WBC copper): One Day View
The user can also select the One Day 15 Minutes View. Again, this displays up to two parameters on the graph at the same time, but the timeline is divided into 15 minute blocks.
To display the graph enter the required date, from the list in the 14 day view, in the One Day 15 minutes View field and click on the Display Graph button.
To view the graph detail in full screen mode, click on the maximise pane at the top right of the graph screen
There are 14 RRT parameters displayed in the 21C KBD One Day 15 minutes View.
The day can be moved forward or back within the 14 day period by selecting the < or > buttons.
To return to the 14 or 28 day view, select the ^ button.
To close the graph view from either the 14 day or 24 hour views, click on the ‘ X ’ button.
14
New Knowledge Based Diagnostics (21C WBC copper): 28 Day View
To access the 28 day RRT data click on the RRT 28 Days Data button (where data is available).
There are 14 parameters displayed for 21C assets in the RRT graphs 28 day view (see below).
There are also Profile Change (*) and Intrusive Test (~) markers.
When data is available these will be visible against the relevant date on the graph
In this example the Downstream Actual Line Rate and Downstream MTBE (ES) parameters are selected.
The parameters can be selected and deselected as required to display any two parameters at the same time.
There are 14 parameters visible in the One Day 15 Minutes View for 21C WBC copper assets.
15
Self Service Repair Tool (20C & 21C WBC copper): RRT Historic Data
The Self Service Repair tool RRT Historic Data functionality is a standalone RRT lookup that does not require a
KBD test to be run before the RRT data can be viewed.
The user can view 14 day or 28 day RRT data for a 20C or a 21C asset via the Self Service Repair application.
The level of data in the RRT Historic Data functionality is higher than that via KBD and is equivalent to the BT
Wholesale view previously only visible to BTW agents via the Woosh system.
Unlike the KBD single day RRT view of 15 minutes bins, currently the RRT Historic Data view displays data in one hourly bins for all graphical options.
The user can also run a standalone RRT Lookup from the New Knowledge Based Diagnostics test screen via the RRT HISTORIC DATA button for the selected 21C WBC copper asset.
To run the RRT Historic Data option log into the Self Service Repair application in the users My Applications menu; select Perform Actions , select RRT Historic Data from the drop down menu, enter the 20C or 21C service ID and click on the READY button. An Acknowledgement screen will then be displayed.
The DSL (Digital Subscriber Line) layer data is provided to the Reactive Repair Tool (RRT) database every 24 hours by DLM/BIP. It provides DSL layer information on the Upstream and Downstream line rate during this period, as well as SNR margins, Line Loss, Errors, Initialisations etc.
Please note: If no RRT data is available in these fields then no graph detail will be available.
16
Self Service Repair Tool (20C & 21C WBC copper): Actions & Results screen
To view the RRT data select the Work in Progress link, then select Actions :
At the Results screen click on the Action ID reference for the required RRT Historic Data result:
17
Self Service Repair Tool (20C & 21C WBC copper): LAUNCH RRT screen
After selecting the required Action ID result the RRT Historic Data screen is displayed.
To view the 14 or 28 day RRT data select the LAUNCH RRT button.
Please note: To keep the result for a period of up to 48 hours select the HOLD option.
There is also a BACK button to return to the results screen and a RETEST button to run the required test again.
18
Self Service Repair Tool: Default 14 Day Prognosis Screen
After selecting the LAUNCH RRT option the default 14 day Prognosis screen is displayed.
There are several options for viewing RRT data from this screen:
The default 14 day Prognosis screen provides a simplistic Prognosis statement, a description of how specific parameters are performing , min / avg / max values for each parameter; etc.
To view the 28 day Prognosis screen select the Further History link;
To display a 14 day graph select the View Graph link next to the relevant parameter.
Similar to the KBD graphical view this will open a graph where up to two parameters can be displayed at the same time. The One Day views are in displayed in 15 minute bins;
The Diagnose further with RRT..
button provides a grid view displaying a list of days, broken down into colour coded hourly blocks. A key to the colour codes is displayed on this screen also, as well as additional graph & detail options;
To display the BRAT graph select the BRAT (Brandenburg Rapid Analysis Tool)-in Trial link;
19
Self Service Repair Tool: Further History (28 Day View) Prognosis screen
To access the 28 day Prognosis screen click on the Further History link.
The Prognosis statement now indicates the 28 day period and the ‘to’ and ‘from’ dates covered.
Clicking on any of the View Graph links will display the 28 day view for the selected parameter and allow the user to select other parameters. Up to a maximum of two parameters on the graph at the same time.
20
Self Service Repair Tool: 28 Day View Graph screen
For 21C WBC assets there are 14 parameters displayed in the RRT Historic Data 14, 28 and single day view.
(For 20C assets there are 10 parameters displayed in the 14, 28 and single day view).
In this example the Downstream Actual Line Rate and Downstream MTBE(ES) parameters are selected.
The parameters can be selected and deselected as required to display any two parameters at the same time.
To view the one day graph enter the required date in the View 1 day 24 hour view field. The date must be entered in the same format it appears on the graph (E.g. 27-May-2015 ) and click on the Display Graph button.
There are also Profile Change (*) and Intrusive Test (~) markers. (See 27-May-2015 ).
When data is available these will be visible against the relevant date on the graph
21
Self Service Repair Tool: One Day View Graph screen
To view the one day graph enter the required date in the View 1 day 24 hour view field of the 14 or 28 graph view. The date must be entered in the same format it appears on the graph (E.g. 27-May-2015 ) and then click on the Display Graph button. The single day graph view will then be displayed (see below).
The RRT Historic Data 1 day view is displayed in 15 minute bins.
For the RRT Historic Data view the MTBE parameters are displayed on the single day view.
So the same amount of parameters as the 14 and 28 day views are displayed in the daily view.
The day can be moved forward or back within the 14 day period by selecting the < or > buttons.
To return to the 14 or 28 day view, select the ^ button.
To close the graph view click on the Close button.
Key markers
22
Self Service Repair Tool: Diagnose further with RRT..
The Diagnose further with RRT..
button provides a list of days broken down into colour coded hourly blocks.
A key to the colour codes is displayed on this screen also, plus additional graph & detail options.
To access this screen click on the Diagnose further with RRT..
in the 14 or 28 day Prognosis screens.
There are several options on this default 7 DAY VIEW grid screen:
There is a Key denoting what the different colours indicate in the hourly blocks. Also, if the user hovers over an hourly block a description is displayed.
The colour coded hourly blocks will also contain a > symbol if there has been a profile change and hovering over that block will display the DLM profile that was applied.
To display a 14 DAY VIEW click on the Expand button;
Report Summary takes the user back to the previous Prognosis screen;
The << button moves the view back 7 days. The forward option >> is enabled when the << option is selected.
The < button moves the view back by a day. Again, the forward option > is enabled when the < option is selected.
Clicking on any hour in the Hour Of Day field displays a LAYER 3 VIEW – 3 hr view across 14 day period screen where the user can display a 3 hour view over 14 day in a graphical and tabular format.
Clicking on any of the day links (e.g. 13-Jan ) displays a LAYER 3 VIEW – 4 hr view over 3 days screen where the user can also display a 3 day graph view and access 3 days view of hourly detail in a table.
The Feedback link is not functional. Please do not use this option.
23
Self Service Repair Tool: LAYER 3 VIEW – 3 hr view across 14 day period
There are several options to view RRT data in various formats from the previous 7 or 14 Day View screens.
One example is the LAYER 3 VIEW – 3 hr view across 14 day period where the user can display a 3 hour view over a 14 day period in a graphical or tabular format.
This is the graph format with the Downstream Actual Line Rate and the Downstream MTBE(ES) selected.
The << and >> move the view forward or back 3 days and the < or > move the view by one day;
The ^ button returns to the previous screen (7 or 14 day view);
The Display Graph button displays the graph below when one or two parameters have been selected;
The Detail button displays an hourly view over 3 days of RRT measures, in a tabular format.
24
Self Service Repair Tool: LAYER 3 VIEW – 3 hr view across 14 day period
This is the LAYER 3 VIEW – 3 hr view across 14 day period tabular option for the same view as the graph in the previous slide. The Detail view displays an hourly view over 3 days of RRT measures in a tabular format.
The tabular format is in an Hourly Data format over 3 days where the user can select, or deselect parameters not required by unchecking the relevant box(es).
There is also a more simplified Daily Data view at the bottom of the same screen and again the user can select, or deselect parameters not required by unchecking the relevant box(es).
There are also options such as transferring this data to a csv. type file via the Download option.
The Back button returns to the previous screen.
More Details displays the hourly screen, but in 15 minute blocks. So there is four times as much detail.
The Feedback link is not functional. Please do not use this option.
25
RRT Data: Best Practice Guidance
Review all data graphs, initially looking at the full 28 day view:
The upstream and downstream line attenuation provides a view of the stability of the line. A variation of 3dB or greater (see example graph below left) indicates that changes affecting the copper line may have occurred.
It also provides visibility of the day the changes may have occurred. For example known engineering changes; via an engineering visit, or carried out remotely.
Due to the measurement method used, variations in the region of of 1dB should be considered as normal.
(See example graph below right).
Consider if the DLM (Dynamic Line Management) is reacting as expected for the chosen stability setting:
1. Checking the error performance against initialisations.
Error/Retrain rate required for DLM to categorise a line as “poor” and look to take action:
• More than 1 error every 5 seconds or 10 retrains per day for Standard
• More than 1 error every 5 minutes or 5 retrains per day for Stable
• More than 1 error every hour or 2.5 retrains per day for Super Stable
For example if a service is set to Standard and only has an average of 1 error every 5 minutes, then DLM should take no action. Also if a service is set to standard and is running error free for long periods then DLM should increase the speed (where possible), reducing the signal to noise margin until the service starts to error. In this way the optimum service level should be achieved.
Please note : The recommended stability setting for a customer that has a requirement for stability over speed
(meaning less errors) and is happy with a service running slightly slower than its maximum speed is Stable .
Checking for mirroring of Noise Margin and Line Speed:
Under normal service operation when a significant change is made by DLM, the Line Speed and Noise Margin
(for the same direction of transmission) should move in opposite directions. Where the line speed is increased when the DLM re-initialises the service, the associated Noise Margin should reduce and vice versa.
Please note : Co-incidental changes in environmental noise levels can mask this effect.
26
The example (below left) shows a normal effect; whereas the example (below right) shows where a powered device was added to the line without appropriate line filters and effectively amplified the signal (distorting it and causing the service to fail):
Error Performance: Mean Time Between Errors (MTBE)
To understand the error performance on a service, check the MTBE. R emember that LOW numbers are ‘bad’
(less time between errors). If a line is erroring severely this may cause throughput to drop as the data has to be re-sent (for TCP/IP applications). Errors indicate degraded service; however errors alone do not mean a repair is required as broadband does not offer an error free service. In fact the Standard stability setting is designed to increase the line speed until the service errors.
As there are 3600 seconds in 1 hour, or 900 seconds in 15 minutes; an error free result will be 3600 in a 1 hour view or 900 in the 15 minute view. It should also be noted that a single line error in a sampling period will cause a significant reaction in the graphed result.
27
Impulse Noise
In the graph below it can be seen that an impulse noise source (for example a freezer compressor) is causing a few errors to be seen on the service. However the first spike is 1 error ((3600/1800)-1), the second is 9 errors and the third is 1 error. So although the graph appears to show a significant service event, in reality the service had just 11* errors in a day, which will not affect the customer’s service.
A key consideration when looking at low error events is if the stability option for the service is set to Super-stable then noise event ’s, which create greater than 24 errors in any one day, will cause DLM to slow down the service speed and increase the noise margin. This can ultimately drive the service speed down to around 288kbit/s. To resolve this changing the stability option for the service to Stable using a modify order and the DLM will no longer react to small numbers of errors and the customer’s line speed will generally be restored.
It is almost impossible to locate impulse sources and as can be seen from the number of errors, they have no effect on customer service, providing the correct stability option is used.
Nothing interesting on the Downstream?
– Remember to check the Upstream as well!
Identifying REIN (Repetitive Electrical Impulse Noise) using RRT Daily MTBE and Noise Margin plots
REIN is Broad-spectrum Radio Frequency Interference from faulty or poorly designed third party electrical equipment.
Interference starts out in the power network and may impact nearby telecoms network cabling and/or equipment; affecting the local access network and/or End User network.
This interference is usually as a result of a fault in the equipment, usually the power supply or filtering components resulting in excessive levels of disturbance.
Remember though, to the owner of the REIN source equipment, it may still be operating as expected.
REIN sources do not have to be connected to the BT network to cause problems.
28
The closer the blue line gets to the bottom of the graph (shows daily MTBE) the greater the number of errors. It is therefore possible to see that this service has occasional errors at the weekend (above dotted highlight), but during the week there are prolonged periods with higher levels of errors as shown by the MTBE being less, which will be due to increases in REIN noise during the week.
Friday Saturday Sunday Monday
Tuesday Wednesday Thursday Friday
Saturday Sunday Monday Tuesday
Wednesday Thursday Friday
On this Saturday (graph left) the maximum level of errors was 3 at 17:00. There were 2 errors on
5 hourly samples, 1 error in 4 hourly samples, totalling 14 errors in 24h.
In this example it can be seen that the
Downstream noise Margin has been set to
15dB** (normally 6dB). This has been done to compensate for the REIN noise on this service.
Making this change has reduced the maximum number of errors in any hourly period to 144.
Therefore service is now working well with REIN present, albeit at a slightly slower line rate.
New DLM functionality allowing a CP to amend the target noise margin will be available Summer 2015
29
There are a few points to note when reviewing daily graphs:
1. Ensure the noise margin is stable as changes in the target noise margin field driven by DLM (initialisation with corresponding line speed change) will affect the level of errors.
2. Ensure the maximum shown on the graph is consistently the same (1 hour error free is 3600, 15 minute error free is 900) as the graph scale can change when no sampling period is error free.
Will REIN always look like this?
A. The error profile for every service will be different. Every REIN source will differ in some way and its effect on the service will be different. What to look for:
Does the service run error free at times? (A service impacted by REIN will typically have periods of error free running within a 28 day period).
Is there some pattern to the impact of the noise? (In some cases you may see evidence indicating the source being turned on and off).
Does the pattern roughly align with the working hours of a business customer or when the customer would typically be at home?
Where interference from REIN is identified there are a number of actions that can be taken:
Identify and set most appropriate stability option.
Ensure interleaving is active.
Increase the Noise Margin (Can be increased from 6dB to 15dB in 3dB steps)
Where the noise is badly de-stabilising the service, set the service to a fixed rate.
This effectively locks the service at that level and prevents DLM from taking action
Record the noise plots and where there appears to be a correlation to customer activity discuss the timings with the customer to see if they can identify the likely noise source.
The customer can provide additional power filtering; ranging from a simple filter in an extension lead, to a small UPS (Uninterruptible Power Supply) system.
Q : Can REIN interference be removed?
A : REIN is Broad-spectrum Radio Frequency Interference from faulty or poorly designed third party electrical equipment. Therefore diagnosing and repairing faulty third party electrical equipment to eliminate REIN is typically a customer responsibility and not included within a standard broadband service.
In instances where multiple customers in the same location are suffering the same REIN symptoms the case(s) may meet the criteria to merit an Openreach investigation.
30
BTW Broadband (ADSL) Diagnostic Flow chart
This flow is intended as guidance on handling potential issues highlighted by the RRT Data:
31
RRT Graph Parameters: Descriptions
Downstream Actual Line Rate
Upstream Actual Line Rate
Indicates the actual Downstream DSL line rate.
Units = Kbps (Kilo Bits per second)
Indicates the actual Upstream DSL line rate.
Units = Kbps (Kilo Bits per second)
Downstream Line Attenuation Indicates how much the Downstream DSL signal has degraded between the
MSAN/DSLAM and the End Customer CPE. A lower attenuation level is better for a good signal.
Units = dB (Decibels).
Upstream Line Attenuation Indicates how much the Upstream DSL signal has degraded between the
MSAN/DSLAM and the End Customer CPE. A lower attenuation level is better for a
Downstream MTBE (ES) good signal.
Units = dB (Decibels).
Indicates the level of Errors detected in the Downstream transmission, as a measure of the statistical ‘Mean’ time between each error. A Low measure, typically <500 =
Bad, High = Good. ( MTBE = Mean Time Between Errors ) . Units = Seconds.
Upstream MTBE (ES)
Downstream Noise Margin
Indicates the level of Errors detected in the Upstream transmission, as a measure of the statistical ‘Mean’ time between each error. A Low measure, typically <500 =
Bad, High = Good. ( MTBE= Mean Time Between Errors ) . Units = Seconds.
Indicates the Downstream Noise or SNR(Signal to Noise Ratio) measure at which the DSL signal exceeds the minimum acceptable level to support a certain speed. A lower Noise(SNR) Margin is better, but too Low can affect speed and throughput.
Units = dB (Decibels).
Upstream Noise Margin Indicates the Upstream Noise or SNR(Signal to Noise Ratio) measure at which the
DSL signal exceeds the minimum acceptable level to support a certain speed. A lower Noise(SNR) Margin is better, but too Low can affect speed and throughput.
Units = dB (Decibels).
Loss of Link
Politeness Power Back off indicator
Power Status Mode
Indicates where DSL Sync has been lost between the MSAN/DLSAM and End
Customer CPE. Units = per event.
Indicates that the overall DSL band power has been reduced. This is normally only applied to help shaping of the Power Spectral Density (PSD) in Dual Feed situations where high levels of crosstalk disruption to other broadband services could be a problem. Units = per event.
Note ; BT Wholesale does not operate any ‘Dual Feed’ ADSL services in the UK. [1.]
Indicates the current Power State in use;
L0 State Full power management state achieved after the initialization procedure has completed successfully (the ADSL link is fully functional)
L2 State Low power management state. The ADSL link is active but a low power signal conveying background data is sent from the DSLAM/MSAN (ATU-C) to the
End Customer CPE (ATU-R).
Units = per event.
Note; BT Wholesale has not specified the use of the L3 State (Out of Sync) for
Low Power mode use.
Section 9.5 in ITU-T Recommendation G.992.3 (01/2005) [2.]
Broadband Forum TR-202 ADSL2/ADSL2plus Low-Power Mode Guidelines [3.].
Initializations
Received Power
Transmitted Power
Indicates the number of CPE Initializations observed. Units = per event.
Indicates level of signal received from the End Customer CPE by the
DSLAM/MSAN. Units = dBm (Decibel-milliwatts).
Indicates level of signal received from the DSLAM/MSAN by the End Customer
CPE. Units = dBm (Decibel-milliwatts).
References:
1. Discussion paper on the use of Dual Feed Infrastructure in New Zealand - http://www.tcf.org.nz/library/220fd76b-
0b7d-4c74-8d6d-7e9b9e05c277.cmr
1. [2.] ITU-T Recommendation G.992.3 (01/2005) - http://www.itu.int/ITU-T/recommendations/rec.aspx?rec=7490
2. [3.] Broadband Forum TR-202 ADSL2/ADSL2plus Low-Power Mode Guidelines - http://www.broadbandforum.org/technical/download/TR-202.pdf