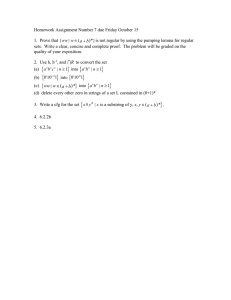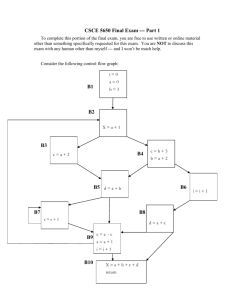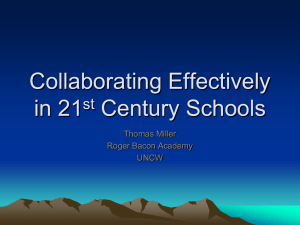Mitel 6800i Series SIP IP Phones
advertisement

Mitel 6800i Series SIP IP Phones 4.0.0 Release Notes RN-001039-00 REV00 – 10.2014 Content Mitel 6800i Series SIP IP Phone Release Notes 4.0.0. . . . . . . . . . . . . . . . . . . 1 About this Document . . . . . . . . . . . . . . . . . . . . . . . . . . . . . . . . . . . . . . . . . . . . . . . . . . . . . . 1 Release Notes Topics . . . . . . . . . . . . . . . . . . . . . . . . . . . . . . . . . . . . . . . . . . . . . . . . . . . . . . 1 General Information. . . . . . . . . . . . . . . . . . . . . . . . . . . . . . . . . . . . . . . . . . . . . . . . . . . . . . . 2 Release Content Information . . . . . . . . . . . . . . . . . . . . . . . . . . . . . . . . . . . . . . . . . . . . . . . 2 Hardware Supported . . . . . . . . . . . . . . . . . . . . . . . . . . . . . . . . . . . . . . . . . . . . . . . . . . . . . . . 2 Bootloader Requirements . . . . . . . . . . . . . . . . . . . . . . . . . . . . . . . . . . . . . . . . . . . . . . . . . . 2 New Features in Release 4.0.0 . . . . . . . . . . . . . . . . . . . . . . . . . . . . . . . . . . . . . . . . . . . . . 3 Configuration Features . . . . . . . . . . . . . . . . . . . . . . . . . . . . . . . . . . . . . . . . . . . . . . . . . . . . . 3 SIP Features. . . . . . . . . . . . . . . . . . . . . . . . . . . . . . . . . . . . . . . . . . . . . . . . . . . . . . . . . . . . . . . . 3 UI Features . . . . . . . . . . . . . . . . . . . . . . . . . . . . . . . . . . . . . . . . . . . . . . . . . . . . . . . . . . . . . . . . 4 XML Features . . . . . . . . . . . . . . . . . . . . . . . . . . . . . . . . . . . . . . . . . . . . . . . . . . . . . . . . . . . . . . 5 Additional Information . . . . . . . . . . . . . . . . . . . . . . . . . . . . . . . . . . . . . . . . . . . . . . . . . . . . . 6 Configuration Features. . . . . . . . . . . . . . . . . . . . . . . . . . . . . . . . . . . . . . . . . . . . . . . . . . . . 6 Enhanced Speed Dial Edit Options Menu . . . . . . . . . . . . . . . . . . . . . . . . . . . . . . . . . . . 6 Custom Ringtone Support. . . . . . . . . . . . . . . . . . . . . . . . . . . . . . . . . . . . . . . . . . . . . . . . . . 8 UI Features . . . . . . . . . . . . . . . . . . . . . . . . . . . . . . . . . . . . . . . . . . . . . . . . . . . . . . . . . . . . . . . 13 Home Screen Font Color Configuration . . . . . . . . . . . . . . . . . . . . . . . . . . . . . . . . . . . . 13 BroadSoft XSI Speed Dial 8 Support. . . . . . . . . . . . . . . . . . . . . . . . . . . . . . . . . . . . . . . . 14 BroadSoft XSI Call Log Support . . . . . . . . . . . . . . . . . . . . . . . . . . . . . . . . . . . . . . . . . . . . 21 Enhanced Directory (Local, CSV, LDAP, Microsoft Exchange, BroadSoft XSI) Support . . . . . . . . . . . . . . . . . . . . . . . . . . . . . . . 26 Visitor Desk Phone Support . . . . . . . . . . . . . . . . . . . . . . . . . . . . . . . . . . . . . . . . . . . . . . . 81 Two-Stage BLF Key Directed Call Pickup Support . . . . . . . . . . . . . . . . . . . . . . . . . . . 90 Issues Resolved in Release 4.0.0. . . . . . . . . . . . . . . . . . . . . . . . . . . . . . . . . . . . . . . . . . 92 Contacting Mitel Support. . . . . . . . . . . . . . . . . . . . . . . . . . . . . . . . . . . . . . . . . . . . . . . . . . 98 II RN-001039-00 REV00 – 10.2014 Mitel 6800i Series SIP IP Phone Release Notes 4.0.0 About this Document This document provides details on new features and/or issues resolved for the Mitel 6800i series (6863i, 6865i, 6867i, and 6869i) SIP IP phones for Release 4.0.0. Notes: • This release applies to the phone models mentioned above only. • Release 4.0.0 is the first release supporting the 6869i SIP IP phone and the M685i Expansion Module, the newest additions to Mitel’s IP product portfolio. For more detailed information about features associated with each phone, and for information on how to use the phones, see your model-specific SIP IP Phone Installation Guide and the SIP IP Phone User Guide. For detailed information about more advanced features, see the 6800i Series SIP IP Phones Administrator Guide and/or the Development Guide XML API For Mitel SIP Phones. Release Notes Topics Topics in these release notes include: • General Information • New Features in Release 4.0.0 • Additional Information • Issues Resolved in Release 4.0.0 • Contacting Mitel Support RN-001039-00 REV00 – 10.2014 1 Mitel 6800i Series SIP IP Phone Release Notes 4.0.0 General Information Release Content Information This document provides release content information on the Mitel 6800i series SIP IP phone firmware. Model Release name Release version Release filename Release date 6863i Generic SIP 4.0.0 FC-001429-00 REV00 October 2014 6865i Generic SIP 4.0.0 FC-001430-00 REV00 October 2014 6867i Generic SIP 4.0.0 FC-001431-00 REV00 October 2014 6869i Generic SIP 4.0.0 FC-001432-00 REV00 October 2014 Hardware Supported This release of firmware is compatible with the following Mitel IP portfolio products: • 6863i • 6865i • 6867i • 6869i Bootloader Requirements This release of firmware is compatible with the following Mitel IP portfolio product bootloader versions: • 6863i: Boot2 1.0.0.0 or higher • 6865i: Boot2 1.0.0.0 or higher • 6867i: Boot2 1.0.0.6 or higher (1.0.0.7 recommended) • 6869i: Boot2 1.0.0.6 or higher (1.0.0.7 recommended) 2 RN-001039-00 REV00 – 10.2014 New Features in Release 4.0.0 This section provides the new features in SIP IP Phone Release 4.0.0. The following table summarizes each new feature and provides a link to more information within this release note. Each feature also specifies whether it affects the Administrator, the User, or the XML Developer. This table may also provide the documentation location of features that have already been documented in Mitel’s documentation suite. Refer to those documents for more information about the applicable feature. Feature Description Configuration Features Enhanced Speed Dial Edit Options Menu (For Users) Previously, 6867i users were only able to create a speed dial softkey using the phone’s press-and-hold feature and through the Web UI. Additionally, editing an already defined speed dial softkey could only be performed using the phone’s Web UI. In Release 4.0.0, users are now able to create and edit a speed dial softkey using the phone’s native UI through the enhanced Speed Dial Edit options menu. *New for the 6867i. Available for the 6869i. Custom Ringtone Support (For Administrators and Users) Implemented in Release 4.0.0, the 6800i series IP phones now support up to eight custom ringtones. Administrators (and if enabled, users) can install ringtones on the phone using the configuration files or the Web UI. Users can then simply select a ringtone to use as their incoming call ringtone. *New for all phones. SIP Features Local HTTPs Certificate Support (For Administrators) The 6800i series IP phones now provide a built-in common 2048-bit HTTPs certificate allowing for mutual authentication between the HTTPs server and the phones during an HTTPs session. The certificate can be used for file download processes (e.g. configuration file download for secure provisioning) and for HTTPs/XML requests. Notes: • Please visit www.miteldocs.com to obtain the intermediate CA certificate (P/N #71-001095-00), which is required to be set up on the HTTPs server. • The client certificate (issued by the intermediate CA certificate) is already pre-installed on all the 6800i SIP IP phones. *New for all phones. RN-001039-00 REV00 – 10.2014 3 New Features in Release 4.0.0 Feature Description UI Features Home Screen Font Color Configuration (For Administrators) Administrators now have the option of changing the font color of the date, time, and status message text on the home screen to black or white. White (default) is recommended when using a darkcolored background image while black provides the contrast required when using a light-colored background image. *New for the 6867i. Available for the 6869i. BroadSoft XSI Speed Dial 8 Support (For Administrators and Users) Release 4.0.0 introduces interoperability support for the BroadSoft XSI Speed Dial 8 service. When the respective speed dial information is configured on the BroadSoft BroadWorks call manager and the phone is configured for XSI interoperability, users can simply place an outgoing call to a speed dial number by pressing the Speed Dial 8 softkey, selecting the desired number, and pressing the Dial softkey. *New for the 6867i. Available for the 6869i. BroadSoft XSI Call Log Support (For Administrators and Users) In addition to Speed Dial 8 support, Release 4.0.0 introduces interoperability support for the BroadSoft XSI Call Log service. When configured on the BroadSoft BroadWorks call manager and enabled on the phone, the phone’s native Callers List and Redial List are replaced with call information provided by the XSI server. *New for the 6867i. Available for the 6869i. Enhanced Directory (Local, CSV, With Release 4.0.0 the IP phones support enhanced Directory funcLDAP, Microsoft Exchange, BroadSoft tionality allowing for interoperability with multiple directory XSI) Support sources (i.e. Local Directory, Corporate and Personal CSV directories, LDAP, Microsoft Exchange, BroadSoft XSI Enterprise Directory, and BroadSoft XSI Personal Contacts). (For Administrators and Users) *New for all phones. Visitor Desk Phone Support (For Administrators and Users) A Visitor Desk Phone (VDP) feature has been implemented in Release 4.0.0 allowing users the ability to log in to any VDP-configured phone and thus use that respective phone as his/her personal device for the duration of the logged in session. *New for all phones. Two-Stage BLF Key Directed Call Pickup Support (For Administrators and Users) Administrators now have the option of changing BLF key behavior so that when a BLF key is in the ringing state and the user presses the respective key while the directed call pickup feature is enabled, the remote caller’s details are displayed on screen. *New for the 6865i and 6867i. Available for the 6869i. 4 RN-001039-00 REV00 – 10.2014 New Features in Release 4.0.0 Feature Description XML Features Bottom Softkey Graphical LED Support XML developers can now utilize AastraIPPhonePhoneExecute with an “Led: softkey[N]=on” command to add a graphical “LED” on the desired bottom softkeys to indicate an active softkey state. (For XML Developers) For more information, refer to the XML API for Mitel SIP Phones Development Guide. *New for the 6867i. Available for the 6869i. RN-001039-00 REV00 – 10.2014 5 Additional Information Configuration Features Enhanced Speed Dial Edit Options Menu Previously, 6867i users were only able to create a speed dial softkey using the phone’s press-and-hold feature and through the Web UI. Additionally, editing an already defined speed dial softkey could only be performed using the phone’s Web UI. In Release 4.0.0, 6867i and 6869i users are able to create or edit a speed dial softkey using the phone’s native UI through the enhanced Speed Dial Edit options menu. Creating/Editing a Speed Dial Key Using the Enhanced Speed Dial Edit Options Menu Use the following procedure on the phone’s UI to create/edit a Speed Dial key (images based on the 6869i): 1. Press on the phone to enter the Options List. 2. Navigate to the Dialing > Speed Dial Edit option and press the button or Select softkey. Note: You can press the Cancel softkey at anytime during the speed dial programming to cancel and not save the speed dial information. 6 RN-001039-00 REV00 - 10.2014 Additional Information 3. Navigate to the desired type of keys you want to edit (e.g. Top Softkeys) and press the button or Select softkey. 4. Navigate to the desired key (by pressing the 2 key) and in the Label field (if applicable), enter a label to apply to the key. Note: If necessary, use the ABC 4 softkey to specify uppercase letters or lowercase letters when entering the label. 5. Press the 2 key to move to the Number field (if applicable) and enter a number for the key using the dialpad keys. 6. Press the 2 key to move to the Line field and select a line to apply to the key. This is the line that the phone opens to dial the number after you press the respective Speed Dial key. By default, the phone uses Line 1 for the Speed Dial key. If you want to use a different line, press the 3 or 4 keys to select another line. 7. Press the Save softkey to save the speed dial information to the key you selected. RN-001039-00 REV00 – 10.2014 7 Additional Information Custom Ringtone Support Implemented in Release 4.0.0, the 6800i series IP phones now support up to eight custom ringtones. Administrators (and if enabled, users) can install ringtones on the phone using the configuration files or the Web UI. Users can then simply select a ringtone on the phone or through the Web UI to use as their incoming call ringtone. Notes: • Ringtones must be in .wav format. The IP phones support the following WAV file specifications: – G.711 μ-law and a-law Codec – 20 ms packet size – Mono 8KHz • Individual WAV files cannot exceed 1 MB in size (the total combined size of the eight WAV files cannot exceed 8 MB). • Filenames must contain only ASCII characters. Administrators can install local WAV files using the phone’s Web UI under the Basic Settings > Custom Ringtones menu or install WAV files located on an FTP, TFTP, HTTP, or HTTPS server by defining their location and filename in the respective configuration file using the “custom ringtone N” parameter (where N = 1 to 8). For example, if the following parameters are added to the aastra.cfg, <model>.cfg, or <mac>.cfg, custom ringtone 1: ftp://192.168.0.50/beep.wav custom ringtone 2: ftp://192.168.0.50/classic.wav the phone will download both WAV files from the FTP server and store beep.wav in position 1 and classic.wav in position 2 on the phone. Notes: • If the filename of a WAV file defined using the “custom ringtone N” parameter matches the filename of an already installed ringtone, the phone will compare hashes and only install if the hashes differ. • Ringtones can be deleted from the phone by removing the respective “custom ringtone N” parameter from the configuration file or by deleting through the Web UI. • All custom ringtones will be deleted from the phone if a factory default is executed. 8 RN-001039-00 REV00 – 10.2014 Additional Information Additionally, the “ringtone webui lock” parameter can be used to restrict Web UI custom ringtone installation functionality in the User Web UI (by defining the parameter as “1”) or restrict functionality in both the User and Administrator Web UIs (by defining the parameter as “2”). Note: The “ringtone webui lock” parameter is disabled (i.e. the Custom Ringtone menu is available in both User and Administrator Web UIs) by default. Configuring the Custom Ringtone Feature Using the Configuration Files Use the following parameters to configure the custom ringtone feature. Parameter – custom ringtone N Configuration Files aastra.cfg, <model>.cfg, <mac>.cfg (where N = 1 to 8) Description Specifies the location and filename of the custom ringtone to be installed on the phone. Format String (up to 256 characters) FTP “ftp://[username]:[password]@[server]:[port]/[path]/[filename.wav]” TFTP “tftp://[server]:[port]/[path]/[filename.wav]” HTTP “http://[server]:[port]/[path]/[filename.wav]” HTTPS “https://[server]:[port]/[path]/[filename.wav]” Default Value N/A Range N/A Example custom ringtone 1: beep.wav RN-001039-00 REV00 – 10.2014 9 Additional Information Parameter – ringtone webui lock Configuration Files aastra.cfg, <model>.cfg, <mac>.cfg Description Specifies if the Custom Ringtones menu (for ringtone installation) should be available in both User and Administrator Web UIs, available in the Administrator Web UI only, or unavailable in both User and Administrator Web UIs. Format Integer Default Value 0 (Disabled - Custom Ringtones menu available in both Web UIs) Range 0-2 0 (Disabled - Available in both Administrator and User Web UIs) 1 (Available in Administrator Web UI, unavailable in User Web UI) 2 (Unavailable in both Administrator and User Web UIs). Example ringtone webui lock: 2 Installing a Custom Ringtone Using the Phone’s Web UI 1. Click on Basic Settings > Custom Ringtones 2. Press the Browse... button corresponding to the desired ringtone position (e.g. 1). 3. Navigate to the folder containing the WAV file you want to upload, select the file using your left mouse button, and press the Open button. The filename should now be displayed to the right of the respective Browse... button. 4. Press the Upload button to upload the file to the phone. 5. Repeat Steps 2 to 4 to upload additional WAV files to the phone. Note: Press the Delete button to delete the desired ringtone from your phone. 10 RN-001039-00 REV00 – 10.2014 Additional Information Selecting a Custom Ringtone for Incoming Calls Using the Phone UI Use the following procedure on the phone’s UI to select a custom ringtone: 6863i and 6865i 1. Press on the phone to enter the Options List. 2. Select Preferences. 3. Select Tones. 4. Select Ring Tone. 6863i/6865i Ring Tone Menu Ring Tone beep.wav Next Set 5. Press the 2 navigation key to move to the desired custom ringtone and press the Set softkey to save. 6867i and 6869i 1. Press on the phone to enter the Options List. 2. Navigate to the Audio> Ring Tones option and press the 6867i Ring Tone Menu button or Select softkey. 6869i Ring Tone Menu 3. Press the 2 key to move to the desired custom ringtone and press the softkey. RN-001039-00 REV00 – 10.2014 button or Save 11 Additional Information Selecting a Custom Ringtone for Incoming Calls Using the Phone’s Web UI Use the following procedure on the phone’s Web UI to select a custom ringtone: 1. Click on Basic Settings > Preferences > Ring Tones. 2. Click on the Global Ring Tone drop-down list and select a custom ringtone or for per-line configuration click on the respective Line N drop-down list and select a custom ringtone. 3. Click Save Settings. 12 RN-001039-00 REV00 – 10.2014 Additional Information UI Features Home Screen Font Color Configuration Administrators now have the option of changing the font color of the date, time, and status message text on the home screen of the 6867i and 6869i to black or white using the “idle screen font color” configuration parameter. 6869i Example: White Font Color 6869i Example: Black Font Color White (default) is recommended when using a dark-colored background image while black provides the contrast required when using a light-colored background image. Configuring the Home Screen Font Color Use the following parameter to configure the home screen font color. Parameter – idle screen font color Configuration Files aastra.cfg, <model>.cfg, <mac>.cfg Description Specifies the font color of the date, time, and status message text on the home/idle screen of the 6867i/6869i IP phone. Format String Default Value white Range white (default) black Example idle screen font color: black RN-001039-00 REV00 – 10.2014 13 Additional Information BroadSoft XSI Speed Dial 8 Support Release 4.0.0 introduces interoperability support for the BroadSoft XSI Speed Dial 8 service for the 6867i and 6869i IP phones. When the respective speed dial information is configured on the BroadSoft BroadWorks call manager and the phone is configured for XSI interoperability, users can simply place an outgoing call to a speed dial number by pressing the Speed Dial 8 softkey and then pressing and holding the corresponding speed dial key on the dialpad. Alternatively, users can select the desired number button, Line button, using the navigation keys and then press the Dial softkey, button, or simply pick up the handset. 6869i Example: Speed Dial 8 Menu Note: Please refer to the respective Xtended Services Platform documentation for information on how to configure the Speed Dial 8 service on the BroadSoft BroadWorks call manager. After configuring the desired speed dial information using the Xtended Services Platform, Administrators must enable basic XSI interoperability on the phone by defining the following XSI credential parameters: • xsi user name • xsi ip • xsi port • xsi protocol 14 RN-001039-00 REV00 – 10.2014 Additional Information Then, to specifically enable the Speed Dial 8 service, Administrators must define the “xsi speeddial8 enabled” parameter in the respective configuration file and users must enter in their username (if required) and password on the phone through the Options > Credentials menu. Note: Passwords cannot be defined in the configuration files. Lastly, a Speed Dial 8 softkey should be configured for easy access to the Speed Dial 8 menu. Users and Administrators can configure a Speed Dial 8 softkey using the Web UI, selecting a top or bottom softkey, changing the type to “Speeddial” and then entering “xsi.speeddial8” in the Value field. Administrators also have the added option of configuring a Speed Dial 8 softkey by defining the “softkeyN type” or “topsoftkeyN type” parameter as “speeddial” and “softkeyN value” or “topsoftkeyN value” to “xsi.speeddial8” in the respective configuration file. Note: Speed Dial 8 softkey Label and Line values are optional. Enabling XSI Speed Dial 8 Support Using the Configuration Files Use the following parameters to enable XSI Speed Dial 8 support. Parameter – xsi user name Configuration Files aastra.cfg, <model>.cfg, <mac>.cfg Description Specifies the user name used for authentication of the XSI account. Format <username>@<server> Default Value N/A Range N/A Example xsi user name: xsi@xsi.broadworks.net RN-001039-00 REV00 – 10.2014 15 Additional Information Parameter – xsi ip Configuration Files aastra.cfg, <model>.cfg, <mac>.cfg Description Specifies the IP address or Fully Qualified Domain Name (FQDN) of the XSI server. Format IP address or FQDN. Default Value N/A Range N/A Example xsi ip: xsp.xsi.broadworks.net Parameter – xsi protocol Configuration Files aastra.cfg, <model>.cfg, <mac>.cfg Description Specifies the protocol (either HTTP or HTTPs) used for communicating with the XSI server. Format String Default Value http Range http https Example xsi protocol: https Parameter – xsi port Configuration Files aastra.cfg, <model>.cfg, <mac>.cfg Description Specifies the port used for communicating with the XSI server. Format Integer Default Value 80 (when protocol used is HTTP) 443 (when protocol used is HTTPs) Range Any valid port Example xsi port: 8080 16 RN-001039-00 REV00 – 10.2014 Additional Information Parameter – xsi speeddial8 enabled Configuration Files aastra.cfg, <model>.cfg, <mac>.cfg Description Enables or disables XSI Speed Dial 8 functionality. Format Boolean Default Value 0 (Disabled) Range 0 (Disabled) 1 (Enabled) Example xsi speeddial8 enabled: 1 Parameter – softkeyN type Configuration Files aastra.cfg, <model>.cfg, <mac>.cfg Description Specifies the type of bottom softkey desired. For Speed Dial 8 functionality, define as “speeddial” and configure the corresponding softkeyN value parameter as “xsi.speeddial8”. Format String Default Value N/A Range Varies Example softkeyN type: speeddial Parameter – softkeyN value Configuration Files aastra.cfg, <model>.cfg, <mac>.cfg Description Specifies the value of the bottom softkey desired. For Speed Dial 8 functionality, define as “xsi.speeddial8” and configure the corresponding softkeyN type parameter as “speeddial”. Format String Default Value N/A Range N/A Example softkeyN value: xsi.speeddial8 RN-001039-00 REV00 – 10.2014 17 Additional Information Parameter – topsoftkeyN type Configuration Files aastra.cfg, <model>.cfg, <mac>.cfg Description Specifies the type of top softkey desired. For Speed Dial 8 functionality, define as “speeddial” and configure the corresponding softkeyN value parameter as “xsi.speeddial8”. Format String Default Value N/A Range Varies Example topsoftkeyN type: speeddial Parameter – topsoftkeyN value Configuration Files aastra.cfg, <model>.cfg, <mac>.cfg Description Specifies the value of the top softkey desired. For Speed Dial 8 functionality, define as “xsi.speeddial8” and configure the corresponding softkeyN type parameter as “speeddial”. Format String Default Value N/A Range N/A Example topsoftkeyN value: xsi.speeddial8 Entering Usernames/Passwords and Connection Testing Before the BroadSoft XSI Speed Dial 8 service can be utilized, user credentials (i.e. username and password) for BroadSoft XSI will need to be entered using the phone’s UI by navigating to the Options > Credentials menu. This menu also allows users to test their connection to the XSI server. Use the following procedure on the phone’s UI to enter user credentials and test the connection to the XSI server. 1. Press on the phone to enter the Options List. 2. Navigate to the Credentials option and press the 18 button or Select softkey. RN-001039-00 REV00 – 10.2014 Additional Information 3. Use the 4 key to navigate to the BroadSoft XSI tab. 4. Press the 2 key to highlight the Username field and using the dialpad keys (or K680i Keyboard if available) enter in your username. 5. Press the 2 key to highlight the Password field and using the dialpad keys (or K680i Keyboard if available) enter in your password. 6. Press the 5 key to navigate back to BroadSoft XSI tab, and press the 4 key to until you get to the Test Connection tab. 7. Press the 2 key to highlight BroadSoft XSI and press the that source. button to enable testing on 8. Press the Test softkey to begin testing. A green will appear if there are no issues with the connection to the server. A red ! will appear if issues are found. If there are issues with your connection, please check your username, password, and/or server configuration. 9. Press the Save softkey to save your changes. RN-001039-00 REV00 – 10.2014 19 Additional Information Creating a Speed Dial 8 Softkey Key Using the Phone’s Web UI Use the following procedure to create a Speed Dial 8 softkey using the phone’s Web UI: 1. Click on Operation > Softkeys and XML. 2. Select from Key 1 through Key 20 (6867i) or Key 44 (6869i) on the top keys or Select from Key 1 through Key 18 (6867i) or Key 24 (6869i) on the bottom keys. 3. In the Type field, select Speeddial to apply to the key. 4. (Optional) In the Label field, enter a label to apply to this key. 5. In the Value field, enter “xsi.speeddial8”. 6. (Optional) In the Line field, select a line to apply to this key. Valid values are 1 through 9. 7. Click Save Settings. 20 RN-001039-00 REV00 – 10.2014 Additional Information BroadSoft XSI Call Log Support In addition to Speed Dial 8 support, Release 4.0.0 introduces interoperability support for the BroadSoft XSI Call Log service with the 6867i and 6869i IP phones. When configured on the BroadSoft BroadWorks call manager and enabled on the phone, the phone’s native Callers List and Redial List are replaced with call information provided by the XSI server. Note: Please refer to the respective Xtended Services Platform documentation for information on how to configure the Call Logs service on the BroadSoft BroadWorks call manager. After configuring the Call Log service using the Xtended Services Platform, Administrators must enable basic XSI interoperability on the phone by defining the following XSI parameters: • xsi user name • xsi ip • xsi port • xsi protocol Then, to specifically enable the Call Log service, Administrators must define the “xsi calllogs enabled” parameter in the respective configuration file and users must enter in their username (if required) and password on the phone through the Options > Credentials menu. When enabled, pressing the Callers List or Redial List will display call logs based on the information provided by the XSI server. Note: Passwords cannot be defined in the configuration files. RN-001039-00 REV00 – 10.2014 21 Additional Information The Callers List will show the name and number of the incoming caller, the date and time of the call, as well as if the call was missed or received. Users are able to copy an entry to the Local Directory or edit an entry in the Callers List using the Copy and Edit softkeys exactly the same way as in the phone’s native Callers List. 6869i Example: XSI Call Logs Callers List The Redial List will show the name and number of the outgoing call recipient, and the date and time of when the call was placed. Users are able to copy an entry to the Local Directory using the Copy softkey exactly the same way as in the phone’s native Redial List. 6869i Example: XSI Call Logs Redial List Moreover, both lists allow users to view more details of the respective call by pressing button, Line button, the right navigation key as well as dial out by pressing the button, or simply by picking up the handset (the Redial List also offers a Dial softkey). Note: For more information regarding general Callers and Redial List functionality (copy, edit, dialing, navigation, etc...) please see your model-specific SIP IP Phone User Guide. 22 RN-001039-00 REV00 – 10.2014 Additional Information Enabling XSI Call Log Support Using the Configuration Files Use the following parameters to enable XSI Call Log support. Parameter – xsi user name Configuration Files aastra.cfg, <model>.cfg, <mac>.cfg Description Specifies the user name used for authentication of the XSI account. Format <username>@<server> Default Value N/A Range N/A Example xsi user name: xsi@xsi.broadworks.net Parameter – xsi ip Configuration Files aastra.cfg, <model>.cfg, <mac>.cfg Description Specifies the IP address or Fully Qualified Domain Name (FQDN) of the XSI server. Format IP address of FQDN. Default Value N/A Range N/A Example xsi ip: xsp.xsi.broadworks.net Parameter – xsi protocol Configuration Files aastra.cfg, <model>.cfg, <mac>.cfg Description Specifies the protocol (either HTTP or HTTPs) used for communicating with the XSI server. Format String Default Value http Range http https Example xsi protocol: https RN-001039-00 REV00 – 10.2014 23 Additional Information Parameter – xsi port Configuration Files aastra.cfg, <model>.cfg, <mac>.cfg Description Specifies the port used for communicating with the XSI server. Format Integer Default Value 80 (when protocol used is HTTP) 443 (when protocol used is HTTPs) Range Any valid port Example xsi port: 8080 Parameter – xsi calllogs enabled Configuration Files aastra.cfg, <model>.cfg, <mac>.cfg Description Enables or disables XSI Call Log functionality. Format Boolean Default Value 0 (Disabled) Range 0 (Disabled) 1 (Enabled) Example xsi calllogs enabled: 1 Entering Usernames/Passwords and Connection Testing Before the BroadSoft XSI Call Log service can be utilized, user credentials (i.e. username and password) for BroadSoft XSI will need to be entered using the phone’s UI by navigating to the Options > Credentials menu. This menu also allows users to test their connection to the XSI server. Use the following procedure on the phone’s UI to enter user credentials and test the connection to the XSI server. 1. Press on the phone to enter the Options List. 2. Navigate to the Credentials option and press the 24 button or Select softkey. RN-001039-00 REV00 – 10.2014 Additional Information 3. Use the 4 key to navigate to the BroadSoft XSI tab. 4. Press the 2 key to highlight the Username field and using the dialpad keys (or K680i Keyboard if available) enter in your username. 5. Press the 2 key to highlight the Password field and using the dialpad keys (or K680i Keyboard if available) enter in your password. 6. Press the 5 key to navigate back to BroadSoft XSI tab, and press the 4 key to until you get to the Test Connection tab. 7. Press the 2 key to highlight BroadSoft XSI and press the that source. button to enable testing on 8. Press the Test softkey to begin testing. A green will appear if there are no issues with the connection to the server. A red ! will appear if issues are found. If there are issues with your connection, please check your username, password, and/or server configuration. 9. Press the Save softkey to save your changes. RN-001039-00 REV00 – 10.2014 25 Additional Information Enhanced Directory (Local, CSV, LDAP, Microsoft Exchange, BroadSoft XSI) Support With Release 4.0.0 the 6800i Series IP phones support enhanced Directory functionality allowing for interoperability with multiple directory sources (i.e. Local Directory, Corporate and Personal CSV directories, LDAP, Microsoft Exchange, BroadSoft XSI Enterprise Directory, and BroadSoft XSI Personal Contacts). 6869i Example: Enhanced Directory General Directory Options Display and Sorting Administrators and users can configure the directory entries to display using the contact’s first name and then last name or vice versa. Moreover, the option to sort contact’s using either their first name or last name is now available. Configuring Directory Display and Sorting Options Using the Configuration Files Use the following parameters to configure display and sorting options for the Directory. Parameter – directory display name order Configuration Files aastra.cfg, <model>.cfg, <mac>.cfg Description Specifies the order in which a directory contact’s name is displayed on screen. Format Integer Default Value 0 Range 0-1 0 (First Last) 1 (Last, First) Example directory display name order: 1 26 RN-001039-00 REV00 – 10.2014 Additional Information Parameter – directory sort preference Configuration Files aastra.cfg, <model>.cfg, <mac>.cfg Description Specifies the order in which the phone should sort directory contacts when displayed on screen. Format Integer Default Value 0 Range 0-1 0 (By First Name) 1 (By Last Name) Example directory sort preference: 1 Configuring Directory Display and Sorting Options Using the Phone UI Use the following procedure on the phone’s UI to configure directory display and sorting options. 6863i and 6865i 1. Press on the phone to enter the Options List. 2. Select Directory. 3. Navigate to Display Name Order and select 4 Enter. 4. Use the 5 and 2 keys to and choose the desired display name order and press the or select 4 Set. The display name order you selected is immediately applied to the phone. button 5. Navigate to Sorting Preferences and select 4 Enter. 6. Use the 5 and 2 keys to and choose the desired sorting preference and press the or select 4 Set. The sorting preference you selected is immediately applied to the phone. RN-001039-00 REV00 – 10.2014 button 27 Additional Information 6867i and 6869i 1. Press on the phone to enter the Options List. 2. Navigate to the Directory > Settings option and press the button or Select softkey. 3. With Display Name Order highlighted press the 4 key to move to selection column. 4. Use the 5 and 2 keys to and choose the desired display name order. 5. Press the 3 key to move to back to the options column and press the 2 key to highlight Sorting Preferences. 6. With Sorting Preferences highlighted press the 4 key to move to selection column. 7. Use the 5 and 2 keys to and choose the desired sorting preference. 8. Press the Save softkey to save your changes. 28 RN-001039-00 REV00 – 10.2014 Additional Information Enabling/Disabling Directories and Renaming Labels With the respective directory source fully configured using the source-specific parameters in the configuration files, users have the option of enabling or disabling the respective directories on the phone as well as changing the default folder labels using the phone UI. Use the following procedure on the phone’s UI to enable/disable the respective Directory source and change the label of directory folder. 6863i and 6865i 1. Press on the phone to enter the Options List. 2. Select Directory. 3. Navigate to External Sources and select 4 Enter. 4. Use the 5 and 2 keys to navigate through the list of Directory sources and select 4 Enter. 5. Navigate to State and press the 4 Enter key. 6. Use the 5 and 2 keys to and choose the desired state and press the Set. The state you selected is immediately applied to the phone. button or select 4 7. Navigate to Label and press the 4 Enter key. 8. Using the dialpad keys, enter in the new label and press the when finished. The new label is immediately applied to the phone. Note: The 3 key can be used to perform a backspace. RN-001039-00 REV00 – 10.2014 button or select 4 Set 29 Additional Information 6867i and 6869i 1. Press on the phone to enter the Options List. 2. Navigate to the Directory > External Sources option and press the softkey. button or Select 3. Use the 2 and 5 keys to navigate through the list of Directory sources and press the button to enable or disable each one as per your preference. Note: CSV 1 and 2 are enabled by default. All other Directory sources are disabled by default. 4. Press the 5 key to navigate to the Enable/Disable tab, and press the 4 key to switch to the Labels tab. 5. Use the 2 and 5 keys to navigate through the list of Directory source labels and using the dialpad keys (or K680i Keyboard if available) enter in a name for the respective directory folders. 6. Press the Save softkey to save your changes. 30 RN-001039-00 REV00 – 10.2014 Additional Information Entering Usernames/Passwords and Connection Testing Before a specific Directory can be loaded, user credentials (i.e. username and password) for each respective external Directory source will need to be entered using the phone’s UI by navigating to the Options > Credentials menu. For the 6867i and 6869i, this menu also allows users to test their connection to the external Directory source. Note: Administrators may define a username and password in the “ldap server” configuration parameter. In such cases, a username and password does not have to be entered by the user. The fields under the LDAP tab will indicate that it already contains Administrator-defined credentials. If a username and password are entered by the user, the user-entered credentials take precendence over those defined by the Administrator. Use the following procedure on the phone’s UI to enter user credentials and (for the 6867i and 6869i) test the connection to an external directory source. 6863i and 6865i 1. Press on the phone to enter the Options List. 2. Select Credentials. 3. Use the 5 and 2 keys to navigate to the desired Directory source and select 4 Enter. 4. Press the 2 key to navigate to the Enter Username screen and select 4 Enter. 5. Using the dialpad keys, enter in your username and select 4 Set. Note: The 3 key can be used to perform a backspace. 6. Press the 2 key to navigate to the Enter Password screen and select 4 Enter. 7. Using the dialpad keys, enter in your password and press the Note: The 3 key can be used to perform a backspace. RN-001039-00 REV00 – 10.2014 button or select 4 Set. 31 Additional Information 6867i and 6869i 1. Press on the phone to enter the Options List. 2. Navigate to the Credentials option and press the button or Select softkey. 3. Use the 3 and 4 keys to navigate to the desired Directory source tab (e.g. LDAP, Microsoft Exchange, BroadSoft XSI). 4. Press the 2 key to highlight the Username field and using the dialpad keys (or K680i Keyboard if available) enter in the username applicable to the Directory source. 5. Press the 2 key to highlight the Password field and using the dialpad keys (or K680i Keyboard if available) enter in the password applicable to the Directory source. 6. Press the 5 key to navigate to the respective Directory source tab and repeat Steps 3 to 5 for any other sources you want to configure. 7. Press the 5 key to navigate to the respective Directory source tab, and press the 4 key to until you get to the Test Connection tab. 8. Press the 2 key to highlight the respective external directory source and press the to enable testing on that source. 32 button RN-001039-00 REV00 – 10.2014 Additional Information 9. Repeat Step 8 for all sources you want to test. 10.Press the Test softkey to begin testing. A green will appear if there are no issues with the connection to the external source. A red ! will appear if issues are found. If there are issues with your connection, please check your username, password, and/or server configuration. 11.Press the Save softkey to save your changes. Shared Functions Search Functionality For the 6863i and 6865i, when you are in a specific Directory folder, you can use the dialpad to enter in the first letter of a contact’s (first or last) name to view a list of contact matches. For the 6867i and 6869i search functionality is applied across all the available and enabled directories. Pressing on any dialpad key or K680i keyboard key (if available) initiates the search. After entering the first few letters of the contacts first name, last name, or company name, users can then quickly select a contact from the consolidated “All” folder to perform an action, or navigate to the contact in the specific Directory folder to perform the desired action. Use the following procedure on the phone’s UI to perform a search. 6863i and 6865i 1. Press the key configured with Directory functionality to enter the Directory. 2. Use the 5 and 2 keys to navigate through the list of Directory sources and select 4 Enter. 3. To search for an entry by name, press the keypad number corresponding to the first letter of the name (for example, press 7 for the letter P). Continue to press the keypad number to access other letters on the same key (for example, press 7 three times for R). If there are multiple entries under the same letter, you can use 2 and 5 to scroll through the list. RN-001039-00 REV00 – 10.2014 33 Additional Information 6867i and 6869i 1. Press the key configured with Directory functionality to enter the Directory. 2. Using the dialpad keys (or K680i Keyboard if available) enter in the letters of the desired contacts’ first name, last name, or company name. If the contact is available in any of the directories, the entry will be displayed in the All folder. When matches are found, navigate to the contact entry and perform your desired action. Notes: • If there is only one match, the contact will be displayed in the respective directory folder. • Press the Reset softkey at any time clear the search field. 34 RN-001039-00 REV00 – 10.2014 Additional Information Directory Search Dynamic Threshold (6867i and 6869i Only) As detailed in the previous section, for the 6867i and 6869i contacts are listed and updated dynamically on screen depending on the letters that are entered into the search field. This dynamic update is dependant on the “directory search dynamic threshold” configuration parameter. This parameter indicates the threshold value where the Directory search is no longer dynamic. By default, the search dynamic threshold is limited to 5000 entries That is, if any enabled Directory source holds more records than the configured value, users will need to manually press a Search softkey in order to trigger the search. Configuring the Directory Search Dynamic Threshold Using the Configuration Files Use the following parameter to configure the Directory search dynamic threshold. Parameter – directory search dynamic threshold Configuration Files aastra.cfg, <model>.cfg, <mac>.cfg Description Specifies the threshold value where the contact search is no longer dynamic (for the 6867i and 6869i). If any enabled Directory source holds more entries than the configured value, the user must manually press the Search softkey in order to trigger the search. Format Integer Default Value 5000 Range 0 - 1000000 Example directory search dynamic threshold: 1000 RN-001039-00 REV00 – 10.2014 35 Additional Information Dial Functionality Dialing can be performed by manually navigating to the Directory contact, selecting a phone number (if the contact has more than one) and then pressing the Dial softkey, button, Line button, button, or by simply pick up the handset. Use the following procedure on the phone’s UI to dial a contact’s phone number. 6863i and 6865i 1. Press the key configured with Directory functionality to enter the Directory. 2. Use the 5 and 2 keys to navigate through the list of Directory sources and select 4 Enter. 3. (Optional) Using the dialpad keys input the first letter of the contact’s name to initialize the search function. 4. Use the 5 and 2 keys to highlight the contact you want to call. 5. (Optional) If the contact has multiple phone numbers defined, press the 4 key to view the additional phone numbers. 6. Press the button, Line button, tact’s phone number. button, or pick up the handset to dial the con- 6867i and 6869i 1. Press the key configured with Directory functionality to enter the Directory. 2. (Optional) Using the dialpad keys (or a K680i Keyboard if available) input the first letters of the contact’s name to initialize the search function. 3. Navigate to the respective Directory contact column and use the 5 and 2 keys to highlight the contact you want to call. 36 RN-001039-00 REV00 – 10.2014 Additional Information (Optional) If the contact has multiple phone numbers defined, press the 4 key to navigate to the contact’s Details page and use the 5 and 2 keys to select the desired phone number. Note: You can also press the 4 key on this Details screen to view additional contact details such as work, home and e-mail addresses. 4. Press the Dial softkey, button, Line button, dial the contact’s phone number. button, or pick up the handset to Local Directory The internal Local Directory contains the contacts that have been created or copied directly to the phone using the phone UI. If no external directory sources are available, pressing on the Directory key will open the Local Directory menu. Warning! When upgrading a phone to Release 4.0.0, all Local Directory entries will be migrated accordingly. However, if downgrading back to a firmware version previous to Release 4.0.0, all Local Directory entries will be lost. If you plan on downgrading at any time in the future and would like to retain your Local Directory information, it is recommended to save your Local Directory entries before any upgrade or downgrade by using the phone’s Web UI under the Operation > Directory menu. From the Local Directory menu, you can search for a contact, place a call to the selected contact, add new contacts to the Local Directory, delete all contacts, delete individual contacts, or edit existing contacts. Users can also view contact details (e.g. title, company name, numbers, work and home addresses, e-mail addresses, etc...) on the 6867i and 6869i. Notes: • No configuration is required for the Local Directory. • Up to 200 Directory contacts can be stored locally on the phone. RN-001039-00 REV00 – 10.2014 37 Additional Information Adding a New Local Directory Contact Use the following procedure on the phone’s UI to add a new Local Directory contact. Note: At the very least, a name and number must be defined. 6863i and 6865i 1. Press the key configured with Directory functionality to enter the Directory. 2. Use the 2 key to navigate to the Local Directory folder and select 4 Enter (or simply 4 Add New if the Local Directory is empty). 3. Select 4 Add New. 4. Using the dialpad keys, enter in a phone number and select 2 Next. 5. Using the 3 and 4 keys, select a line associated with the first phone number and press 2 Next. 6. Using the 3 and 4 keys, select a label associated with the first number (i.e. Work 1, Work 2, Mobile, Home 1, Home 2, Other, and Business Fax) and press 2 Next. 7. Repeat Steps 4 and 6 for any additional numbers. If you do not want to define any additional numbers, you can simply leave the number field empty and press 2 Next. 8. Using the dialpad keys, enter in the contact’s first name and select 2 Next. 9. Using the dialpad keys, enter in the contact’s last name and select 2 Save. The contact’s details will be saved to your Local Directory. 38 RN-001039-00 REV00 – 10.2014 Additional Information 6867i and 6869i 1. Press the key configured with Directory functionality to enter the Directory. 2. If the Local Directory contains contacts, press the 4 key to move to Local Directory contact column. 3. Press the Add New softkey. 4. Under the Name tab, use the 5 and 2 keys to navigate to the desired fields and using the dialpad keys (or K680i keyboard if available) input the first name, last name, job title, and organization of the respective contact. 5. Press the 5 key to navigate to the Name tab, and press the 4 key to switch to the Numbers tab. RN-001039-00 REV00 – 10.2014 39 Additional Information 6. Under the Numbers tab, use the5 and 2 keys to navigate to the respective phone number fields (e.g. Work 1, Work 2, Mobile, etc...) and using the dialpad keys (or K680i keyboard if available) input the contact’s numbers in the desired fields. Note: For each number you can assign a specific line (if available) to dial out on by selecting the respective Line field and pressing the 3 and 4 keys to switch lines. 7. Press the 5 key to navigate to the Numbers tab, and press the 4 key to switch to the Work Address tab. 8. Under the Work Address tab, use the5 and 2 keys to navigate to the desired fields and using the dialpad keys (or K680i keyboard if available) input the work address information of the respective contact. 9. Press the 5 key to navigate to the Work Address tab, and press the 4 key to switch to the Home Address tab. 40 RN-001039-00 REV00 – 10.2014 Additional Information 10.Under the Home Address tab, use the5 and 2 keys to navigate to the desired fields and using the dialpad keys (or K680i keyboard if available) input the home address information of the respective contact. 11.Press the 5 key to navigate to the Home Address tab, and press the 4 key to switch to the Email tab. 12.Under the Email tab, use the5 and 2 keys to navigate to the desired fields and using the dialpad keys (or K680i keyboard if available) input the email address(es) of the respective contact. 13.Press the Save softkey to save your changes. Deleting All Local Directory Contacts Use the following procedure on the phone’s UI to delete all Local Directory contacts. RN-001039-00 REV00 – 10.2014 41 Additional Information 6863i and 6865i 1. Press the key configured with Directory functionality to enter the Directory. 2. Use the 2 key to navigate to the Local Directory folder and press the key configured with Delete functionality. A “DELETE again to erase all items” message is displayed on screen. 3. Press the key configured with Delete functionality again to delete all contacts from your Local Directory 6867i and 6869i 1. Press the key configured with Directory functionality to enter the Directory. 2. Press the Delete softkey. A “Delete all entries in Local” message will appear on screen. 3. Press the Delete softkey again to delete all contacts from your Local Directory. Note: Press the Cancel softkey to cancel the delete process. Deleting Individual Contacts from the Local Directory Use the following procedure on the phone’s UI to delete individual contacts from the Local Directory. 6863i and 6865i 1. Press the key configured with Directory functionality to enter the Directory. 2. Use the 2 key to navigate to the Local Directory folder. 3. Use the 5 and 2 keys to navigate through the Local Directory contacts. If the contact has multiple phone numbers, you can select a phone number to delete by using the 3 and 4 keys to navigate to the desired phone number. 42 RN-001039-00 REV00 – 10.2014 Additional Information 4. Press the key configured with Delete functionality. A “DELETE to erase item or # to erase number” message is displayed on screen. 5. Press the key configured with Delete functionality again to delete the individual contact from your Local Directory or press the # key to delete the individual phone number. 6867i and 6869i 1. Press the key configured with Directory functionality to enter the Directory. 2. (Optional) Using the dialpad keys (or a K680i Keyboard if available) input the first letters of the contact’s name to initialize the search function. 3. Navigate to the Local Directory contact column and use the 5 and 2 keys to highlight the contact you want to delete. 4. Press the Delete softkey. A “Delete <Name> from Local” message will appear on screen. 5. Press the Delete softkey again to delete the contact from your Local Directory. Note: Press the Cancel softkey to cancel the delete process. Editing an Existing Local Directory Contact Use the following procedure on the phone’s UI to edit an existing Local Directory contact. 6863i and 6865i 1. Press the key configured with Directory functionality to enter the Directory. 2. Use the 2 key to navigate to the Local Directory folder and select 4 Enter. 3. (Optional) Using the dialpad keys input the first letter of the contact’s name to initialize the search function. RN-001039-00 REV00 – 10.2014 43 Additional Information 4. Select # Edit. 5. Use the navigation keys to navigate through the various screens and edit any desired information. 6. Select 2 Save to save your changes. 6867i and 6869i 1. Press the key configured with Directory functionality to enter the Directory. 2. (Optional) Using the dialpad keys (or a K680i Keyboard if available) input the first letters of the contact’s name to initialize the search function. 3. Navigate to the Local Directory contact column and use the 5 and 2 keys to highlight the contact you want to edit. 4. Press the 4 key to view the contact’s Details page and press the Edit key. 5. Use the navigation keys to navigate through the various tabs and fields and edit any desired information using the dialpad keys (or a K680i Keyboard if available). 6. Press the Save softkey to save your changes. 44 RN-001039-00 REV00 – 10.2014 Additional Information CSV-Based Directories Two Comma-Separated-Value (CSV)-based directory files can be created and utilized on the phone as per previous releases but the number of fields the phone can parse has been greatly expanded. The phone can now handle CSV files with the following field values in the following order separated by commas: • First Name (mandatory) • Last Name • Company • Job Title • Work Address Street • Work Address City • Work Address State/Province • Work Address Zip/Postal Code • Work Address Country • Home Address Street • Home Address City • Home Address State/Province • Home Address Zip/Postal Code • Home Address Country • Email1 • Email2 • Email3 • Number of Total Phone Numbers • Phone Number 1 Type (mandatory) • Phone Number 1 Line # • Phone Number 1 • Phone Number 2 Type • Phone Number 2 Line # • Phone Number 2 RN-001039-00 REV00 – 10.2014 45 Additional Information Note: Phone Number N Type is defined as an integer as per the following list: • • • • • • • 1 (Work1) 2 (Work2) 3 (Cell) 4 (Home1) 5 (Home2) 6 (Fax) 7 (Other) The following example details a typical entry in the CSV directory file: John,Smith,Acme Ltd.,Director of Marketing,123 Acme Rd.,Toronto, Ontario,L4K 4N9,Canada,,,,,,jsmith@acme.com,,,2,1,1,9054804321, 3,1,9054801234 Administrators can fully configure CSV directories using the configuration files. Additionally, users are able to enable/disable the CSV Directory and change the default label of the CSV folder through the phone’s UI if required. When configured, users are able to search for contacts, dial out to contacts, copy contacts to the Local Directory, or simply view the contact’s details. 46 RN-001039-00 REV00 – 10.2014 Additional Information Configuring Interoperability with CSV-Based Directories Use the following parameters to configure interoperability with CSV-based directories. Parameter – directory 1 Configuration Files aastra.cfg, <model>.cfg, <mac>.cfg Description The name of the first CSV-based directory list file that you can download from the configuration server. You can use this parameter in three ways: • To download no directory • To download a directory from the original configuration server • To download a directory from another specified server To download a specific file, the string value MUST HAVE A FILENAME at the end of the string. For example: directory 1: tftp://10.30.102.158/path/companylist.csv where “path” is the directory and “companylist.csv” is the filename. If you do not specify a filename, the download fails. See examples for each below. Format Alphanumeric characters Default Value N/A Range N/A Example Example The following example downloads no directory: directory 1: The following example downloads a company directory from the original configuration server: directory 1: companylist.csv The following example downloads a company directory file from the specified server in the “path” directory: directory 1: tftp://192.168.0.55/path/companylist.csv RN-001039-00 REV00 – 10.2014 47 Additional Information Parameter – directory 2 Configuration Files aastra.cfg, <model>.cfg, <mac>.cfg Description The name of the second CSV-based directory list file that you can download from the configuration server. You can use this parameter in three ways: • To download no directory • To download a directory from the original configuration server • To download a directory from another specified server To download a specific file, the string value MUST HAVE A FILENAME at the end of the string. For example: directory 1: tftp://10.30.102.158/path/companylist.csv where “path” is the directory and “companylist.csv” is the filename. If you do not specify a filename, the download fails. See examples for each below. Format Alphanumeric characters Default Value N/A Range N/A Example Example The following example downloads no directory: directory 1: The following example downloads a company directory from the original configuration server: directory 1: companylist.csv The following example downloads a company directory file from the specified server in the “path” directory: directory 1: tftp://192.168.0.55/path/companylist.csv Parameter – directory 1 name Configuration Files aastra.cfg, <model>.cfg, <mac>.cfg Description Specifies the folder name of the directory defined in the “directory 1” parameter. Format Alphanumeric characters Default Value Corporate Range N/A Example directory 1 name: Office 48 RN-001039-00 REV00 – 10.2014 Additional Information Parameter – directory 2 name Configuration Files aastra.cfg, <model>.cfg, <mac>.cfg Description Specifies the folder name of the directory defined in the “directory 2” parameter. Format Alphanumeric characters Default Value Personal Range N/A Example directory 1 name: Friends Parameter – directory 1 enabled Configuration Files aastra.cfg, <model>.cfg, <mac>.cfg Description Specifies whether or not the directory defined in the “directory 1” parameter should be enabled to be accessed on the phone. Format Boolean Default Value 1 (Enabled) Range 0 (Disabled) 1 (Enabled) Example directory 1 enabled: 1 Parameter – directory 2 enabled Configuration Files aastra.cfg, <model>.cfg, <mac>.cfg Description Specifies whether or not the directory defined in the “directory 2” parameter should be enabled to be accessed on the phone. Format Boolean Default Value 1 (Enabled) Range 0 (Disabled) 1 (Enabled) Example directory 2 enabled: 1 RN-001039-00 REV00 – 10.2014 49 Additional Information Parameter – auto resync time Configuration Files aastra.cfg, <model>.cfg, <mac>.cfg Description Sets the time of day in a 24-hour period for the IP phone to be automatically updated. This parameter works with TFTP, FTP, HTTP and HTTPS servers. Notes: • The resync time is based on the local time of the IP phone. • The value of 00:00 is 12:00 A.M. • When selecting a value for this parameter in the phone’s Web UI, the values are in 30-minute increments only. • When entering a value for this parameter using the configuration files, the value can be entered using minute values from 00 to 59 (for example, the auto resync time can be entered as 02:56). • Auto-Resync adds up to 15 minutes random time to the configured time. For example, if the auto resync time parameter is set to 02:00, the event takes place any time between 02:00 and 02:15. • When the language on the phone is set to French or Spanish, you must enter the time in the format "00h00" (configuration files only). Format hh:mm 00h00 (for French and Spanish configuration files) Default Value 00:00 Range hh = 00 to 23 mm = 00 to 59 Example auto resync time: 03:24 Parameter – auto resync days Configuration Files aastra.cfg, <model>.cfg, <mac>.cfg Description Specifies the amount of days that the phone waits between checksync operations. Note: A value of 0 causes the phone to checksync every time the clock reads the proper time. A value of 1 forces the phone to wait 24 hours prior to doing the first checksync. Format Integer Default Value 0 Range 0-364 Example auto resync days: 1 50 RN-001039-00 REV00 – 10.2014 Additional Information Parameter – auto resync max delay Configuration Files aastra.cfg, <model>.cfg, <mac>.cfg Description Specifies the maximum time, in minutes, the phone waits past the scheduled time before starting a checksync. Format Integer Default Value 15 Range 0-1439 Example auto resync max delay: 20 Configuring the CSV Directories Using the Phone UI For details on how to enable/disable the CSV directories and change the default folder labels please refer to Enabling/Disabling Directories and Renaming Labels on page 29. RN-001039-00 REV00 – 10.2014 51 Additional Information Copying a Contact in a CSV Directory to the Local Directory Use the following procedure on the phone’s UI to copy a CSV Directory contact to the Local Directory. 6863i and 6865i 1. Press the key configured with Directory functionality to enter the Directory. 2. Use the 5 and 2 keys to navigate to the CSV Directory folder and select 4 Enter. 3. (Optional) Using the dialpad keys input the first letter of the contact’s name to initialize the search function. 4. Use the 5 and 2 keys to highlight the contact you want to copy. 5. Press the # Copy key to copy the contact to your Local Directory. 6867i and 6869i 1. Press the key configured with Directory functionality to enter the Directory. 2. (Optional) Using the dialpad keys (or a K680i Keyboard if available) input the first letters of the contact’s name to initialize the search function. 3. Navigate to the respective CSV Directory contact column and use the 5 and 2 keys to highlight the contact you want to edit. 4. Press the 4 key to view the contact’s Details page and press the Copy key. A “Entry copied to Local” message will be displayed indicating the contact was saved to the Local Directory successfully. 52 RN-001039-00 REV00 – 10.2014 Additional Information Microsoft Exchange Contacts The 6800i Series IP phones now allow interoperability with Microsoft Exchange contacts (Exchange 2007 SP1 or greater interface supported [through the Exchange Web Server API]). Contact information is mapped seamlessly into the phone’s Directory menu whereby users can search for contacts, dial out to contacts, copy contacts to the Local Directory, or simply view the contact’s details. Note: The IP phones will only import Microsoft Exchange contacts that have at least one phone number defined. Administrators can fully configure a Microsoft Exchange Directory using the configuration files. Additionally, users are able to enable/disable the Microsoft Exchange Contacts Directory, change the default label of the Exchange Contacts folder, and input a username and password through the phone’s UI if require. Configuring Interoperability with Microsoft Exchange Contacts Use the following parameters to configure interoperability with Microsoft Exchange Contacts. Parameter – exchange contacts name Configuration Files aastra.cfg, <model>.cfg, <mac>.cfg Description Specifies the folder name of the Microsoft Exchange directory when enabled. Format Alphanumeric characters Default Value Exchange Contacts Range N/A Example exchange contacts name: MS Exchange RN-001039-00 REV00 – 10.2014 53 Additional Information Parameter – exchange server Configuration Files aastra.cfg, <model>.cfg, <mac>.cfg Description Specifies the user’s Microsoft Exchange server IP address or Fully Qualified Domain Name (FQDN). Format IP address or FQDN Default Value 0.0.0.0 Range N/A Example exchange server: mail.acme.com Parameter – exchange use ssl Configuration Files aastra.cfg, <model>.cfg, <mac>.cfg Description Specifies whether SSL (Secure Sockets Layer) should be enabled or disabled. Format Boolean Default Value 1 (Enabled) Range 0 -1 0 (Disabled) 1 (Enabled) Example exchange use ssl: 1 Parameter – exchange path Configuration Files aastra.cfg, <model>.cfg, <mac>.cfg Description Configures a custom Exchange Web Services (EWS) path on the Exchange server hosting the EWS managed API. By default the path is "ews/exchange.asmx" on a typical Microsoft Exchange installation. Format String Default Value ews/exchange.asmx Range N/A Example exchange path: custom_ews/exchange.asmx 54 RN-001039-00 REV00 – 10.2014 Additional Information Parameter – exchange user name Configuration Files aastra.cfg, <model>.cfg, <mac>.cfg Description Specifies the user’s Microsoft Exchange user name. Format String Default Value N/A Range N/A Example exchange user name: jdoe Parameter – exchange contacts enabled Configuration Files aastra.cfg, <model>.cfg, <mac>.cfg Description Specifies whether or not the Microsoft Exchange directory should be enabled to be accessed on the phone. Format Boolean Default Value 0 Range 0 (Disabled) 1 (Enabled) Example exchange contacts enabled: 1 RN-001039-00 REV00 – 10.2014 55 Additional Information Parameter – exchange contacts resync time Configuration Files aastra.cfg, <model>.cfg, <mac>.cfg Description Sets the time of day in a 24-hour period for the IP phone to update the Microsoft Exchange directory. This parameter works with TFTP, FTP, HTTP and HTTPS servers. Notes: • The resync time is based on the local time of the IP phone. • The value of 00:00 is 12:00 A.M. • When entering a value for this parameter using the configuration files, the value can be entered using minute values from 00 to 59 (for example, the auto resync time can be entered as 02:56). • Resync adds up to 15 minutes random time to the configured time. For example, if the resync time parameter is set to 02:00, the event takes place any time between 02:00 and 02:15. • When the language on the phone is set to French or Spanish, you must enter the time in the format "00h00" (configuration files only). Format hh:mm 00h00 (for French and Spanish configuration files) Default Value 02:00 Range hh = 00 to 23 mm = 00 to 59 Example exchange contacts resync time: 03:24 Parameter – exchange contacts resync days Configuration Files aastra.cfg, <model>.cfg, <mac>.cfg Description Specifies the amount of days that the phone waits between Microsoft Exchange directory resync operations. Note: A value of 0 causes the phone to checksync every time the clock reads the proper time. A value of 1 forces the phone to wait 24 hours prior to doing the first checksync. Format Integer Default Value 0 Range 0-364 Example exchange contacts resync days: 1 56 RN-001039-00 REV00 – 10.2014 Additional Information Parameter – exchange contacts resync max delay Configuration Files aastra.cfg, <model>.cfg, <mac>.cfg Description Specifies the maximum time, in minutes, the phone waits past the scheduled time before starting a Microsoft Exchange directory checksync. Format Integer Default Value 30 Range 0-1439 Example exchange contacts resync max delay: 20 Configuring the Microsoft Exchange Contacts Directory Using the Phone UI For details on how to enable/disable the Microsoft Exchange Contacts Directory, change the default folder label, and enter Microsoft Exchange Contacts credentials, please refer to Enabling/Disabling Directories and Renaming Labels on page 29 and Entering Usernames/Passwords and Connection Testing on page 31. Copying a Contact in a Microsoft Exchange Directory to the Local Directory Use the following procedure on the phone’s UI to copy a Microsoft Exchange Directory contact to the Local Directory. 6863i and 6865i 1. Press the key configured with Directory functionality to enter the Directory. 2. Use the 5 and 2 keys to navigate to the Microsoft Exchange Directory folder and select 4 Enter. 3. (Optional) Using the dialpad keys input the first letter of the contact’s name to initialize the search function. 4. Use the 5 and 2 keys to highlight the contact you want to copy. 5. Press the # key to copy the contact to your Local Directory. 6867i and 6869i 1. Press the key configured with Directory functionality to enter the Directory. 2. (Optional) Using the dialpad keys (or a K680i Keyboard if available) input the first letters of the contact’s name to initialize the search function. RN-001039-00 REV00 – 10.2014 57 Additional Information 3. Navigate to the Microsoft Exchange Directory contact column and use the 5 and 2 keys to highlight the contact you want to edit. 4. Press the 4 key to view the contact’s Details page and press the Copy key. A “Entry copied to Local” message will be displayed indicating the contact was saved to the Local Directory successfully. 58 RN-001039-00 REV00 – 10.2014 Additional Information BroadSoft XSI Enterprise Directory and Personal Contacts The 6800i Series IP phones also support interoperability with BroadSoft XSI Enterprise Directory and Personal Contacts. When configured, the IP phones will retrieve the respective BroadSoft XSI directory (one or both as desired) and add folders to the Directory menu where they can be accessed by users. Administrators can fully configure XSI Enterprise Directory and Personal Contacts using the configuration files. Additionally, users are able to enable/disable the respective XSI directories, change the default labels XSI directories, and input a username and password for authentication purposes through the phone’s UI if required. Once configured, users are able to search for contacts, dial out to contacts, copy contacts to the Local Directory, or simply view the contact’s details. Configuring Interoperability with BroadSoft XSI Enterprise Directory and Personal Contacts Use the following parameters to configure interoperability with BroadSoft XSI Enterprise Directory and Personal Contacts. Parameter – xsi user name Configuration Files aastra.cfg, <model>.cfg, <mac>.cfg Description Specifies the user name used for authentication of the XSI account. Format <username>@<server> Default Value N/A Range N/A Example xsi user name: xsi@xsi.broadworks.net Parameter – xsi ip Configuration Files aastra.cfg, <model>.cfg, <mac>.cfg Description Specifies the IP address or Fully Qualified Domain Name (FQDN) of the XSI server. Format IP address of FQDN. Default Value N/A Range N/A Example xsi ip: xsp.xsi.broadworks.net RN-001039-00 REV00 – 10.2014 59 Additional Information Parameter – xsi protocol Configuration Files aastra.cfg, <model>.cfg, <mac>.cfg Description Specifies the protocol (either HTTP or HTTPs) used for communicating with the XSI server. Format String Default Value http Range http https Example xsi protocol: https Parameter – xsi port Configuration Files aastra.cfg, <model>.cfg, <mac>.cfg Description Specifies the port used for communicating with the XSI server. Format Integer Default Value 80 (when protocol used is HTTP) 443 (when protocol used is HTTPs) Range Any valid port Example xsi port: 8080 Parameter – xsi personal contacts enabled Configuration Files aastra.cfg, <model>.cfg, <mac>.cfg Description Specifies whether or not the BroadSoft XSI Personal Contacts directory should be enabled to be accessed on the phone. Format Boolean Default Value 0 Range 0 (Disabled) 1 (Enabled) Example xsi personal contacts enabled: 1 60 RN-001039-00 REV00 – 10.2014 Additional Information Parameter – xsi enterprise directory enabled Configuration Files aastra.cfg, <model>.cfg, <mac>.cfg Description Specifies whether or not the BroadSoft XSI Enterprise Directory should be enabled to be accessed on the phone. Format Boolean Default Value 0 Range 0 (Disabled) 1 (Enabled) Example xsi enterprise directory enabled: 1 Parameter – xsi personal contacts name Configuration Files aastra.cfg, <model>.cfg, <mac>.cfg Description Specifies the folder name of the BroadSoft XSI Personal Contacts when enabled. Format Alphanumeric characters Default Value Personal Contacts Range N/A Example xsi personal contacts name: XSI Personal Parameter – xsi enterprise directory name Configuration Files aastra.cfg, <model>.cfg, <mac>.cfg Description Specifies the folder name of the BroadSoft XSI Enterprise Directory when enabled. Format Alphanumeric characters Default Value Enterprise Directory Range N/A Example xsi enterprise directory name: XSI Enterprise RN-001039-00 REV00 – 10.2014 61 Additional Information Parameter – xsi resync time Configuration Files aastra.cfg, <model>.cfg, <mac>.cfg Description Sets the time of day in a 24-hour period for the IP phone to update the BroadSoft XSI directories. This parameter works with TFTP, FTP, HTTP and HTTPS servers. Notes: • The resync time is based on the local time of the IP phone. • The value of 00:00 is 12:00 A.M. • When entering a value for this parameter using the configuration files, the value can be entered using minute values from 00 to 59 (for example, the auto resync time can be entered as 02:56). • Resync adds up to 15 minutes random time to the configured time. For example, if the resync time parameter is set to 02:00, the event takes place any time between 02:00 and 02:15. • When the language on the phone is set to French or Spanish, you must enter the time in the format "00h00" (configuration files only). Format hh:mm 00h00 (for French and Spanish configuration files) Default Value 02:30 Range hh = 00 to 23 mm = 00 to 59 Example xsi resync time: 03:24 Parameter – xsi resync days Configuration Files aastra.cfg, <model>.cfg, <mac>.cfg Description Specifies the amount of days that the phone waits between BroadSoft XSI directory resync operations. Note: A value of 0 causes the phone to checksync every time the clock reads the proper time. A value of 1 forces the phone to wait 24 hours prior to doing the first checksync. Format Integer Default Value 0 Range 0-364 Example xsi resync days: 1 62 RN-001039-00 REV00 – 10.2014 Additional Information Parameter – xsi resync max delay Configuration Files aastra.cfg, <model>.cfg, <mac>.cfg Description Specifies the maximum time, in minutes, the phone waits past the scheduled time before starting a BroadSoft XSI directory checksync. Format Integer Default Value 30 Range 0-1439 Example xsi resync max delay: 20 Configuring BroadSoft XSI Directories Using the Phone UI For details on how to enable/disable BroadSoft XSI directories, change the default folder labels, and enter BroadSoft XSI credentials, please refer to Enabling/Disabling Directories and Renaming Labels on page 29 and Entering Usernames/Passwords and Connection Testing on page 31. RN-001039-00 REV00 – 10.2014 63 Additional Information Copying a Contact in a BroadSoft XSI Directory to the Local Directory Use the following procedure on the phone’s UI to copy a BroadSoft XSI directory contact to the Local Directory. 6863i and 6865i 1. Press the key configured with Directory functionality to enter the Directory. 2. Use the 5 and 2 keys to navigate to the respective XSI Directory folder and select 4 Enter. 3. (Optional) Using the dialpad keys input the first letter of the contact’s name to initialize the search function. 4. Use the 5 and 2 keys to highlight the contact you want to copy. 5. Press the # key to copy the contact to your Local Directory. 6867i and 6869i 1. Press the key configured with Directory functionality to enter the Directory. 2. (Optional) Using the dialpad keys (or a K680i Keyboard if available) input the first letters of the contact’s name to initialize the search function. 3. Navigate to the respective Broadsoft XSI directory contact column and use the 5 and 2 keys to highlight the contact you want to edit. 4. Press the 4 key to view the contact’s Details page and press the Copy key. A “Entry copied to Local” message will be displayed indicating the contact was saved to the Local Directory successfully. 64 RN-001039-00 REV00 – 10.2014 Additional Information LDAP With Release 4.0.0, the 6800i Series IP phones are able to use a Lightweight Directory Access Protocol (LDAP) server for reading directories over an IP network. When configured, users are able to search for contacts, dial out to contacts, copy contacts to the Local Directory, or simply view the contact’s details. Administrators can fully configure an LDAP Directory using the configuration files. Notes: • Only the basic LDAP parameters are required to be configured for LDAP functionality. • Advanced LDAP parameters are optional and are not required for LDAP functionality. These advanced parameters can be used for advanced customization of the LDAP directory. Additionally, users are able to enable/disable the LDAP Directory, change the default label of the LDAP folder, and input a username and password through the phone’s UI if required. Configuring Interoperability with LDAP - Basic Parameters Use the following basic parameters to configure basic interoperability with LDAP. Parameter – ldap enabled Configuration Files aastra.cfg, <model>.cfg, <mac>.cfg Description Specifies whether or not the LDAP Directory should be enabled to be accessed on the phone. Format Boolean Default Value 0 Range 0 (Disabled) 1 (Enabled) Example ldap enabled: 1 RN-001039-00 REV00 – 10.2014 65 Additional Information Parameter – ldap name Configuration Files aastra.cfg, <model>.cfg, <mac>.cfg Description Specifies the folder name of the LDAP Directory when enabled. Format Alphanumeric characters Default Value LDAP Range N/A Example ldap name: Mitel Parameter – ldap server Configuration Files aastra.cfg, <model>.cfg, <mac>.cfg Description Specifies the LDAP server hostname or IP address. This parameter handles multiple values, in the format “username:password@ldapserver:port”, where: • username for authentication (optional, if not provided anonymous connection or user inputted username will be used) • password for authentication (optional, if not provided no password or user inputted password will be used) • ldapserver is the IP address or name of the LDAP server (mandatory) • port is the LDAP interface port (optional, default is 389) Format String (hostname or IP address) Default Value N/A Range N/A Example ldap server: ldap.company.com (no authentication and using default port 389) ldap server: user:password@ldap.company.com:3268 (authentication and using port 3268) 66 RN-001039-00 REV00 – 10.2014 Additional Information Parameter – ldap user name Configuration Files aastra.cfg, <model>.cfg, <mac>.cfg Description Specifies the user’s LDAP user name. Format String Default Value N/A Range N/A Example ldap user name: jdoe Parameter – ldap base dn Configuration Files aastra.cfg, <model>.cfg, <mac>.cfg Description Specifies the LDAP server base DN. It is the description of the top level of the directory tree. Usually if a company domain is “company.com”, the base DN (distinguished name) must be entered under the form “dc=company, dc=com”. Format String Default Value N/A Range N/A Example ldap base dn: dc=acme, dc=com (for acme.com) RN-001039-00 REV00 – 10.2014 67 Additional Information Parameter – ldap resync time Configuration Files aastra.cfg, <model>.cfg, <mac>.cfg Description Sets the time of day in a 24-hour period for the IP phone to update the LDAP directory. This parameter works with TFTP, FTP, HTTP and HTTPS servers. Notes: • The resync time is based on the local time of the IP phone. • The value of 00:00 is 12:00 A.M. • When entering a value for this parameter using the configuration files, the value can be entered using minute values from 00 to 59 (for example, the auto resync time can be entered as 02:56). • Resync adds up to 15 minutes random time to the configured time. For example, if the resync time parameter is set to 02:00, the event takes place any time between 02:00 and 02:15. • When the language on the phone is set to French or Spanish, you must enter the time in the format "00h00" (configuration files only). Format hh:mm 00h00 (for French and Spanish configuration files) Default Value 02:00 Range hh = 00 to 23 mm = 00 to 59 Example ldap resync time: 03:24 Parameter – ldap resync days Configuration Files aastra.cfg, <model>.cfg, <mac>.cfg Description Specifies the amount of days that the phone waits between LDAP directory resync operations. Note: A value of 0 causes the phone to checksync every time the clock reads the proper time. A value of 1 forces the phone to wait 24 hours prior to doing the first checksync. Format Integer Default Value 0 Range 0-364 Example ldap resync days: 1 68 RN-001039-00 REV00 – 10.2014 Additional Information Parameter – ldap resync max delay Configuration Files aastra.cfg, <model>.cfg, <mac>.cfg Description Specifies the maximum time, in minutes, the phone waits past the scheduled time before starting an LDAP directory checksync. Format Integer Default Value 30 Range 0-1439 Example ldap resync max delay: 20 Configuring Interoperability with LDAP - Advanced Parameters (Optional) Use the following advanced parameters to customize the LDAP directory. Parameter – ldap cn attribute Configuration Files aastra.cfg, <model>.cfg, <mac>.cfg Description Used when both the first and last name of a record are empty Format String Default Value N/A Range N/A Example ldap cn attribute: display Parameter – ldap dn attribute Configuration Files aastra.cfg, <model>.cfg, <mac>.cfg Description Used to perform the search request for the detailed view of an LDAP contact. Format String Default Value N/A Range N/A Example ldap dn attribute: customDN RN-001039-00 REV00 – 10.2014 69 Additional Information Parameter – ldap search filter Configuration Files aastra.cfg, <model>.cfg, <mac>.cfg Description Used to set search filters. This parameter format must follow RFC 4515, for example (sn=%). This parameter must include a '%' character at the place where it will be replaced by a*, b*, etc... Format String Default Value N/A Range N/A Example ldap search filter: (&(sn=%)(number=*)) Parameter – ldap search scope Configuration Files aastra.cfg, <model>.cfg, <mac>.cfg Description Used to set the search scope. A "base" search is performed only on the baseDN, a "onelevel" search is performed on the baseDN and the first sublevel, and a "subtree" search is performed on the whole tree under the base DN. Format String list base/onelevel/subtree Default Value N/A Range base/onelevel/subtree Example ldap search scope: onelevel Parameter – ldap search timeout Configuration Files aastra.cfg, <model>.cfg, <mac>.cfg Description Used to set the request timeout for LDAP requests. Format Integer, seconds Default Value N/A Range 1 to 120 Example ldap search timeout: 30 70 RN-001039-00 REV00 – 10.2014 Additional Information Parameter – ldap network timeout Configuration Files aastra.cfg, <model>.cfg, <mac>.cfg Description Used to set the network timeout for LDAP requests. Format Integer, seconds Default Value N/A Range 1 to 120 Example ldap network timeout: 50 Parameter – ldap use ISO-8859-1 encoding Configuration Files aastra.cfg, <model>.cfg, <mac>.cfg Description Specifies whether or not the LDAP directory the phone is configured to use ISO-8859-1 or UTF-8 encoding. If the LDAP directory utilizes ISO-8859-1 encoding and the parameter is set to “1”, the phone will transcode any characters using diacritical marks from the ISO-8859-1 character set to the equivalent UTF-8 characters, correcting any character encoding issues. Note: This parameter is ignored if the LDAP directory is a Microsoft Active Directory. Format Boolean Default Value 0 (False) Range 0-1 0 = False (LDAP directory uses UTF-8 encoding) 1 = True (LDAP directory uses ISO-8859-1 encoding) Example ldap use ISO-8859-1 encoding: 1 Parameter – ldap first name attribute list Configuration Files aastra.cfg, <model>.cfg, <mac>.cfg Description Specifies the LDAP first name (e.g. John) for the attribute list. If this parameter contains more than one value, only the first matching value will be selected in the record. Format String, list of attribute names separated by a comma. Default Value N/A Range N/A Example ldap first name attribute list: fname, uname RN-001039-00 REV00 – 10.2014 71 Additional Information Parameter – ldap last name attribute list Configuration Files aastra.cfg, <model>.cfg, <mac>.cfg Description Specifies the LDAP last name (e.g. Doe) for the attribute list. If this parameter contains more than one value, only the first matching value will be selected in the record. Format String, list of attribute names separated by a comma. Default Value N/A Range N/A Example ldap last name attribute list: name, lname Parameter – ldap company attribute list Configuration Files astra.cfg, <model>.cfg, <mac>.cfg Description Specifies the LDAP company name (e.g. Mitel) for the attribute list. If this parameter contains more than one value, only the first matching value will be selected in the record. Format String, list of attribute names separated by a comma. Default Value N/A Range N/A Example ldap company attribute list: organization, bname Parameter – ldap job title attribute list Configuration Files aastra.cfg, <model>.cfg, <mac>.cfg Description Specifies the LDAP job title (e.g. Vice President) for the attribute list. If this parameter contains more than one value, only the first matching value will be selected in the record. Format String, list of attribute names separated by a comma. Default Value N/A Range N/A Example ldap job title attribute list: jtitle, title 72 RN-001039-00 REV00 – 10.2014 Additional Information Parameter – ldap business street attribute list Configuration Files aastra.cfg, <model>.cfg, <mac>.cfg Description Specifies the LDAP business street (e.g. Snow Blvd.) for the attribute list. If this parameter contains more than one value, only the first matching value will be selected in the record. Format String, list of attribute names separated by a comma. Default Value N/A Range N/A Example ldap business street attribute list: waddress, baddress Parameter – ldap business city attribute list Configuration Files aastra.cfg, <model>.cfg, <mac>.cfg Description Specifies the LDAP business city (e.g. Concord) for the attribute list. If this parameter contains more than one value, only the first matching value will be selected in the record. Format String, list of attribute names separated by a comma. Default Value N/A Range N/A Example ldap business city attribute list: wcity, bcity Parameter – ldap business state attribute list Configuration Files aastra.cfg, <model>.cfg, <mac>.cfg Description Specifies the LDAP business state (e.g. Ontario) for the attribute list. If this parameter contains more than one value, only the first matching value will be selected in the record. Format String, list of attribute names separated by a comma. Default Value N/A Range N/A Example ldap business state attribute list: wstate, bstate RN-001039-00 REV00 – 10.2014 73 Additional Information Parameter – ldap business postal code attribute list Configuration Files aastra.cfg, <model>.cfg, <mac>.cfg Description Specifies the LDAP business postal code (e.g. L4K 4N9) for the attribute list. If this parameter contains more than one value, only the first matching value will be selected in the record. Format String, list of attribute names separated by a comma. Default Value N/A Range N/A Example ldap business postal code attribute list: bcode, wcode Parameter – ldap business country attribute list Configuration Files aastra.cfg, <model>.cfg, <mac>.cfg Description Specifies the LDAP business country (e.g. Canada) for the attribute list. If this parameter contains more than one value, only the first matching value will be selected in the record. Format String, list of attribute names separated by a comma. Default Value N/A Range N/A Example ldap business country attribute list: bcountry, wcountry Parameter – ldap home street attribute list Configuration Files aastra.cfg, <model>.cfg, <mac>.cfg Description Specifies the LDAP home street (e.g. Internet Blvd.) for the attribute list. If this parameter contains more than one value, only the first matching value will be selected in the record. Format String, list of attribute names separated by a comma. Default Value N/A Range N/A Example ldap home street attribute list: hstreet, pstreet 74 RN-001039-00 REV00 – 10.2014 Additional Information Parameter – ldap home city attribute list Configuration Files aastra.cfg, <model>.cfg, <mac>.cfg Description Specifies the LDAP home city (e.g. Frisco) for the attribute list. If this parameter contains more than one value, only the first matching value will be selected in the record. Format String, list of attribute names separated by a comma. Default Value N/A Range N/A Example ldap home city attribute list: hcity, pcity Parameter – ldap home state attribute list Configuration Files aastra.cfg, <model>.cfg, <mac>.cfg Description Specifies the LDAP home state (e.g. Texas) for the attribute list. If this parameter contains more than one value, only the first matching value will be selected in the record. Format String, list of attribute names separated by a comma. Default Value N/A Range N/A Example ldap home state attribute list: hstate, pstate Parameter – ldap home postal code attribute list Configuration Files aastra.cfg, <model>.cfg, <mac>.cfg Description Specifies the LDAP home postal code (e.g. 75034) for the attribute list. If this parameter contains more than one value, only the first matching value will be selected in the record. Format String, list of attribute names separated by a comma. Default Value N/A Range N/A Example ldap home postal code attribute list: hcode, pcode RN-001039-00 REV00 – 10.2014 75 Additional Information Parameter – ldap home country attribute list Configuration Files aastra.cfg, <model>.cfg, <mac>.cfg Description Specifies the LDAP home country (e.g. U.S.A) for the attribute list. If this parameter contains more than one value, only the first matching value will be selected in the record. Format String, list of attribute names separated by a comma. Default Value N/A Range N/A Example ldap home country attribute list: hcountry, pcountry Parameter – ldap business phone 1 attribute list Configuration Files aastra.cfg, <model>.cfg, <mac>.cfg Description Specifies the LDAP business phone 1 (e.g. 1-905-760-4200) for the attribute list. If this parameter contains more than one value, only the first matching value will be selected in the record. Format String, list of attribute names separated by a comma. Default Value N/A Range N/A Example ldap business phone 1 attribute list: wphone1, bphone1 Parameter – ldap business phone 2 attribute list Configuration Files aastra.cfg, <model>.cfg, <mac>.cfg Description Specifies the LDAP business phone 2 (e.g. 1-905-760-4201) for the attribute list. If this parameter contains more than one value, only the first matching value will be selected in the record. Format String, list of attribute names separated by a comma. Default Value N/A Range N/A Example ldap business phone 2 attribute list: wphone2, bphone2 76 RN-001039-00 REV00 – 10.2014 Additional Information Parameter – ldap home phone 1 attribute list Configuration Files aastra.cfg, <model>.cfg, <mac>.cfg Description Specifies the LDAP home phone 1 (e.g. 1-416-468-3266) for the attribute list. If this parameter contains more than one value, only the first matching value will be selected in the record. Format String, list of attribute names separated by a comma. Default Value N/A Range N/A Example ldap home phone 1 attribute list: hphone1, pphone1 Parameter – ldap home phone 2 attribute list Configuration Files aastra.cfg, <model>.cfg, <mac>.cfg Description Specifies the LDAP home phone 2 (e.g. 1-416-468-3267) for the attribute list. If this parameter contains more than one value, only the first matching value will be selected in the record. Format String, list of attribute names separated by a comma. Default Value N/A Range N/A Example ldap home phone 2 attribute list: hphone2, pphone2 Parameter – ldap mobile phone attribute list Configuration Files aastra.cfg, <model>.cfg, <mac>.cfg Description Specifies the LDAP mobile phone (e.g. 1-416-468-3268) for the attribute list. If this parameter contains more than one value, only the first matching value will be selected in the record. Format String, list of attribute names separated by a comma. Default Value N/A Range N/A Example ldap mobile phone attribute list: cell, mobile RN-001039-00 REV00 – 10.2014 77 Additional Information Parameter – ldap other phone attribute list Configuration Files aastra.cfg, <model>.cfg, <mac>.cfg Description Specifies the LDAP other phone (e.g. 1-416-468-3269) for the attribute list. If this parameter contains more than one value, only the first matching value will be selected in the record. Format String, list of attribute names separated by a comma. Default Value N/A Range N/A Example ldap other phone attribute list: otherphone, mphone Parameter – ldap business fax attribute list Configuration Files aastra.cfg, <model>.cfg, <mac>.cfg Description Specifies the LDAP business fax (e.g. 1-905-760-4233) for the attribute list. If this parameter contains more than one value, only the first matching value will be selected in the record. Format String, list of attribute names separated by a comma. Default Value N/A Range N/A Example ldap business fax attribute list: fax, bfax Parameter – ldap email 1 attribute list Configuration Files aastra.cfg, <model>.cfg, <mac>.cfg Description Specifies the LDAP email 1 (e.g. john.doe@mitel.com) for the attribute list. If this parameter contains more than one value, only the first matching value will be selected in the record. Format String, list of attribute names separated by a comma. Default Value N/A Range N/A Example ldap email 1 attribute list: email1, mail1 78 RN-001039-00 REV00 – 10.2014 Additional Information Parameter – ldap email 2 attribute list Configuration Files aastra.cfg, <model>.cfg, <mac>.cfg Description Specifies the LDAP email 2(e.g. john.d@mitel.com) for the attribute list. If this parameter contains more than one value, only the first matching value will be selected in the record. Format String, list of attribute names separated by a comma. Default Value N/A Range N/A Example ldap email 2 attribute list: email2, mail2 Parameter – ldap email 3 attribute list Configuration Files aastra.cfg, <model>.cfg, <mac>.cfg Description Specifies the LDAP email 3 (e.g. j.doe@mitel.com) for the attribute list. If this parameter contains more than one value, only the first matching value will be selected in the record. Format String, list of attribute names separated by a comma. Default Value N/A Range N/A Example ldap email 3 attribute list: email3, mail3 Configuring an LDAP Directory Using the Phone UI For details on how to enable/disable an LDAP Directory, change the default folder label, and enter LDAP credentials, please refer to Enabling/Disabling Directories and Renaming Labels on page 29 and Entering Usernames/Passwords and Connection Testing on page 31. RN-001039-00 REV00 – 10.2014 79 Additional Information Copying a Contact in an LDAP Directory to the Local Directory Use the following procedure on the phone’s UI to copy an LDAP directory contact to the Local Directory. 6863i and 6865i 1. Press the key configured with Directory functionality to enter the Directory. 2. Use the 5 and 2 keys to navigate to the respective XSI Directory folder and select 4 Enter. 3. (Optional) Using the dialpad keys input the first letter of the contact’s name to initialize the search function. 4. Use the 5 and 2 keys to highlight the contact you want to copy. 5. Press the # key to copy the contact to your Local Directory. 6867i and 6869i 1. Press the key configured with Directory functionality to enter the Directory. 2. (Optional) Using the dialpad keys (or a K680i Keyboard if available) input the first letters of the contact’s name to initialize the search function. 3. Navigate to the respective LDAP directory contact column and use the 5 and 2 keys to highlight the contact you want to edit. 4. Press the 4 key to view the contact’s Details page and press the Copy key. A “Entry copied to Local” message will be displayed indicating the contact was saved to the Local Directory successfully. 80 RN-001039-00 REV00 – 10.2014 Additional Information Visitor Desk Phone Support General Overview and Configuration A Visitor Desk Phone (VDP) feature has been implemented in Release 4.0.0 allowing users the ability to log in to any VDP-configured phones and thus use that respective phone as his/her personal device for the duration of the logged in session. Using the “aastra.cfg”, “<mac>.cfg”, or “<model>.cfg” file, Administrators can provision each of the respective phones with a generic visitor account that has been configured for the specific environment and then simply define the “user config url” parameter, which specifies the configuration server URL where the <user>.cfg is located when utilizing the Visitor Desk Phone (VDP) feature. For example, the respective configuration file for a simple visitor account could contain the following: sip auth name: 5000 sip display name: Acme Inc. sip password: 12345 sip proxy ip: 100.200.50.60 sip proxy port: 5060 sip registrar ip: 100.200.50.60 sip registrar port: 5060 sip screen name: Visitor sip user name: 5000 sip dtmf method: 1 user config URL: http://100.200.50.79/vdp/ RN-001039-00 REV00 – 10.2014 81 Additional Information This visitor account is the default account that the phone uses when a user is not logged in his/her specific account. In the above configuration example, the user would see the following initial screen: 6863i/6865i Visitor Account Example Visitor L1 12 Jul 12:49pm 6867i Visitor Account Example 6869i Visitor Account Example Configuring the User Configuration Server URL Use the following parameter to configure the user configuration server URL. Parameter – user config url Configuration Files aastra.cfg, <model>.cfg, <mac>.cfg Description Specifies the configuration server URL where the <user>.cfg is located when utilizing the Visitor Desk Phone (VDP) feature. Format String (up to 256 characters) FTP - “ftp://server:port/path” TFTP - “tftp://server:port/path” HTTP - “http://server:port/path” HTTPS - “https://server:port/path” Default Value N/A Range N/A Example user config url: http://100.200.50.79/vdp 82 RN-001039-00 REV00 – 10.2014 Additional Information Logging In and Out For logging in and logging out, a NOTIFY message containing an XML body that includes the parameter “hot desk username” with a valid username value to the phone must be triggered. The method of triggering this NOTIFY message can be phone-initiated (by configuring a “Login” key) or initiated through a different method (e.g. through use of an Interactive Voice Response [IVR] system). To log in to a specific user profile, the user could, if configured, press the “Login” key on the phone or call an IVR set up for the VDP log in/log out process (or any other alternative method configured). If the “Login” key is pressed, the phone will prompt the user for the username and password. If the server does not support authentication or if the server is set up for anonymous connections, the username is all that is required and corresponds to the filename of the <user>.cfg file (e.g. john). If the server is configured with login credentials, both the username and password are required. The username in this case corresponds to both the server username credential and <user>.cfg file (i.e. the server username and <user>.cfg file name must match) and the password corresponds to the server password credential. When the user’s credentials are confirmed, this triggers the call manager to send an unsolicited NOTIFY message containing an XML body that includes the parameter “hot desk username” with a valid value to the phone. The phone then contacts the configuration server (defined by the “user config url” parameter) and downloads the subscribers profile contained in the “<user>.cfg” and “<user>_local.cfg” files. Note: The “<user>.cfg” file contains read-only server-related configuration information that is not configurable by the user and the “<user>_local.cfg” file contains the user configuration information that has been changed by the user locally either through the phone’s UI or through the Web UI. For example, if the “user config url” parameter is defined with valid HTTP, HTTPS, FTP, or TFTP server credentials and an unsolicited NOTIFY message containing the following XML body is received by phone: <AastraIPPhoneConfiguration setType="override"> <ConfigurationItem> <Parameter>hot desk username</Parameter> <Value>john</Value> </ConfigurationItem> </AastraIPPhoneConfiguration> RN-001039-00 REV00 – 10.2014 83 Additional Information the phone connects to the defined server, downloads the “john.cfg” and “john_local.cfg” files containing all the applicable saved settings and information for that particular user, and configures the phone according to the “john.cfg” and “john_local.cfg” files. The phone is updated with the respective user’s profile, which contains the user’s phone preferences (e.g. key configuration as well as settings configurable through the Options List), Callers and Redial Lists, Directory contents, etc... Note: Screen language settings are also updated to match the user’s configuration, but the language file must be loaded on the phone for the screen language setting to take effect. When the user logs out (through an IVR for example, or by pressing the “Log Out” softkey), the “<user>_local.cfg” file is saved and another unsolicited NOTIFY message (containing an XML body without a value defined for the “hot desk username” parameter) as per the following: <AastraIPPhoneConfiguration setType="override"> <ConfigurationItem> <Parameter>hot desk username</Parameter> <Value></Value> </ConfigurationItem> </AastraIPPhoneConfiguration> is sent by the call manager to the phone. Without a value defined for the “hot desk username” parameter in the XML body, the user is logged out and the phone reverts back to the generic visitor account. If using the “Login” key method, Administrators can define in the configuration files a programmable key, top or bottom softkey, or expansion module key type as “hotdesklogin” or configure a “Login” key using the Web UI. 84 RN-001039-00 REV00 – 10.2014 Additional Information Creating a Login Key Using the Configuration Files Use the following parameters to create a Login key using the configuration files: Parameter – prgkeyN type Configuration Files aastra.cfg, <model>.cfg, <mac>.cfg Description Specifies the type of programmable key desired. For Login functionality, define as “hotdesklogin”. Format String Default Value N/A Range Varies Example prgkeyN type: hotdesklogin Parameter – softkeyN type Configuration Files aastra.cfg, <model>.cfg, <mac>.cfg Description Specifies the type of bottom softkey desired. For Login functionality, define as “hotdesklogin”. Format String Default Value N/A Range Varies Example softkeyN type: hotdesklogin Parameter – topsoftkeyN type Configuration Files aastra.cfg, <model>.cfg, <mac>.cfg Description Specifies the type of top softkey desired. For Login functionality, define as “hotdesklogin”. Format String Default Value N/A Range Varies Example topsoftkeyN type: speeddial RN-001039-00 REV00 – 10.2014 85 Additional Information Creating a Login Key Using the Phone’s Web UI Use the following procedure to create a Login key using the phone’s Web UI: 1. Click on Operation > Programmable Keys (6863i/6865i) or Softkeys and XML (6867i/6869i) 2. Select from Key 1 through Key 3 (6863i) or Key 8 (6865i) on the programmable keys or Select from Key 1 through Key 20 (6867i) or Key 44 (6869i) on the top keys or Select from Key 1 through Key 18 (6867i) or Key 24 (6869i) on the bottom keys. 3. In the Type field, select Login to apply to the key. 4. (If available/optional) In the Label field, enter a label to apply to this key (e.g. Login) 5. Click Save Settings. Logging In and Out of Your User Profile Using the Phone UI 6863i and 6865i 1. Press the key configured with Login functionality. 2. At the “Please Enter User ID:” prompt, enter in your username using the dialpad keys. 3. If applicable, press the 2 Next key to navigate to the “Please Enter Password:” prompt and enter in your password using the dialpad keys. 4. Press the 4 Submit key. Your profile should now be loaded. 5. To log out, press the key configured with Login functionality again, enter in your password (if applicable), and press the Submit 4 softkey. The phone should revert back to the generic Visitor profile. 86 RN-001039-00 REV00 – 10.2014 Additional Information 6867i and 6869i 1. Press the softkey configured with Login functionality. 2. Using the dialpad keys (or K680i Keyboard if available) enter in your username. 3. If applicable, press the 2 key to navigate to the Password field and using the dialpad keys (or K680i Keyboard if available) enter in your password. 4. Press the Submit softkey. Your profile should now be loaded. 5. To log out, press the Log Out softkey, enter in your password (if applicable), and press the Submit softkey. The phone should revert back to the generic Visitor profile. User Configuration Upload Functionality Any changes made to a user’s profile while he/she is logged in are saved to the “<user>_local.cfg” file periodically. The time period between the saves is configurable using the “user config upload” and “user config upload delta” parameters. The “user config upload” parameter specifies the time period (in seconds) between the “<user>_local.cfg” saves (while the user is logged in). To help distribute the file transfers to the configuration server in a more even manner (i.e. so that the server does not get bombarded by file transfer requests all at the same time) after the initial save, the “<user>_local.cfg” is saved at a random time period between the values defined in the “user config upload” parameter and the “user config upload delta” parameter. This latter parameter specifies the upper limit of the extra random time (in seconds) added to the time defined in the “user config upload” parameter. Additionally, a “user config upload control” parameter has been implemented that can be used to fine tune when the “<user>_local.cfg” file should be saved. Administrators can define the parameter as the following: • 0: Every time the “user config upload” time period expires and at every logout regardless of if the <user>_local.cfg has changed or not. • 1: When the “user config upload” time period expires but only if the <user>_local.cfg has changed, and at every logout regardless of if the <user>_local.cfg has changed or not. • 2: Only if the <user>_local.cfg has changed. Checked when the “user config upload” time period expires and at logout. RN-001039-00 REV00 – 10.2014 87 Additional Information Configuring User Configuration Upload Functionality Use the following parameters to configure user configuration upload functionality. Parameter – user config upload Configuration Files aastra.cfg, <model>.cfg, <mac>.cfg Description Specifies the time period (in seconds) between “<user>_local.cfg” saves (while the user is logged in). Format Integer Default Value 3600 (1 hour) Range 0 – 9999999 Note: A value “0” will disable this feature. Example user config upload: 600 Parameter – user config upload delta Configuration Files aastra.cfg, <model>.cfg, <mac>.cfg Description Used in conjunction with the “user config upload” parameter, this parameter is utilized to help distribute the file transfers to the config ration server in a more even manner (i.e. so that the server does not get bombarded by file transfer requests all at the same time). After the initial save, the “<user>_local.cfg” is saved at a random time period between the values defined in the “user config upload” parameter and this “user config upload delta” parameter. This parameter specifies the upper limit of the extra random time (in seconds) added to the time defined in the “user config upload” parameter. Format Integer Default Value 60 (1 minute) Range 0 – 9999999 Note: A value “0” will disable this feature. Example user config upload delta: 120 88 RN-001039-00 REV00 – 10.2014 Additional Information Parameter – user config upload control Configuration Files aastra.cfg, <model>.cfg, <mac>.cfg Description Controls when the” <user>_local.cfg” will be uploaded/saved. Format Integer Default Value 1 Range 0–2 0 (Every time the “user config upload” time period expires and at every logout regardless of if the <user>_local.cfg has changed or not). 1 (When the “user config upload” time period expires but only if the <user>_local.cfg has changed, and at every logout regardless of if the <user>_local.cfg has changed or not). 2 (Only if the <user>_local.cfg has changed. Checked when the “user config upload” time period expires and at logout). Example RN-001039-00 REV00 – 10.2014 user config upload control: 2 89 Additional Information Two-Stage BLF Key Directed Call Pickup Support A new feature has been implemented in Release 4.0.0 for the 6865i, 6867i, and 6869i that allows Administrators the option of changing the behavior when a BLF softkey is in the ringing state and the user presses the respective softkey while the directed call pickup feature is enabled. Previously, with the directed call pickup feature configured, pressing on the ringing BLF softkey would simply pick up the ringing line on the BLF-monitored phone. Administrators can now configure the “enhanced directed call pickup” parameter to change the behavior so that pressing the BLF softkey will first display the remote caller’s information (i.e. name, number, and picture ID [if applicable]) on screen allowing users to review the remote caller’s details before acting upon the call. 6865i BLF Remote Caller Details 6867i BLF Remote Caller Details 6869i BLF Remote Caller Details After checking the remote caller’s information, users are able to press the BLF softkey again (or “Pickup” key) to pick up the ringing line on the BLF-monitored phone, or simply ignore/cancel the call. Note: Feature compatibility is dependant on your call manager. To display the caller details, your call manager must support the local and remote identity tags as described in RFC 4235, Section 4.1.1. Dialog Element (refer to Section 4.2. Sample Notification Body for an example NOTIFY body). To pick up the call after displaying the caller details, your call manager must support the SIP “Replaces” header as detailed in RFC 3891. 90 RN-001039-00 REV00 – 10.2014 Additional Information Configuring the Two-Stage BLF Key Feature Use the following parameter to configure the two-stage BLF key feature. Parameter – enhanced directed call pickup Configuration Files aastra.cfg, <model>.cfg, <mac>.cfg Description Enables the enhanced BLF directed call pickup feature whereby pressing a softkey corresponding to a ringing BLF will not pick up the call immediately but will instead display the remote caller’s information first, allowing the user to review who is calling. Note: Feature compatibility is dependant on your call manager. Format Boolean Default Value 0 (Disabled) Range 0-1 0 (Disabled 1 (Enabled) Example enhanced directed call pickup: 1 RN-001039-00 REV00 – 10.2014 91 Issues Resolved in Release 4.0.0 This section describes the issues resolved on the IP Phones in Release 4.0.0. The following table provides the issue number and a brief description of each fix. Note: Unless specifically indicated, the resolved issues below apply to the 6863i, 6865i, and 6867i IP phones. Issues Resolved Issue Number Description of Fix Configuration ENH28692/CLN37586 6867i: An enhancement has been implemented in Release 4.0.0 whereby multiple Network Time Protocol (NTP) time servers can now be configured on the phone using DHCP Option 42. DEF34938/CLN37989 6867i: The Disable Silence Suppression setting found in the Codec Preference List on the Web UI was not dynamic. This issue has been corrected and the setting is now applied dynamically if changed. DEF35428 6867i: Park and Pickup settings (i.e. “Park Call” and “Pick Up Parked Call”) are now available to be configured through the Web UI under the Preferences menu in Release 4.0.0. DEF35698 A issue was observed whereby, if the “https user certificates” parameter was defined with file location containing no subdirectories (e.g. http://mitel.com/CA.crt) the phone did not parse the location correctly. This issue has been resolved. DEF37682/CLN38650 6867i: If the time was set manually on the phone, the phone would only display the correct time when the time zone was configured as US-Eastern. This issue has been corrected. DEF33779/DEF38630 6863i: Various headset issues have been fixed and headsets are now fully supported (through the modular RJ9 handset jack on the back of the phone) in Release 4.0.0 for the 6863i. DEF37752 The configuration parameter “ring audibly enable” was not functioning as expected in some previous firmware releases. This issue has been corrected. DEF37925 When the SIP DSCP and RTP DSCP settings were configured with identical values, an issue was observed whereby users were unable to save the changes to the Network Settings page of the phone’s Web UI. This issue has been resolved. DEF37928/CLN37975 The park/pickup feature when using the Park Pickup Config setting through the Web UI was not functioning as expected. This issue has been fixed and the setting now fully functional in Release 4.0.0. 92 RN-001039-00 REV00 - 10.2014 Issues Resolved in Release 4.0.0 Issue Number Description of Fix DEF37933 6867i: Changes made to the PC Pass Thru Port setting found in the Options > Advanced > Network > Ethernet Ports menu were not dynamic. This issue has been corrected. DEF37974 An issue was observed whereby, upon completing a TR-069 backup (i.e. an upload of the local.cfg to the remote server), the phone did not send the expected TRANSFER COMPLETE event to the ACS. This issue has been fixed. DEF37985 6867i: CSV-based directory files with a non-.csv file extension were not being downloaded by the phone as was expected. This issue has been corrected. DEF38130/DEF38131 Various issues were resolved with regards to the Web UI lock feature (i.e. the feature whereby after multiple failed attempts to access the phone’s Web UI, the Web UI access page will be locked for a specified period of time). DEF38169 6863i: Administrators are now able to remove the Do Not Disturb sub-menu from the Options List > Services menu by defining the “dnd ui” parameter as “0” in the configuration files. Defining the parameter as “1” enables the submenu. DEF38216 6865i and 6867i: When Call Forward Key Mode was set to “Phone” and Call Forward Busy was configured, incoming calls to the account configured on Line 2 were not being forwarded. This issue has been corrected. DEF38642 6863i: When the phone was running on a specific firmware build, attempting to manually upgrade the firmware through the Web UI was not functioning as expected. This issue has been fixed. SIP ENH38266 An enhancement has been implemented in Release 4.0.0 allowing the phones to correctly parse a “Confirmed” BLF state with an upper case “C” in a NOTIFY message. DEF24093/CLN34868 When the phones were configured for RTCP-XR functionality, calls shorter than five seconds were incorrectly generating extended reports and PUBLISH packets. This issue has been resolved. DEF34455/CLN37813 With an SCA account configured on two lines, if one line was involved in a centralized conference a call was incoming to the SCA account number, the phone incorrectly responded with a 486 Busy Here message. This issue has been resolved. DEF36504/CLN37946 When utilizing the g722 codec it was observed that the R Factor, Ext R Factor, MQSLQ, and MOSCQ values were not being recorded accurately in the RTCP summary reports. This issue has been fixed. DEF38122 An issue was observed whereby the phones would send a renewal DHCP REQUEST via multicast instead of via unicast as was expected in certain scenarios. This issue has been corrected. DEF38576 A stability issue was observed when the whitelist was enabled on the phone and call from a phone not on the whitelist was incoming. This issue has been fixed. RN-001039-00 REV00 – 10.2014 93 Issues Resolved in Release 4.0.0 Issue Number Description of Fix User Interface ENH30183 With the Switch Focus to Ringing Line feature enabled, pressing the Hold key while in an active call and with a secondary call incoming would not place the active call on hold as expected. This issue has been corrected. ENH37558/CLN38007 6863i and 6865i: The protocol currently selected in the Options List > Admin Menu > Cfg. Svr. > Download Protocol was not being indicated on screen. This issue has been resolved and currently selected protocols are now indicated on screen by a checkmark. ENH37932/CLN37942 6863i: A Services menu has been added to the 6863i IP phone’s Option List. This menu allows users to easily access services such as Conference, Transfer, Redial, Directory, Callers List, Voicemail, and Do Not Disturb, by pressing the Options button. DEF27345/DEF29536/ DEF34612/DEF34676/ DEF36224/DEF36254/ DEF36257/DEF36662/ DEF36757/CLN34677/ CLN36204/CLN36261 Various UI issues related to paging functionality have been fixed in Release 4.0.0. DEF28146 6867i: An issue was observed whereby if the “Switch UI Focus on Ringing Line” option was enabled, the function would incorrectly be performed even in the phone was in a dialing or outgoing state. This issue has been fixed and the function is now only performed when the phone is in a connected or hold state. DEF35280/CLN38101 6865i: VLAN tagging and priorities as well as DSCP settings were not being updated on the phone’s UI after the settings were configured using LLDP. This issue has been resolved. DEF36153/DEF36162/ DEF36159/DEF38087/ CLN38090 6867i: Various LED color and state issues (when reprogramming hardkeys) have been fixed in Release 4.0.0. DEF36685/DEF37081/ DEF38617/DEF8622/ CLN37798/CLN37973/ CLN38645 Some UTF-8 encoded characters were not being displayed properly on screen. These issues have been corrected. DEF37263/CLN38073 6863i and 6865i: Users were unable to configure the time on the phone if the screen language of the phone was configured to any language other than English and the time format was set to 24 Hour mode. This issue has been fixed. DEF37792/DEF36472 6863i and 6865i: Input fields on some Options List sub-menus did not scroll as expected and therefore only displayed a limited amount of characters on screen. This issue has been corrected. DEF37827/CLN37889 When an SCA-configured line was placed on hold on one phone, users were able to incorrectly retrieve the held call on other phones configured with the SCA line by pressing any digit on the dialpad. This issue has been resolved. 94 RN-001039-00 REV00 – 10.2014 Issues Resolved in Release 4.0.0 Issue Number Description of Fix DEF37887/CLN38672 6867i: When an outgoing call was being diverted to another party, the phone did not display the respective diverted call information in the correct areas on screen. This issue has been fixed. DEF38065 6867i: When performing a conference call or transfer and using the keypad to dial out, a scaling issue with regards to the digits displayed on screen was observed when nine or more digits were entered. This issue has been resolved. DEF38074 6867i: If a semi-attended transfer was performed using an entry from the Directory for the second leg, the phone would unexpectedly remove the second leg’s details on the Call Transferred screen. This issue has been fixed. DEF38129 6865i: The Line indicator “L1” in the upper left corner of the 6865i IP phone’s screen would unexpectedly change to “1” during an incoming call. This issue has been resolved. DEF38171 K680i: Some characters normally accessible via the Shift key were not mapped correctly causing some keyboard inputs to be unresponsive. This issue has been corrected. DEF38181/CLN38200 6867i: Pressing the Presence key (i.e. the key labelled “i”) while the phone was in pre-dial mode caused various display issues with bottom softkey labels. This issue has been fixed. DEF38182/CLN38190 6867i: When utilizing handsfree speakerphone mode, establishing a centralized conference would cause the phone to unexpectedly switch the audio mode to the handset. This issue has been corrected. DEF38279 Consistency errors were observed with a translated label on the Set Date and Time screen in French and German. These translations issues have been corrected. DEF38500 6867i: Using the Select key to dial a Directory entry’s number when performing a call transfer to a Directory entry was not fully functional. This issue has been resolved. DEF38520 6867i: Left softkeys configured with certain functions would become unresponsive when an outgoing call was placed through the Presence Info screen and then terminated. This issue has been fixed. DEF38620 6867i: An issue was observed whereby a branded boot screen reverted back to the default boot screen after the firmware was updated. This issue has been resolved. Audio DEF32227/DEF32301/ DEF32704/DEF30692/ DEF30880/DEF30923/ DEF36738/DEF37727/ DEF37728/CLN36262/ CLN36265/CLN36670/ CLN36742/CLN36743/ CLN36775 RN-001039-00 REV00 – 10.2014 Various audio issues related to paging functionality have been fixed in Release 4.0.0. 95 Issues Resolved in Release 4.0.0 Issue Number Description of Fix DEF37138/CLN37833 After switching the audio device (e.g. from Speaker/Headset to headset or handset) the secondary dial tone unexpectedly changed to the primary dial tone. This issue has been fixed. DEF37183/CLN37839 An issue was observed whereby, if a call was on hold, and a secondary incoming call was ignored/rejected, the ringtone for the next incoming call would not be audible in certain situations. This issue has been resolved. DEF37583/CLN37998 6867i: An issue was observed whereby if the audio mode was set the Headset/Speaker, after a ring splash was played and the call remotely dropped, the audio device would unexpectedly change from Headset to Speaker if the phone went off hook. This issue has been fixed. DEF37669 6867i: When using the phones with the Metaswitch call manager and with TLS/SRTP enabled, one-way audio would occur if certain codecs were being employed. This issue has been corrected. DEF38020 6867i: An intermittent issue was observed whereby random audio artifacts could be heard alongside ringing or dialing tones. This issue has been fixed. DEF38140 6867i: An issue was observed whereby the ring tone of an incoming call would would be audible through the speaker for a fraction of second after the Speaker/Headset button was pressed to answer the call. This issue has been resolved. DEF38614/CLN38681 When using the phones with the Mitel 400 call manager, an issue was observed whereby the phone would stop sending and receiving audio after a Re-INVITE was sent in certain scenarios. This issue has been corrected. DEF38549/DEF38594/ CLN38550 When using the phones in conjunction with certain call managers, an issue was observed whereby audio would be lost after holding a call on an SCA-configured line on one phone and retrieving the held call on another phone. This issue has been resolved. DEF38683/CLN38703 When using the phones with the MiVoice 5000 call manager, an issue was observed whereby the expected audio announcements sent by the call manager were not being played consistently. This issue has been fixed. DEF38882 6869i: When using the phones with the Mitel 400 call manager, an issue was observed whereby one-way audio would occur on a call after a period of time if TLS and SRTP were enabled. XML DEF31463/CLN37906 6867i: When phone was in an off-hook state and a XML TextMenu was loaded, the phone did not respond to the handset being placed on-hook. This issue has been fixed. DEF35270/CLN38660 6867i: When navigating through an XML TextMenu, scrollDown and scrollUp tags did not launch the corresponding URI as was expected. This issue has been resolved. DEF37603/CLN37897 When the “tr69 check sync” parameter was configured to send a TR-069 INFORM message to an ACS upon a SIP NOTIFY Check-Sync, it was observed that the CWMP ID sent in the INFORM was not random as was expected. This issue has been corrected. 96 RN-001039-00 REV00 – 10.2014 Issues Resolved in Release 4.0.0 Issue Number Description of Fix DEF38057/CLN38094 6867i: When entering a password in an XML application, the password field did not allow users to see each individual character input before changing the character into an asterisk. This issue has been fixed. DEF38139/CLN38172 6867i: An issue was observed whereby the phone would intermittently not show the expected XML page on screen when a StartUp Action URI was configured and the phone was rebooted. This issue has been resolved. DEF38405 Pressing the Select button (i.e. middle button of the navigation keys) when on an XML InputScreen did not respond as expected. This issue has been fixed and pressing the Select key on an input field now navigates to the next input filed (if available) or executes the doneAction tag if on the only or last input field on the screen. DEF38516 The configuration parameter “xml get timeout” was not functioning as expected. This issue has been corrected and the parameter is now fully functional. DEF38639/CLN38657 When an AastraIPPhoneTextScreen was displayed on the phone and the LockIn parameter was enabled and a doneAction configured, pressing the left navigation key incorrectly closed the page. This issue has been fixed. RN-001039-00 REV00 – 10.2014 97 Contacting Mitel Support If you have read this release note, and consulted the Troubleshooting section of your phone model’s manual and still have problems, please contact Mitel Support via one of these methods: North America • Toll Free 1-800-574-1611 • Direct +1-469-365-3639 • Online at http://www.mitel.com, click on Technical Support Outside North America Please contact your regional Mitel Technical Support. 98 RN-001039-00 REV00 - 10.2014 Disclaimer Mitel will not accept liability for any damages and/or long distance charges, which result from unauthorized and/or unlawful use. While every effort has been made to ensure accuracy, Mitel will not be liable for technical or editorial errors or omissions contained within this documentation. The information contained in this documentation is subject to change without notice. Copyright © 2014 Mitel Networks Corporation, www.mitel.com.