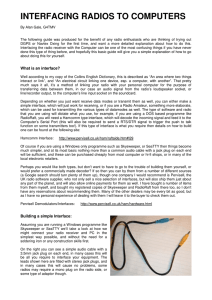Interfacing your radio with your PC
advertisement

INTERFACING RADIOS TO COMPUTERS By Alan Gale, G4TMV Windows Vista/7/8 version The following guide was produced for the benefit of any radio enthusiasts who are thinking of trying out DGPS, NAVTEX, DSC, SSTV, WeFAX or one of the other radio data modes for the first time, and want a more detailed explanation about how to go about this. Interfacing the radio receiver with the computer can be one of the most confusing aspects of this if you have never done this type of listening before, but hopefully this basic guide will give you a reasonably simple explanation of what you need, and how to go about doing this for yourself. In the original version of this publication, it just covered just Windows XP, which was the main operating system in use for a good many years, but in more recent versions of Windows, such as Vista, Windows 7 and Windows 8, the soundcard settings now look very different, so I thought it was about time I updated this to reflect that fact. Because many radio enthusiasts often have an older PC in the shack, which will still run the older operating system on it (essential if you want to continue to run programs like Skysweeper, which won’t run on later versions of Windows),I decided that rather than include all the various methods in just one file, it would instead be better to produce two versions. If Windows XP is what you are using, then it’s the other version you want, as this one only covers Vista/Windows 7 and Windows 8. What is an interface? Well according to my copy of the Collins English Dictionary, an interface is described as “An area where two things interact or link”, and “An electrical circuit linking one device, esp. a computer, with another”. That pretty much says it all, it’s a method of linking your radio with your personal computer for the purpose of transferring data between them, or in our case, an audio signal from the radio’s loudspeaker socket or line out / recorder output, to the computer’s line input socket on the soundcard. In its simplest form, connecting your radio to your computer requires nothing more than using a simple cable with a plug on each end, with one plugged into the radio, and the other plugged into the computer, but as we are all too aware, real life is often anything but simple. It is possible to have issues such as interference being picked up on the connecting cable, or noise being produced by your (all too often) Chinese built computer, with its very noisy Switched Mode Power Supply, which has had all of its filtering components omitted, and replaced with nothing more than wire links. This shouldn’t happen of course, and these things shouldn’t carry ‘CE’ marks as they have to do in the European Union, if they don’t meet the right EMC specifications, sadly, and all too often in my experience, importers and manufacturers will happily cut corners to save themselves the cost of such things, and after all, just how many of these will find their way into the home of a radio enthusiast (and his neighbours), and many people will be completely unaware that this is even a problem? You may be lucky though and have a well made one, or have already replaced the one that it came with due to suffering interference to your radio reception, so the simple solution may be all that you need, and is you have a suitable cable to hand why not try it first and see how it sounds before going on to any more complex (or expensive) solutions. For the simple solution all you may need is a length of cable that is long enough to connect the two units together, and something as simple as a several metre long audio cable with a 3.5mm jack plug on each end will often suffice.These can usually be purchased from most computer or hi-fi shops, or in many of the local electronic retailers, if they still exist in your area. My preferred solution these days is to buy one on eBay, as these are usually much cheaper, will arrive very quickly, and save you from having to traipse around many stores trying to explain to blank looking salesmen what it is that you are after, and what it is for. In the case of a more complex interface cable, with an isolation filter fitted to isolate the DC path from the radio to the computer, you may be able to pick up one of these online, and a search using Google, or eBay may even turn one up at a reasonable price. In the event that you can’t find one there, then an online search of the Amateur Radio shops, the back pages of radio magazines, or even good old eBay might well turn something up. I have come across several hams who make cables for specific transceivers and receivers, and may even be able to put something together for your particular radio when requested. Many modern receivers (and transceivers), come with Data and Serial/USB ports to allow the radios to be computer controlled, and I’ve found a number of radio dealers selling cables made specially for many of these by the radio’s manufacturers,and whilst they will do the job very well, they’re often very pricey, so it may be worth checking out any alternative sources first.Of course, if you are now using one of the many Software Defined Receivers (SDRs), which are growing in popularity, you may not need any sort of ‘physical’ cable at all to decode the data modes, but may instead require something like a ‘Virtual Audio Cable’ (VAC). This is beyond the scope of this article, since I don’t yet have one, but you should be able to find out all you need to know about these from the links shown at the end of this publication. Building a simple Interface: Assuming you are running a Windows programme such as YaND, MultiPSK or SeaTTY, we’ll first take a look at how we might connect your radio receiver and PC in the simplest way possible, and without the need for a soldering iron or any other construction skills. On the right you can see a simple audio cable with a 3.5mm jack plug on each end, in many cases this will be all you require to interface your equipment. The leads shown here are fitted with stereo jack plugs, and in many cases this will cause no problems, but some radios may require a mono plug to be fitted on the radio side, or some type of stereo/mono adapt or plug. Connecting the radio and the computer to each other: Your radio will very likely have a loudspeaker socket for plugging an external speaker into, or some sort of line output / recorder socket. If none of these are fitted, then there will very likely be a headphone socket of some type, so that could be used instead. Any one of these could be used to connect the radio to the PC, but there can be problems with certain types of sockets, and we will take a look at some of these next. The Loudspeaker Socket: - Most radios have one of these, and in many cases you will have some type of external speaker or audio filter connected to it. This can work very well, but you will often find that you need to use the radio’s volume control to set the audio output level, and this can prove tricky. It also means that you will probably not hear any audio from the receiver when this is plugged in, and instead you will have to rely on the computer’s own loudspeakers to tell what is coming out of your set, and if you are over-driving it. The Line Output/Recorder Socket: – This will generally have a fixed level of audio coming from it, with typical examples being around 100or 200mv. This is the best place to connect your cable if you have one. You will still be able to turn the volume up or down on your radio to hear what is going on, but this will not affect your radio’s output level in most cases. If you have an audio filter attached here you should connect your cable to the filter’s own line output socket, so that the filtered audio will reach your receiver instead instead of the unfiltered audio, which would be less effective. The Headphone Socket: – This can also work very well, and in many cases will have the audio level limited slightly to prevent damage to the user’s hearing. In the absence of a line output socket this can often be used instead, with the cable plugged directly into it, and you can then just remove it when you need to hear the audio. NOTE# - Some listeners will often employ something like a ‘Y’ splitter here, and then connect a pair of headphones to the other side of this,which will allow them to hear what is coming out of the radio. Below you will see a picture of the side of my Sangean ATS909 portable receiver, which works quite well for NAVTEX decoding. As you can see from the image below, it doesn’t have a loudspeaker socket, but it does have a Line Out, and a Headphone socket, either of which could be used for decoding purposes: NOTE# - The ATS-909’s headphone socket will give a stereo output for Broadcast Stations on VHF Band 2, so in this case I would use a ‘stereo’ jack plug and twin cable, so I could make stereo recordings from it as well. Our interface cable will also prove useful for feeding audio into any recording software we may have, such as Audacity, or Cool Edit Pro etc. sound cards, they come in various shapes and sizes: Many computers will have a sound card fitted, at least most of the modern ones that is, and unlike in the old days, when you would often have to fit one yourself, nowadays these are pretty much a standard item, and in many cases will be integrated into the Motherboard, and then connected by cable to sockets on the front or back of the computer’s case. Some listeners often find that they need more than one soundcard if their one and only Line Input socket is tied up with decoding, and in some cases, a second card could be installed in one of the spare PCI slots. Often some sort of external USB Soundcard (left) may be used instead, and the latter may be helpful if you are having conflicts between two internal soundcards, due to it not sharing the same IRQs. Below is a shot of what a typical sound card will look like if one is fitted to your machine, and this is the sort of thing you should be looking out for. You can see that there are four ‘jack’ sockets here, though some cards will often just have three. In this case the Pink socket is for a microphone, the blue one is the Line Input, and green is for the Loudspeakers/Line output. Again, the ‘mic’ socket could be used (laptops often only have a ‘mic’ socket for inputs), but the blue ‘Line In’ is the one we should be using, since this will usually give the best results. ‘Mic’ sockets can be a little too sensitive, and sometimes need additional resistance to be placed before the input to prevent overload problems. A slightly more elaborate Interface: Your system may work perfectly well, and give excellent decodes using the methods shown above, and you might well have tried that now and found that it gives exactly the results you wanted, so you can ignore the next bit. If your radio and PC are now talking to each other but suffering with a little mutual interference, you might then like to read on and see how you can improve things even further. Sometimes when a radio is connected directly to a PC, the ‘DC’ path created along the cable you’ve just plugged in might prove to be the ideal escape route for a lot of the PC’s nasty noises. If they make a break for your beloved radio, the results might be a lot of additional noise and even distortion on your signal, and very poor quality decodes are often the result. This is quite a common problem when transceivers are connected to PCs, since RF from the Transmitter can make its way into the PC and cause lots of nasty RF feedback problems. This is not the end of the world though, and a fairly simple method can be employed to ensure that this doesn’t happen. If you are technically proficient you might like to try it anyway, and you might find that the additional efforts were well worth it in the long run. The circuit shown below shows how we can break the ‘DC’ path of the cable by inserting a small transformer in series with the cable, and this can be done very cheaply, and without too much of a problem. The usual method is to insert a ‘line isolation filter’. These can be found on many old modem boards, which can often be picked up cheaply, or you might even have one already lying around in your junk box somewhere. I picked up a whole bunch of these for just 50 pence each at a UK Radio Rally (hamvention), and have used them to make a collection of nice and cheap filters for myself and for various friends. This simple filter ensures that your PC and radio are kept physically isolated, but still allows the audio signals to pass along to their destination. Below we will see some’ examples of how these often look. Above left is a picture of an old 56k modem showing the line isolation transformer, and above right we can see some other examples of the types of filters you might encounter on these boards. These two types are the ones I’ve usually come across, but there may be other types that look slightly different on circuit boards from other countries. My own favoured method of using these is to take a hacksaw and to ‘saw’ the pcb around the transformer and then leave it mounted on the bit of printed circuit board that it is soldered to. This allows me to solder the leads directly onto the transformer's pins, and it also prevents damage to the internal wiring of the transformer too. This can be done very easily if excessive heat is applied to the pins during attempts to remove them from their circuit board. This also makes a very sturdy base to anchor your cables too as well, and also helps to prevent any future breaks and short circuits by giving the whole assembly some additional stability and strength. NOTE# - Since this article was first written, old style modems have become a lot rarer now, so if you are unable to find one, don’t worry, since you can still buy the isolation transformers online from various websites. A good place to find them is on eBay, though do note that prices on there can vary greatly. If you don’t mind a little extra work such as sawing it out of the circuit board, then buying an old internal modem (still plenty of those on eBay) may prove to be a cheaper option. Some online electronic component suppliers may sell them as well, I did find one type for sale on the website of Maplin Electronics, a large UK supplier, so I’m sure you’ll find similar suppliers selling them in your own countries as well.The title of the component sold by Maplin was: ‘1:1 Encapsulated PCB Mount HF Pulse Transformer - High Isolation’. That’s a bit of a mouthful, and just by entering ‘PCB Mount HF Pulse Transformer’, I also managed to bring up a number of them on eBay as well. Left is a picture of a line isolation filter that has already been removed from the modem, and with wires already attached to it. In this case the filter was mounted in a small ABS plastic box, and this was also fitted with a four way switch and a 1 Mohm potentiometer. The idea behind this was to allow me to attach my Hi-Fi tuner (I sometimes like to record radio programmes on my PC), and also to connect my Minidisc Recorder as well whenever I need to. I could of course just unplug the lead from the sound card, but doing this repeatedly can weaken the connection, and it’s also not in the most convenient of places to get access to down there on the rear of the PC. The ‘pot’ allows me to control the line levels quickly and easily, and without having to keep changing the Windows level settings (which we will be taking a closer look at very shortly!). How elaborate you choose to make yours depends on how you plan to use it. I should also point out here that if you are planning to record stereo signals as well, using a stereo cable and plugs, then you will need a dual gang potentiometer, so that both the left and right channel can have their levels reduced (or increased) by the same amount. Wiring up the Transformer and cable: Now that you’ve got your transformer, plugs, and cable, you now have to put it all together. If you already have a ready made up cable with a jack plug on each end, then all you might need to do is cut the cable in half, and then solder the cut ends to your transformer. If you have bought a transformer, you might like to try soldering it to a small piece of ‘veroboard’ for greater strength and stability, but if you have taken the fun route and ‘hacksawed’ one out of an old modem card, you should now have something similar to the one shown below on the left hand side. The picture below right shows the underside of the printed circuit board: We are now ready to attach our wires to the transformer, and as can be seen from the picture above right, there are two sets of pins visible on the underside of the pcb, which can be used for this task. First though, before starting your soldering, be sure to check that the filter isn’t ‘open circuit’, and you can do this with a simple ‘multimeter set on a low ‘ohms’ range’.You should get a reading between two of the pins on one side, and two of the pins on the other side, we attach the centre and braid of our cable to these pins as can be seen on the left: In the example here you can see that there is a resistance of around 100 ohms between the two pins at the bottom of the board, this is where we will connect our audio cables’ inner core and braid. The next job is to solder the ends of the cable to the circuit board, and below we can see how this looks when they are attached in the picture below left. Please note that the braid of the two cables must be on the same side, otherwise you will be connecting the centre of one cable to the outer braid of the other! Above left: the wires are attached to each side! Above right: the wires are crossed over for extra strength! There are various ways of ensuring that the cable will stay where it is meant to stay, and not easily pull out and cause a short circuit. I have shown examples of both methods (top right and bottom left on the next page). My own preferred method is to ‘cross’ the wires over each other, and then attach them using either a ‘cable tie’, or coating them with self-amalgamating tape. This latter method produces a very well insulated, and very strong joint when the tape has eventually ‘moulded’ itself around the transformer and board. This will give you a waterproof and very strong filter, which will withstand years of abuse and punishment. Above Left: - the final assembly, wrapped in self- amalgamating tape for extra strength and insulation. Above Right: - The finished item connecting my old laptop to my Sangean ATS-909 portable receiver. The final result: As you can see from the images above, the finished cable is now connecting to my old laptop (I have a newer one now, but the sockets are pretty much the same, so it wasn’t worth changing the image),and my trusty Sangean portable receiver. I hope this now gives a clearer idea of how these devices are connected together, and how all the different bits go together. Of course that’s not the end of the story, because in the next section, we need to look at how the Windows Sound settings need to be configured if we are to make the best use of our newly connected radio and PC. This is the part of the set up process that often causes the most problems and confusion,especially for those who are newcomers to data decoding, and playing around with the Windows settings.. Setting up the soundcard, and configuring the Windows settings: Now that you’ve made your interface and connected your radio to your PC, “The world is your Lobster”, as Del Boy would say. Not only are you now ready to decode all of those lovely data signals, but you can also use your connection to make recordings of your catches as well. Yes, our interface will allow you to record signals using either the Windows Recorder function, or perhaps something more sophisticated like Cool Edit or Audacity, which will allow you to edit and enhance your recordings too. You can even record all of your favourite radio signals as .mp3 files and listen to them on your .mp3 player or Ipod if you are a really sad person (like me!) ☺ The Windows System Tray: If you take a look at the ‘system tray’ at the bottom right-hand corner of your PC you should see a small symbol that looks like a loudspeaker, mine is the one second in from the right.. By placing your mouse cursor over the loudspeaker, and then clicking on it with your right-hand mouse button, you should then see a pop-up box like the one on the left. This will offer you a number of options. The one we’re most interested in is the one called ‘Recording devices’, and clicking on this with your left-hand mouse button will then take you into the recording set up panel, where we will then check to see if we have a ‘Line Input’ or ‘Microphone’ option displayed. This may vary according to the type of computer that you are using, if it’s a ‘desktop’ PC you should see both types, but if using a laptop then in many cases, only the ‘microphone’ option will be shown, so use that instead. In the next step we will look at how to set up our ‘audio levels’ using the ‘Recorder’ tab, after ensuring that this is set as our recording device first. These may vary slightly from PC to PC depending on which brand of soundcard you have installed, but will generally be very similar. The Recording Panel: After clicking on ‘Recording devices, you should now be looking at a panel like the one on the left, and the bit we are interested in is the one called ‘Line In’ (or ‘Microphone’ if you don’t have that showing). Click on this once with your lefthand mouse button to highlight it as shown in the example on the left, and then click on the ‘properties’ button at the bottom of the panel (you can also do this by rightclicking on the ‘Line In’ strip, and then clicking on ‘properties on the box that appears with your left-hand button, both methods achieve exactly the same result). You will notice that I also have many other options shown in my panel, and the ‘CABLE Output’ entry is from a ‘Virtual Cable’ program that I have installed on my PC. It’s too complex to go into here, but a Google search will tell you a lot more about such things. The Line In Properties Panel: After following the previous step, you should now be seeing a panel like the one on the right. As you can see, this has five tabs, marked ‘General’, ‘Listen’, ‘Levels’, Enhancements’, and ‘Advanced’. Click on the one marked ‘Listen’, and make sure that ‘Listen to this device’ is checked. What is shown underneath ‘Playback through this device’ will depend on what soundcard or speakers your PC is using, if you click on the small black chevron this will show any other devices, and you can change this if the one shown is something other than the output that your PC is using. It may just show something like ‘Default device’, which in most cases is usually okay, and will be the right playback setting anyway. No point in changing this unless you are not getting any audio out of your speakers. For the next step we will be wanting to select the ‘Levels’ tab, this is an important one, particularly to get the sound level adjusted correctly. The Levels Setting: If all has gone well so far, you should now being seeing a panel like the one on the left. You can see a small box on there showing the figure ‘20’, this is the level which this is currently set at. The scale goes from 0 to 100,and on many machines I’ve often found the default is set at 100, which may be fine for some things, but for many of our software decoding programs, having it set all the way to the right will very likely overload your software and cause severe distortion. You can often tell if you are overdriving by the colours shown on many waterfall displays, if it is showing red or orange, then it’s probably too high, and usually a nice yellow trace on a black or blue background will be the right sort of settings. Playing around with this will help you to work out what the right level should be. NOTE# - Many programs will have some sort of indication of overload, so that can also be used as a guide. Two settings that I didn’t mention were the little blue loudspeaker icon, and the ‘balance’ button, so an explanation of these is in order, though generally you won’t need to change these. The Blue speaker icon is in a ‘mute’ button, and clicking on it will make the icon change, and show a small red ‘no entry’ sign. If you are already seeing this, then your line input is already muted, and may be why you aren’t getting any audio going into your program. For our purposes this needs to be switched off, so it should look the way the one in the above example looks. The next setting is the ‘balance’ button, and clicking on this will bring up a small panel showing left and right channels. Normally, the level shown on this will be the same as what is shown on the Levels panel, but if we are not normally using stereo then there should be no reason to change these. In some circumstances, for example, if you were using a stereo microphone or just one lead of a stereo line input lead, then you might find that one of these needs to be set to zero. Again, unless you have a problem, it’s probably better just to leave these settings alone. Setting the line level for the decoder you are using: I decode all manner of digital modes, including ones such as NAVTEX, DSC and DGPS, and I mainly use programs such as YaND, SeaTTY, YaDD and DSCdecoder for this. I also like to decode other modes as well from time to time, such as Slow Scan Television (SSTV), or very slow CW decoders (QRSS). There are all kinds of other interesting modes too, such as SELCAL, RTTY, MFSK and even CW. In the previous version of this document, many of the program examples I used belonged mainly to the Skysweeper program, sadly, since then the creator has moved on to other things, and the program won’t run on later versions of Windows, which is a great shame. There are however many other excellent programs that will decode many different radio modes too, and ones like ‘MultiPSK’ and ‘Fldigi’ will give you access to all kinds of digital decoding modes. If you also happen to be a radio ham, then you may also want to transmit some of these modes as well, and in that case, using some form of line isolation as mentioned earlier, is definitely a good idea if you want to avoid any problems like RF getting into your PC from your transmitter. Once you have a working set up, pretty much any program will be available for you to play with, and since many are free, or offer a free trial period, you can put them through their paces and decide for yourself which ones you prefer. I have had great fun in the past year decoding Slow Scan images from the Russian Astronauts on the International Space Station, and you don’t even need to be a licensed ham to do that. Setting up your decoding programs: Since the first (or should that be last) edition of this publication appeared, many new and really excellent new programs have appeared on the scene, and since many of these were created by enthusiasts rather than large corporations, a lot of thought and experience has gone into making them as user friendly as possible. This is good news for decoding fans, since many of the settings for the soundcard can now be accessed from within the program itself, and I’ve shown a few examples below. In many cases it may not even be necessary to go into your sound card’s settings, so do be sure to try out the program first and see if it works before you start changing any of them. MMSSTV Decoder: One of my favourite programs for SSTV decoding is MMSSTV, which was created by Japanese Radio Ham Makoto Mori, JE3HHT. This has been made freely available to enthusiasts around the world, and can be downloaded from various websites. This program is a good example of how you can check to see if your line level is correct, and when the program is decoding a signal, you can see the level of the signal by the colour bar that is shown in the centre of the main window. If all is well this will appear green, but if the level goes too high this will change to red. If red is what you are seeing and you need to lower the level of the input, you can do this simply, by clicking on ‘options’ and then selecting ‘Soundcard Input Level’ from the drop down box that appears. After you have done this you will find you are now back at the ‘Recorder’ panel again, but this time you haven’t had to go through clicking on the loudspeaker icon from your system tray to get there. You can also set your output level this way as well, and a number of programs now offer such options to make life easier for the users.Makoto produces another similar free program called ‘MMTTY’, which will also decode any RTTY signals as well. Below are some screenshots of the MMSSTV interface to give you an idea of what I’m talking about: Above: - In this example, you can see that the vertical bar is Red and the window is showing ‘Overflow’. Left: - If the Red Bar shows that the program is being over-driven (even though in some cases it may still decode okay), then in MMSSTV, you can click on ‘option’, and from the drop down box that appears, access all of your Line Input level settings, and without having to go through the procedure of right clicking on the loudspeaker icon in the system tray, and doing it from there. NOTE# - Not all programs will offer such options, so if you are unable to find any similar settings in your program, then using the method described earlier, of going via the speaker icon on the system tray may be necessary if you want to change things. Below: - When the input level is properly adjusted, it will appear green like the vertical bar below: As you can see from the image above, the level is now set perfectly, and the trace looks much cleaner than the one in the previous image with the Red Bar. Some programs may use different colours, or even just black and white, but you can usually work out which is right or wrong without too much trouble. Other Programs: So far we have just dealt with MMSSTV, but let us now take a look at another program called Fldigi, which this time uses a waterfall display instead. To the inexperienced user, it’s very easy to overdrive these, since you are not always sure just what a ‘correct’ settings should look like. In the example above, we see the waterfall display in the Fldigi program as it decodes a RTTY signal on the 14 MHz Ham Band. Note that the trace looks fairly clean, with a blue background, and the signal itself shows up as two red traces (mark and space) on a yellow background. That would be fine and would give good results, but compare it with the image below, which I’ve deliberately over-driven and you’ll see the difference. You can see from the image above, that not only is the wanted signal visible, but also numerous ‘harmonics’ as well, which don’t really exist on the Band, but are instead being produced by the program due to it being badly over-driven by the strength of the incoming signal. In some programs, notably SDRs and devices which are very sensitive, the background will often turn red or orange if the level is too high, so it’s always well worth experimenting with your line levels to see which gives the ‘cleanest’ decodes, rather than just the biggest signal. In these cases, the ‘quality’ of the signal is often far more important than the strength. The SeaTTY Decoder: In this popular NAVTEX decoding program, the signal is shown in a window like the one on the left. You can see two traces, this is because modes like RTTY, SITOR-B and NAVTEX all send a ‘Mark and Space’. In this case, a properly tuned in signal will show both traces, and the vertical lines will line up with them if you have tuned the frequency in correctly. What we will then be most concerned about is ensuring that the signal trace is not too low or too high, since either setting could cause us to get a poor decode. Whilst the image above shows how the display should look when it is set correctly, the two examples below show (left) what it would look like with too little signal, and (right) what it would look like if it was over-driven: In SeaTTY there is no way of accessing the Line Input settings panel from within the program, so we would be required to go through the method described earlier, and right clicking on the loudspeaker icon in your system tray to change them. There are far too many programs to cover them all here, so I have just described a few examples to give you some idea of what to expect. Most will have a Help file tucked away somewhere, and you should find more information in there to help you to choose the right settings. One final task: By now we should have covered most of the main points regarding setting up your line levels and software, but one final task still remains, and this can be a very important one. As anyone who has ever listened to, or decoded data modes will tell you, they do (with perhaps the exception of PSK31), make quite a racket when they are decoding. If you have this sound blaring out of your radio or computer’s loudspeakers, you will not be very popular with any other people within earshot, and it can also get very wearing after more than just a few minutes of having this ringing in your ears. So what can we do about this then? Well, the answer is quite simple, and can be found by visiting our old friend, the loudspeaker icon in the system tray once again. Now when we click on it with our right-hand mouse button, we will again see a number of options in the pop-up box which appears, only this time we are not interested in the ‘Playback’ ‘Recording’, ‘Sound’ and ‘Volume control options’, but instead the top one,which should be marked as ‘Open Volume Mixer’. Clicking on this with your left-hand button should open the Volume Mixer panel, which will look something like the one on the left.The appearance of this will vary depending on what devices you have installed on your PC, but all have one thing in common, and that is a small blue speaker icon at the bottom. This will mute any of the devices shown, and stop the sound coming out of your speakers, but will not stop it from going to your decoder. Which setting is the correct one will depend on what is shown there. The ones with audio streaming through them will show greens lines which will vary with the sound, and muting these will prevent you from hearing the sound of any of the signals which are passing through them. In my case, it was the one on the right marked ‘Line In (Realtek High Definition),but you may need to experiment with them until you find the right one. If you choose to mute the ‘Device Speakers’, do be sure to ‘unmute’ it again afterwards, or you may find yourself unable to hear anything at all from your loudspeakers speakers. The Last Word: To go back to a comment I made earlier about using an external potentiometer to quickly alter the input level of the signal, you will probably have a better understand of why I do this now, and just what a lot of time and effort it can save you, not to mention speed up the entire process. Hopefully by now you have grasped what is meant by interfacing your radio to your PC, and will have done this successfully now, and be busily decoding all manner of wonderful signals. Although this article was originally aimed mainly at helping LF DXers to get started with NAVTEX and DGPS decoding, the interface you have set up will also allow you to decode a wide range of other types of data signals as well, and with many of the great decoding programs that are now available on the Internet. I like to decode all kinds of things from SSTV, NAVTEX, DGPS, GMDSS/DSC, SELCAL, ACARS, RTTY and even the weekly MFSK32 tests carried out by the VOA Radiogram programme, using the Fldigi software. Every week a new program seems to appear, and many enthusiasts now decode extremely weak signals using newer modes such as OPERA and WSPR. All of these will work with exactly the same set up on your PC, so once you have your interface set up and working, you can try out as many as you like. On the NDB List website, where this publication appears, you will find links to all manner of interesting software on the Datamodes page, so do be sure to give them a try and see which ones you prefer, and which gives you the best results. Some listeners even run several programs at the same time to compare results, e.g. YaND and SeaTTY or MultiPSK for NAVTEX decoding, and DSCdecoder and MultiPSK or Spectrum Lab for DGPS decoding. There is no limit to what you can try except in your imagination, and I can tell you from personal experience, that once you have decoded something like an image from space, sent by one of the Astronauts or Cosmonauts onboard the International Space Station, the sense of satisfaction and enjoyment you get is very difficult to beat. Below is an image I decoded from the ISS using MMSTV in February 2015, and the next time they do this you could well be decoding something like it as well.Below the image you will find a few links which will help you to find some software and other things to help you get started. Pervisell Demodulators/Interfaces: VB-Audio Virtual Audio Cables: Virtual Audio Cable (VAC): NDB List Datamodes Section: (YaND, YaDD etc.) Fldigi Downloads page: MultiPSK Downloads page: MMSSTV: http://www.pervisell.co.uk/ham/hardware.html http://vb-audio.pagesperso-orange.fr/Cable/ http://software.muzychenko.net/eng/vac.htm http://www.ndblist.info/datamodes.htm http://www.w1hkj.com/download.html http://f6cte.free.fr/index_anglais.htm http://hamsoft.ca/pages/mmsstv.php If anyone feels that I’ve missed something out of this article, or need something to be explained more clearly, then please do let me know. You can reach me via: webmaster (at) ndblist.info (replace the (at) with @ 73 and have fun, Alan. © A. Gale/NDB List 2015