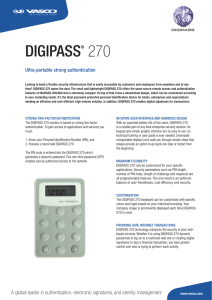Downloads
advertisement

DIGIPASS SecureClick User manual ® DIGIPASS® SecureClick Your DIGIPASS SecureClick authenticator is the most convenient way to protect online accounts accessed via your PC or smartphone. It’s also FIDO U2F certified! With cybercrime on the rise, the goal of the FIDO Alliance (Fast IDentity Online) is to provide stronger online security for consumers that’s also incredibly simple to use. HOW DOES THE DIGIPASS® SECURECLICK INCREASE SECURITY? Static passwords are a pain to remember and easy targets for hackers. DIGIPASS SecureClick leverages proven multi-factor authentication technology to protect your online accounts at the push of a button. Simply login to your website protected with FIDO U2F... Enter your password. Push the button on your DIGIPASS® SecureClick when prompted. And Done! You’re logged in securely. 2 DIGIPASS® SECURECLICK MANUAL DIGIPASS® BLUETOOTH BRIDGE For PCs that do not support BLE, VASCO offers our DIGIPASS® Bluetooth Bridge in a USB dongle. When you insert the dongle into the USB port of a computer, (effectively pairing the DIGIPASS® SecureClick with the DIGIPASS® Bluetooth Bridge), you can use the DIGIPASS® SecureClick like a FIDO U2F USB device. FULLY PROTECTED CONNECTION DIGIPASS® SecureClick establishes an encrypted communication between the DIGIPASS® SecureClick and the BLE device (e.g. laptop, mobile device). As a result DIGIPASS® SecureClick delivers the most secure and lightning fast user connectivity to protect even the most sensitive mobile transactions. STEP 1 STEP 2 STEP 3 STEP 4 STEP 5 Activate Bluetooth on your mobile device (or) insert the SecureClick Bluetooth Bridge into an open port Press the SecureClick button for 3 seconds to begin pairing with your mobile device When prompted, on your mobile device, enter code 000000. SecureClick is now ready to secure your logins When visiting a FIDO enabled website, register your SecureClick device by pressing the button for 1 second Authenticating on FIDO enabled web applications is just another short press of the button for 1 second 3 DIGIPASS® SECURECLICK MANUAL EASY TO SERVICE POWER REQUIREMENTS DIGIPASS® SecureClick is also equipped with a replaceable battery that’s easy to change. When used up to 10 times a day, it can last over two years. PLATFORMS SUPPORTING BLUETOOTH LOW ENERGY (BLE) Computer OS: Windows 8.1 and higher - Mac OS X Mobile OS: Android - iOS PLATFORMS SUPPORTING FIDO U2F FIDO U2F BLE: Android, will be available Q4 2016 - iOS, will be available Q4 2016 FIDO U2F USB: Chrome, v40 or newer - Firefox, will be available in 2016 4 DIGIPASS® SECURECLICK MANUAL DIGIPASS® SECURECLICK COLOR CODES 5 Running blue DIGIPASS® SecureClick is on but not connected to any device Full red + running blue DIGIPASS® SecureClick is in pairing mode Solid green Connected and will automatically approve the next authentication or registration Solid yellow Connected and will request the push of the button for the next authentication or registration Blinking yellow Connected and waiting for the push of the button for authentication or registration Blinking red Connected and waiting for the push of the button for pairing. DIGIPASS® SECURECLICK MANUAL HOW TO USE THE DIGIPASS® SECURECLICK? If you are using the DIGIPASS® SecureClick alone, you need to use a platform that supports: • Bluetooth Low Energy (see platforms supporting BLE) • FIDO U2F BLE (Not yet available, see platforms that will support FIDO U2F BLE) General action to use your DIGIPASS SecureClick • Step1: Activate Bluetooth on your mobile or connect your DIGIPASS Bluetooth Bridge to a USB port of your computer, • Step 2: Pair the DIGIPASS SecureClick to your host platform by a long press on the DIGIPAS SecureClick. • Step 3: Enter Default code is 00000 on your host platform. Now you are ready to Use the DIGIPASS SecureClick the following operations can be repeat on all Fido enable website. • Step 4: Register the DIGIPASS SecureClick into any Fido enable website by a short press on the DP SecureClick. • Step 5: Easy and authenticate to all registered website by just a short press on the DIGIPASS SecureClick 6 DIGIPASS® SECURECLICK MANUAL To use the DIGIPASS® SecureClick, on a new platform, you need to turn on the Bluetooth on your platform and follow your platform’s specifics steps for pairing a new Bluetooth device. You also need to set your DIGIPASS® SecureClick in pairing mode by pressing the button for three seconds. The DIGIPASS® SecureClick willl turn full red and then running blue. Your platform will then ask you to enter a PIN. The default one is ‘00000’ (5 times 0). To login to a FIDO U2F enabled website, you can now navigate and login to your website protected with FIDO U2F. Enter and then you will be asked to push the button on your FIDO U2F device. Push the button on your DIGIPASS® SecureClick. Done! You are securely logged in. DIGIPASS® BLUETOOTH BRIDGE COLOR CODES 7 Blinking yellow Driver installation/ if drivers are already installed, driver check Blinking blue Scanning for DIGIPASS® SecureClick in range Blinking green Found a paired DIGIPASS® SecureClick Green continuous Connected with DIGIPASS® SecureClick and performing a registration or an authentication DIGIPASS® SECURECLICK MANUAL DIGIPASS® SECURECLICK WITH THE DIGIPASS® BLUETOOTH BRIDGE • Insert your DIGIPASS® Bluetooth Bridge in an available USB port on your computer • If the DIGIPASS® Bluetooth Bridge is blinking yellow, please wait until it starts blinking blue. • If you are using your DIGIPASS® SecureClick for the first time with this DIGIPASS® Bluetooth Bridge, press the DIGIPASS® SecureClick button for three seconds, it successively turns full red and running blue. Your device is in pairing mode. It then blinks yellow, waiting for the push of the button. When you press the button, the pairing will be done and the DIGIPASS® SecureClick will turn green to indicate the success of the operation. The DIGIPASS® Bluetooth Bridge blinks green during the pairing operations and then will go back to blinking blue when the pairing is done. You can now navigate and login to your website protected with FIDO U2F. Simply login to your website protected with FIDO U2F. Enter your user id and password. Push the button on your DIGIPASS® SecureClick when prompted. And Done! You’re logged in securely. 8 DIGIPASS® SECURECLICK MANUAL MANAGING MULTIPLE DIGIPASS® SECURECLICK If you have multiple DIGIPASS® SecureClick devices, you will need to download and install the DIGIPASS® SecureClick management application in order to manage the different pairings of your device. For futher support, please contact us on support@vasco.com. 9 DIGIPASS® SECURECLICK MANUAL HOW TO REPLACE THE BATTERY OF YOUR DIGIPASS® SECURECLICK? 1. Remove accessories (ex. Key Ring) 2. Insert a small standard screwdriver into the slot on the side of the device and gently twist to remove the back cover 3. With the screwdriver, carefully push the old battery out of the device 4. With the old battery removed, insert a new CR2012 battery with the “+” side aligned with the “+” on the back. 10 DIGIPASS® SECURECLICK MANUAL 5. When re-attaching the two sides of the device, carefully align the (3) slots on the side and gently press to secure the two sides together. 11 DIGIPASS® SECURECLICK MANUAL FCC STATEMENTS This device complies with part 15 of the FCC Rules. Operation is subject to the following two conditions: (1) This device may not cause harmful interference, and (2) this device must accept any interference received, including interference that may cause undesired operation. IMPORTANT: No changes shall be made to the equipment without the manufacturer’s permission as this may void the user’s authority to operate the equipment. This device complies with FCC requirements for RF exposure in accordance with FCC rule part §2.1093 and KDB 447498 D01 for portable use conditions. SPECIFIC INFORMATION FOR THE BATTERY TREATMENT & RECYCLING FACILITIES This product contains (a) battery(ies), and a printed circuit board (pcb) that may require special handling at end-of-life. 12 DIGIPASS® SECURECLICK MANUAL