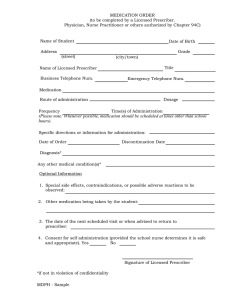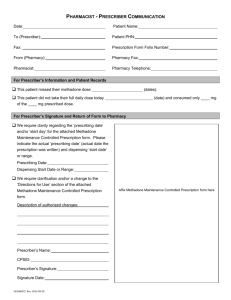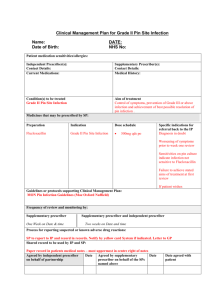A NEW ERA FOR YOUR BUSINESS HAS ARRIVED QUICKER
advertisement

A NEW ERA FOR YOUR BUSINESS HAS ARRIVED QUICKER . EASIER . SECURE TABLE OF CONTENTS The Healthxchange e-pharmacy 2 Getting Started - How to register for the e-pharmacy 3 - Ordering overview 7 - Create a prescription order 8 - Create a Stock Order 9 - Completing an Order10 - Payment Options1 1 Administering your account - Your account ~ Overview12 - Signing a Prescription Order when requested 13 - Your account overview ~ Profile 14 Payment and Delivery Options - Payments15 - Delivery Options16 Additional Functionality - Order History17 - Order Summary - Re-Ordering - Delete/Edit/Approve an order e-mail notifications 18 2 The Healthxchange e-pharmacy Welcome to a whole new way of doing business with Healthxchange e-Pharmacy. Using our new e-pharmacy you can create stock and prescription orders, sign them electronically and pay for your order all on-line. Saving you time, our new e-pharmacy will leave you to focus your attention on your patients and your business safe in the knowledge your products are being well looked after right up to the point of delivery. Using our new e-pharmcy is quick and simple and once you are set up with an account you can easily log back in and re-order with a click of a button. Your account, once created allows you to add as many users as you wish and control what they have access to. You can create a role for each of your in-house clinic staff from Administration users through to Finance managers you can separate your clinic staff roles in exactly the same way on the Healthxchange e-phamacy site. Alternativly if you are a Sole Trader you can allocate all roles to one user under one simple log in. Whilst we are confident that you will find the process straight forward, rest assured that our dedicated and professional customer services team are only more than happy to help if you need them. We hope you enjoy the e-pharmacy Kind Regards Karen Hill Managing Director Healthxchange Pharamcy 3 Getting Started How to register for the e-pharmacy Existing Customers If you have an existing account with Healthxchange Pharmacy we will upload all your details to the new e-pharmacy site. When we do you will receive an email informing you that you have registered an account and you have been approved. You can now log-in and start ordering As a matter of good practice you will be asked to change your password and you should spend a couple of minuets checking the account details are correct. New Customers Navigate to the Healthxchange website and click Register The following pages will walk you through the Registration Form and explain some of the boxes and information that you need to give us to register. If at any point you need assistance with your registration or have questions before you begin please email orders@healthxchange.com or call +44 (0)1481 736837 and speak to customer services. 4 Getting Started How to register for the e-pharmacy Step 1 - Contact Details, Company Details, Addresses: These are your standard fields for the account owner or administrator Copy addresses rather than filling them in multiple times Invoice and delivery addresses, you can always add more from your account if you need to at a later date Add more addresses 5 Getting Started How to register for the e-pharmacy Step 2 - User and Prescriber Details: Important: The first person registered on the account will have ‘Super User permissions’ and will be set up to ‘Approve Prescription Orders’ as default. You should set up your e-pharmacy account manager first and then click to add another prescriber - then add in the prescriber details. Both the account manager and the prescriber will then receive emails confirming their registration once it is approved. Prefill your main user address If you are a prescriber on the account make sure you include a Registration Number Assign each user a set of ‘user rights’ to allow them to perform functions on the account When you are finished registering users check our terms and conditions and click submit. You can always add additional people onto the account at a later date if you need to. 6 Getting Started How to register for the e-pharmacy Once you have registered your account our customer services team will check everything is satisfactory and then approve your registration. You will revcieve an email confirming your registration and an email confirming the approval of the account and the prescriber/s. Admin users and prescribers will all receive an email informing them the account is active. When you receive your approval email you will be asked to log in and change your password to something memorable. Follow the instructions on screen and you can then log in and start ordering. You will see this message when your password has been changed click ‘go to log-in’ and log in to start ordering 7 Getting Started Ordering Overview Once logged into your account you can create your first order. You have the option to create a Prescription Order or a Stock Order. Click here to create your first order Or Click here to create a new order Choose your type of order 8 Getting Started Create a Prescription Order Creating a prescription order is easy, choose or add your patient, add items from the product categories on the left hand side, review your order total and delivery options and click ‘complete order’ Delivery address & Invoice address. You can change the delivery address and leave special delivery instructions for your goods Products are listed here in categories. You can search for products by name or stock code. Clicking on a category will load that listing. At any point click back to categories to see the full category listing. Your order details will appear here and change as you build your order You can select your delivery method here. For a full list of options see pg 16 of this guide Click on the quantity to adjust how many you order. Click complete to move to the payment options or save your order to complete at a later time. Click here to add specific dosage instructions for the patient 9 Getting Started Create a Stock Order Creating a stock order is even simplier with the Healthxchange e-pharmacy. A Stock order can be a combination of any products with less restrictions on quantity that can be ordered. A stock order can contain POM’s and therefore would need signing by a prescriber. Creating a stock order is done in exactly the same way as you would create a prescription order, just without selecting a patient name. Once you have completed an order you can click on complete to be taken to the signing and payment options. 10 Getting Started Completing or Signing an Order When you are ready to complete the order click on complete. If your order is a Prescription Order or a Stock Order with Prescription items you will be asked to sign your order. You can enter your username and password if you are a Prescriber on the account or choose a Prescriber who will receive an email notification informing them an order awaits their signature. If you are not a Prescriper on the account select a user with Prescriber rights to send them a notification email requesting their signature. If you are a Prescriper on the account enter your username and password here to sign your order. 11 Getting Started Payment Options Once you have completed an order you will then be asked for payment. The Healthxchange e-pharmacy accepts all major credit and debit cards. If you haven’t paid before using a credit card click on this option. If you have used a previous credit card it will be listed here and you can choose it from a drop down list. 12 Administering your account Your Account Overview Once Logged into your account you have 3 main areas the first you will see will be your Order History; Order History Order Creation Previous orders will appear here Click here to view your order summary Administration Order Actions will be listed here: Edit Delete Sign Reject Approve Order Re-Order 13 Administering your Account Signing a Prescription Order When Requested If your prescriber is part of a larger clinic team you may receive an email notification asking you to sign a Prescription order that has been created by another member of staff. Follow the instructions on the email you recieve to log in and then navigate to Order History. The email that informed you about the order awaiting signing contained an order number. Locate the order here. As a prescriber you can perform several actions; Edit the order Delete the order When you click Sign Order you will see a pop-up. Enter your details click Sign and the order is complete Sign the Order Reject the Order Re-Order the Order Rejecting the order will give you an opportunity to add a reason for rejection and will send an email to the order creator informing them the order has been rejected and why. 14 Administering your account Your account overview ~ Profile Clicking on Profile in the main menu will display the various settings and information contained in your account. This area will list your users and prescribers. Make primary will make that person the main prescriber on the account You can edit a Prescriber or user including their prescribing roles and access levels Click any of these tabs to view information or change your password Clicking here will allow you to add a new user or Prescriber to the account Main Account details are listed here, you can click on edit to amend these details. Click here to edit the account details or jump to the orders page and create a new order 15 Payment and Delivery Payment Options Card Payments Paying with a Credit Card is simple and easy. We don’t charge a fee for card payments and your details will always be kept secure and confidential. Your card details are held within your account but we will only ever show the last 4 digits and the expiry date - all other details are kept confidential. 16 Payment and Delivery Delivery Options You have several delivery options avaliable to choose from. The table below gives an overview of these options. Delivery Option Standard Delivery (9am and 1pm) Saturday Royal Mail delivery (9am and 1pm) Saturday Royal Mail delivery (before 9am) Weekday Courier (before 9am) Weekday Courier (before 10am) Saturday Courier (9am and 12noon) Saturday Courier (before 9am) Pay and collect (London and Manchester) Same Day (London and Manchester on Weekdays) Cost £10 £17 £27 £12 £12 £23 £37 £0 £?? Additional Details **Please be aware that some products are classed as Cold Chain Items. We advise that such items are delivered Monday-Friday to avoid missed deliveries and spoiled stock. If an order contains over £600 (INC VAT) of Obagi delivery is FREE If an order contains Botox shipping is £4.98 If an order contains Dr LEVY shipping is £15.00 17 Additional Functionality Order History Once logged into your account you can click on the Order History tab at anytime to view, re-order or check the status of an order you have made. Order Summary: You can check the contents and details of an order by clicking here. Status: This will show you the current status of an order. Next Step: This lets you know what the next step is in the order process or if you need to take any action You can access your Order History at any time by clicking here On any order that you previously placed you can perform several actions. Delete an order (unless is is closed and paid for) Re-Order. You can re-order any order. When you click on this all prices are refreshed in the order automatically Approve order. Click here to approve an order. Edit Order: You can edit an order here as long as the order hasn’t been paid for and approved. 18 Email Notifications As the scurity of your user accounts and patient details are of the upmost importance the site has been designed to keep you informed of order progress and account changes via email. If you are set up as an account adminstrator you will receive emails notifying you of any change to the online account. If you are set up as a Prescriber, a Purchase Approver or if you are a sole trader and perform all these roles you will receive emails giving you instructions and confirmations of what you need to do. The table below outlines the emails the system sends and when you would receive them. email notifications from the Healthxchange e-pharmacy email Subject Received when received by Welcome to Healthxchange online ordering You create an account The contact who sets up an account Confirm your email address You are set up as a Prescriber The Prescriber to verify the email is associated with a genuine prescriber Healthxchange online ordering details You are added as a Prescriber The Prescriber Healthxchange online ordering details You are approved, by Customer Services as a Prescriber The Prescriber Your request for new password You re-set or request a new password Any user who requests to change their password Order Notification You create an order online The order creator Order awaiting approval An order is awaiting your approval The main prescriber on the account Order approved by prescriber A prescriber signs an order The order creator informing them their order has been signed by the prescriber Order signed When a presecriber signs an order The Prescriber who signed the order. This is notify a prescriber that an order has been signed in their name. Payment failed for your order A payment fails The creator of the order Payment processed Successfully A payment is successfully made The creator of the order Account Password changed When a prescribers password is changed by Customer Services The prescriber on the account Your account details have been changed A Prescribers details are changed The prescriber on the account Prescriber needs re-verification The prescribers details are amended and need to be confirmed The prescriber on the account Order approved An order is approved by a purchase approver on the account (if role is being used) The order creator, informing them their purchase approver has approved the order