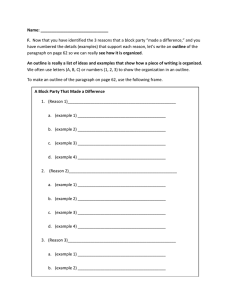Writing Long Documents using Word
advertisement

Intermediate Writing Long Documents Using Microsoft Word Introduction This document details the main techniques that may be used within Word to format and maintain control over long documents, such as essays and dissertations. The techniques discussed are generally good practice and thus equally useful for short documents, though there their use is not so crucial. Beginners should first see the document Getting Started with Word 2003, no. 5.132. This and other documents covering Word may be found on the ITS website, at www.bbk.ac.uk/its/help/documentation/its_documentation/office_applications/word 1. One large file vs master documents 2 2. The basics 3 3. Controlling text with format paragraph 4 4. The Format Painter 6 5. Headers and footers 7 6. Footnotes 8 7. Using sections 10 8. Styles 14 9. Table of contents 18 10. Master documents 20 11. Assembling a long document 22 12. Useful shortcuts 23 About this Document Words in bold Will need to be typed or chosen from a menu or window Small capitals – e.g. ALT Indicate keys that you press • Are guidelines on how to perform a task Bulleted lists Press KEY1 + KEY2 Press both keys together Press KEY1, KEY2 Press each key consecutively Choose Insert – Picture Show menu commands – in this case, choose the option Picture from the Insert menu 1. One large file vs master documents Objectives To look at different ways of producing long documents with Word 1.1 Master vs Long Word allows two distinct ways of collating information to make a long document. You may either use one file which contains everything, or write each section/chapter in a separate file, linking them using a master document. Word used to have problems with master documents but so long as you are using Word 2003 or later these no longer apply, so it is recommended that you use whichever method fits your style of working. A suggested ‘hybrid’ method – writing chapters in different documents then combining them into one long file – is at the end of this document. Long file One long document contains the whole of your thesis, book etc. It is possible to write chapters in separate documents and collate them at the end using the Insert – File command. To use that, use the mouse to position the cursor where the file should go (at the end of the current document if you are inserting file sequentially), choose the command and browse to the file to be inserted. Master document To use a master document you should create a new file and then insert the subdocuments. Those documents should still be edited independently, opened either on their own or by following the link from the master document; in effect, the master document links each one together, rather than actually containing their contents. 2 2. The basics Objectives A checklist of the basic essentials for long documents 2.1 Essentials A few rules and techniques that you may know already; • • • Don’t press return at the end of every line – allow text to flow, Word will automatically wrap it around at the end of the line Use page breaks to jump to a new page (rather than pressing return) – Insert – Break Use Word’s page numbers to label pages where needed (Insert – Page Numbers) After working through this document you will also know how to use • • • • Format paragraph to control/fix the appearance of text Styles to format the document (and not to use too much ‘ordinary’ formatting) Headings to format text and add a table of contents if necessary Section breaks to split up chapters, allowing different headers, page and or footnote numbering 3 3. Controlling text with format paragraph Objectives To understand the formatting that is available from the command, both to format a document and to fix errors that may occur 3.1 Format paragraph The format paragraph dialog box is available from the Format menu, and allows you to control the spacing and indentation of text, along with some special commands to control ‘widow/orphaning’ of text. • • • Open the document article.doc from Departments:\CCS\. The file is also available to download from www.bbk.ac.uk/its/help/resources if you cannot find that drive Click into the first paragraph of that document Choose Format – Paragraph and click OK Note the options available on the first tab • • • 3.2 Use the drop-down below Line spacing, as shown below, to change the spacing of the first paragraph to double Click OK Use Format – Paragraph again to return the line spacing to single Paragraph options For widow/orphan options, see the Line and Page breaks tab at the top of that box – note also the Keep with next and Keep lines together options, which may cause paragraphs to drop off the end of a page if inadvertently selected. 4 3.3 Troubleshooting with format paragraph Format paragraph is almost more useful to fix a document’s formatting than to arrange it. Look again at article.doc, the document you have open. There is a gap between the first and second paragraph that looks like an extra paragraph has been added (i.e. an extra press of the RETURN key), but if you try and delete the space, the paragraphs merge. • • Click into the second paragraph Choose Format – Paragraph Note the number next to spacing – that is telling Word to leave a 12 point gap before that paragraph. • • Change the number to 0 – you may type a 0 or use the arrows Click OK You may find that sometimes parts of the Format Painter screen are blank. That is usually because more than one paragraph is selected before the command is chosen, as in the screenshot below, but may mean that the formatting within the paragraph is confused. In either case, to fix the problem you should enter something into those boxes, even if they do not seem relevant to the glitch. E.g. a problem with the spacing before a paragraph may be caused by the line spacing if one paragraph is only one line long. Conclusion If a paragraph is formatted incorrectly, either ‘dip’ the format painter in a good paragraph and ‘paint’ that formatting (see next exercise), or open the Format Paragraph dialogue box and make sure there is an entry in all the main boxes – for the example above, you would type a 0 next to Before and make sure the Line spacing box had “single” in. 5 4. The Format Painter Objectives To use the format painter to save multiple icon clicks and correct formatting problems 4.1 Format painter The format painter is one of Word’s lesser-used features but is extremely useful. It allows you to take formatting from one section of a document and apply it to any other, whether an individual word or whole paragraph. That can save you clicking several icons, or allow you to fix a rogue paragraph. The third paragraph in article.doc also has some space before it. Again, this has been set using the Format Paragraph command but this time to fix it we will use the Format Painter. The order in which you click on different areas in the instructions below is crucial. • • Click into the first or second paragraphs of the document (either should have no space before them; you need not select the whole paragraph) Click on the Format Painter • Click into the third paragraph Usage is slightly fiddly – essentially you click on the text that has the formatting to copy, then click on the format painter and then on the text to be updated. The format painter works only once – to switch the format painter on for multiple uses, double-click it. You may then click on as many pieces of text as needed. The format painter will be de-selected when you click a different icon or press the ESC key. It can also be used to fix list-numbering issues. 6 5. Headers and footers Objectives 5.1 To understand how to add and edit text in a header or footer Accessing the header and footer Page numbers are automatically entered into a footer if you use the Insert – Page Numbers command. • • • Choose Insert – Page Numbers Accept the defaults and click OK Scroll to the bottom of a page to see the page number – although it appears greyed out, it will print in the same colour as the rest of the text To enter other text in either header or footer, you must first move into the header/footer area. You cannot do so by clicking unless there is text in place. Instead; • • • Choose View – Header and Footer Use the down arrow key to move to the footer Add your name at the left-hand side of the footer The icon on the header and footer toolbar also allows you to switch between them; Icons on the left allow you to add page numbers, the time, date and so on. Click Close or double-click the body of the document to return to editing the main document. The Insert Autotext command carries a number of useful options. Most commonly used are Filename and path Page X of Y Name of document and where it is saved Current page of total no. of pages 7 6. Footnotes Objectives To insert and edit footnotes, and control their numbering using section breaks 6.1 Adding footnotes Footnotes are straightforward to add, and Word will automatically look after the numbering to keep them in sequence. A footnote is added wherever the cursor is waiting; • • • Click into the document at the end of a sentence Choose Insert – Reference – Footnote Accept the defaults and click Insert The footnote is entered and the cursor moves to the bottom of the screen to edit it. • Add the text Keegan, 1996, Distance Education to the footnote Although usage can be a little fiddly, a double-click on either footnote reference (the number in the text or that in the footnote itself) will switch between the footnote and the main text. • • • Double-click on the footnote’s number Move the cursor (with the mouse or the arrow keys) to earlier in the document Insert another footnote by choosing Insert – Reference – Footnote and then Insert Word will make this footnote no.1, and the later one no.2. 6.2 Troubleshooting There is a known bug with some versions of Word which can cause footnote numbering within the text to become out of sync with the footnotes themselves. The fix is straightforward but note; • • You should not tick this option unless a document develops the problem mentioned above You may find that even once you have ticked the option shown below, the problem recurs – in that case, untick the box To fix the error, choose Tools – Options and on the compatibility tab, tick Lay out footnotes like Word 6.x/95/97 8 9 7. Using sections Objectives Use a section break to divide the document up and allow different notes, page numbering and page layouts 7.1 Mixing page formats Word’s section breaks allow you to divide your document so as to mix portrait and landscape pages, re-start page or footnote numbering in each chapter or have a different header/footer. • Go to page 4 of the document (CTRL+PAGE DOWN takes you down a page at a time) The table on that page is spilling over the edge – we will make that page landscape and those that follow revert to portait. • • • • Click into the line above the table Choose File – Page Setup Change the orientation to landscape, and use the drop-down to change its application to This point forward, as shown Click OK That will have made page 4 and every following page landscape. We must now change page 5 and onwards to portrait. • • • Click into the beginning of the first line following the table (“Higher quality performance…”) Choose File – Page Setup Change the orientation to portrait, and again apply to This point forward The text that was previously on page 4 is moved to page 5; Word cannot mix portrait and landscape layouts within one page, so has inserted a section break: next page, which acts like a page break. 7.2 Non-printing characters Note that you can see any characters that are not printed – paragraph marks, spaces, tabs, page and section breaks – by toggling the Show/Hide view. That view can look a little messy but is extremely useful in allowing you to remove unwanted portions of a document. Paragraph marks, section breaks and so on can all be removed using the delete key. 10 Show/hide off Show/hide on 7.3 Manual section breaks You may also insert section breaks manually, allowing you to mark the beginning and end of a chapter and thus restart page and/or footnote numbering in a new chapter, for instance. • Go to page 15 (CTRL+G brings up the Go to dialog, into which you may type a page number and press RETURN to jump there) We will mark a new section just before the heading “Synchronous and asynchronous DE” • • Click just before that heading To add a break, choose Insert – Break Next page and continuous are the most common types of section breaks • To keep things neat, we will start a new page – select Next page, as above, and click OK The section break is added, and the heading moved onto the next page. A continuous section break is not useful in this context, but is used when you want, for instance, to combine multiple and single column text on the same page. Even/Odd page section breaks are used to ensure a new section starts on either an odd or even page – often in magazine publishing, for example, a new article will start on the right-hand page for impact. With these section breaks, Word will insert a blank page where necessary to make the new section start in the right place. 11 7.4 Header and Footers With a document divided into sections, you may differentiate the items mentioned above. • With the cursor in the new section just created, choose View – Header and Footer The screen now shows more information than before – the current section is displayed. Because we have created two sections to incorporate the landscape page above, this is section 4. Headers and footers are automatically joined to one another; so despite the presence of section breaks, changing a footer on one page changes it for all pages. If you want to have a different footer or header in one section (e.g. to put the chapter name at the top of the page) you must first break the link. • With the cursor still in the header for section 4, click on the Link to previous icon – this will be selected, so you are clicking to break the link between this and previous sections • • Type the text Synch and asynch DE into the header Click Close That text will only be visible in section 4, pages 16 onwards. The footer is still linked to the previous sections, and so will not change. The linked footers and headers can be confusing but it is strictly logical. Breaking the link before making any changes is the best method, and remember that if you have a section that sits in between two other sections you will need to break the link both for that section and the one that follows if you want a unique header or footer. 7.5 Page Numbers Having page numbers that are different for each section is more straightforward. Here the only issue is where to put the section breaks – dissertations may need several pages at the front with no page numbers (one section), then a few pages with roman numerals (section two) and then chapters with their own sections (section three…). 12 • • • • • • Click into the newest section, that beginning Synchronous and asynchronous DE Choose Insert – Page Numbers Click Format Click next to Start at Click OK Click Close Page numbers for this section will now begin again from no.1 7.6 Footnotes Footnote numbering works in a similar way to page numbering. • Choose Insert – Reference – Footnote The options here are fairly self-explanatory, but note that if you want to have footnotes starting from one within each chapter; 1. Numbering should be Restart each section 2. To save repeating the process in each section, choose Whole document 3. Be sure to click Apply (Insert will add a new footnote) 13 8. Styles Objectives Use styles to format the whole document, allowing for easy editing and changes to different portions 8.1 Styles explained Styles are fantastically useful to any document and essential when creating a long one. The drop-down menu for styles is next to that for typeface; A new document will typically have the styles listed above, though the list will increase as you create a document – Word creates styles on the fly, so emboldening text will see a “Normal + Bold” entry added. Consistent use of styles will see relatively few of these on the fly styles added. Usage is straightforward – select the text to be formatted and then choose a style to use. Headings are hierarchical – Heading 1 is a top level (e.g. Chapter) heading, Heading 2 a sub heading and so on. Anything formatted as a heading can (and will) be included in a table of contents (toc), so if you have text which is to be given prominence but should not appear in a toc, such as the title of your paper, format it without styles or create a new style especially for that item. 8.2 Using styles • Select the text Synchronous and asynchronous DE on page 16 and use the drop down menu to make it a Heading 1 • Return to the top of the document (CTRL+HOME is the shortcut) • On page 2, make the text Instruction, Media and DE Comparison Studies Heading 1 • On page 3, format the text Why Do Comparative DE Studies? as Heading 2 14 8.3 Modifying styles All aspects of a style may be modified. • • • Choose Format – Styles and Formatting The list is shown on the right-hand side of the screen. Move the mouse over the style you want to change – a drop-down arrow will appear Click the arrow and choose Modify The font, spacing, size and so on can be changed from this initial screen. Other options are available from the Format button at the bottom left. Note that the Add to template tick box preserves any changes you make for future documents – if you do not tick that box, the new style will only be available in the current document. Therefore changing the Normal style and ticking the Add to template box changes the default font used in all new documents. • • • • • Choose Format – Styles and Formatting Scroll down the list on the right of the screen if necessary, to find Heading 1 Move the mouse over Heading 1 and click on the drop-down arrow Click Modify Change the typeface to Tahoma and size to 18 15 • Click OK Both the headings formatted as Heading 1 have now changed their appearance. In this way you may easily isolate parts of your document and change them without affecting the text in between. We will change the font used for the body text. • • • • • • On the right-hand side of the screen, move the mouse over the Normal style Click on the drop-down arrow and choose Modify Change the typeface to Trebuchet and the size to 11 Click on Format at the bottom left of the dialog and click Paragraph Change the line spacing to double Click OK In fact, we could have changed the line spacing from the first screen, but bear in mind the range of options available under that Format button. 8.4 Creating a new style Should you want to add your own styles you should first format some text as you the style to look, and then name the style – Word will save it with the document. • • • • • On page 3, select the short paragraph that begins “In sum, DE ought…” Use the indent marks on the ruler or Format Paragraph command to indent the text from both right and left by about a centimetre (as you might a quotation) Click into the style box – not the arrow, but the box itself Type in the name quotation for the style Press RETURN – this step is crucial to confirm and save your new style Note that the new style is only saved with the current document. This will usually be exactly what is required, but should you want to save the style for use with all future documents you should modify it and select Add to template, as in 8.3, above. 8.5 Using shortcut keys with styles For speed, you may find it useful to assign a shortcut to one or more of the styles you use most often. The in-built headings already have a shortcut key. • Select text and press CTRL+ALT+1 for Heading 1, CTRL+ALT+2 for 16 Heading 2 and so on To assign a shortcut key to, say, the normal style (very useful where text is copied/pasted and appears in a different typeface); • • • • • Choose Format – Styles and Formatting Move the mouse over the Normal style and click on the dropdown menu that appears Select Modify Choose Format – Shortcut Key Press the key or combination you want to use – Word will tell you if that combination is already in use and you may then decide whether to use it or not. Many of the function keys are shortcuts but if you do not currently use them, feel free to reassign them in this way to more useful functions. F2 is recommended for the Normal style – note that F1 and F12 carry the useful help and save as functions automatically and should not be changed. 17 9. Table of contents Objectives To add a table of contents, with Word automatically adding page numbers and section/chapter titles 9.1 Table of contents So long as your document uses the in-built styles provided by Word, anything formatted in a heading style will be added to a table of contents. Note that the table of contents is only updated on screen when requested, or when the document is printed. We will add a table of contents to the top of the document • • • • Return to the top of the document (CTRL+HOME is the shortcut) Click underneath the main title and press CTRL+ENTER to add a page break Choose Insert – Reference – Index and tables Click on the Table of Contents tab There are various options here but to add a table of contents you are not obliged to change anything. • Click OK The table of contents will be added to your document with page numbers included. If you have page numbers that start at 1 for each section, Word will pick that up, which may make the table of contents a little strange. One of the benefits of a table of contents is that it allows you to jump to different sections of your document. • Hold down the CTRL key and click on one of the headings 18 9.2 Updating the table of contents The table of contents is only updated with new headings at your request or when the document is printed. You may update it either by inserting a new table of contents or using update field on the existing one. • • • • • • Go to page 14 and find the heading “Coding initial coding” Format it in Heading 2 style Return to the top of the document – the table of contents has not changed Choose Insert – Reference – Index and tables Make sure you are on the Table of contents tab and click OK Word will ask if you want to replace the existing table of contents – click OK The original toc is replaced. That would be the case no matter where the cursor was placed – even if the toc is not on screen, if it exists in the document Word will find it and replace it. • • • • • • • Go to page 11 Find the heading “Method” Format that heading in Heading 1 style Return to the top of the document Right-click on the toc Choose Update field from the menu that appears The two options are self explanatory. In this case we want more than just the page numbers updated, as there is a new heading to add – click next to Update entire table and click OK This method preserves any formatting you may have applied to the toc (e.g. if you had removed the leader lines) but requires that you click on the toc itself. The appearance of the table of contents is determined by dedicated styles; for more on modifying tables of contents, see document 5.133, Academic Word Processing. 19 10. Master documents Objectives 10.1 To create a master document, linking in sub-documents Create a master document using Outline view Master documents allow you to keep portions (e.g. chapters) of your document as separate files, with those files then linked together by a separate document. They are particularly useful where you have Word documents that are very large files – typically those containing many images. Two general rules; • Apply formats or choose settings for the entire document in the master document, not in a subdocument • Apply formats or choose settings for an individual subdocument in that subdocument only If you would like to practice master documents, a brief example is shown below. • • Create a new, blank document (CTRL+N) Change to outline view by choosing View – Outline This view allows you to add subdocuments. It may also be useful in general for drafting the outline of a document. • • • • Towards the right of the Outlining toolbar, click on the Insert subdocument icon Browse to Departments:\CCS\Chapter1.doc Click the Insert subdocument icon again Browse to Departments:\CCS\Chapter2.doc Word has now inserted a link to both documents. Depending on how Word is set up, it may be showing the contents of both. • Click on the icon to Collapse subdocuments – if Word asks you to save the master document, click OK and call it mastertest. Note the icons to the left of the file names; 20 Double-click to open the subdocument Shows the file is locked This view allows you to see which documents form the whole, but not edit them. • Click the same icon as before, to expand the subdocuments The outline view is a little off-putting. The dots mark where Word has inserted an extra page, to mark the gaps in between each document. • Choose View – Print Layout You may now scroll down and see the document in full. • Choose Insert – Page Numbers to add numbers to the bottom right of each page The page numbers have been added to the master document, but do not appear in the subdocuments themselves. 21 11. Assembling a long document Objectives To recommend a working method that allows you to work on different chapters independently, putting a long document together when finished 11.1 Recommended method Working practices vary from person to person, and you should not take the recommendation below as an instruction – if you prefer a different method, by all means use that. Key to any method is that you keep a backup copy, updated with all files that are changed regularly. Master documents can be fiddly, their main advantage being that you can assemble chapters independently, without worrying about the main document becoming an enormous file. However, it is just as simple to produce chapters independently and then combine documents at or near the end of the process. Pros: One word file avoids confusion and means you have complete control over section breaks, page numbering, footnotes and so on. It is easier to read through the whole document without having to expand and collapse subdocuments. Cons: You must add your own section breaks. Once the main document is assembled you will need to be careful with editing – either make final edits in the chapters and then reassemble the main document, make edits in both the main document and individual chapters, or leave the chapters and edit only the main document. Method A worked example is provided below, but in essence it is a case of opening the first document (e.g. a title page), inserting a section break: next page at the end, and then using insert – file to insert the next document. Add page numbering and a table of contents to suit. • • • • • • • • • Create a new document – this will be our title page Move approximately halfway down the page by pressing return and enter the title “Finished document” Centre the text and make it size 36 Click after the text and choose Insert – Break Choose Next page and click OK Choose Insert – File Browse to Departments:\CCS\Chapter1.doc Move to the end of the document (CTRL+END) Click after the text and choose Insert – Break 22 Choose Next page and click OK Choose Insert – File Browse to Departments:\CCS\Chapter2.doc Save the file as Whole thesis.doc • • • • 12. Useful shortcuts Objectives 12.1 Some useful shortcut key combinations Shortcuts F1 F12 F7 CTRL+S Help Save As Spelling/grammar check Save CTRL+B CTRL+I Bold text Italic text CTRL+L CTRL+E CTRL+R Left align text Centre text Right align text CTRL+C CTRL+X CTRL+V Copy Cut Paste CTRL+[ CTRL+] Reduce font size by 1 Increase font size by 1 CTRL+HOME CTRL+END CTRL+PAGE DOWN/UP CTRL+ENTER Jump to start of document Jump to end of document Move a whole page down/up Insert page break SHIFT+ALT+UP/DOWN ARROW SHIFT+File menu Move bullet point or table row up/down Enable Close All & Save All commands SHIFT+ARROW KEYS CTRL+ LEFT/RIGHT ARROW KEYS Select text Move a word at a time Right-click in the toolbar area Gives list of toolbars – tick one to see it Document 5.158 Version23 4 February 2009