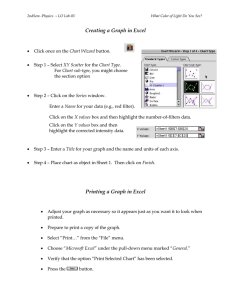Excel 2007: Formatting a Worksheet
advertisement

Excel 2007: Formatting a Worksheet The topics in this section will cover the following: • • • • • • Undo Clearing Cells Formatting Values Formatting Labels Format Painter Centering Text Across Columns Undo Excel and other Windows applications have a convenient method of correcting mistakes known as Undo. In many applications, including Excel, you can undo an almost limitless number of commands. The Undo button has a small downpointing arrow next to it. When pressed, it will display a list of actions that can be undone. Redo works in the same way, allowing you to repeat actions. Excel will undo actions in reverse chronological order, meaning that the most recent command is reversed first, then the one prior to that, and so on. You cannot reverse an earlier action using Undo without first undoing the actions that were performed after it. NOTE: The list of commands to undo is reset after the file is saved. You cannot use Undo to fix an error after the file is saved. To Undo a Command: Click Undo Clearing Cells As we begin to look at formatting, it is important to understand what makes up the contents of a cell. There are three distinct items that can be in a cell: • Contents • Formats • Comments These allow items to be formatted properly, even if the values change. However, when trying to delete or clear a cell, it can be a bit tricky. Excel stores formats and contents separately, simply deleting the contents does not delete the format. 8/30/07 Rev1 1 To Clear a Cell Format: 1) Click in the cell that contains formatting 2) Select the arrow on the Clear button on the Home Ribbon (Editing Section) 3) Select Clear Formats Formatting Values Applying formats to any cell can be done either using the Format menu or using the Formatting toolbar, which has the most commonly used formatting options on it. To Apply the Currency Format: 1) Highlight cells 2) Click on the Currency Style button on the Home Ribbon 3) If necessary, click on the Increase or Decrease Decimal button Home Ribbon on the To Apply the Comma Format: 1) Highlight cells 2) Click on the Comma Style button on the Home Ribbon 3) If necessary, click on the Increase or Decrease Decimal button Home Ribbon on the 2 Formatting Labels A Label, or text formatting is applied virtually the same way it is done in word processing programs. To Format the Title Labels: 1) Highlight the cell(s) 2) Select a font from the Font Section of the Home Ribbon 3) Select a Point size from the Font Section of the Home Ribbon 3 Format Painter Frequently, you will need to take a format that is applied to one cell and apply it to other cells. A quick way to do this is by using the Format Painter . To Apply a Format to Cells: 1) Highlight cell(s) 2) Format the cell(s) to the desired format 3) Select the formatted cell(s) from the Clipboard Section of the Home 4) Click the Format Painter Ribbon 5) Highlight the cells you wish to format Tips and Tricks: If you would like the Format Painter to remain active, doubleclick the Format Painter. It will remain active until you press the Esc key. To Change a Cell’s Alignment: 1) Highlight the cell(s) 2) Click the orientation button on the Alignment Section of the Home Ribbon 3) Select an alignment 4 Centering Text Across Columns When it comes to titles, it may be preferable to have the information centered across the document, rather than in only one cell. Excel uses the feature Merge Cells to accomplish this. To Center the Title Across Columns: 1) Highlight cell(s) 2) Click the Merge and Center button Home Ribbon on the Alignment Section of the NOTE: Each cell must be done individually. Excel will delete the contents of all but the top most cell if multiple cells are selected. This option basically takes all the cells in the highlighted range and merges them into one large cell. For example, the range A1:F1 became cell A1 after the Merge Cells button was selected. There is no cell B1, C1, etc. any longer. 5