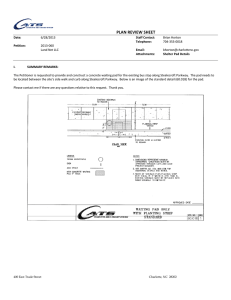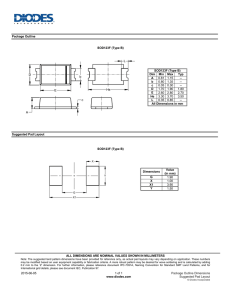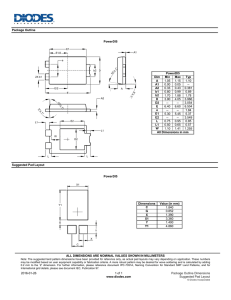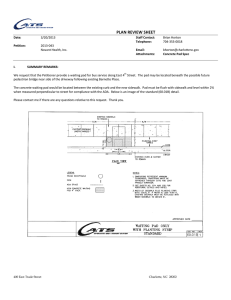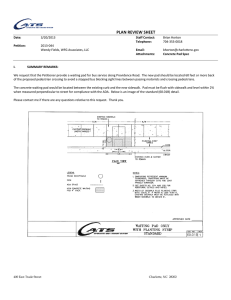Connecting the Interwrite Pad to your Computer
advertisement

Connecting Your Interwrite Pad for the First Time in Windows 7 Before trying to connect the first time, make sure you have charged the pad with the pen securely in place for at least 8 hours. 1. Insert bluetooth receiver into USB port of computer. 2. From the desktop, left click on upward carrot at the bottom right of the taskbar. Click on the eInstruction icon. 3. Select eInstruction Device Manager . 4. Click on Options Discover Devices 5. Click on the Green Plus Sign 6. Switch on your Interwrite Pad. Wait until it is done beeping. 7. Select Scan for Devices. 8. Select the Bluetooth address of the pad. The pad is identified by the last 4 characters of the Bluetooth tag on the back of the pad. ( In most cases, it is the last address listed on the computer ) 7737 9. Click Connect 10. A few seconds after you click, the icon for the pad will be displayed with a green check mark. The pad is now connected. You will also get a message in the lower right corner of your monitor. Connecting After the First Time Install These steps should be followed when you are using your Interwrite pad with the same computer that you have already installed it on. There are 2 methods for connecting your Interwrite Pad. Method 1 ( easy way ) 1. Switch on Interwrite Pad. 2. Press the pen tip on the Connect Button of the pad for a few seconds. ( middle dimple above the pad workspace) 3. You will hear the pad give a series of clicks. Shortly after, you should see a message pop up on your display stating that the pad is connected. That’s it! Don’t bother with the rest of this page! Method 2 ( if method 1 did not work! ) 1. From the desktop, left click on upward carrot at the bottom right of the taskbar. Click on the eInstruction icon. 2. Select eInstruction Device Manager . 3. Select the Icon of the Pad you want to connect and double click on it. The pad is identified by the last 4 characters of the Bluetooth tag on the back of the pad. BE49 4. A few seconds after you double click, the icon for the pad will be displayed with a green check mark. The pad is now connected.