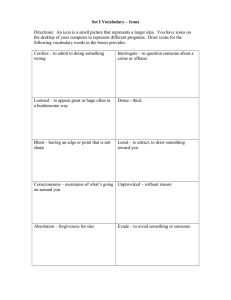Customized Buttons for the Needles Toolbar
advertisement

Customized Buttons for the Needles Toolbar Customized buttons can be created for the Needles Toolbar that are: Global – all workstations will show these buttons (maximum three buttons). Individual – each user can create customized buttons that will show only on the Needles Toolbar when that user is logged into Needles (maximum three buttons). Global Customized Buttons: Through the Utilities menu – click on Properties – click on the Custom Buttons Tab. Enter a Name for the Button. The name will appear on the Toolbar under the Button if the “Show Text” preference is selected for the Staff. Enter the Path to the executable (.exe) file for the program OR click on the folder and browse to the executable (.exe) file for the program or application that the button represents. If you wish your button to link to a website, copy the complete address from your Internet browser address line into the path field. Choose an Icon for the button. Click on the folder and navigate to a bitmap (.bmp) file. Sample icons that can be used are located on your Needles CD in the \Icons subfolder. (Within Windows Explorer, under Windows 2000 or XP, you may want to click VIEW – THUMBNAILS within the toolbar to preview all the available icons). To create customized icons – see Creating Custom Button Icons below. Individual Customized Buttons: Through the Directory menu – click on Staff – select the Staff – click on Preferences – choose the Custom Buttons Tab. Enter a Name for the Button. The name will appear on the Toolbar under the Button if the “Show Text” preference is selected for the Staff. Enter the Path to the executable (.exe) file for the program OR click on the folder and browse to the executable (.exe) file for the program or application that the button represents. If you wish your button to link to a website, copy the complete address from your Internet browser address line into the path field. Choose an Icon for the button. Click on the folder and navigate to a bitmap (.bmp) file. Sample icons that can be used are located on your Needles CD in the \Icons subfolder. (Within Windows Explorer, under Windows 2000 or XP, you may want to click VIEW – THUMBNAILS within the toolbar to preview all the available icons). To create customized icons – see Creating Custom Button Icons below. The Needles Toolbar with Customized Buttons Creating Custom Button Icons: Custom Icons can be extracted from other files on your computer using a third party freeware program. One such program is included on the Needles CD within the folder: \Icons\Avalon Icon Library Viewer. To install this program, double-click the install file: Icl_View.exe and accept all the defaults to install successfully. Once installed, it will allow you to create bitmap files from .exe or .dll files located on your workstation. To use this program: Open Windows Explorer and browse to an .exe or .dll file that you wish to extract your bitmap from. Right-click on the .exe file (or a .dll file if you know a specific .dll file which contains icons such as the Shell32.dll file located within your system folder) and click on properties. You should see an extra tab called: View Icons. Click on that tab and you will see different icons listed there. Highlight each icon until it displays the image you want to extract at the bottom. NOTE: Needles will only correctly display icons that are a maximum of 16 Pixels x 16 Pixels with either 16 colors or 8 colors (an icon with 256 colors can be selected but may not display correctly within Needles) When you find an icon you wish to extract, click Save (diskette icon top left). Browse to the location you wish to save the file (C:\Needles). Name the file. Change the “Save as type” to: Bitmap Files(*.bmp) Ensure the Device Image is set to Small, 16x16 or 8x8. rd Change the background color to light gray (3 option from the bottom). Click Save. The icon is now saved as a bitmap file within your C:\Needles folder and may now be assigned to a custom button within the Needles program – see instructions above.