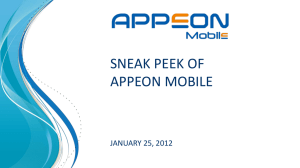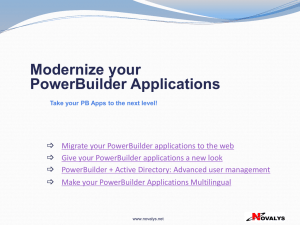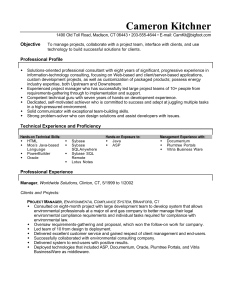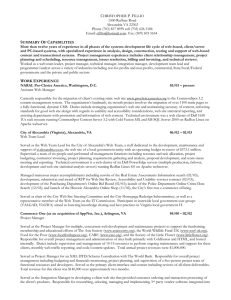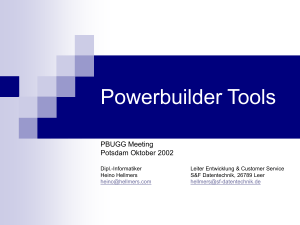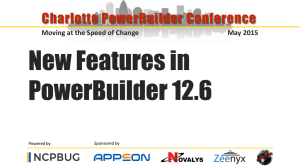Getting started with PowerBuilder and ClearCase
advertisement

Getting started with PowerBuilder and ClearCase Dominick Dulay November 12, 2008 Page 1 of 24 “Getting started with PowerBuilder and ClearCase” GETTING STARTED WITH POWERBUILDER AND CLEARCASE ..........................................1 INTRODUCTION ..............................................................................................................................3 1 BEFORE YOU GET STARTED...................................................................................................4 1.1 GENERAL INFORMATION ABOUT SYBASE SOURCE CONTROL INTERFACE – POWERBUILDER 8, 9 , 10+ ..............................................................................................................4 1.2 THINGS TO KNOW BEFORE YOU GET STARTED.......................................................................4 2 WHAT NEEDS TO BE CONFIGURED PRIOR TO SETTING UP THE INTEGRATION .5 3 ADDING FILES TO SOURCE CONTROL ................................................................................5 TOPIC COMPONENTS AND DEFINITIONS ......................................................................22 COMPONENT/DEFINITION #1 ..........................................................................................................22 COMPONENT/DEFINITION #2 ..........................................................................................................22 COMPONENT/DEFINITION #3 ..........................................................................................................22 NOTES AND WARNINGS...........................................................................................................23 REFERENCES ...................................................................................................................................24 Page 2 of 24 “Getting started with PowerBuilder and ClearCase” Introduction This document is designed to provide step by step instructions and information on how to get started using the Sybase® PowerBuilder 8 (or later) integration with IBM® Rational® ClearCase®. It is not meant to provide all the details regarding the usage of PowerBuilder as the vendor documentation should be referenced for additional details. Page 3 of 24 “Getting started with PowerBuilder and ClearCase” 1 Before you get started 1.1 General information about Sybase Source control interface – PowerBuilder 8, 9, 10+ PowerBuilder supports source control interfaces based on the Microsoft Common Source Code Control Interface Specification. 1.2 Things to know before you get started No other interfaces To work with source control systems from your PowerBuilder workspace, you must use the PowerBuilder SCC API. Working outside of the API is not supported and will cause conflicts/errors. PowerBuilder provides a direct connection to external SCC-compliant source control systems. It no longer requires you to register PowerBuilder objects in a separate work PBL before you can check them into or out of the source control system. Before you can perform any source control operations from PowerBuilder, you must set up a source control connection profile for your PowerBuilder workspace, either from the System Tree or from the Library painter. This will be covered later in this paper. Working Offline When working in the Offline mode – only status available is the last online status. Other limitations of Working Offline include the following: 1) You cannot perform any source control operations while you are offline. 2) You cannot save changes to source-controlled objects that you did not check out from source control before going offline. To be able to work offline, you should select the option on the Source Control page of the Workspace Properties dialog box that indicates you sometimes work offline. If you select this option, a dialog box displays each time you open the workspace. The dialog box prompts you to select whether you want to work online or offline. If you opt to work offline, PowerBuilder looks for (and imports) a .PBC file in the local root directory. The PBC file is a text file that contains status information from the last time a workspace was connected to source control. PowerBuilder creates a PBC file only from a workspace that is connected to source control. Status information is added or merged to the PBC files at the time you exit the workspace. Page 4 of 24 “Getting started with PowerBuilder and ClearCase” 2 What needs to be configured prior to setting up the integration ClearCase Environment 1. Create a VOB This document assumes the user has a VOB that will be used to store PowerBuilder objects. 2. Create a VIEW This document assumes the user has a VIEW that will be used to do development work on PowerBuilder objects. 3 Adding files to source control Example of adding a PowerBuilder tutorial file to source control o Copy the Solutions folder from the C:\Program Files\Sybase\PowerBuilder 10.5\Tutorial into the view\VOB content. For example: C: \Desktop\snapshot_view_roots\pb_view\pb_vob 1. Create an empty testscc.txt file in the \Solutions (see below for explanation) 2. Start PowerBuilder 3. Select the application to work on File -> Select Application… OR o Create a new workspace and add an existing target 1. Select the option to Create a new workspace and add an existing target from the PowerBuilder welcome page (for this document example). Page 5 of 24 “Getting started with PowerBuilder and ClearCase” 2. Navigate to the View\Vob context: C: \Desktop\snapshot_view_roots\pb_view\pb_vob and open the Solutions folder. OR o Connect to Source Control and name your Application 1. Select the option to “Connect to Source Control (Online) 2. Navigate to the Mapped drive or your local snapshot view directory and name your Application Page 6 of 24 “Getting started with PowerBuilder and ClearCase” 3. or directly go into the Solutions directory and double click on the MyWorkspace.pbw 4. Save – then this will Pop up > Select pbtutor.pbt > Open Page 7 of 24 “Getting started with PowerBuilder and ClearCase” 5. Now the MyWorkspace.pbw is almost ready to add to source control if it is a preexsisting project that has not been added to source control. 6. First we need to Connect to our Source Code Provider. 7. Right click on the MyWorkspace.pbw and select Properties Page 8 of 24 “Getting started with PowerBuilder and ClearCase” 8. Go to the Source Control Tab > Select the Source Control System: ClearCase 9. Verify that the Local Root Directory is in the View/VOB context: a) Change the root of the tree window to start at the public library you’ll be working with. b) Type or select a path for the local root directory path or in a subdirectory of this path. All the files that you check into and out of source control must reside in. c) (Option) Click the Advanced button and make any changes you want to have applied to advanced options defined for your source control system. d) The Advanced button might be grayed if you are not first connected to a source control server. If Advanced options are not supported for your source control system, you see only a splash screen for the system you selected and an OK button that you can click to return to the Workspace Properties dialog box. e) Click Apply or click OK. Only source control systems that are defined in your registry (HKEY_LOCAL_MACHINE\SOFTWARE\SourceCodeControlProvider\ InstalledSCCProviders) appear in the drop-down list. 10. Select Connect Page 9 of 24 “Getting started with PowerBuilder and ClearCase” 11. Now Select OK – this will now activate the ClearCase options within PowerBuilder. Page 10 of 24 “Getting started with PowerBuilder and ClearCase” Description of fields displayed on the Properties of Workspace page ClearCase Default Properties are set under the Advanced tab Source Control System User ID Some SCC tools have authentication Project Lists all installed SCC Providers 3rd-party: Provider-specific identifier Local Root Directory Where the .PBW lives Can’t be changed… Connect button Page 11 of 24 “Getting started with PowerBuilder and ClearCase” Enabled whenever anything changes Re-establishes connection to Provider Advanced… Log All Activity Checkbox enables/disables logging File Name - Location of SCC log file Append/Overwrite to file Require comments on checkin Cleans up exported .sr* files Can slow down SCC operations Perform diff on status update Detects “out of sync” conditions Suppress prompts… Shows Connect prompt on startup Delete PB-generated files Use this instead of Provider’s option This Project … work offline Opens Provider’s Advanced dialog – See below Provider will often set files to read-only Status Refresh Rate Determines “freshness” tolerance Page 12 of 24 “Getting started with PowerBuilder and ClearCase” Advanced Options Page 13 of 24 “Getting started with PowerBuilder and ClearCase” Page 14 of 24 “Getting started with PowerBuilder and ClearCase” Adding your PowerBuilder workspace and targets to source control 1. Right Click on the MyWorkspace.pbw >Select the Add to source Control 2. The default will hightlight all files to be added to source control – if any changes are detected. Note: Library painter selections When a painter is open, menu commands apply to the current objects in the painter, not the current object in the System Tree. This can get confusing with the Library painter in particular, since Library painter views list objects only (much like the System Tree), and do not provide a more detailed visual interface for viewing current selections, as other painters do. To view the status of source-controlled objects in Library Painter 1. In a Library painter view, select the object (or objects) whose status you want to determine. 2. Select Entry>Source Control>Source Control Manager Properties. Page 15 of 24 “Getting started with PowerBuilder and ClearCase” 3. Click OK Did you see this? DEFECT - 4. Click through all error messages……. What’s wrong???? http://search.sybase.com/kbx/changerequests?bug_id=435366 Added to C:\Program Files\Sybase\PowerBuilder 10.5\PB.INI file, in the library section, sccextension=0 It will now add ALL files into source control - or allowed the options of selecting which files –or mulitple. http://search.sybase.com/kbx/changerequests?bug_id=359244 If you create a blank file and call it testscc.txt and put it in the same location as the workspace and target, than the message goes away. You can also use SccExtension=0 in the pb.ini. You should have seen this… Page 16 of 24 “Getting started with PowerBuilder and ClearCase” You are now ready to work with your project PowerBuilder Icons and their meaning: For Multiple Checkouts Enabled: Page 17 of 24 “Getting started with PowerBuilder and ClearCase” When you are ready to start developing in PowerBuilder Page 18 of 24 “Getting started with PowerBuilder and ClearCase” Page 19 of 24 “Getting started with PowerBuilder and ClearCase” ADDITIONAL NOTES Temporary files in local root path Temporary files (*.SR*) added to your local target directory can be deleted. What are PBG files? When you add a target or an object (in a target that is not under source control) to source control, PowerBuilder creates a PBG file. A PBG file maps objects in a target to a particular PBL. One PBG file is created per PBL. PBG files are also used to list target directories and subdirectories for Web targets How are PBG Files maintained? If a PBG file already exists for a target PBL containing the object you are adding to source control, PowerBuilder checks the PBG file out of source control and adds the name of the object to the names of objects already listed in the PBG file. It then checks the PBG file back into source control. How do we handle out of synch PBG Files? Because it is possible for PBG files to get out of sync, it is important that the project manager monitor these files to make sure they map all objects to the correct PBLs and contain references to all objects in the source control project. PBG files cannot explicitly be checked in or checked out through the PowerBuilder SCC API. To edit PBG files manually, you should check them out of source control using the source control manager and open them in a text editor. Summary of PBC Files: Off-line Status Cache One per Workspace Workspace context menu option To move an object under source control from one PBL to another: 1. 2. 3. 4. 5. Export the object from the first PBL. Remove the object from source control. See “Removing objects from source control” on page 89. Delete the object from the first PBL. Import the object into the second PBL. Register the object in source control once again. To synchronize a local object with the latest source control version using the Get Latest Version function: Right-click the object in the System Tree or in a Library painter view and select Get Latest Version from the pop-up menu. OR Select the object in a Library painter view and select Entry>Source Control>Get Latest Version from the Library painter menu. The Get Latest Version dialog box displays the name of the object you selected. If you selected multiple objects in the Library painter List view, the Get Latest Version dialog box lists all the objects in your selection. By default only objects that are currently out of sync are selected in this list. You can use the Select All button to select all the objects for synchronization Page 20 of 24 “Getting started with PowerBuilder and ClearCase” PBL HISTORY PB7 and earlier Registered PBLs out on the network SCC repository for archived source SCC “metadata” stored in the PBL Objects checked out “from” the registered PBL “to” the “work” PBL Write locks on network PBLs resulted in file I/O errors during check in/out Separate process to sync machines PB8.0 & PB9 +++ changes No more “registered” PBLs on the LAN Each developer has their own local copy SCC “metadata” stored in the PBL Objects checked out “in place” “Work” PBL concept is not supported Sync process (GLV) is a native operation Page 21 of 24 “Getting started with PowerBuilder and ClearCase” Topic components and definitions Overview Component/Definition #1 Discuss the component or definition as it related to your topic. Component/Definition #2 Discuss the component or definition as it related to your topic. Component/Definition #3 Discuss the component or definition as it related to your topic. Page 22 of 24 “Getting started with PowerBuilder and ClearCase” Notes and warnings • Add any if applicable Page 23 of 24 “Getting started with PowerBuilder and ClearCase” References The following were used in references or as other sources of information: • Ref 1 • Ref 2 Page 24 of 24 “Getting started with PowerBuilder and ClearCase”