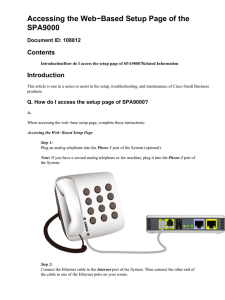Dominion KX III Quick Setup Guide
advertisement

Dominion® KX III Quick Setup Guide Thank for choosing the Dominion KX III, the industry's highest performance enterprise-class, secure, digital KVM (Keyboard, Video, Mouse) switch. This Quick Setup Guide explains how to install and configure the KX III. For details on using the KX III, access online help from the application or the Support page http://www.raritan.com/support on the Raritan website. Online help is your primary resource but a PDF version of the help is also available on the Support page. Package Contents Each KX III ships as a stand-alone product in a standard 1U or 2U 19" rackmount chassis, depending on your KX III model. The KX III device ships with the following contents: 1 - KX III device 1 - KX III Quick Setup Guide 1 - Rackmount kit 2 - AC power cords 1 - Set of 4 rubber feet (for desktop use) 1 - Application note 1 - Warranty card QS Rule In Raritan products that require Rack Mounting, please follow these precautions: Operation temperature in a closed rack environment may be greater than room temperature. Do not exceed the rated maximum ambient temperature of the appliances. See Specifications in online help. Ensure sufficient airflow through the rack environment. Mount equipment in the rack carefully to avoid uneven mechanical loading. Connect equipment to the supply circuit carefully to avoid overloading circuits. Ground all equipment properly, especially supply connections, such as power strips (other than direct connections), to the branch circuit. Note: The Raritan device depicted in the rack mounting diagrams is for example purposes only and may not depict your device. The mounting instructions are specific to your device. Forward Mount The steps correspond to the numbers shown in the front rackmount diagrams. 1. Secure the cable-support bar to the back end of the side brackets using two of the included screws. 2. Slide the KX III between the side brackets, with its rear panel facing the cable-support bar, until its front panel is flush with the “ears” of the side brackets. 3. Secure the KX III to the side brackets using the remaining included screws (three on each side). 4. Mount the entire assembly in your rack, and secure the side brackets' ears to the rack's front rails with your own screws, bolts, cage nuts, and so on. 5. When connecting cables to the rear panel of the KX III, drape them over the cable-support bar. QS Rule Rack Mounting The KX III can be mounted in 1U (1.75", 4.4 cm) of vertical space in a standard 19" equipment rack. Dominion KX III Quick Setup Guide QSG-DKX3-v3.2.0-0H-E 255-62-0003-00-RoHS Rear Mount The steps correspond to the numbers shown in the rear rackmount diagrams. 1 1. Secure the cable-support bar to the front end of the side brackets, near the side brackets' “ears,” using two of the included screws. 2. Slide the KX III between the side brackets, with its rear panel facing the cable-support bar, until its front panel is flush with the back edges of the side brackets. 3. Secure the KX III to the side brackets using the remaining included screws (three on each side). 4. Mount the entire assembly in your rack and secure the side brackets' ears to the rack's front rails with your own screws, bolts, cage nuts, and so on. 5. When connecting cables to the rear panel of the user station or switch, drape them over the cable-support bar. In this mode, absolute coordinates are used to keep the client and target cursors in synch, even when the target mouse is set to a different acceleration or speed. This mode is supported on servers with USB ports and is the default mode for virtual media CIMs. Absolute Mouse Synchronization requires the use of a virtual media CIM D2CIM-VUSB D2CIM-DVUSB D2CIM-DVUSB-DVI D2CIM-DVUSB-HDMI D2CIM-DVUSB-DP Target Server Video Resolutions For a list of supported target video server resolutions, see KX III Supported Target Server Video Resolutions in Online Help. QS Rule Step 3: Connecting the Equipment QS Rule Step 1: Configuring Network Firewall Settings TCP Port 5000 A: AC Power Enable remote access to KX III by allowing network and firewall communication on TCP Port 5000. Alternatively, configure KX III to use a different TCP port, and allow that port network and firewall communication. TCP Port 443 Allow access to TCP Port 443 (Standard HTTPS) so you can access KX III via a web browser. TCP Port 80 Allow access to TCP Port 80 (Standard HTTP) to enable automatic redirection of HTTP requests to HTTPS. QS Rule Step 2: Configuring KVM Target Servers Mouse Settings 1. Use the power cords that came with KX III. Use both cords with AC power outlets for dual-power failover protection. Raritan recommends using Absolute Mouse Synchronization to minimize mouse settings on target servers. For additional information, see Additional Supported Mouse Settings (http://www.raritan.com/help/kx-iii/v3.0.0/en/index.htm#33 105) Additional Supported Mouse Settings in Online Help. Optional For details on enabling power supply autodetection from the Remote Console, see Specify Power Supply Autodetection in online help. Dominion KX III Quick Setup Guide QSG-DKX3-v3.2.0-0H-E 255-62-0003-00-RoHS 2 B: Network Ports Connect a standard Ethernet cable from the LAN1 network port to an Ethernet switch, hub, or router. To enable the failover or isolation mode capabilities, connect a standard Ethernet cable from the LAN2 network port to an Ethernet switch, hub, or router. C: Local User Port (Local Console) All other steps can be performed either from the Local Console, or the KX III Remote Console via a supported web browser using the KX III's default IP address. Java™ 1.7 or 1.8 is required to use the Java-based Virtual KVM Client. Java 1.8.0_40 is required to use the VKCS. Microsoft .NET® 4.0 (or later) is required to use KX III with the Microsoft Windows®-based Active KVM Client (AKC). Factory Default Login Information To connect the keyboard and mouse: The KX III device is shipped from the factory with the following default settings built in: Connect a USB keyboard and mouse to the respective Local User port on the back of KX III. Use the KX III Local User port for administrative and target device access at the rack. The Local User port is required for installation and setup, but is optional for subsequent use. D: Local DVI-D Port A single link DVI cable is used to connect to a local DVI monitor or keyboard tray (not included with the KX III). Connect to the DVI port on Raritan's T1700-LED or T1900-LED keyboard tray. Use a required DVI-D to VGA converter to connect to VGA monitors. See Connect to a VGA Monitor (Optional) (http://help.raritan.com/kx-iii/v3.0.0/en/#32544)Online Help E. Connect Target Servers to KX III 1. Connect the keyboard, mouse and video plugs on the CIM to the corresponding ports on the target server. 2. Connect the CIM to an available target server port on the back of the KX III via a Cat5/5e/6 cable. F. Tier (Optional) See Configuring and Enabling Tiering (http://www.raritan.com/help/kx-iii/v3.2.0/en/index.htm#33 184) in Online Help. Username = admin All lowercase. This user has administrative privileges. Password = raritan All lowercase. IP address = 192.168.0.192 Important: For backup and business continuity purposes, it is strongly recommended you create a backup administrator username and password, and keep that information in a secure location. Change the Default Password The first time you start the KX III device, you are required to change the default password. 1. Once the unit has booted, enter the default username admin and password raritan. 2. Click Login. 3. Enter the old password raritan, then enter and reenter a new password. 4. Passwords can be up to 64 characters in length consisting of English alphanumeric characters and special characters. 5. Click Apply. 6. Click OK on the Confirmation page. G: Modem Port (Optional) - KX III QSG See Configuring Modem Settings in Online Help QS Rule Step 4: Configuring the KX III For the following steps, you must change the default password and assign the KX III its IP address at the Local Console. Dominion KX III Quick Setup Guide QSG-DKX3-v3.2.0-0H-E 255-62-0003-00-RoHS 3 Assign the KX III a Device Name Open the Device Network Settings page in the KX III Remote client 1. Specify a meaningful Device Name for your KX III device. Up to 32 alphanumeric and valid special characters, no spaces between characters. Next, configure the IP address and DNS settings. Dominion KX III Quick Setup Guide QSG-DKX3-v3.2.0-0H-E 255-62-0003-00-RoHS 4 Choose Failover or Isolation Mode Configure KX III for Dual LAN Failover Mode (on page 5) Configure KX III for Dual LAN Isolation Mode (on page 7) Configure KX III for Dual LAN Failover Mode LAN1 and LAN2 share the same IP address to support automatic failover. LAN1 is the primary port. If LAN1 fails, LAN2 is used to access KX III. 1. 2. 3. 4. 5. 6. 7. Select Device Settings > Network to open the Device Network Settings page. Set the IP Auto Configuration to None in the IPv4 section. Select the "Enable Automatic Failover" checkbox under LAN Interface Settings to enable failover. Manually specify the network parameters by entering the Default Gateway. Enter the IPv4 IP Address, if needed. The default IP address is 192.168.0.192. Enter the IPv4 Subnet Mask. The default subnet mask is 255.255.255.0. The LAN1 settings are applied to LAN2 if failover occurs. 8. Complete the IPv6 sections, if applicable. 9. Select the IP Auto Configuration. Dominion KX III Quick Setup Guide QSG-DKX3-v3.2.0-0H-E 255-62-0003-00-RoHS 5 If None is selected, you must manually specify Global/Unique IP Address - this is the IP address assigned to KX III. Prefix Length - this is the number of bits used in the IPv6 address. Gateway IP Address. Select Router Discovery to locate a Global or Unique IPv6 address instead of a Link-Local subnet. Once located, the address is automatically applied. Note that the following additional, read-only information appears in this section Link-Local IP Address - this address is automatically assigned to the device. It is used for neighbor discovery or when no routers are present. Zone ID - Identifies the device the address is associated with. Read-Only 10. Next, select "Use the Following DNS Server Addresses" and enter the Primary DNS Server IP Address and Secondary DNS Server IP Address. The secondary address is used if the primary DNS server connection is lost due to an outage. Note: "Obtain DNS Server Address Automatically" and "Preferred DHCP Host Name" are only enabled when KX III is configured in DHCP mode 11. When finished, click OK. Your KX III device is now network accessible. Dominion KX III Quick Setup Guide QSG-DKX3-v3.2.0-0H-E 255-62-0003-00-RoHS 6 Configure KX III for Dual LAN Isolation Mode 9. Enter the LAN2 IPv4 Default Gateway and Subnet Mask. Isolation mode allows you to access each LAN port independently using different IP addresses. Failover is not supported in this mode. 1. Select Device Settings > Network to open the Device Network Settings page. 2. Set the IP Auto Configuration to None in the IPv4 section. 3. Ensure the "Enable Automatic Failover" checkbox is not selected. 4. If needed, manually specify the network parameters by entering the Default Gateway and then complete the steps that follow. Alternatively, if you do not want to set a static IP, see Disable or Enable DHCP in KX III. 5. Enter the IP address you want to use to connect to the KX III LAN1. The default IP address is 192.168.0.192. 6. Enter the IPv4 Subnet Mask. The default subnet mask is 255.255.255.0. 7. In the LAN2 IPv4 section, set the IP Auto Configuration to None. 8. Enter the IP address you want to use to connect to the KX III LAN2. 10. Complete the IPv6 sections, if applicable. 11. Select the IP Auto Configuration. If None is selected, you must manually specify Global/Unique IP Address - this is the IP address assigned to KX III. Prefix Length - this is the number of bits used in the IPv6 address. Gateway IP Address. Select Router Discovery to locate a Global or Unique IPv6 address instead of a Link-Local subnet. Once located, the address is automatically applied. Note that the following additional, read-only information appears in this section Link-Local IP Address - this address is automatically assigned to the device. It is used for neighbor discovery or when no routers are present. Zone ID - Identifies the device the address is associated with. Read-Only 12. Select "Use the Following DNS Server Addresses" and enter the Primary DNS Server IP Address and Secondary DNS Server IP Address. The secondary addresse is used if the primary DNS server connection is lost due to an outage. Dominion KX III Quick Setup Guide QSG-DKX3-v3.2.0-0H-E 255-62-0003-00-RoHS 7 Note: "Obtain DNS Server Address Automatically" and "Preferred DHCP Host Name" are only enabled when KX III is configured in DHCP mode 13. When finished, click OK. Your KX III device is now accessible via the LAN1 IP address and the LAN2 IP address. Name Your Target Servers To enable automatic detection for the power supply in use: 1. Select Device Settings > Power Supply Setup. Select the Powerln1 Auto Detect option if you are plugging power input into power supply number one. (The left-most power supply at the back of the device when you are facing rear of the device.) Or Connect all of the target servers if you have not already done so. Select Device Settings > Port Configuration, then click the Port Name of the target server you want to name. 1. Enter a name for the server up to 32 alphanumeric and special characters. Click OK. Specify Power Supply Autodetection KX III provides dual power supplies. When both power supplies are used, KX III automatically detects them and notifies you of their status. Additionally, both the Powerln1 and Powerln2 Auto Detect checkboxes are automatically selected on the Power Supply Setup page. If you are using only one power supply, you can enable automatic detection for only the power supply in use. When only one power input is connected, the Power LED on the front of the KX III device is Red when the checkbox is selected for an unconnected power supply, and Blue when the checkbox is not selected for an unconnected power supply. Dominion KX III Quick Setup Guide QSG-DKX3-v3.2.0-0H-E 255-62-0003-00-RoHS Select the Powerln2 Auto Detect option if you are plugging power input into power supply number two. (The right-most power supply at the back of the device when you are facing rear of the device.) 2. Click OK. Configure Date/Time Settings The date and time settings impact SSL certificate validation if LDAPS is enabled. Configuring the date and time also ensures your audit logs will be timestamped correctly. There are two ways to do this: 8 Manually set the date and time. Enter the IP address of the Primary Time server. Enter the IP address of the Secondary Time server. Optional Note: If DHCP is selected for the Network Settings on the Network page, the NTP server IP address is automatically retrieved from the DHCP server by default. Manually enter the NTP server IP address by selecting the Override DHCP checkbox. 5. Click OK. QS Rule Step 5: Launching the KX III Remote Console Log in to your KX III Remote Console from any workstation with network connectivity that has Microsoft .NET® and/or Java Runtime Environment™ installed. To launch the KX III Remote Console: Synchronize the date and time with a Network Time Protocol (NTP) server. 1. Launch a supported web browser. 2. Enter the URL that corresponds to the client you want to use: http://IP-ADDRESS launches the Active KVM Client from supported Microsoft .Net based environments or launches the Virtual KVM Client Or http://IP-ADDRESS/vkc for the Java-based Virtual KVM Client Or http://IP-ADDRESS/vkcs for the standalone Java-based Virtual KVM Client for Chrome browsers Or http://IP-ADDRESS/admin for an administration-only client without target access capability. This client does not require .NET or Java. IP-ADDRESS is the IP address assigned to your KX III You can also use HTTPS, or the DNS name of the KX III assigned by your administrator (if applicable). 1. Choose Device Settings > Date/Time to open the Date/Time Settings page. 2. Choose your time zone from the Time Zone drop-down list. 3. Adjust for daylight savings time by checking the "Adjust for daylight savings time" checkbox. 4. Choose the method to use to set the date and time: User Specified Time - use this option to input the date and time manually. For the User Specified Time option, enter the date and time. For the time, use the hh:mm format (using a 24-hour clock). Synchronize with NTP Server - use this option to synchronize the date and time with the Network Time Protocol (NTP) Server. For the Synchronize with NTP Server option: Dominion KX III Quick Setup Guide QSG-DKX3-v3.2.0-0H-E 255-62-0003-00-RoHS 3. You are always redirected to the IP address from HTTP to HTTPS. 4. Enter your username and password. Click Login. Tip: If you have a Dominion KX III User Station, you can use it to remotely access the KX III target servers. See Dominion KX III User Station (on page 11). Access and Control Target Servers Remotely The KX III Port Access page provides a list of all KX III ports. The page also lists all of the target servers connected to the KX III along with their status and availability. 9 Access a Target Server from the KX III Step 6: Configuring the Keyboard Language (Optional) Note: This step is not required if you are using the US/International language keyboard. If you are using a non-US language, the keyboard must be configured for the appropriate language. Additionally, the keyboard language for the client machine and the KVM target servers must match. 1. On the KX III Port Access page, click the Port Name of the target you want to access. The Port Action Menu is displayed. 2. Choose Connect from the Port Action menu. A KVM window opens with a connection to the target. Switch between Target Servers Consult your operating system documentation for additional information about changing the keyboard layout. QS Rule Step 7: Create and Install an SSL Certificate Raritan strongly recommends you install your own SSL Certificate in each KX III device. This security best practice reduces the number of Java™ warning messages, and avoids man-in-the-middle attacks. It also prevents future Java versions and browser versions from blocking access to your KX III device. For information creating and installing SSL certificates, see SSL Certificates http://www.raritan.com/help/kx-iii/v3.0.0/en/index.htm#119 42 KX III Online Help. While already using a target server, access the KX III Port Access page. Click the port name of the target you want to access. The Port Action menu appears. Converting a Binary Certificate to a Base64-Encoded DER Certificate (Optional) KX III requires an SSL certificate in either Base64-Encoded DER format or PEM format. If you are using an SSL certificate in binary format, you cannot install it. Choose Switch From. The new target server you selected is displayed. Disconnect from a Target Server To disconnect a target: On the Port Access page, click the port name of the target you want to disconnect from, then click Disconnect on the Port Action menu when it appears. Or Close the client window. QS Rule Dominion KX III Quick Setup Guide QSG-DKX3-v3.2.0-0H-E 255-62-0003-00-RoHS 10 However, you can convert your binary SSL certificate. 1. Locate the DEGHKVM0001.cer binary file on your Windows machine. Double-click on the DEGHKVM0001.cer file to open its Certificate dialog. 2. Click the Detail tab. 3. Click "Copy to File...". 4. The Certificate Export Wizard opens. Click Next to start the Wizard. 5. Select "Base-64 encoded X.509" in the second Wizard dialog. 6. Click Next to save the file as a Base-64 encoded X.509. You can now install the certificate on your KX III. QS Rule Dominion KX III User Station To use a standalone appliance instead of the KX III Remote Console to access servers and computer devices connected to the KX III's, you can purchase the Dominion User Station from Raritan. One User Station can access servers connected to multiple KX III's for easy access and fast switching over your LAN/WAN networks. For detailed information, refer to the user documentation from the User Station's section on the Raritan website's Support page (http://www.raritan.com/support/). QS Rule Additional Information For more information about KX III and the entire Raritan product line, see Raritan's website (www.raritan.com). For technical issues, contact Raritan Technical Support. See the Contact Support page in the Support section on Raritan's website for technical support contact information worldwide. Raritan's products use code licensed under the GPL and LGPL. You can request a copy of the open source code. For details, see the Open Source Software Statement at (http://www.raritan.com/about/legal-statements/open-source-software-statement /) on Raritan's website. Dominion KX III Quick Setup Guide QSG-DKX3-v3.2.0-0H-E 255-62-0003-00-RoHS 11