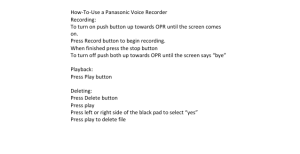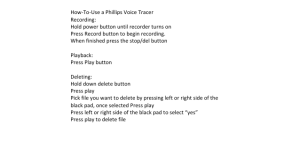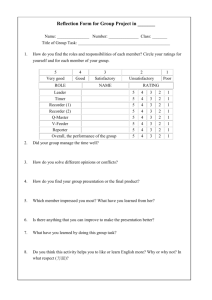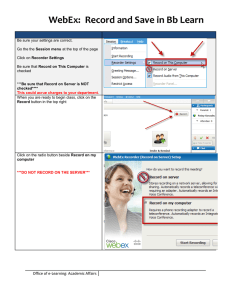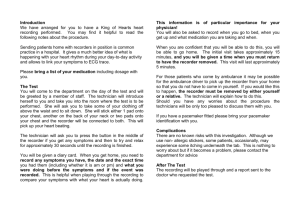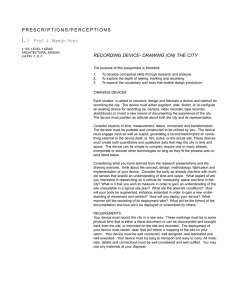DIGITAL VOICE RECORDER USER MANUAL
advertisement

DIGITAL VOICE RECORDER Getting started 1 Recording 2 Playback 3 Menu 4 Use with a PC 5 Other information 6 VP-10 USER MANUAL Thank you for purchasing an Olympus digital voice recorder. Please read these instructions for information about using the product correctly and safely. Keep the instructions handy for future reference. To ensure successful recording, we recommend that you test the record function and volume before use. EN Table of contents Names of parts............................................................................ 4 Recorder................................................................................................4 Display ..................................................................................................5 1 Getting started Setup.......................................................................................... 6 Inserting the battery.............................................................................7 Turning the power ON...........................................................................8 Setting the inserted battery .................................................................8 Setting the date/time ...........................................................................9 Charging the battery by connecting to a PC’s USB connector ............10 Charging the battery by connecting to an AC adapter with a USB connection (model A514) ...................................................................11 Batteries....................................................................................13 Turning the power OFF ...............................................................15 Turning the power OFF .......................................................................15 2 Recording Recording ..................................................................................16 Basic recording procedure...................................................................16 Using earphones .................................................................................19 Selecting the automatic recording setting [Rec Scene] ................20 Selecting the automatic recording setting [Rec Scene] ......................20 Changing the information screen during recording .....................22 Changing the information screen during recording ...........................22 3 Playback Playback ....................................................................................23 Basic playback procedure....................................................................23 Fast-forwarding ..................................................................................24 Rewinding ..........................................................................................24 Skipping to the beginning of a file .....................................................25 Selecting the automatic playback operation [Play Scene] ............27 Selecting the automatic playback operation [Play Scene] .................27 Changing the playback speed .....................................................28 Changing the playback speed.............................................................28 Index marks/temp marks ...........................................................29 Writing an index mark/temp mark.....................................................29 Erasing an index mark/temp mark .....................................................29 Preventing accidental operation ................................................30 Setting HOLD mode ............................................................................30 Releasing HOLD mode ........................................................................30 EN 2 Changing the information screen during playback or stop ...........31 Changing the information screen during playback or stop.................31 Searching for a file [Date Search] ................................................32 Using the date search function ...........................................................32 Erasing files ...............................................................................33 Erasing files.........................................................................................33 4 Menu Setting menu items ...................................................................35 Basic operation ...................................................................................35 File menu [File Menu].................................................................37 Preventing accidental file erasure [File Lock]......................................37 Dividing files [File Divide] ...................................................................37 Displaying file information [Property] ...............................................37 Recording menu [Rec Menu] .......................................................38 Selecting the recording sensitivity [Rec Level] ...................................38 Setting the recording mode [Rec Mode].............................................38 Reducing noise caused by rubbing during recording [Anti-Rustle] ....39 Reducing noise during recording [Low Cut Filter]...............................39 Voice-activated recording function [VCVA].........................................39 Playback menu [Play Menu]........................................................41 Reducing noise during playback [Noise Cancel] .................................41 Adjusting low volume portions during playback [Voice Balancer] .....41 Specifying the range to play back [Playback Range] ..........................41 Setting the repeat playback [Repeat] .................................................42 Setting a skip space [Skip Space] ........................................................42 Changing the folder for playback [Play Folder] ..................................43 LCD/Sound menu [LCD/Sound] ....................................................44 Setting the backlight [Backlight]........................................................44 Adjusting the contrast [Contrast]........................................................44 Setting the LED indicator light [LED] ..................................................44 Turning beeping sound ON/OFF [Beep] ..............................................44 Selecting the speaker output [Speaker] .............................................45 Playing the beginning of files automatically [Intro Play] ...................45 Device menu [Device] .................................................................46 Setting auto power off mode [Power Off] ..........................................46 Setting the recording standby duration [Rec Standby] .............................46 Setting the battery in use [Battery]....................................................46 Setting the date/time [Time & Date] .................................................47 Restoring the default settings [Reset Settings] ..................................48 Formatting the internal memory [Format].........................................48 Checking the internal memory information [Memory Info.]..............49 Confirming the voice recorder information [System Info.] .................49 Table of contents Dividing files [File Divide] ...........................................................50 Dividing files [File Divide] ...................................................................50 Changing the folder for playback [Play Folder] ............................52 Changing the folder for playback [Play Folder] ..................................52 Formatting the internal memory [Format]..................................54 Formatting the internal memory [Format].........................................54 5 Use with a PC PC operating environment .........................................................56 PC connection/disconnection......................................................58 Connecting the voice recorder to a PC.................................................58 Disconnecting the voice recorder from a PC........................................60 Loading a file to a PC ..................................................................61 Usage as external memory of the PC ...........................................63 Listening to files transferred from a PC .......................................64 To listen a transferred file....................................................................64 6 Other information Alarm message list .....................................................................66 Troubleshooting ........................................................................68 Other .........................................................................................71 Recorder care ......................................................................................71 Accessories (optional) .........................................................................71 Copyright and trademark information ........................................72 Safety precautions .....................................................................73 Specifications ............................................................................77 EN 3 Names of parts Recorder 1 Names of parts 2 7 3 8 4 ! 9 @ 0 # % 5 $ ^ 6 & * ( 1 2 3 4 5 6 7 8 9 0 EN 4 Earphone jack ( ) REC (record) switch Display MENU/SCENE button `PLAY/4STOP button Built-in speaker Built-in stereo microphone (R) POWER/HOLD switch 0 button – button ! @ # $ % ^ & * ( + button 9 button OK button Built-in stereo microphone (L) Clip LED indicator light (LED) Battery cover USB connector USB connector cover Names of parts Display 4 During recording 2 3 4 1 Battery (☞ P.12) 2 Voice recorder status indicator [ [ [ [ [ [ [ [ [ ]: Recording (☞ P.16) ]: VCVA recording stand-by (☞ P.39) ]: Stop ]: Playback (☞ P.23) ]: Playback pause (☞ P.23) ]: Fast forward (☞ P.24) ]: Fast rewind (☞ P.24) ]: Fast playback (☞ P.28) ]: Slow playback (☞ P.28) 5678 5 6 7 8 9 9 Names of parts 1 4 During stop or playback File length/Elapsed playback time Playback range (☞ P.41) Repeat File lock (☞ P.37) Playback folder (when [Music] folder is selected) 3 Elapsed recording time 4 Current file number in folder/Total number of recorded files in folder EN 5 Getting started Setup 1 After unpacking the voice recorder, follow the steps below to have it ready for use. Setup Step 1 Inserting the battery 3 Step 2 Turning the power ON 3 Step 3 3 Step 4 3 Step EN 6 5 Selecting the battery setting Select the battery setting to match the inserted battery. Select the setting for a nickel-metal hydride rechargeable battery or the setting for an alkaline battery. Setting the date/time Set the voice recorder’s clock for use with file management. Charging the recorder Setup Inserting the battery Before using the voice recorder, insert the battery in the battery compartment of the voice recorder. Open the battery cover while pressing the cover lock knob in the direction of the arrow. 3 Close the battery cover until it is completely closed. Setup 1 1 1 1 3 Cross section 3 2 2 b a a Do not attempt to open the battery cover by force. 2 Insert an AAA battery, making sure its positive and negative terminals are placed correctly. 2 1 c b Tab c When attaching the cover, slide the tab of the battery cover under the outer shell of the recorder. NOTE • Be sure to firmly close the battery cover (close until the battery cover lock clicks). • Be sure to charge the battery before you start recording. Insert the battery’s negative terminal first. EN 7 Setup Turning the power ON 1 1 Setup While the voice recorder is turned off, slide the POWER/HOLD switch in the direction of the arrow. Setting the inserted battery 1 Press the + or – button to select the type of battery you inserted. [Ni-MH] ( ) Select if you inserted an Olympus nickel-metal hydride rechargeable battery (model BR404). [Alkaline] ( ) Select if you inserted an alkaline battery. 2 POWER/HOLD switch EN 8 Press the OK button to finalize the setting. Setup Setting the date/time 1 TIP • You can change the clock display format. See “Setting the date/time [Time & Date]” (☞ P.47) for the procedure. 1 Setup 2 Press the 9 or 0 button to select the item to set. Press the + or – button to change the number. • To change the setting of another item, press the 9 or 0 button to move the blinking cursor, then press the + or – button to change the number. 3 Press the OK button to finalize the setting. EN 9 Setup Charging the battery by connecting to a PC’s USB connector 1 4 NOTE Setup • Before charging the battery, insert the rechargeable battery provided and set [Battery] to [Ni-MH]. • Before connecting the USB connector, release HOLD mode (☞ P.30). 1 Start the PC. 2 Remove the USB connector cover. 1 2 Slide open the USB connector cover using the pad of your finger. 3 EN 10 After making sure the voice recorder is stopped, connect the USB connector to a USB port on a PC. Press the OK button to start charging. • Press the OK button while this message is blinking. • The LED indicator light lights while charging. 5 Charging has finished when [Battery full] appears. Setup Charging the battery by connecting to an AC adapter with a USB connection (model A514) 1 The battery can be recharged by connecting the recorder to the provided AC adapter (A514). 1 Connect the AC adapter to an AC power outlet. Setup 3 NOTE • Before charging the battery, insert the rechargeable battery provided and set [Battery] to [Ni-MH]. • Before connecting the AC adapter, release HOLD mode (☞ P.30). Remove the USB connector cover. To an AC power outlet 1 4 Press the OK button to start charging. 2 • Press the OK button while this message is blinking. • The LED indicator light lights while charging. Slide open the USB connector cover using the pad of your finger. 2 Connect the voice recorder to the USB connector on the AC adapter. To USB connector of AC adapter (model A514) 5 Charging has finished when [Battery full] appears. NOTE • Use only the Olympus USB connecting AC adapter model provided (A514). EN 11 Setup Battery indicator 1 As the battery loses its remaining charge, the battery indicator on the display changes as follows: Setup • [ ] indicates there is little remaining battery charge. Charge the battery. When ] and the battery has run out, [ [Battery low] appears, operation stops. TIP • Charging the recorder, release the HOLD mode. While the recorder is in HOLD mode, any button operations are disabled (☞ P.30). • Charging time: About 3 hours* * Approximate time needed to fully charge a completely flat battery at room temperature. The charging time depends on the amount of remaining power and the state of the battery. NOTE • Never attempt to charge an alkaline battery, lithium battery or other primary cell battery. Fluid leakage or overheating may cause the recorder to malfunction. • The power of PC must be ON to charge the battery using the USB connector. You cannot charge the battery when the power of PC is OFF, or the PC is in standby, sleep or auto power off mode. EN 12 • Do not use a USB hub when charging the battery by connecting to the PC. ]*1 or [ ]*2 is displayed • When [ the battery cannot be charged. Charge the battery in an ambient temperature of between 5 and 35°C (41 and 95°F). ]: Ambient temperature is too *1 [ low. ]: Ambient temperature is too *2 [ high • If battery life has become noticeably short on a full charge, replace the battery with a new one. • Insert the USB connector securely all the way. Operation will not be normal if the connection is not made properly. • Use the USB extension cable provided if needed. • Use only a compatible Olympus USB extension cable. Operation is not guaranteed if another manufacturer’s cable is used. Only use the Olympus USB extension cable with the voice recorder and never use if a product from another manufacturer is used. • Use only the Olympus USB connecting AC adapter model provided (A514). Batteries Rechargeable batteries Read the information below carefully when using a nickel-metal hydride rechargeable battery (model BR404). Rechargeable batteries discharge naturally when not in use. Be sure to charge the battery before use. 4 Operating temperature Rechargeable batteries are chemical-based products. Their performance can vary even when used within the recommended operating temperature range. This variation is normal. 4 Recommended temperature range When powering voice recorder: 0 to 42°C (32 to 107.6°F) When being charged: 5 to 35°C (41 to 95°F) During long-term storage: –20 to 30°C (–4 to 86°F) Use of a rechargeable battery outside the temperature ranges above may result in drops in battery performance or life. When not using the voice recorder for an extended period, remove the rechargeable battery before storage to prevent fluid leakage or rust. • The voice recorder does not support manganese batteries. • When replacing the battery, use an AAA alkaline dry cell battery or an Olympus nickel-metal hydride rechargeable battery (model BR404). Operation is not guaranteed. If a battery from another manufacturer is used. • The [Battery] screen appears automatically after you have replaced the battery. You can also use a menu operation to display this screen and set the battery (☞ P.47). After replacing the battery, turn on the power and then make sure you set the settings on the [Battery] screen and [Time & Date] screen before recording. • You may need to reset the date/time if the battery is removed from the voice recorder for over one minute, or if the battery is quickly removed and replaced. See “Setting the date/ time [Time & Date]” (☞ P.47) for the procedure. • Due to the nature of nickel-metal hydride rechargeable batteries, new batteries and batteries not used for an extended period (one month or more) may not charge completely. The battery should become fully charged after charging and discharging the battery up to three times. • Always dispose rechargeable batteries in the legally prescribed manner. Before disposing rechargeable batteries that are not fully discharged, take steps to prevent shorting such as insulating their terminals with tape. 1 Batteries 4 Discharging NOTE EN 13 Batteries 1 Batteries EN 14 • Always turn power off before replacing the battery. Files may be damaged if the battery is removed while the voice recorder is recording or performing an operation such as erasing a file. ], • Even if the battery indicator is [ playback with the built-in speaker at some volumes may result in a drop in battery output voltage, causing the voice recorder to reset. Lower the volume in this case. • The continuous battery usage time of a nickel-metal hydride rechargeable battery that has been used repeatedly will be reduced due to battery degradation (☞ P.78). • Battery life will be shorter when using a nickel-metal hydride rechargeable battery that has been used repeatedly (☞ P.78). Turning the power OFF Turning the power OFF Existing data, mode settings and the clock setting are saved when the power is turned OFF. Slide the POWER/HOLD switch in the direction of the arrow for at least 0.5 seconds. Auto power off mode When the voice recorder has been stopped for at least 5 minutes (default setting) after power ON, the display disappears and the voice recorder automatically turns off (☞ P.46). • To reuse the voice recorder, turn the power ON again. Turning the power OFF 1 1 NOTE • The playback stop position at power OFF is stored in the memory. TIP • Turning the power OFF whenever the voice recorder is not in use minimizes battery consumption. • The voice recorder will not be turned off during recording, even if the POWER/HOLD switch operated. • If the [Rec Standby] function is enabled, the voice recorder will remain in recording standby state even after the power is turned off so the battery will deplete more quickly. Once the time set for [Rec Standby] elapses, the power turns off completely (☞ P.46). EN 15 Recording Recording Even if a recording opportunity suddenly arrises, you can start recording from the power off state. Up to 999 recordings can be made. 2 Basic recording procedure Recording 1 • The LED indicator light lights, and [ ] appears in the display. • After replacing the battery, turn on the power and then make sure you set the settings on the [Battery] screen and [Time & Date] screen before recording. • If you record simple recording content at the beginning, it will be convenient for searching later using the [Date Search] function (☞ P.32). 3 Built-in stereo microphone LED indicator light 2 b Recording indicator c Elapsed recording time Point the built-in microphone in the direction of the sound to record. Slide the REC switch to stop recording in the direction of the arrow. Slide the REC switch to start recording in the direction of the arrow. a • [ b EN 16 c a Current file number in folder/Total number of recorded files in folder ] appears in the display. Recording Sound files recorded with the voice recorder are automatically given a file name in the format below. VP100001 .MP3 1 2 TIP • When recording with the voice recorder in a pocket or alike, secure it with a clip to prevent if from moving. • Even if recording starts during playback of a file in the [Music] folder, the recorded file will be saved in the [Recorder] folder (☞ P.52). • To prevent the beginning of the recording being cut off, start recording after the LED indicator light has lit or mode indicator has appeared in the display. • When the remaining possible recording time is 60 seconds, the LED indicator light starts flashing. It flashes more rapidly as the remaining time decreases (at the 30- and 10-second points). • When [Folder full] appears, no more recording can be done. You will need to delete unneeded files to record more (☞ P.33, P.66). • If [Memory full] appears, the voice recorder has no more available memory space. You will need to delete unneeded files to record more (☞ P.33, P.66). • Processing performance may be reduced when data has been repeatedly written to or deleted from the recording media. Please initialize the recording media in this case (☞ P.54). • This voice recorder can record only with the built-in microphone. An external microphone cannot be connected. 2 Recording 1 File number File numbers are assigned consecutively. 2 Extension A file extension indicating the recording format the file was recorded in by the voice recorder. • Linear PCM format: “.WAV” • MP3 format: “.MP3” • WMA format: “.WMA” NOTE EN 17 Recording Recording linear PCM format data over 2 GB 2 Recording When recording a linear PCM format file, recording will continue even after the file size exceeds 2 GB. • The data is divided and saved in separate files of up to 2 GB. The files are processed as multiple files during playback. • After recording 999 files which exceed 2GB recording stops. Recording settings For various recording conditions, different recording settings are available. [Rec Level] (☞ P.38) Sets the recording sensitivity. [Rec Mode] (☞ P.38) Sets the recording sound quality. [Anti-Rustle] * (☞ P.39) Reduce noise caused by the voice recorder rubbing against clothing (rustling sounds) when recording in your pocket. Reduces humming sounds [Low Cut Filter] from equipment such as air(☞ P.39) conditioners or projectors. [VCVA] (☞ P.39) Sets the trigger level for voiceactivated recording (VCVA). [Rec Scene] (☞ P.20) Used to select one of multiple preregistered templates of recording settings. When selected, each template enters several settings tailored to a particular recording location or condition all in a single operation. * When recording with the voice recorder in a pocket or alike, secure it with a clip to prevent if from moving. EN 18 Recording Using earphones If you connect commercially available earphones to the earphone jack ( ) of the voice recorder, you will be able to listen to the audio during recording and playback. 1 Connect the earphones to the voice recorder’s earphone jack ( ). To earphone jack 2 Recording • Use the +/– button to adjust the recording monitor volume. • Earphones are not supplied with this product. NOTE • To avoid unpleasantly loud sound, set the volume to [00] before plugging in the earphone. • To prevent feedback, do not place the earphone near the microphone while recording. • Avoid excessive volume when listening to playback through the earphones. It may cause hearing damage or loss. • Battery life depletes quickly while recordings are monitored. To conserve battery life, leave the earphone disconnected while recording. • If the [Anti-Rustle] function (☞ P.39) is enabled, you may sound like an echo during monitoring the recording. • Changing the volume will not affect the recording level. • There will be no sound from the speaker when the earphones are connected. EN 19 Selecting the automatic recording setting [Rec Scene] Selecting the automatic recording setting [Rec Scene] 2 The voice recorder has preregistered templates of optimum settings tailored to various recording applications such as conference and dictation. When selecting one of these templates you can enter several settings recommended for your recording application all in a single operation. Selecting the automatic recording setting [Rec Scene] [Pocket] Suitable for recording sounds over a wide area while the voice recorder is still in your pocket. [DNS] For Speech Recognition Software. [Dictation] Suitable for recording your own voice and other sounds that are extremely close. [Conference] Suitable for recording conferences in a large space and other sounds over a wide area. [Meeting] Suitable for recording meetings held in a small space and other sounds that are fairly close. 1 While the voice recorder is in stop mode, press and hold the MENU/ SCENE button. 2 Press the OK button. 4 Press the OK button to finalize the setting. • According to the setting, the setting icon is displayed. 5 Press the `PLAY/4STOP button to exit the menu screen. • Press the 0 button to return to the previous screen. 3 EN 20 Press the + or – button to select the desired recording application. • See "Preregistered [Rec Scene] settings" for more information (☞ P.21). Selecting the automatic recording setting [Rec Scene] Selecting the automatic recording setting [Rec Scene] NOTE Preregistered [Rec Scene] settings 2 [Pocket]: [Rec Level] [High] [Rec Mode] [MP3 128k ST] [Anti-Rustle] [High] [Low Cut Filter] [OFF] [Dictation]: [Rec Level] [Low]* [Rec Mode] [MP3 128k ST] [Anti-Rustle] [Low] [Low Cut Filter] [ON] [Conference]: [Rec Level] [High] [Rec Mode] [MP3 128 kbps] [Anti-Rustle] [OFF] [Low Cut Filter] [ON] [Meeting]: [Rec Level] [High] [Rec Mode] [MP3 128k ST] [Anti-Rustle] [Low] [Low Cut Filter] [OFF] Selecting the automatic recording setting [Rec Scene] • When a recording scene is selected, recording-related menu settings cannot be used in combination with the recording scene. If you attempt to use any of those functions, the [Rec Scene] setting will be automatically set to [OFF]. [DNS]: [Rec Level] [Low]* [Rec Mode] [MP3 128k ST] [Anti-Rustle] [OFF] [Low Cut Filter] [OFF] * The recording sensitivity is set to a level that is even lower than [Low]. EN 21 Changing the information screen during recording Changing the information screen during recording You can change the information screen during recording. 2 1 While the voice recorder is in recording mode, press the OK button. Changing the information screen during recording • Each press of the OK button changes the information screen. 1 Elapsed recording time screen (default screen) You can display the elapsed recording time and current file number in folder. 2 Recording level meter screen The meter changes according to recording volume and recording function setting. 3 Functions indicator screen You can display the indicator of functions and remaining recording time. 4 Date and time screen You can display the current date and time. 4 Meanings of indicators (same for all modes) [ [ [ [ [ ]: Battery type (☞ P.46) ]: Possible recording time ]: Noise Cancel (☞ P.41) ]: Voice Balancer (☞ P.41) ]: Rec Level (☞ P.38) [ [ [ [ [ ]: Low Cut Filter (☞ P.39) ]: Anti-Rustle (☞ P.39) ]: Rec Mode (☞ P.38) ]: Rec Scene (☞ P.20) ]: Play Scene (☞ P.27) NOTE EN 22 • The information screen return to default screen if the voice recorder will be changed to other operation (stop, playback, recording). Playback Playback In addition to files recorded by the voice recorder, you can also play files in WAV, MP3 and WMA format transferred from a PC. Basic playback procedure 1 a 3 b TIP 2 Press the `PLAY/4STOP button to start playback. c c Playback indicator d Elapsed playback time • [ ] appears in the display. d 3 • The volume can be adjusted to a setting between [00] to [30]. The higher the number, the louder the volume. • If the volume is set too loud, a warning screen may appear. a Current file number in folder/Total number of recorded files in folder b File length • The file length display appears for 3 seconds. • You can search for voice files by specifying a recording date (☞ P.32). Press the + or – button to adjust the volume to the desired level. Playback Press the 0 or 9 button to select the desired playback file. 4 Press the `PLAY/4STOP button to stop playback. • [ ] appears in the display. • The file being played stops right away. The resume function automatically stores the playback stop position in memory. The position is retained even if the power is turned OFF. The next time the power is turned ON, playback can be resumed from the stop position stored in the memory. EN 23 Playback Fast-forwarding Rewinding 9 button 0 button 3 Playback Fast-forwarding during playback 1 Press and hold the 9 button during playback. • Playback starts from the current position when you release the 9 button. • If an index mark or temp mark in the file is reached, fast-forwarding stops at the mark (☞ P.29). • Fast-forwarding stops when the end of the file is reached. Press and hold the 9 button again to fast-forward from the beginning of the next file. EN 24 Rewinding during playback 1 Press and hold the 0 button during playback. • Playback starts from the current position when you release the 0 button. • If an index mark or temp mark in the file is reached, rewinding stops at the mark (☞ P.29). • Rewinding stops when the beginning of the file is reached. Press and hold the 0 button again to rewind from the end of the previous file. Playback Skipping to the beginning of a file Skipping to the beginning of the next file 1 Press the 9 button while the voice recorder is in stop mode, or during playback. 1 While the voice recorder is in stop mode or playing back, press the 0 button. • If an index mark or temp mark is reached when skipping to the beginning of a file during playback, playback starts from the position of the mark. When skipping to the beginning of a file while the voice recorder is in stop mode, the mark is ignored (☞ P.29). • If a setting other than [File Skip] is set for [Skip Space], playback starts after the set amount of time has been skipped backwards or forwards. Playback does not skip to the beginning of the file. 3 Playback Skipping to the beginning of the current file NOTE Skipping to the beginning of the previous file 1 Press the 0 button when the playback position is the beginning of the file. • To skip to the beginning of the previous file during playback, press the 0 button twice consecutively. TIP • To skip the files continuously, pressing the 0 or 9 button while the recorder is in stop mode. EN 25 Playback Playback settings You can select various file playback methods tailored to different applications and tastes. 3 Playback [Noise Cancel]* (☞ P.41) A setting that makes recorded voices more discernable when muffled by projector noise or similar sounds. [Voice Balancer]* (☞ P.41) Compensates low-volume portions of recorded audio files during playback. Selects whether to play back [Playback Range] individual files or all files in (☞ P.41) a folder. [Repeat] (☞ P.42) Repeatedly plays back the range selected in [Playback Range]. [Skip Space] (☞ P.42) A handy function for quickly moving the playback position, and playing short segments repeatedly. [Play Scene] (☞ P.27) Switches to the playback operation setting. In this setting transcription can be made while listening to recorded content. [Play Folder] (☞ P.52) Use this when you wish to switch to the [Recorder] folder or another folder in [Music]. * This function is only available when a file in the [Recorder] folder is selected. EN 26 Selecting the automatic playback operation [Play Scene] Selecting the automatic playback operation [Play Scene] The beginning or end of the wrong file is never selected even when you perform the forward or return operation repeatedly. You can also use the fast or slow playback function at the same time. This is convenient for creating the minutes and written records from audio files of meetings, interviews, and other events where multiple people speak. [Language study] This is convenient for playing back conversations and language study content many times repeatedly. 1 While the voice recorder is in stop mode, press and hold the MENU/ SCENE button. 2 Press the + or – button to select [Play Scene]. 3 Press the OK button. 5 Press the OK button to finalize the setting. 6 Press the `PLAY/4STOP button to exit the menu screen. • See "Preregistered [Play Scene] settings" for more information (☞ P.36). 3 Selecting the automatic playback operation [Play Scene] [Transcription] • Press the 0 button to return to the previous screen. 4 Press the + or – button to select the desired preset playback settings package. EN 27 Changing the playback speed Changing the playback speed You can change the playback speed. Changing the playback speed is handy for speeding up conference presentations, or for slowing down parts difficult to discern when learning a language. 1 3 Changing the playback speed 2 Press and hold the `PLAY/4STOP button during playback. Press the + or – button to select the desired playback speed. Fast playback restrictions • You can set the playback speed from [x 0.5] (slow) to [x 1.0] (normal) to [x 2.0] (fast). 3 Press the OK button. a a Playback speed display • To return to the normal playback speed, set the setting to [x1.0]. EN 28 NOTE • Altered playback speed settings are retained even after power OFF. • Changing the playback speed will make the battery deplete more quickly. • The function below cannot be used when changing the playback speed. • [Noise Cancel] (☞ P.41) Depending on their sampling rate and bit rate, some files may not play normally. In this case you will need to reduce the playback speed. Index marks/temp marks Writing an index mark or temp mark in a file enables you to quickly access desired position in the file with the same operations used for fast-forwarding, rewinding or skipping to the start of a file. Index marks are added to the files created using Olympus voice recorders and temp marks are added to files created using other devices. The position you wish to start listening from can be temporarily stored in a file during playback. Writing an index mark/temp mark 1 1 Select a file that contains index mark/temp mark you want to erase and start playback. 2 Use the 9 or 0 button to select the index mark/temp mark you want to erase. 3 When the number of the index mark/temp mark to erase is being shown (for about 2 seconds) in the display, press and hold the OK button. NOTE • Temp marks are temporary markings. They are automatically erased when you select a different file, transfer the file to a PC, or move the file on a PC. • You can write up to 99 index marks/ temp marks in a single file. The message [Index Full] appears if you attempt to write more than 99 marks. • You cannot write or erase index marks/temp marks in files that have been locked by the file lock function (☞ P.37). 3 Index marks/temp marks At the position to add an index mark or temp mark, press and hold the OK button. Erasing an index mark/temp mark • Any subsequent index marks/temp marks in the file are automatically renumbered. EN 29 Preventing accidental operation Setting the voice recorder to HOLD mode maintains the current operation and disables button operations. HOLD mode is a handy feature for preventing unintentional operation from accidental button presses when the voice recorder is carried in a bag or pocket. Setting HOLD mode 3 1 Slide the POWER/HOLD switch to the [HOLD] position. Releasing HOLD mode 1 Slide the POWER/HOLD switch to position A shown below. Preventing accidental operation a • [Hold] appears in the display, and the recorder enters HOLD mode. NOTE • When any button is pressed during HOLD mode, [Hold] appears in the display for 2 seconds. No other operation is performed. • Setting HOLD mode during voice recorder playback continues the playback operation and prevents any other operation from being performed (the voice recorder stops when playback ends). EN 30 Changing the information screen during playback or stop Changing the information screen during playback or stop You can change the information screen during playback or stop. 1 While the voice recorder is in playback mode or stop mode, press the OK button. • Each press of the OK button changes the information screen. You can display the elapsed playback time and current file number in folder. 2 Recording time/date screen ([Recorder] folder is selected) You can display the recording time and date of current file. File name screen ([Music] folder is selected) You can display the name of current file. 3 Functions indicator screen You can display the indicator of functions and remaining recording time (☞ P.22). 4 Date and time screen Changing the information screen during playback or stop 1 Elapsed playback time screen (default screen) 3 You can display the current date and time. NOTE • The information screen return to default screen if the voice recorder will be changed to other operation (stop, playback, recording). EN 31 Searching for a file [Date Search] Using the date search function You can search for voice files by specifying a recording date. 1 3 Searching for a file [Date Search] 2 While the voice recorder is in stop mode, press and hold the MENU/ SCENE button. 6 a TIP 3 4 • Each time you select a file, the voice recorder can automatically play the beginning of the file for 10 seconds (☞ P.45). Press the OK button. 5 Press the OK button to start playback. Press the + or – button to select the desired recording date. • All of the dates on which recordings were made are displayed. Select the date you are searching for from the dates. 32 b a File name b File number/Number of files registered for the selected date Press the + or – button to select [Date Search]. 7 EN Press the + or – button to select the desired file. Press the OK button. NOTE • To perform a date search, you need to set [Time & Date] in advance (☞ P.47). Erasing files Erasing files This section describes how to erase a single unneeded file from a folder, erase all the files in the current folder at once. 1 Press the 0 or 9 button to select the file you want to erase. 5 Press the + or – button to select [One file] or [All in folder]. 3 2 3 While the voice recorder is in stop mode, press the MENU/SCENE button. [One file]: Erases only the selected file. [All in folder]: Erases all the files saved in the same folder as the selected file. 6 Erasing files The file of this number is erased. After it is erased, renumbering is performed automatically. Press the OK button. • If no operation is performed for 8 seconds during menu operation, the previous screen is redisplayed. Press the OK button. 7 Press the + button to select [Start]. 8 Press the OK button. • The voice recorder returns to the stopped mode if no operation is performed for 3 minutes. 4 Press the OK button again. • [Erasing] appears in the display, and the erasing process starts. [Erased] appears when the process has finished. EN 33 Erasing files NOTE 3 Erasing files EN 34 • Files cannot be restored after being erased, so please check carefully before erasing a file. • Locked files and read-only files cannot be erased (☞ P.37). • If there is a file that cannot be recognized by the recorder, the file will not be erased. The voice recorder must be connected to a PC to erase these files. • Before erasing a file, charge or replace the battery to ensure it will not run out before the process has finished. Erasing processes can take over 10 seconds to complete. To prevent the risk of damage to data, never remove the battery before an erasing process has finished. Menu Setting menu items Basic operation The menus consist of the following five setting menus: [File Menu], [Rec Menu], [Play Menu], [LCD/Sound], and [Device], which each provide useful functions to meet a variety of needs. Follow the steps below to set a menu item. • Press the 0 button to return to the previous screen. 4 4 Press the + or – button to select the desired setting item. 5 Press the OK button. Setting menu items 1 Press the + or – button to select the setting menu containing item you want to set. 6 Press the + or – button to change the setting. Press the OK button. 7 Press the OK button to finalize the setting. Press the MENU/SCENE button during recording, playback or stop. TIP • Some menus contain items that can be set during recording/ playback (☞ P.36). 2 3 • The setting item of the selected setting menu is displayed. • You can also use the 9 button to perform this operation. • A message indicating the setting has been entered appears. EN 35 Setting menu items Basic operation 8 Press the `PLAY/4STOP button to exit the menu screen. 4 Menu items that can be set during recording; • Backlight • LED 4 Setting menu items • When you enter the menu screen during recording or playback, press the MENU/SCENE button to return to the previous screen without interrupting recording or playback. NOTE • For menu settings done while the voice recorder is in stop mode, the voice recorder exits the menu and returns to the stopped mode if no operation is performed for 3 minutes. The selected setting item is not changed in this case. • For menu settings done during recording/playback, the voice recorder exits the menu if no operation is performed for 8 seconds. 4 Menu items that can be set during playback; • Property • Backlight • LED Preregistered [Play Scene] settings [Transcription]: [STOP ( 4)] [Auto Back (3 sec)]* [ 9 (CUE)] [x2.0 Play Back] [ 0 (REV)] [Reviewing] [9 (SKIP)] [10 sec. Skip] [ 0 (SKIP)] [3 sec. Skip] [Voice Balancer] [ON] [Language study]: [STOP ( 4)] [Stop] [9 (CUE)] [x2.0 Play Back] [ 0 (REV)] [Reviewing] [9 (SKIP)] [10 sec. Skip] [ 0 (SKIP)] [3 sec. Skip] [Voice Balancer] [OFF] * If you press the `PLAY/4STOP button during playback, the audio is rewound 3 seconds from the position at which the button was pressed and then stopped. EN 36 File menu [File Menu] Preventing accidental file erasure [File Lock] The file lock feature lets you lock important files to prevent them being accidentally erased. Once locked, a file is not erased even if the operation for erasing all the files in its folder is performed (☞ P.33). Displaying file information [Property] You can display the information of a file from a menu screen. File information 1 1 Select the file you want to lock (☞ P.23). Dividing files [File Divide] • [Name] [Date] [Size] [Bit Rate]*1 [Artist]*2 [Album]*2 are displayed. *1 When a linear PCM format file is selected, the sampling rate and bit count are displayed in the [Bit Rate] field. *2 If there is no tag information in the file, [UNKNOWN_ARTIST] and [UNKNOWN_ALBUM] are displayed. 4 File menu [File Menu] [ON]: Locks the file. [OFF]: File lock is canceled. Press the + or – button to switch the screen. Large files or files with long recording times can be divided for easier management and editing. See “Dividing files [File Divide]” (☞ P.50) for the procedure. EN 37 Recording menu [Rec Menu] Selecting the recording sensitivity [Rec Level] You can change the recording level (sensitivity) as needed for your recording application. 4 Recording menu [Rec Menu] [High]: The highest recording sensitivity. Suited to recording lectures, large conferences and other applications with distant or quiet sound sources. [Low]: The lowest sensitivity, this level is suitable for dictation. TIP • When you wish to record a speaking voice clearly, set [Rec Level] to [Low], and place the voice recorder’s built-in microphone near the speaker’s mouth (5 to 10 cm away). NOTE • The recording level is adjusted automatically. Excessively loud sound input may generate noise. EN 38 Setting the recording mode [Rec Mode] You can prioritize sound quality or recording time. Select the recording mode that best matches your recording application. [PCM] [MP3 128k ST] [WMA 32 kbps mono]* [WMA 5 kbps mono]* * Mono recording TIP • PCM format allows you to faithfully record the original sound because compression and other processing is not performed, but the file size will be large. Check that you have enough remaining memory before recording. • To record conferences and presentations clearly, it is recommended to set [Rec Mode] setting to [MP3 128k ST]. Recording menu [Rec Menu] Reducing noise caused by rubbing during recording [Anti-Rustle] Reduce noise caused by the voice recorder rubbing against clothing (rustling sounds) when recording in your pocket. NOTE [High] [Low]: Reduces noise caused by rubbing sounds (rustling sounds) during recording. [OFF]: Turns the rustling sound reduction function off. Reducing noise during recording [Low Cut Filter] The voice recorder’s low cut filter function lets you make recordings that reduce humming sounds from air-conditioners or low-frequency sounds from equipment such as projectors. [ON]: Turns the low cut filter ON. [OFF]: The low cut filter is disabled. The voice-activated recording function (VCVA) automatically starts recording when a sound louder than a preset voice activation level is detected, and automatically pauses recording when the sound volume level falls. Use this function to automatically omit unneeded quiet segments when recording (such as long silences during conferences), saving memory. [ON]: Turns VCVA ON. You can adjust the voice activation level used for VCVA. [OFF]: Turns VCVA OFF. Restores standard recording. Adjusting the voice activation level for voice-activated recording 1 4 Recording menu [Rec Menu] • When recording with the voice recorder in a pocket or alike, secure it with a clip to prevent if from moving. Voice-activated recording function [ VCVA] Slide the REC switch to start recording. • Recording pauses automatically about 1 second after the input sound becomes quieter than the set activation sensitivity. The LED indicator light becomes lit when recording is activated and flashes when recording is paused. EN 39 Recording menu [Rec Menu] 2 Press the 9 or 0 button to adjust the voice activation level. b 4 Recording menu [Rec Menu] EN 40 a a Voice activation level (moves left/ right to match set level) b Level meter (changes in proportion to recording sound volume) • The setting can be adjusted in 23 steps. TIP • Each press of the 0 button increases the activation sensitivity level of VCVA, and a high level will result in recording starting even with small sounds. • Adjust the VCVA voice activation level to suit the recording conditions (to cope with high levels of surrounding noise or alike). • To avoid recording mistake, it’s recommended to perform a test recording beforehand to adjust the voice activation level. Playback menu [Play Menu] [OFF]: The voice balancer function is disabled. Reducing noise during playback [Noise Cancel] Use the [Noise Cancel] function to reduce noise when a recorded voice is difficult to discern. Specifying the range to play back [Playback Range] NOTE • [Noise Cancel] function is only available when a file in the [Recorder] folder is selected. • If the [Noise Cancel] function is used, the battery will deplete more quickly. • The following function will not be available while you are using the [Noise Cancel] function. • Changing the playback speed (☞ P.28) Select the playback range according to your preference. 1 [Recorder]: Set the playback range for playing files recorded with the built-in microphone. [Music]: Set the playback range for playing files transferred from a PC. 2 Adjusting low volume portions during playback [Voice Balancer] The [Voice Balancer] function adjusts lowvolume portions of recorded audio files to make them louder. [ON]: Adjusts low-volume portions of audio files during playback, making them louder. Press the + or – button to select [Recorder] or [Music]. 4 Playback menu [Play Menu] [High] [Low]: Reduces surrounding noise to play back clearer sound quality. [OFF]: The noise cancel function is disabled. NOTE • [Voice Balancer] function is only available when a file in the [Recorder] folder is selected. Press the + or – button to select the setting. [File]: Stops playback after the current file has been played. [Folder]: Plays all the files in the current folder consecutively, stopping playback after the last file in the folder is played. EN 41 Playback menu [Play Menu] NOTE 4 • When you set [Playback range] to [File], [End] blinks in the display for 2 seconds after the last file in the folder has been played, then playback stops at the start position of the last file. • While [Playback range] is set to [Folder], [End] blinks in the display for 2 seconds after the last file in the folder has been played, then playback stops at the start position of the first file in the folder. 1 Playback menu [Play Menu] 1 Press the + or – button to select [Recorder] or [Music]. Press the + or – button to select the setting. [ON]: Repeatedly plays back the range selected in [Playback Range]. [OFF]: Cancels repeat playback. Press the + or – button to select [Forward Skip] or [Reverse Skip]. [Forward Skip]: Starts playback after moving the playback position forward by the set amount. [Reverse Skip]: Rewinds the set amount of time and starts playback. 2 You can select ON or OFF for repeat playback. 2 42 This function skips (forward) or reverse skips (rewinds) the file being played back for a set amount of time and it is a convenient way to move the playback position or repeat playing a short phrase. Setting the repeat playback [Repeat] [Recorder]: Set repeat playback for playing files recorded with the built-in microphone. [Music]: Set repeat playback for playing music files transferred from a PC. EN Setting a skip space [Skip Space] Press the + or – button to select the setting. When [Forward Skip] was selected: [File Skip], [30 sec. Skip], [5 min. Skip] When [Reverse Skip] was selected: [File Skip], [3 sec. Skip], [30 sec. Skip], [5 min. Skip] NOTE • Forward/reverse skip operations over a skip space that contains an index mark/ temp mark or the starting position of a file will stop at that mark or at the start position. Playback menu [Play Menu] Forward/reverse skip playback 1 Press the `PLAY/4STOP button to start playback. 2 Press the 9 or 0 button during playback. • Playback starts after skipping forward or backward by the set amount. 4 You can switch the play folder to the [Recorder] folder containing the files recorded with the built-in microphone or the [Music] folder containing music files and study content transferred from a PC. See “Changing the folder for playback [Play Folder]” (☞ P.52) for the procedure. Playback menu [Play Menu] Changing the folder for playback [Play Folder] EN 43 LCD/Sound menu [LCD/Sound] Setting the backlight [Backlight] The display backlights are switched on for a preset amount of time when a button operation is performed. 4 [5 sec.] [10 sec.] [30 sec.] [1 min.]: Set the amount of time that the backlight stays lit. [OFF]: Disables the backlight. LCD/Sound menu [LCD/Sound] Adjusting the contrast [Contrast] You can adjust the contrast of the display to 12 different levels. Setting the LED indicator light [LED] You can set the unit so that the LED indicator light does not light. The LED indicator light is lit or flashing during recording and charging and while files are being transferred between the voice recorder and a PC. [ON]: LED indicator light is switched on. [OFF]: The LED indicator does not light. • Even if you set the [LED] setting to [OFF], the LED indicator light will flash while files are being transferred between the voice recorder and a PC. • The setting can be adjusted to between [01] to [12]. Turning beeping sound ON/OFF [Beep] The voice recorder makes beeping sounds when buttons are pressed, or to warn in case of operation errors. You can select whether the voice recorder makes these beeping sounds. [ON]: Enables beeping sounds. [OFF]: Disables beeping sounds. EN 44 LCD/Sound menu [LCD/Sound] Selecting the speaker output [Speaker] You can set the built-in speaker to be ON or OFF when the earphones are not connected. Playing the beginning of files automatically [Intro Play] 4 LCD/Sound menu [LCD/Sound] [ON]: When the earphone is connected, sound is output from the earphone and when the earphone is disconnected, sound is output from the built-in speaker. [OFF]: Sound is not output from the built-in speaker even though the earphone is disconnected. Each time you select a file, the voice recorder can automatically play the beginning of the file for 10 seconds. This function is convenient for searching for a file because it allows you to check the content of files. [ON]: Each time you select a file, the beginning of that file is played for 10 seconds. [OFF]: Turns [Intro Play] off. EN 45 Device menu [Device] Setting auto power off mode [Power Off] The voice recorder turns OFF automatically when a preset amount of time has elapsed while the voice recorder is in stop mode after power ON. 4 Device menu [Device] [5 min.] [10 min.] [15 min.] [30 min.]: Select the desired amount of time. [OFF]: Disables auto power off mode. Note that leaving the voice recorder On will quickly deplete the battery. NOTE • If the [Rec Standby] function is enabled, the voice recorder will remain in recording standby state even after the power is turned off so the battery will deplete more quickly. Once the time set for [Rec Standby] elapses, the power turns off completely. Setting the recording standby duration [Rec Standby] Set the recording standby duration for after the power is turned off. This allows you to start recording immediately from the power off state during the set duration. EN 46 [1 hr.] [3 hr.] [5 hr.] [10 hr.]: Select the desired amount of time. [OFF]: Turns recording standby off. NOTE • If the [Rec Standby] function is enabled, the voice recorder will remain in recording standby state even after the power is turned off so the battery will deplete more quickly. Once the time set for [Rec Standby] elapses, the power turns off completely. Setting the battery in use [Battery] Set the battery type to match the battery you are using. [Ni-MH]: Select this setting when using an Olympus Ni-MH rechargeable battery (model BR404). [Alkaline]: Select this setting when using an alkaline dry cell battery. Device menu [Device] • When setting the month and day, each time the MENU/SCENE button is pressed, the display order changes. Example: March 24, 2015 Setting the date/time [Time & Date] Set the date and time beforehand to enable easier management of recorded files. 1 Press the 9 or 0 button to select the desired setting item. 3M 24D 2015Y (default format) 24D 3M 2015Y • When setting the year, the MENU/ SCENE button is pressed, the display order changes. Example: March 24, 2015 2 Press the + or – button to change the number. 2015Y 3M 24D NOTE • To change another item, use the 9 or 0 button to move flashing position and use the + or – button to change the number. 3 Device menu [Device] 3M 24D 2015Y (default format) 4 • Even if the voice recorder is not used for a long period of time, when the battery is used up, the date and time must be re-entered. Press the OK button to finalize the setting. TIP • When setting hours and minutes, each time the MENU/SCENE button is pressed, the display changes between 12 hour and 24 hour display. Example: 10:38 PM 10:38 PM (default format) 22:38 EN 47 Device menu [Device] Restoring the default settings [Reset Settings] This setting is used to return various functions to the factory default settings (factory default). The clock setting and file numbers are retained. 1 4 Press the + button to select [Start]. Device menu [Device] Rec Menu: Rec Level: High Rec Mode: MP3 128k ST Anti-Rustle: OFF Low Cut Filter: OFF VCVA: OFF Rec Scene: OFF Play Menu: Noise Cancel: OFF Voice Balancer: OFF Playback Range: Recorder: File Music: Folder Repeat: Recorder: OFF Music: OFF Skip Space: Forward Skip: File Skip Reverse Skip: File Skip Play Scene: OFF Playback Folder: Recorder EN 48 LCD/Sound: Backlight: 10 sec. Contrast: Level 06 LED: ON Beep: ON Speaker: ON Intro Play: ON Device: Power Off: 5 min. Rec Standby: OFF Battery: Ni-MH Formatting the internal memory [Format] Formatting the internal memory erases all existing files saved on it. Be sure to transfer all important files to a PC before formatting. See “Formatting the internal memory [Format]” (☞ P.54) for the procedure. Device menu [Device] Checking the internal memory information [Memory Info.] You can display the capacity and remaining memory space of the internal memory from a menu screen. NOTE Confirming the voice recorder information [System Info.] 4 Device menu [Device] • Some memory capacity is used as a management area, so the actual usable capacity will always be slightly less than the displayed capacity. You can display voice recorder information from a menu screen. • Displays system information about the voice recorder, such as [Model], [Version], and [Serial No.]. EN 49 Dividing files [File Divide] Dividing files [File Divide] Large files or files with long recording times can be divided for easier management and editing. NOTE 6 Press the + button to select [Start]. 7 Press the OK button. Only MP3-format and PCM-format files recorded on the voice recorder can be divided. 4 Dividing files [File Divide] EN 50 1 Play the file to divide, and stop playback at the desired division point. • Press and hold the 9 or 0 button to fast-forward/rewind. • Writing an index mark at the division point beforehand is handy. 2 While the voice recorder is in stop mode, press the MENU/SCENE button. 3 Press the OK button. 4 Press the + or – button to select [File Divide]. 5 Press the OK button. • [Dividing] appears in the display, and the file dividing process starts. [Completed] appears when the process has finished. 8 Press the `PLAY/4STOP button to exit the menu screen. Dividing files [File Divide] Dividing files [File Divide] TIP • The file names after division become “File name_1” for the first half and “File name_2” for the latter half. NOTE 4 Dividing files [File Divide] • Files cannot be divided if there are 999 files in the folder. • Locked files (☞ P.37) cannot be divided. • It may not be possible to divide some MP3 or PCM files with extremely short recording times. • To prevent the risk of data damage, never attempt to remove the battery during dividing a file. EN 51 Changing the folder for playback [Play Folder] Changing the folder for playback [Play Folder] You can switch the play folder to the [Recorder] folder containing the files recorded with the built-in microphone or the [Music] folder containing music files and study content transferred from a PC. The voice recorder can recognize folders up to the second level (C in the figure) in the [Music] folder. First level A Second level B C Third level D RECORDER 4 VP-10 Changing the folder for playback [Play Folder] MUSIC Folder File 1 While the voice recorder is in stop mode, press the MENU/SCENE button. 2 Press the + or – button to select [Play Menu]. 3 Press the OK button. 4 Press the + or – button to select [Play Folder]. 5 Press the OK button. 6 Press the + or – button to select [Recorder] or [Music] (Fig. A). [Recorder]: Select this for playing files recorded with the built-in microphone. [Music]: Select this for playing files transferred from a PC. • Press the 0 button to return to the previous screen. EN 52 When [Recorder] was selected ☞ Go to Step Ï When [Music] was selected ☞ Go to Step ‘ Changing the folder for playback [Play Folder] Changing the folder for playback [Play Folder] 7 Press the OK button. 11 Press the OK button. 8 Press the + or – button to select the file or sub folder (Fig. B). 12 Press the + or – button to select the file (Fig. D). • The voice recorder cannot recognize any folders at the third level (D in the figure) in the [Music] folder. When the sub folder was selected When the file was selected ☞ Go to Step Ï When the sub folder was selected ☞ Go to Step « 9 Press the OK button. 10 Press the + or – button to select the file or sub folder (Fig. C). 4 Changing the folder for playback [Play Folder] When the file was selected • Press the 0 button to return to the previous screen. 13 Press the OK button to finalize the setting. When the file was selected ☞ Go to Step Ï When the sub folder was selected ☞ Go to Step Í EN 53 Formatting the internal memory [Format] Formatting the internal memory [Format] Formatting the internal memory erases all existing files saved on it. 4 Formatting the internal memory [Format] EN 54 1 While the voice recorder is in stop mode, press the MENU/SCENE button. 2 Press the + or – button to select [Device]. 3 Press the OK button. 4 Press the + or – button to select [Format]. 5 Press the OK button. 6 Press the + button to select [Start]. 9 Press the OK button. • [Format] is displayed when formatting starts. • When [Format done] is displayed, formatting is completed. TIP • Perform [Reset Settings] to return various functions to the factory default (☞ P.48). 7 Press the OK button. 8 Press the + button again to select [Start]. Formatting the internal memory [Format] Formatting the internal memory [Format] NOTE 4 Formatting the internal memory [Format] • Never format the voice recorder from a PC. • Formatting erases all the existing data, including locked files and read-only files. • Before formatting, charge or replace the battery to ensure it will not run out before the process is finished. The formatting process can sometimes take over 10 seconds to complete. To prevent the risk of damage to data, never remove the battery before a formatting process has finished: Doing so may damage the data. • Even when formatting or erasing (☞ P.33) is performed, only the file management information of the internal memory is updated and the recorded data is not completely erased. Before giving the voice recorder to somebody or disposing of it, perform initialization and then record silence until there is no recording time remaining in order to prevent the leakage of personal information. EN 55 Use with a PC When connecting the voice recorder to a PC you can do the following: • You can enjoy language content or music files in WMA, MP3 and WAV format stored on your PC (☞ P.64). • Use the voice recorder as external storage to save or load data to/from your PC (☞ P.63). 5 PC operating environment Earphones are not supplied with this product. PC operating environment Windows Macintosh Operating system: Microsoft Windows Vista/7/8, 8.1 standard installation PC: Windows PC with at least one available USB port Operating system: Mac OS X 10.5 to 10.9 standard installation PC: Apple Macintosh series PC with at least one available USB port NOTE • The requirements shown are the operating environments needed for using a USB connection to save files recorded by the voice recorder on a PC. • Even when the requirements for the operating environment are satisfying, updated versions, multi-boot environments, self-modified PCs and other compatible machines will not be covered under the operational warranty. EN 56 PC operating environment PC connection precautions 5 PC operating environment • When uploading or downloading a file to or from the voice recorder, data transfer will continue as long as the voice recorder’s LED indicator light is flashing, even if the PC data communication screen disappears. Never disconnect the USB connector before data communication has finished. Always use the procedure on ☞ P.60 to disconnect the USB connector. Data may not be transferred correctly if you disconnect the connector before the drive has stopped. • Do not format (initialize) the voice recorder’s drive from a PC. Formatting done from a PC will not be done correctly. To perform formatting, use the [Format] menu of the voice recorder (☞ P.54). • Voice recorder folders or files that are moved or renamed in a Windows or Macintosh file management screen may be reordered or become unrecognizable. • Note that it will still be possible to read and write data on the voice recorder after setting the attribute of the voice recorder’s drive to ’Read only’ on a PC. • To prevent nearby electronic devices being affected by noise, disconnect the earphones when connecting the voice recorder to a PC. EN 57 PC connection/disconnection Connecting the voice recorder to a PC 1 Start the PC. 2 Remove the USB connector cover. 1 5 2 PC connection/disconnection Slide open the USB connector cover using the pad of your finger 3 After making sure the voice recorder is stopped, connect the USB connector to a USB port on a PC. When you use an Olympus nickelmetal hydride rechargeable battery: • To charge the battery, press the OK button. • To cancel the battery charging, press the any button other than OK. EN 58 • While connected to USB, [Remote] is displayed on the voice recorder. • You can transfer files to the PC while charging the recorder. TIP • Windows: The voice recorder is recognized and displayed in the [My Computer] folder with the model name as the drive name. • Macintosh: The voice recorder is recognized and displayed on the desktop with the model name as the drive name. • For information on the PC’s USB port, see the PC’s user manual. • Use the USB extension cable provided if needed. PC connection/disconnection Connecting the voice recorder to a PC NOTE 5 PC connection/disconnection • The voice recorder must not be in HOLD mode. • Insert the USB connector securely all the way. Operation will not be normal if the connection is not made properly. • Connecting the voice recorder through a USB hub may result in unstable operation. Do not use a USB hub if operation is unstable. • Use only a compatible Olympus USB extension cable. Operation is not guaranteed if another manufacturer’s cable is used. Also, never use this dedicated cable with any other company’s products. EN 59 PC connection/disconnection Disconnecting the voice recorder from a PC Windows 1 Click [ ] on the task bar in the lower right hand corner of the screen and click [Eject DIGITAL VOICE RECORDER]. Macintosh Drag-and-drop the removable disk icon for the voice recorder shown on the desktop to the trash can icon. 2 Check that the LED indicator light of the voice recorder has stopped blinking and then disconnect the USB cable. • The letter used to identify the drive will vary according to your PC. • When the window indicating it is safe to remove hardware appears, close the window. 5 PC connection/disconnection 1 2 Check that the LED indicator light of the voice recorder has stopped blinking and then disconnect the USB cable. TIP • You can disconnect the USB cable and use the voice recorder before the battery is fully charged. NOTE • To prevent the risk of data damage, never disconnect the voice recorder from the USB port while the LED indicator light is flashing. EN 60 Loading a file to a PC Files recorded with the built-in microphone are saved in a folder named [RECORDER] on the PC. You can copy voice recorder files to any folder on the PC. 4 Voice recorder drive name and folder names on the PC Copying files recorded with the built-in microphone to a PC VP-10 The folder can store up to 999 files. 001 002 RECORDER Recordings made with the microphone are saved here. Copy these files to the PC. 5 999 File Transferring music files and study content Loading a file to a PC Folder MUSIC VP-10 Place the files to be transferred from the PC into this folder. RECORDER Each folder can store up to 999 files. First level Artist 01 MUSIC Second level 001 Album 01 002 999 EN 61 Loading a file to a PC TIP • Up to 130 folders can be created within the [Music] folder (including a [Music] folder itself ). • The voice recorder can only recognize two folder sublevels. NOTE • To prevent the risk of data damage, never disconnect the voice recorder from the USB port while the LED indicator light is flashing. • WMA-format files cannot be played in the standard Macintosh operating system. 5 Loading a file to a PC EN 62 Usage as external memory of the PC Connecting the voice recorder to a PC lets you transfer voice recorder data to save in the PC, and vice-versa. Windows 1 Connect the voice recorder to the PC (☞ P.58). 2 Open Windows Explorer. • When you open [My Computer], the voice recorder is recognized by the drive letter that includes the product name. Macintosh 1 Connect the voice recorder to the PC (☞ P.58). • When connected to a Mac OS, the voice recorder is recognized on the desktop by the drive letter that includes the product name. Click on the folder labeled with your voice recorder’s model name. Double-click the removable disk icon labeled with your voice recorder’s model name. 3 Copy the desired data to the PC. 4 Copy the desired data to the PC. 4 5 Disconnect the voice recorder from the PC (☞ P.60). Disconnect the voice recorder from the PC (☞ P.60). 3 NOTE • During data communication, [Busy] appears in the voice recorder’s display and the LED indicator light flashes. To prevent the risk of data damage, never disconnect the voice recorder from the USB port while the LED indicator light is flashing. 5 Usage as external memory of the PC 2 EN 63 Listening to files transferred from a PC To listen a transferred file You can listen to music files, study content, etc. transferred from a PC. NOTE • Connect the voice recorder to a PC and transfer the music files and study content to the [Music] folder of the voice recorder beforehand (☞ P.61). • The voice recorder cannot recognize any folders at the third level in the [Music] folder. 5 Listening to files transferred from a PC EN 64 1 2 Press the `PLAY/4STOP button to start playback. 3 Press the + or – button to adjust the volume to the desired level. 4 Press the `PLAY/4STOP button to stop playback. Select the desired file to playback. • Use the [Play Folder] menu function to switch to the [Music] folder and then select the file (☞ P.52). Listening to files transferred from a PC To listen a transferred file Playable files The sampling rate, bit count and bit rate combinations supported for file playback are shown below. File format Sampling rate Bit count/bit rate WAV format 22.05 kHz, 44.1 kHz MP3 format MPEG 1 Layer 3: 32 kHz, 44.1 kHz, 48 kHz MPEG 2 Layer 3: 16 kHz, 22.05 kHz, 24 kHz 8 to 320 kbps WMA format 8 kHz, 11 kHz, 16 kHz, 22 kHz, 32 kHz, 44.1 kHz, 48 kHz 5 to 320 kbps 16 bits 5 Listening to files transferred from a PC • MP3 files with variable bit rates (bit rates converted variably in a single file) may not play normally. • Linear PCM-format WAV files are the only WAV files the voice recorder can play. Playback of other WAV files is not supported. • Even if the file formats is compatible for playback on this recorder, the recorder does not support every encoder. EN 65 Other information Alarm message list Message 6 Alarm message list Battery Low The remaining battery power is low. File Locked The File is locked. You must unlock the file before you can erase it (☞ P.37). Index Full The maximum number of index marks (99) have been written in the file. Erase unneeded index marks (☞ P.29). Temp Full The maximum number of temp marks (99) have been written in the file. Erase unneeded temp marks (☞ P.29). Folder Full The maximum number of files (999) have been saved in the folder. Erase unneeded files (☞ P.33). Mem. Error An internal memory error occurred. Contact the Olympus Customer Support Center (☞ back cover). Memory Full There is no remaining memory. Erase unneeded files (☞ P.33). There are no files in the folder. Record a new file, or select another folder (☞ P.16, P.53). No file has been selected. You must select a file before you can perform the operation (☞ P.23, P.64). Format Err A formatting problem occurred. Format the memory again (☞ P.54). Sysfile Err The voice recorder is unable to create a management file due to low remaining memory. Connect the voice recorder to a PC and erase unneeded files. The file’s format is not supported. Select a file that can be played by the voice recorder (☞ P.65). An attempt was made to divide a file that is not an MP3- or WAV-format file recorded by the voice recorder. Select another file. No File File Error 66 Action required Replace or charge the battery (☞ P.7, P.10). Cannot Play EN Meaning Alarm message list Message Meaning Action required An attempt was made to divide a file at a position where dividing is not possible. Noise Off [Noise Cancel] function is enabled. [Noise Cancel] function turns off automatically (☞ P.41). Scene Off [Rec Scene] or [Play Scene] function is enabled. [Rec Scene] or [Play Scene] function turns off automatically (☞ P.20, P.27). x 1.0 Play The playback speed function is set to other than [x1.0]. The playback speed function returns to [x1.0] automatically (☞ P.28). Power Error A bus power error occurred. Cancel the USB connection (☞ P.60). can't charge ) ( An attempt was made to charge an AAA alkaline battery or a rechargeable battery other than one specified. Use an Olympus nickel-metal hydride rechargeable battery (BR404). A bus power error occurred. Cancel the USB connection (☞ P.60). can't charge_2 ) ( 6 Alarm message list Pos Error It may not be possible to divide some MP3 or PCM files with extremely short recording times (☞ P.50). EN 67 Troubleshooting Problem Possible cause The battery is not inserted properly. The remaining battery power is low. Replace or charge the battery (☞ P.7, P.10). The power is OFF. Turn the power ON (☞ P.8). The remaining battery power is low. Replace or charge the battery (☞ P.7, P.10). The power is OFF. Turn the power ON (☞ P.8). The display is blank. Unable to operate the voice recorder Solution Check that the positive and negative terminals of the battery are placed correctly (☞ P.7). The voice recorder is in HOLD mode. Release HOLD mode (☞ P.30). 6 Unable to record Troubleshooting Playback is inaudible. The recording is too quiet. Audio file sound is distorted. An audio file is not recorded in stereo. Noise during playback EN 68 There is no remaining memory. Erase unneeded files (☞ P.33). The maximum number of recordable files has been reached. Erase unneeded files (☞ P.33). The earphones are connected to the earphone jack. To output the playback through the built-in speaker, disconnect the earphones. [OFF] has been selected for [Speaker]. To output the playback through the built-in speaker, select [ON] for [Speaker] (☞ P.45). The volume is set to [00]. Adjust the volume (☞ P.23). [Low] has been selected for [Rec Level]. Redo recording after setting the recording level to [High] (☞ P.38). The voice recorder is far away from the recording target. The recording level is adjusted automatically. Excessively loud sound input may generate noise. Move the voice recorder closer to the recording target. [Rec Mode] is set to a mono recording format (WMA). Set [Rec Mode] to a stereo recording format (PCM or MP3) (☞ P.38). Record with the voice recorder farther away from the recording target. Objects brushed against the voice recorder while recording. - The voice recorder was placed near a mobile phone or fluorescent light during recording or playback. Redo the operation with the voice recorder in a different location. Troubleshooting Problem Possible cause The file is locked. The file is a read-only file. Unlock the file, or undo the read-only setting on a PC. Unable to erase a file Noise when monitoring a recording Solution You must unlock the file before you can erase it (☞ P.37). Connecting a speaker with a built-in amplifier may cause feedback during recording. It is recommended that you use earphones before starting recording (☞ P.19). Feedback is being caused. Adjust the recording setup such as by moving the earphones and microphone farther apart, or ensuring the microphone is not facing the earphones. The maximum number of marks (99) Erase unneeded marks (☞ P.29). has been reached. Unable to write index marks/temp marks You must unlock the file before you can erase it (☞ P.37). The file is a read-only file. Unlock the file, or undo the read-only setting on a PC. [Alkaline] has been selected for [Battery]. To use the rechargeable battery provided, select [Ni-MH] for [Battery]. Do not use the rechargeable battery at higher/lower temperatures than the recommended range (☞ P.8, P.13, P.46). The OK button was not pressed. Press the OK button as directed in the confirmation screen shown when connecting the USB connector. Unable to charge the battery 6 Troubleshooting The file is locked. The voice recorder is in HOLD mode. Release HOLD mode (☞ P.30). Button operations are abnormal. [Play Scene] function is enabled. Set the [Play Scene] setting to [OFF] (☞ P.27). Playback speed is fast (or slow). Playback speed function is set to anything other than [x1.0]. Set the playback speed function setting to [x1.0] (☞ P.28). [File] has been selected for [Playback Range]. Set the [Playback Range] setting to [Folder] (☞ P.41). Files cannot be played consecutively. [ON] has been selected for [Repeat]. Set the [Repeat] setting to [OFF] (☞ P.42). EN 69 Troubleshooting Problem Possible cause [File] has been selected for [Playback Range]. Solution Set the [Playback Range] setting to [Folder] (☞ P.41). Unable to skip to the next or previous file [ON] has been selected for [Repeat]. Set the [Repeat] setting to [OFF] (☞ P.42). during playback The [Skip Space] is set to other than Set the [Skip Space] setting to [File Skip] [File Skip]. (☞ P.42). When files are [ON] has been selected for switched, playback [Intro Play]. starts automatically. 6 Troubleshooting EN 70 Set the [Intro Play] setting to [OFF] (☞ P.45). Other Recorder care s Exterior Wipe gently with a soft cloth. If the recorder is very dirty, soak the cloth in mild soapy water and wring well. Wipe the recorder with the damp cloth and then wipe it with a dry cloth. s Display Wipe gently with a soft cloth. Accessories (optional) BR404 nickel-metal hydride AAA rechargeable battery A high-efficiency, long-lasting rechargeable battery. A514 USB-connection AC adapter A USB-connected AC adapter that provides 5-volt DC output. (AC100-240V 50/60Hz) NOTE 6 Other • Do not use benzene, alcohol or other strong solvents, or chemical cleaning cloths. EN 71 Copyright and trademark information • The information in this document is subject to change in future without prior notice. Contact Olympus Customer Support Center for the latest product names, model numbers and other information. • The display and illustrations of the voice recorder used in this manual may different from the actual product. While every precaution has been taken to ensure the accuracy of the information in this manual, errors may occasionally arise. Any questions or concerns regarding doubtful information, or possible errors or omissions should be directed to the Olympus Customer Support Center. • Olympus Corporation is the copyright holders of this manual. Copyright law prohibits unauthorized reproduction of this manual, or unauthorized distribution of reproductions thereof. • Note that Olympus will assume no liability in the event of damages, lost earnings, or any claims from third parties resulting from improper use of the product. Trademarks and registered trademarks 6 Copyright and trademark information • IBM and PC/AT are trademarks or registered trademarks of International Business Machines Corporation. • Microsoft, Windows and Windows Media are registered trademarks of Microsoft Corporation. • Macintosh and iTunes are trademarks of Apple Inc. • The product uses MP3 audio coding technology licensed from Fraunhofer IIS and Thomson. • Manufactured under license of R-Talk library from NTT Advanced Technology Corporation. R-Talk is registered trademark or a trademark of NTT Advanced Technology Corporation in Japan and other countries. 1 2 3 4 5 6 In regard to the VP-10, you are only permitted non-exclusive use of R-Talk library. You may not duplicate R-Talk library. You may not modify R-Talk library. You may not engage in reverse engineering, decompilation or disassembly of R-Talk library. You may not sublicense, assign, lease, or transfer possession of R-Talk library to third parties. Nippon Telegraph and Telephone Corporation retain all copyrights and other intellectual property rights (excluding trademarks) of R-Talk library. All other brand or product names in this manual are the trademarks or registered trademarks of their respective owners. EN 72 Safety precautions Before using the voice recorder, read this manual to ensure correct and safe operation. After reading this manual, be sure to keep it on hand for ready reference whenever needed. Important safety precautions • Important items about safety are indicated by the following display and sentences. Always follow these precautions to prevent harming yourself or others, or causing damage to property. • The meaning of each precaution type is given below. Voice recorder safety precautions f WARNING s Do not use the voice recorder in an atmosphere that might contain flammable or explosive gases. It may cause fire or explosion. s Do not attempt to disassemble, repair or modify the voice recorder. It may cause electric shock or injury. s Do not operate the voice recorder while operating a vehicle (such as a bicycle, motorcycle or car). It may cause traffic accidents. f DANGER f WARNING A precaution about a situation that is expected to potentially result in death or serious injury if equipment is handled incorrectly. f CAUTION A precaution about a situation that is expected to potentially result in injury, or is expected to result only in property damage, if equipment is handled incorrectly. Pay attention when using the voice recorder near an infant or child, taking care not to leave it unattended. Infants and children are unable to understand voice recorder safety precautions, and are at risk of accidents such as: − Strangulation caused by accidental entanglement of the earphone cord around the neck. − Operation errors resulting in injury or electric shock. 6 Safety precautions A precaution about an imminent danger that is expected to result in death or serious injury if equipment is handed incorrectly. s Do not leave the voice recorder in a location accessible to an infant or child. s If the voice recorder is dropped in water or, if water, metal or combustible foreign matter gets inside: 1 Remove the battery immediately. 2 Contact your place of purchase or an Olympus service center for repair. Continued use may result in fire or electric shock. EN 73 Safety precautions s Do not use the voice recorder or use it only as directed in airplanes, hospitals or other locations where use of electronic devices is restricted. s Stop using the voice recorder if you notice unusual odor, noise, or smoke coming from it. 6 It may cause fire or burns. Remove the battery immediately, taking care not to burn yourself. Contact your place of purchase or an Olympus repair center or service center. (Do not touch the battery with bare hands when removing it. Remove the battery outdoors, and away from flammable objects.) f CAUTION Safety precautions s Do not raise the volume before performing an operation. Hearing damage or loss may result. Batteries f DANGER s Do not place the battery near ignition sources. s Do not incinerate, heat or disassemble the battery. Do not short-circuit the battery’s positive and negative electrodes. It may cause fire, ruptures, combustion or overheating. s Do not solder connections directly onto the battery. Do not deform, modify or disassemble the battery. EN 74 s Do not connect the battery’s positive and negative terminals. It may cause overheating, electric shock or fire. s When carrying or storing the battery, always place it in the case to protect its terminals. Do not carry or store the battery together with precious metal items such as key rings. It may cause overheating, electric shock or fire. s Do not connect the battery directly to a power outlet or car cigarette lighter. s Do not use or leave the battery in a hot location such as in direct sunlight, inside a vehicle on a hot day, or near a room heater. It may cause fire, burns or injuries from leaking, overheating or ruptures. f WARNING s Do not touch or hold the battery with wet hands. It may cause electric shock or malfunctions. s Do not use a battery with a scratched or damaged case. It may cause ruptures or overheating. Safety precautions s Do not insert the battery with its positive/negative terminals in the opposite direction. It may cause leaking, overheating, combustion or ruptures. • Do not use a battery with a torn casing seal (insulating covering). • Always remove the battery when the voice recorder will not be used for an long period. • When disposing used batteries, insulate their contacts with tape and discard them as general waste in the manner prescribed by the local authority. • Remove the battery from the voice recorder as soon as the battery becomes unusable. It may cause leakage. The battery could be swallowed by an infant or child. If swallowed, go to doctor immediately. s If you notice abnormal sound, heat, burning odor or smoke from the voice recorder during use: 1 Remove the battery immediately, taking care not to injure yourself. s Do not submerge the battery in freshwater or saltwater, or allow its terminals to become wet. s Discontinue use of the battery if it develops a problem such as leaking, discoloration or deformation. s Stop charging the rechargeable battery if charging has not finished after the specified amount of charging time. s Battery fluid on clothing or skin may damage the skin, so rinse the battery fluid off right away with tap water or other clean water. f CAUTION s Do not throw the battery around, or subject it to strong shocks. s Always charge the rechargeable battery before use when using it for the first time or if it has not been used for a long time. s Rechargeable batteries have a limited life. When the recorders operating time becomes shorter after recharging under the specified condition, please consider that battery is expired and replace it with a new one. 6 Safety precautions s Battery fluid in the eyes may cause blindness. If battery fluid gets in eyes, do not rub the eyes. Instead, rinse them thoroughly with tap water or other clean water right away. Go to doctor immediately. s Do not attempt to recharge alkaline, lithium or any other nonrechargeable batteries. s Keep the battery out of the reach of infants and children. 2 Have the voice recorder repaired by your place of purchase or an Olympus service center. Continued use may result in fire or burns. EN 75 Safety precautions Disposing the rechargeable battery s Recycling batteries helps saving resources. When disposing a used battery, always cover its terminals and observe local laws and regulations. Operating precautions 6 Safety precautions EN 76 • Do not leave the voice recorder in hot or humid locations such as in direct sunlight inside a vehicle, or on a beach during summer. • Do not store the voice recorder in humid or dusty locations. • If the voice recorder becomes wet or damp, wipe off the moisture right away with a dry cloth. Contact with salt water should be particularly avoided. • Do not place the voice recorder on top of or near a TV, refrigerator or other electrical appliance. • Prevent sand or mud from getting on the voice recorder. It may cause product not to be repairable. • Do not subject the voice recorder to intense vibrations or shocks. • Do not use the voice recorder in humid locations. • Placing a magnetic card (such as a bank cash card) near the speaker or earphones may cause errors in the data stored on the magnetic card. <Data loss precautions> • Recorded content in the internal memory may be destroyed or lost due to reasons such as operating errors, device failure or repair. • Also, when content is saved in the memory for long period of time or is used repeatedly, operations such as writing to, reading from, or erasing of contents may not be possible. • Making a backup of important recorded information and saving it on a PC’s hard disk or other recording media is recommended. • Note that Olympus will assume no liability for damages or lost earnings resulting from recorded data damage or loss, regardless of the nature or cause thereof. <Recorded file precautions> • Note that Olympus will assume no liability for recorded files being erased or becoming unplayable due to voice recorder or PC failure. • Recording of copyrighted material is permitted when the recording is for your personal use only. Any other type of use without the permission of the copyright owner is prohibited by copyright law. <Voice recorder disposal precautions> • Even when formatting (☞ P.54) or erasing (☞ P.33)are performed, only the file management information of the internal memory is updated and the recorded data is not completely erased. When disposing the voice recorder, be sure to destroy it, format and record silence until the recording time runs out, or perform a similar operation in order to prevent the leakage of personal information. Specifications 4 Power source General items 4 Recording formats Linear PCM (pulse-code modulation) format MP3 (MPEG-1 Audio Layer 3) format WMA (Windows Media Audio) format 4 Sampling frequency 17 mm × 130 mm × 17 mm (Not including largest projection) 37.5 g (including battery) 22.05 kHz 4 Operating temperature 0 to 42°C (32 to 107.6°F) MP3 format 128 kbps 4 External dimensions 4 Weight Linear PCM format 22.05 kHz/16 bits Standard voltage: 1.5 V Battery: One AAA dry cell battery (model LR03), or one Olympus nickel-metal hydride rechargeable battery 44.1 kHz WMA format 44.1 kHz 5 kbps mono 8 kHz 4 Maximum working output 90 mW (8 Ω speaker) 4 Maximum headphone output â 150 mV (conforms to EN 50332-2) 4 Recording media* Internal NAND FLASH memory: 4 GB * Some memory capacity is used as a management area, so the actual usable capacity will always be slightly less than the displayed capacity. 4 Speaker Built-in ø 10 mm round dynamic speaker 4 Earphone jack 4 When recording with built-in stereo microphone 6 Linear PCM format 22.05 kHz/16 bits 50 Hz to 10 kHz MP3 format 128 kbps 50 Hz to 17 kHz Specifications 32 kbps mono Frequency response WMA format 32 kbps mono 50 Hz to 13 kHz 5 kbps mono 50 Hz to 3 kHz 4 During playback 20 Hz to 20 kHz ø 3.5 mm impedance 8 Ω or more EN 77 Specifications Battery life The figures below are guideline values. 4 When recording with built-in stereo microphone (using internal memory) Recording mode Linear PCM format 22.05 kHz/16 bits MP3 format WMA format Battery life Nickel-metal hydride rechargeable battery 24 hours (approx.) 20 hours (approx.) Alkaline dry cell battery 128 kbps 27 hours (approx.) 22 hours (approx.) 32 kbps mono 33 hours (approx.) 26 hours (approx.) 5 kbps mono 50 hours (approx.) 38 hours (approx.) 4 During audio file playback (all playback modes) During speaker playback 6 Recording mode Specifications Linear PCM format MP3 format WMA format 22.05 kHz/16 bits Battery life Nickel-metal hydride rechargeable battery 19 hours (approx.) 16 hours (approx.) Alkaline dry cell battery 128 kbps 21 hours (approx.) 18 hours (approx.) 32 kbps mono 24 hours (approx.) 19 hours (approx.) 5 kbps mono 24 hours (approx.) 19 hours (approx.) During earphone playback Recording mode Linear PCM format MP3 format WMA format 22.05 kHz/16 bits Battery life Nickel-metal hydride rechargeable battery 23 hours (approx.) 19 hours (approx.) Alkaline dry cell battery 128 kbps 28 hours (approx.) 22 hours (approx.) 32 kbps mono 29 hours (approx.) 23 hours (approx.) 5 kbps mono 29 hours (approx.) 23 hours (approx.) NOTE EN 78 • The battery life figures shown here were determined using an Olympus test method (When [LED] is set to [OFF]). Actual battery life figures will vary greatly according to the battery used and usage conditions (Changing the playback speed, or using the [Noise Cancel], [Voice Balancer], [Rec Scene], [Play Scene] and [Rec Standby] functions may affect the battery life). Specifications Recording time The figures below are guideline values. 4 Linear PCM format Recording mode Linear PCM format Internal memory (4 GB) 22.05 kHz/16 bits 12 hours (approx.) 4 MP3 format Recording mode MP3 format Internal memory (4 GB) 128 kbps 66 hours (approx.) 4 WMA format Recording mode Internal memory (4 GB) 258 hours (approx.) 5 kbps mono 1620 hours (approx.) WMA format NOTE 6 Specifications 32 kbps mono • Actually available recording times may be shorter than the figures shown here when making short recordings repeatedly (Equipment displays of available/elapsed recording times should be considered guideline values). EN 79 Specifications Maximum recording time per file • The maximum file size is limited to about 4 GB in the MP3 format, and to about 2 GB in the linear PCM (WAV) format. • Regardless of the amount of remaining memory, the maximum recording time per file is restricted to the following values. 4 Linear PCM format Recording mode Linear PCM format Recording time 22.05 kHz/16 bits 6 hours, 40 minutes (approx.) 4 MP3 format Recording mode MP3 format 6 Recording time Specifications 128 kbps 66 hours (approx.) 32 kbps mono 26 hours, 40 minutes (approx.) 5 kbps mono 148 hours, 40 minutes (approx.) 4 WMA format Recording mode Recording time WMA format Number of music tracks (songs) that can be recorded The figures below are guideline values. 4 GB 800 tracks (approx.) (At 128 kbps, 4 minutes per track) Note that voice recorder specifications and appearance are subject to change without prior notice for performance improvements or other upgrading. EN 80 For customers in North and South America: FCC Notice • This equipment has been tested and found to comply with the limits for a Class B digital device, pursuant to Part 15 of the FCC Rules. These limits are designed to provide reasonable protection against harmful interference in a residential installation. • This equipment generates, uses, and can radiate radio frequency energy and, if not installed and used in accordance with the instructions, may cause harmful interference to radio communications. • However, there is no guarantee that interference will not occur in a particular installation. If this equipment does cause harmful interference to radio or television reception, which can be determined by turning the equipment off and on, the user is encouraged to try to correct the interference by one or more of the following measures: - Reorient or relocate the receiving antenna. - Increase the separation between the equipment and receiver. - Connect the equipment into an outlet on a circuit different from that to which the receiver is connected. - Consult the dealer or an experienced radio/TV technician for help. - Only the OLYMPUS-supplied USB cable should be used to connect the equipment to USB enabled personal computers (PC). Any unauthorized changes or modifications to this equipment would void the user's authority to operate. For customers in USA Declaration of Conformity Model Number: VP-10 Trade Name: OLYMPUS Responsible Party: OLYMPUS AMERICA INC. Address: 3500 Corporate Parkway, P.O. Box 610, Center Valley, PA 18034-0610, U.S.A. Telephone Number: 1-888-553-4448 Tested To Comply With FCC Standards FOR HOME OR OFFICE USE This device complies with Part 15 of the FCC rules. Operation is subject to the following two conditions: (1) This device may not cause harmful interference, and (2) this device must accept any interference received, including interference that may cause undesired operation. For customers in CANADA CAN ICES-3 (B)/NMB-3 (B) OLYMPUS CORPORATION 2951 Ishikawa-machi, Hachioji-shi, Tokyo 192-8507, Japan. OLYMPUS AMERICA INC. 3500 Corporate Parkway, P.O. Box 610, Center Valley, PA 18034-0610, U.S.A. Tel. 484-896-5000 Technical Support (USA): 24/7 online automated help: http://www.olympusamerica.com/ support Phone customer support: Tel.: 1-888-553-4448 (Toll-free) Our phone customer support is available from 9 am to 9 pm (Monday to Friday) ET http://www.olympusamerica.com/ contactus Olympus software updates can be obtained at: http://www.olympusamerica.com/digital EN-BD4114-01 AP1412