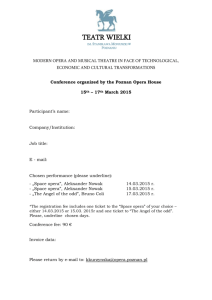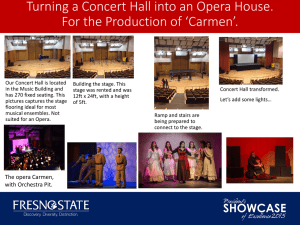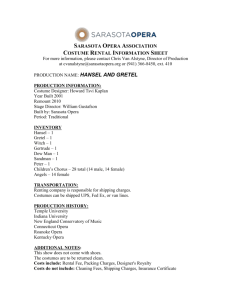CKS PRODUCT LIBRARY
advertisement

CKS PRODUCT LIBRARY A Guide for the Installation and Activation of CK Systems Bespoke products for the Pegasus Opera II/3 Accounting System. For version 4.10 of the Product Library and above (Updated 10/02/14) CKACTIVATION Page 1 CKS Product Library USER GUIDE CONTENTS 1.0 Introduction and Overview 2.0 CKS Product Library Installation 3.0 CKS Client Installation 4.0 CKS Product Library Activation 5.0 Upgrading the CKS Product Library 6.0 Uninstalling CKS Product Library Castle Court 2, Castlegate Way, Dudley, West Midlands. DY1 4RH. Telephone: 01384 245200 E-Mail: infocks@ckca.co.uk CKACTIVATION 1.0 Page 2 Introduction & Overview The CKS Product Library is installed in two stages. First the Product Library is installed to the server (see section 2.0), then the CKS Client is installed on the server and required workstations running Opera II/3 (see section 3.0). The CKS Product Library has been written to standardize the installation and activation of CK Systems Bespoke products specifically written for the Pegasus Opera II/3 accounting system. The aim of this user guide is to ensure that you install programs correctly so that the Opera II/3 System data is accurately prepared for the handling of CK Systems Bespoke products. Like all bespoke the CKS Product Library requires that the Opera II/3 toolkit module has been installed and activated prior to installation and will not function without it. Should you experience any problems with CKACTIVATION or you have any queries or comments regarding this program please contact CK Systems by telephone on 01384 24500. Alternatively you can contact us by fax on 01384 245250 or by e-mail at support@ckca.co.uk DISCLAIMER Although programs are tested by CK Systems before release, no claim is made concerning the accuracy of software. CK Systems cannot assume liability or responsibility for any loss or damage arising from use of these programs. It is a condition of every sale or purchase of all CK Systems products that the purchaser accepts all such risk and such acceptance shall have deemed to be given when the purchase is made. Castle Court 2, Castlegate Way, Dudley, West Midlands. DY1 4RH. Telephone: 01384 245200 E-Mail: infocks@ckca.co.uk CKACTIVATION 2.0 Page 3 Installation of CKS Product Library To install the CKS Product Library programs take the following steps: 1. Double click on the Setup icon and a wizard begins which will guide you easily through the install process. Castle Court 2, Castlegate Way, Dudley, West Midlands. DY1 4RH. Telephone: 01384 245200 E-Mail: infocks@ckca.co.uk CKACTIVATION Page 4 The various stages are self-explanatory but Opera II/3 must already be installed either on the workstation or the network. After clicking Next on the first screen you’ll be presented with the licensing agreement – please read and press accept if you agree.. 2. The following screen displays some information about the install process – you can either print this out or click next to continue. Castle Court 2, Castlegate Way, Dudley, West Midlands. DY1 4RH. Telephone: 01384 245200 E-Mail: infocks@ckca.co.uk CKACTIVATION 3. Page 5 Once you have read this pressing next will proceed to the next step where the destination location is specified. If the directory the wizard locates is the home of your Opera II/3 server installation then click OK. Otherwise you can browse for the correct directory by choosing the Change folder button. Please ensure this path is correct before continuing to the next stage – this has to be the Opera II/3 root folder Castle Court 2, Castlegate Way, Dudley, West Midlands. DY1 4RH. Telephone: 01384 245200 E-Mail: infocks@ckca.co.uk CKACTIVATION Page 6 4. Once the directory is selected then the next wizard screen displays an option to install the Operaworker service onto the server. This service controls the delivery of messages and desktop alerts if using the CK Herald or CK Forced Shutdown products. If you are unlikely to be using these products then remove the tick from the box. And continue. 5. The next window shows the name that will be created as a program shortcut in the windows start menu you can elect to not include this or rename it. Castle Court 2, Castlegate Way, Dudley, West Midlands. DY1 4RH. Telephone: 01384 245200 E-Mail: infocks@ckca.co.uk CKACTIVATION Page 7 6. The next window shows the install locations and names you have selected previously and then click the Install button to continue or Back/Cancel to amend. 7. Once the installation has completed you are presented with a What’s New option which shows the updates included in this and previous versions. This can be printed if required. Castle Court 2, Castlegate Way, Dudley, West Midlands. DY1 4RH. Telephone: 01384 245200 E-Mail: infocks@ckca.co.uk CKACTIVATION Page 8 That completes the server install - you are now ready to install the client on the server. You will receive an on screen message warning you this has to be done. Castle Court 2, Castlegate Way, Dudley, West Midlands. DY1 4RH. Telephone: 01384 245200 E-Mail: infocks@ckca.co.uk CKACTIVATION 3.0 Page 9 Installation of CKS Client Please note that you must run the CKS client install as Administrator - this is particularly important on Windows 7+ PC’s where UAC (User Access Control) can cause installation problems. To install the CKS Client take the following steps: 1. On the server installation browse to the Opera II/3 root folder and locate the cksprods_client.exe file and double click to run and start the installation 2. The installation wizard will begin, press next to continue Castle Court 2, Castlegate Way, Dudley, West Midlands. DY1 4RH. Telephone: 01384 245200 E-Mail: infocks@ckca.co.uk CKACTIVATION Page 10 3. Next you will be asked to select optional components to be installed – tick or unpick the boxes for Email Error Logs and Desktop Alerts Engine. Email Error Alerts – Allows Opera II/3 error logs to easily be emailed for support purposes Desktop Alerts Engine – Allows the CKS bespoke to communicate with users via pop-up alert windows CK Progress Control – Runs a progress bar whilst a bespoke routine is occurring for information purposes. All items are optional and not required for operation of the bespoke. 4. Finally the summary screen confirms the actions to be taken 5. The CKS Client install will ask the question “Do you want to delete the Opera Temp Files ?”. If you press Yes then this will delete all files in the client Temp folder. Your bespoke client iinstall on the server is now complete. You will only need to install the client on the workstations if the product supplied requires it. You will be informed of this after activation. If required follow the above procedure on each workstation running Opera II/3. Castle Court 2, Castlegate Way, Dudley, West Midlands. DY1 4RH. Telephone: 01384 245200 E-Mail: infocks@ckca.co.uk CKACTIVATION 4.0 Page 11 CKS Product Library Activation 1. Load Pegasus Opera II/3 and log in as normal. 2. In the System module, select Maintenance and then CKActivation. A menu is presented that contains detail of the bespoke modules installed on the system, with any modules that have been previously installed and activated highlighted in green. Enter the code supplied with your bespoke module in the relevant activation code column. If the code entered is correct a Yes answer will be set in the activated column. The current version number of the bespoke software will also be displayed so you can ensure you have the latest releases on your system. If the module is for demonstration purposes then enter a code of DEMO and the module will be restricted to company Z and printing of reports is not available. Further information about all the CK Systems/utilities within the CKS Product Library can be found by highlighting the product and then clicking on the “Details” tab Important Note: The version number of the currently installed CKS Product Library is displayed on the blue title bar of this screen Castle Court 2, Castlegate Way, Dudley, West Midlands. DY1 4RH. Telephone: 01384 245200 E-Mail: infocks@ckca.co.uk CKACTIVATION Page 12 CK Partner Toolkit users - please note that the Partner Toolkit requires that your dealer opera.sys file is first copied to the Opera II/3 root folder on the server installation. This is used to generate a checksum ID which will be displayed alongside Dealer Toolkit in the CK Activation screen and it is this ID code that you will need to provide to us in order to generate an activation code. This activation code is then entered as above. OperacheCK – please note that OperacheCK uses the client opera.sys file located in the system folder to generate a checksum ID. This ID will be displayed next to OperacheCK and will need to be given to CK Systems in order to produce an activation code which can then be entered as above. CK Partner Toolkit and OperacheCK - if the end user does not have the Pegasus Opera II/3 toolkit on their activation (and is therefore unable to run any bespoke) you can temporarily overwrite their opera.sys in the System folder with your own. Obviously if this is the case you must take a copy of their opera.sys beforehand and subsequently restore it when finished with the Toolkit. Once the codes have been entered, click OK and you will then be prompted to restart Opera II/3. The system will also tell you the depth of the Update Data Structures run that is required and whether a client install is required on the individual Opera workstations. Castle Court 2, Castlegate Way, Dudley, West Midlands. DY1 4RH. Telephone: 01384 245200 E-Mail: infocks@ckca.co.uk CKACTIVATION Page 13 IMPORTANT NOTE: Every time you upgrade or reinstall Opera II/3 or upgrade the CK Systems bespoke you will need to go into the CK Systems Activation Form and then click OK to re-initialize the bespoke menu structures. 3. Once you have logged back into Opera II/3, open the System, Utilities folder and choose Update Data Structures and run the standard routines as instructed. 4. Once the UDS has finished log out and back in to Opera and your CKS Product Library product is ready for use. Castle Court 2, Castlegate Way, Dudley, West Midlands. DY1 4RH. Telephone: 01384 245200 E-Mail: infocks@ckca.co.uk CKACTIVATION Page 14 5.0 Upgrading the CKS Product Library The activation codes shipped with the product are relevant to the registered Opera II/3 username, version and number of users. If any of these change then any activated items within the CKS Product Library will need to be re-activated with a new activation code supplied by CK Systems and entered within the CK Activation screen as per step 3.0 Also when CK Systems issue a version upgrade then the CKS Product Library will need to be upgraded. To upgrade a CKS Product Library that has already been installed and activated take the following steps: 1. Double click on the Setup icon and a wizard begins which will guide you easily through the install process as described in [2] above. 2. Once the installation has completed select OK 3. Load Pegasus Opera II/3 as normal. 4. Open the Maintenance folder in the System and open the CkActivation screen, the modules should already be highlighted in red with the word “Yes” displayed in the installed column. You do not need to do anything in this screen other than selecting OK. You will then be asked to re-start Opera II/3. 7. Exit out of Opera II/3 then re-load as normal. 6. In the System module, select Utilities and run Update Data Structures as instructed. 8. When update data structures has completed, re-logon to Opera to activate the bespoke software. 9. Next the CKS Client must be upgraded on all Opera workstations if required. On each PC double click on the cksprods_client.exe file in the Opera II/3 root folder and follow instructions as per section 3.0 of this manual. The upgrade to the install of the CKS Product Library is now complete. IMPORTANT UPGRADE NOTE: It is imperative that, before performing a version upgrade to Pegasus Opera, you check with CK Systems that the current CKS Product Library is supported with the new version of Pegasus Opera II/3. Castle Court 2, Castlegate Way, Dudley, West Midlands. DY1 4RH. Telephone: 01384 245200 E-Mail: infocks@ckca.co.uk CKACTIVATION Page 15 6.0 Uninstalling CKS Product Library To uninstall the CKS Product Library both the CKS Client on the workstations and the actual Product Library on the server need to be uninstalled via the following steps: 1. First uninstall the CKS Client from each workstation – this is done using the standard Windows uninstall routine – i.e. via Add/Remove Programs in Control Panel 2. Next the CKS Product Library is uninstalled from the server, again using the standard Windows uninstall routine on the machine it was installed from i.e. via Add/Remove Programs in Control Panel 3. Choose Add/Remove and follow the on screen selections. Once selections have been made choose okay and the system will remove all elements of the bespoke programs. Please note that when de-installing not all files may be removed – you may find some files remain, e.g.. cks?????.sys files in the System folder Castle Court 2, Castlegate Way, Dudley, West Midlands. DY1 4RH. Telephone: 01384 245200 E-Mail: infocks@ckca.co.uk