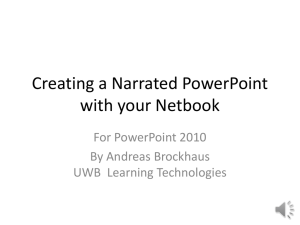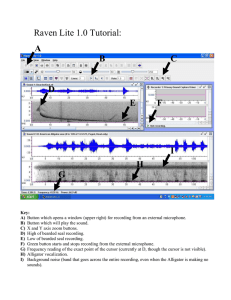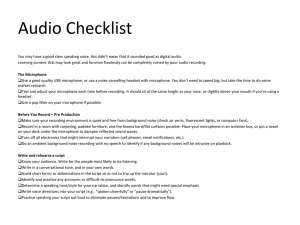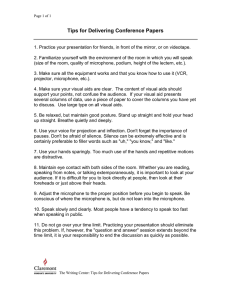Recording narrated Powerpoint presentations
advertisement
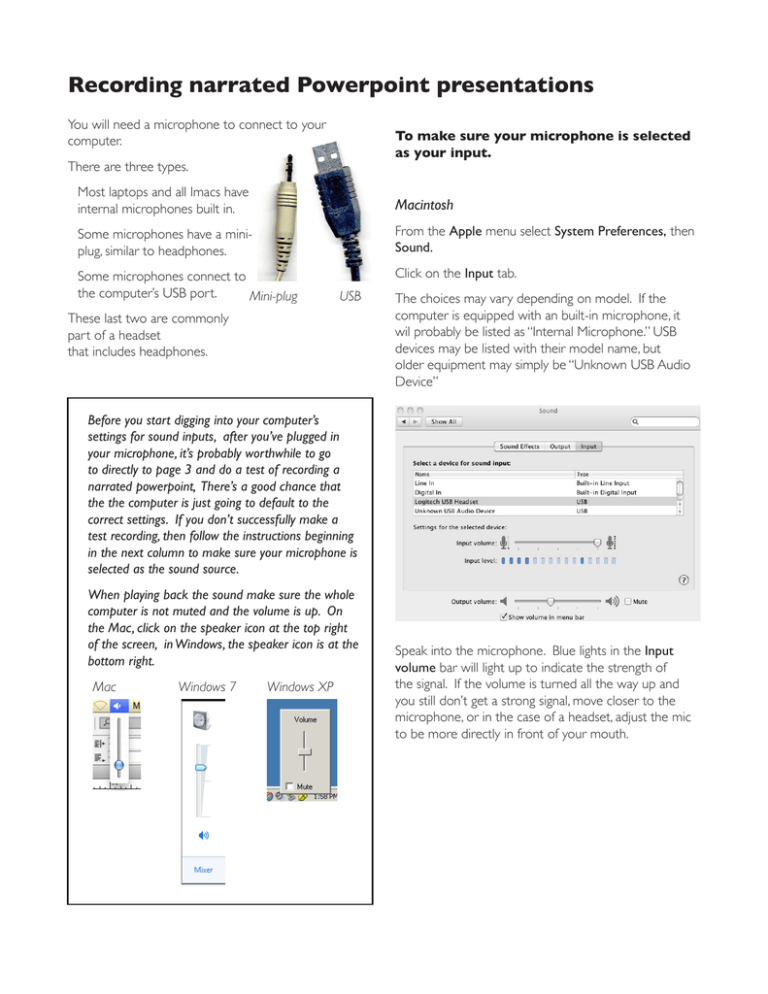
Recording narrated Powerpoint presentations You will need a microphone to connect to your computer. To make sure your microphone is selected as your input. There are three types. Most laptops and all Imacs have internal microphones built in. Macintosh Some microphones have a miniplug, similar to headphones. From the Apple menu select System Preferences, then Sound. Some microphones connect to the computer’s USB port. Mini-plug Click on the Input tab. USB These last two are commonly part of a headset that includes headphones. The choices may vary depending on model. If the computer is equipped with an built-in microphone, it wil probably be listed as “Internal Microphone.” USB devices may be listed with their model name, but older equipment may simply be “Unknown USB Audio Device” Before you start digging into your computer’s settings for sound inputs, after you’ve plugged in your microphone, it’s probably worthwhile to go to directly to page 3 and do a test of recording a narrated powerpoint, There’s a good chance that the the computer is just going to default to the correct settings. If you don’t successfully make a test recording, then follow the instructions beginning in the next column to make sure your microphone is selected as the sound source. When playing back the sound make sure the whole computer is not muted and the volume is up. On the Mac, click on the speaker icon at the top right of the screen, in Windows, the speaker icon is at the bottom right. Mac Windows 7 Windows XP Speak into the microphone. Blue lights in the Input volume bar will light up to indicate the strength of the signal. If the volume is turned all the way up and you still don’t get a strong signal, move closer to the microphone, or in the case of a headset, adjust the mic to be more directly in front of your mouth. Windows XP From the Start menu, select Settings and Control Panel. Make sure the Microphone is selected and the Mic Volume is up about 3/4 of the way. Windows 7 On the Start Menu (no longer labeled as such–it’s now represented as the round Windows Logo) select Control Panel. Select the Sound control panel, then the Recording tab. Select the Voice tab and pull down the menu In the Voice Recording section.. A built in microphone will be listed as internal microphone., USB devices will probably include the manufacturers name. The last choice will probably be the name of the sound card built in to your computer. If your microphone has the mini-plug input this is the appropriate choice. For this option, there may be another level of choices to select the microphone as the input. After selecting the sound card, click the Volume button. All microphone sources connected to your computer will be displayed. If the microphone is receiving sound, the meter on the right should indiicate that with the green bars. Click on the source you want to use and click the Apply button. Recording the Narration in Powerpoint Macintosh First save the presentation. You cannot record a narration without saving the file first. If you want to retain a copy of the presentation without the narration., Save As with a different file name. In the Macintosh version, you must select the source for the sound input from this dialogue box, independent of what is selected in Sound Preferences. There is no indicator that it’s working or volume, but you can use Sound Preferences to check that. (See p. 1) The file size of the narrated version will be much larger than without. If you may be presenting this live at some time in the future, you probably want to retain a copy without the narration. Record Narration is found under the Slide Show menu on the Macintosh and on Windows in versions prior to 2007. In Windows version 2007 and higher, it is found on the Slide Show tab A note about file sizes. There are numerous variables when recording sound files. The Macintosh version records only in CD quality. The Windows versions allow you to choose various quality levels, and the default is about as low as you can get. This lower quality may sound more like a telephone call than a high quality recording. The advantage to the lower quality is that file sizes are much smaller. Recorded on a Macintosh, the file size will be around 5MB per minute. Recorded on Windows at the default rate the file size will be 600K per minute. Windows (all versions) There is a button to Set Microphone level. This will prompt you to read something and it will indicate if the sound level is appropriate. (To actually select the sound input, you have to use the Sound control Panel, see p.2) You can Change Quality of the recording. The default is the lowest possible. Recording at this quality sounds a bit like a land line telephone call and provides the smallest possible file size. Although the file sizes for presentations recorded on a Macintosh can be surprisingly large, they are not unmanageable. See Sharing with Titanfiles and D2L later in this document. Presentations created on either platform can be played back on either platform. There is a check box in the lower part of both dialogue boxes to Link Narration. Do not check this box.. When you click Record (Macintosh) or OK (Windows)* it will go into the Slide Show mode exactly as if you were presenting without recording. When recording a narration, click through the program as you would if presenting it live. If you have any custom animation set, the mouse clicks will be recorded and they will advance at the proper time on playback. Re-recording In the Windows version, if you want to re-record a particular slide or series of slides, go to the slide in question and begin Slide Narration as before. You will be prompted by a dialogue box asking if you want to start from the current slide or from the beginning. Always pause at the end of a slide, and begin again after the new slide is displayed.The narration is actually saved as a separate sound file on each slide. Any thing you say while the slide transition is occurring will not be saved. When you get to the last slide, and are done with your narration, hit the Esc key at the top left corner of your keyboard, or advance to the ending black slide and click once more to end the slide show. A dialogue box will appear that asks if you want to save the slide timings. Click Save. You’ll be asked if you want to review the timings. Click Yes and you’ll be taken to the Slide Sorter view with the timing of each slide listed under it’s image. When you have re-recorded what you wanted to, hit the Esc key before advancing to the next slide and the entire recording for that slide or series of slides will be replaced without affecting slides further on. Kluge for re-recording on the Macintosh In the Macintosh version, you can only record the presentation from the beginning.* If you need to re-record a slide or series of slides, go to the Slide Sorter view and move the slides in question to the beginning of the presentation. Proceed with Slide Narration as before. When you reach the end of the slide(s) you’re re-recording, hit the Esc key before advancing to another slide. Cllick Save on the slide timings dialogue box and Yes to viewing the timings. Then return the slides in question to their proper place in the presentation. Playback Simply view the presentation in the Slide Show mode and the audio will play back and advance the presentation. Remember to save the entire presentation before quitting Powerpoint. * Can you believe these two versions were written by the same company? Sharing your presentation with Titanfiles and D2L These files will be whoppingly big–far to big to exchange as attachments to emails, and also something we don’t want to upload to the D2L server as attachments to a discussion list post. TitanFiles is a system where you can store files and share them with whomever you wish by exchanging tickets, which are just specially coded URL’s. Every student at the University has a 1GB allotment on Titanfiles, so you should have plenty of room to store your presentations That will open a standard file dialogue box. Browse to and choose your file, then click Start Upload. Remember these are large files and it may take a minute to upload. Accessing Titanfiles From the UW Oskhosh home page, on the right hand side click on Titan Services, then Titanfiles. (or simply enter the URL https://titanfiles.uwosh.edu You’ll be taken to the Titanfiles log-in page. Your username and password are exactly the same as those for TitanMail and D2L. Uploading your file Creating a ticket to share your file. Click on the Upload button on the right hand side of the toolbar On your list of files, click on the checkbox in front of the file Then click on the Choose File button Click on the Manage icon in the toolbar, and then from the menu select Tickets. Click on the New Ticket button Sharing your ticket on D2L. After copying the URL, when composing a post on a D2L discussion forum, simply paste the URL in. When someone clicks on the link, since the ticket refers to a single file, that file will download to their computer. (If the ticket had referred to a folder or multiple files, a window listing them in Titanfiles would appear.) Remember, these may be rather large files, so it may take a minute or so to download.. That will open a dialogue box asking you to define the properties of the ticket. Getting help Check View (Read-Only) and Unlimited, and then OK at the bottom right. For help with narrating your Powerpoint presentation, call or email Nick Dvoracek, dvoracek@uwosh.edu, 920-424-7363. For help with Titanfiles, call the UW Oshkosh help desk at 920-424-3020. The long cryptic URL is the ticket. You can share it via email by checking the box in front of the ticket name and clicking the Email button. To share the ticket from a D2L discussion, right click on the URL and select Copy Link or Copy Shortcut.