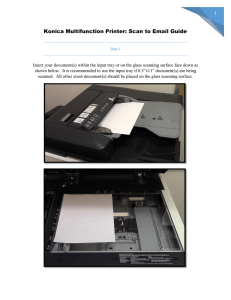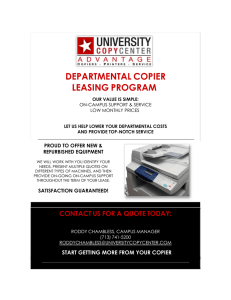Photocopying and Scanning Guide
advertisement

Photocopying and scanning 2 March 2016 Photocopying and scanning Logging in at the copier Scan your card using the Barcode Scanner at the copier Press in the PIN field Enter your PIN, and then press OK. 1 Daniel Briggs Photocopying and scanning 2 March 2016 Photocopying 1. Position your document (portrait - top left corner). 2. To print colour - select colour on the touch screen of the copier and select the colour option. NOTE: The copier defaults black and white. 3. To alter the size of the copy: select paper on the touch screen of the copier and select the paper size. NOTE: The copier defaults to A4. 2 Daniel Briggs Photocopying and scanning 2 March 2016 4. Multiple copies of the same page - enter the number of copies. NOTE: Remember to check the number of copies each time. 5. Press start to copy. 6. Remember to end your session by pressing ACCESS/LOGOUT on the copier. 3 Daniel Briggs Photocopying and scanning 2 March 2016 Printing 1. Printing can be completed from any library PC and/ or program. 2. Check Print Preview (where available) to view your document(s) before printing including number of pages. 3. To print from a PC, go to file and print, select the print properties and follow the prompts to send the print job(s) to the copier. 4. Select the print colour, paper size and any other desired properties (under ‘printer properties’), click ok to send the print job. 5. Login in to your account either at the start of your PC session or when you print for the first time. Username = library card number and Password = PIN (as set at the money loader) It will display your account balance. Your print job(s) will then be linked to your account. NOTE: You will only see your print jobs when you login at the photocopier. 4 Daniel Briggs Photocopying and scanning 2 March 2016 6. Lock your PC unless your session has finished when you go to the copier to release your print job(s). To lock, click on the ‘other options’ button next to ‘end session’ on the bottom right, select ‘hide screen’ and then enter your password/pin. 7. To release your print job(s) go to the copier and login. (see instructions at start of document) NOTE: If you have print job(s) to be released at the photocopier once you log in it will automatically take you to where you can release them. If there are no print jobs waiting to be released the first screen is the photocopy screen. 8. Select the print job you want by tapping it. Check that: It is the right amount of pages and that The cost is correct. When this is verified, press the Print button at bottom right. 5 Daniel Briggs Photocopying and scanning 2 March 2016 9. Remember to end your session by Logout – AT THE TOP OF THE SCREEN! (different to any other copier use) NOTE: Print outs are only stored in the print queue for 90 minutes. 6 Daniel Briggs Photocopying and scanning 2 March 2016 Printing from USB 1. Login to the copier: (see instructions at start of document) 2. Insert your USB 3. Wait – as it takes some time to recognise the USB. A Pop-up menu will appear. Select print a document from external memory. 7 Daniel Briggs Photocopying and scanning 2 March 2016 4. Select the document you wish to print from the list. Press Print at right. 5. Press ok for authentication information. Select the print colour (colour or black & white), paper size (A4 or A3) and whether it’s single or double sided. 6. Press start to print your document. 7. Remember to end your session by pressing ACCESS/LOGOUT on the copier. 8 Daniel Briggs Photocopying and scanning 2 March 2016 Scanning to USB 1. Login to the copier: (see instructions at start of document) 2. Position your document (portrait top left corner). 3. Insert your USB 4. Wait – as it takes some time to recognise the USB. A Pop-up menu will appear. Select save document to external memory. 5. Make changes as appropriate – to resolution, colour, file type and file name etc. 9 Daniel Briggs Photocopying and scanning 2 March 2016 6. Press start to scan the document. 7. Remember to end your session by pressing ACCESS/LOGOUT on the copier. Scanning multiples pages to one file on a USB If you need one file per scan, follow the instructions as above. If you are scanning multiples items and they are OK to go into one file. Then you can either: Use the document feeder to scan all the relevant pages – including double-sided – pages must be face-up if single-sided Change to Separate Scan – if you can’t feed pages through the document feeder Each process will allow you to scan multiple pages to one file, but the user is still charged per page for each scan. Separate scan To individually scan pages, but save to one file: 1. Follow the instructions as above, but BEFORE you press Scan: 2. Tap Separate Scan at the bottom right of screen, to change it to On 10 Daniel Briggs Photocopying and scanning 2 March 2016 3. Place first item on the screen to scan and press the Start Button to scan it. 4. Repeat for each page you wish to scan for the one file. When finished scanning, press Finish on the screen. 5. Once you have pressed Finish, you then press Start to start the scans being saved a file on the USB. 6. Remember to end your session by pressing ACCESS/LOGOUT on the copier. 11 Daniel Briggs Photocopying and scanning 2 March 2016 Scanning to email The cost to scan to email is 20 cents per page, regardless of page size or whether it is colour or black and white. 1. Login to the copier: (see instructions at start of document) 2. Position your document (portrait top left corner). 3. Press the Menu button at the top right of the copier screen and then the Scan/Fax button, second from left. 4. In the left hand menu, press Direct Input and then Email. 12 Daniel Briggs Photocopying and scanning 2 March 2016 5. Using the on-screen keyboard, enter the destination email address. (@ can be found by pressing the Shift key at bottom). Once the email has been correctly entered, press OK at the bottom right of screen. 6. Press the Start button on the bottom right of the panel. Your scan will then be emailed. 7. Remember to end your session by pressing ACCESS/LOGOUT on the copier. 13 Daniel Briggs Photocopying and scanning 2 March 2016 Card Shot – Double sided copies of licences/credit cards etc. Card Shot – when a patron would like to copy front and back sides of the card on the same side of a single page (for example: driver’s license) 1. Login to the copier: (see instructions at start of document) 2. In the copy screen, select Card Shot, and turn it on by pressing ‘on’ in the top left corner of the screen. 3. Specify the size of the card to be copied. A driver’s license is 97x59. 14 Daniel Briggs Photocopying and scanning 2 March 2016 4. Select x 1.0 on the right for zoom, (this means it will copy it to the actual size of the card). 5. Place the card in the top left hand corner, press start. 6. Turn the card over placing it in the top left hand corner again and press start. Do not press finish at this point. 7. After both sides have been scanned press finish and then press start to start printing the card shot. 8. Remember to end your session by pressing ACCESS/LOGOUT on the copier. 15 Daniel Briggs